ಐಫೋನ್ನಲ್ಲಿ ನಿಮ್ಮ ಉಳಿಸಿದ ಅಥವಾ ಕಳೆದುಹೋದ ಪಾಸ್ವರ್ಡ್ಗಳನ್ನು ಪ್ರವೇಶಿಸಲು ಬಯಸುವಿರಾ? ಈ ಪರಿಹಾರಗಳನ್ನು ಪ್ರಯತ್ನಿಸಿ
ಎಪ್ರಿಲ್ 27, 2022 • ಇವರಿಗೆ ಸಲ್ಲಿಸಲಾಗಿದೆ: ಪಾಸ್ವರ್ಡ್ ಪರಿಹಾರಗಳು • ಸಾಬೀತಾದ ಪರಿಹಾರಗಳು
ನೀವು ಸ್ವಲ್ಪ ಸಮಯದವರೆಗೆ ಐಫೋನ್ ಅನ್ನು ಬಳಸುತ್ತಿದ್ದರೆ, ಅದರ ಅಂತರ್ಗತ ಆಪಲ್ ಪಾಸ್ವರ್ಡ್ ನಿರ್ವಾಹಕವನ್ನು ಬಳಸುವುದು ಎಷ್ಟು ಸುಲಭ ಎಂದು ನಿಮಗೆ ಈಗಾಗಲೇ ತಿಳಿದಿರಬಹುದು . ಆದಾಗ್ಯೂ, ಬಹಳಷ್ಟು ಹೊಸ ಬಳಕೆದಾರರು ತಮ್ಮ ಉಳಿಸಿದ ಪಾಸ್ವರ್ಡ್ಗಳನ್ನು ಐಫೋನ್ನಲ್ಲಿ ಪ್ರವೇಶಿಸಲು ಅಥವಾ ಅವರ ಅಗತ್ಯಗಳಿಗೆ ಅನುಗುಣವಾಗಿ ಅವುಗಳನ್ನು ಸಂಪಾದಿಸಲು ಕಷ್ಟಪಡುತ್ತಾರೆ. ಆದ್ದರಿಂದ, ನಿಮ್ಮ ಕೆಲಸವನ್ನು ಸುಲಭಗೊಳಿಸಲು, ಅದರ ಅಂತರ್ಗತ ಮತ್ತು ಮೂರನೇ ವ್ಯಕ್ತಿಯ ಪರಿಹಾರಗಳನ್ನು ಬಳಸಿಕೊಂಡು ಐಫೋನ್ನಲ್ಲಿ ನಿಮ್ಮ ಪಾಸ್ವರ್ಡ್ಗಳನ್ನು ಹೇಗೆ ಪ್ರವೇಶಿಸುವುದು ಮತ್ತು ನಿರ್ವಹಿಸುವುದು ಎಂದು ನಾನು ನಿಮಗೆ ತಿಳಿಸುತ್ತೇನೆ.
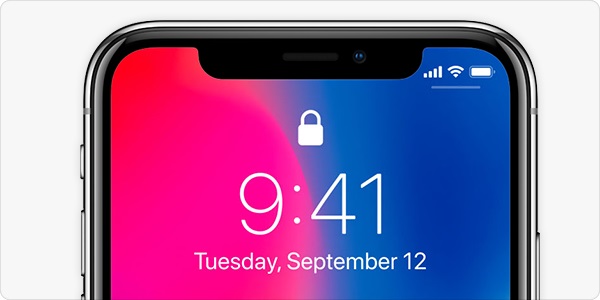
ಭಾಗ 1: ಐಫೋನ್ನಲ್ಲಿ ನಿಮ್ಮ ಉಳಿಸಿದ ಪಾಸ್ವರ್ಡ್ಗಳನ್ನು ಪ್ರವೇಶಿಸುವುದು ಹೇಗೆ?
ಐಒಎಸ್ ಸಾಧನಗಳ ಬಗ್ಗೆ ಉತ್ತಮವಾದ ವಿಷಯವೆಂದರೆ ಅವುಗಳು ಅಂತರ್ಗತ ಆಪಲ್ ಪಾಸ್ವರ್ಡ್ ಮ್ಯಾನೇಜರ್ನೊಂದಿಗೆ ಬರುತ್ತವೆ. ಆದ್ದರಿಂದ, ನೀವು ಎಲ್ಲಾ ಸಂಪರ್ಕಿತ ಅಪ್ಲಿಕೇಶನ್ಗಳು, ವೆಬ್ಸೈಟ್ ಲಾಗಿನ್ಗಳು ಮತ್ತು ಮುಂತಾದವುಗಳ Apple ಪಾಸ್ವರ್ಡ್ ಅನ್ನು ಸಂಗ್ರಹಿಸಲು, ಅಳಿಸಲು ಮತ್ತು ಬದಲಾಯಿಸಲು ಅಂತರ್ಗತ ವೈಶಿಷ್ಟ್ಯವನ್ನು ಬಳಸಬಹುದು.
ನಿಮ್ಮ iOS ಸಾಧನದಲ್ಲಿ ಈ ಅಂತರ್ಗತ ವೈಶಿಷ್ಟ್ಯವನ್ನು ಪ್ರವೇಶಿಸಲು, ನೀವು ಅದನ್ನು ಅನ್ಲಾಕ್ ಮಾಡಬಹುದು ಮತ್ತು ಅದರ ಸೆಟ್ಟಿಂಗ್ಗಳು > ಪಾಸ್ವರ್ಡ್ಗಳು ಮತ್ತು ಖಾತೆಗಳು > ವೆಬ್ಸೈಟ್ ಮತ್ತು ಅಪ್ಲಿಕೇಶನ್ ಪಾಸ್ವರ್ಡ್ಗಳಿಗೆ ಹೋಗಿ. ಇಲ್ಲಿ, ನಿಮ್ಮ ಸಾಧನದಲ್ಲಿ ಉಳಿಸಲಾದ ಎಲ್ಲಾ ಖಾತೆ ಲಾಗಿನ್ಗಳ ವಿವರವಾದ ಪಟ್ಟಿಯನ್ನು ನೀವು ಪಡೆಯಬಹುದು.
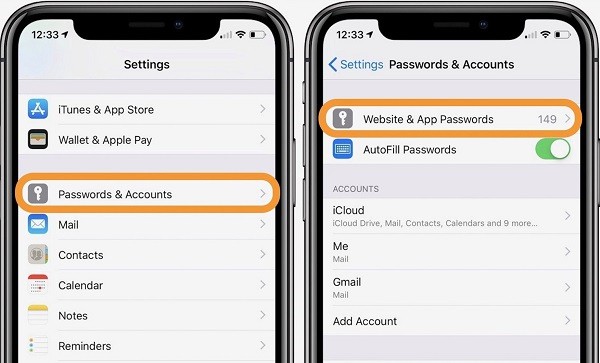
ನಿಮ್ಮ iCloud ಖಾತೆಯ ಹೊರತಾಗಿ, ನೀವು Facebook, Instagram, Spotify, Twitter ಮತ್ತು ಮುಂತಾದ ಎಲ್ಲಾ ರೀತಿಯ ಮೂರನೇ ವ್ಯಕ್ತಿಯ ವೆಬ್ಸೈಟ್/ಅಪ್ಲಿಕೇಶನ್ ಪಾಸ್ವರ್ಡ್ಗಳನ್ನು ಸಹ ಪ್ರವೇಶಿಸಬಹುದು. ನೀವು ಯಾವುದೇ ವೆಬ್ಸೈಟ್ ಲಾಗಿನ್ ವೈಶಿಷ್ಟ್ಯವನ್ನು ಹಸ್ತಚಾಲಿತವಾಗಿ ನೋಡಬಹುದು ಅಥವಾ ಹುಡುಕಾಟ ಆಯ್ಕೆಯಲ್ಲಿ ಕೀವರ್ಡ್ಗಳನ್ನು ನಮೂದಿಸಬಹುದು.
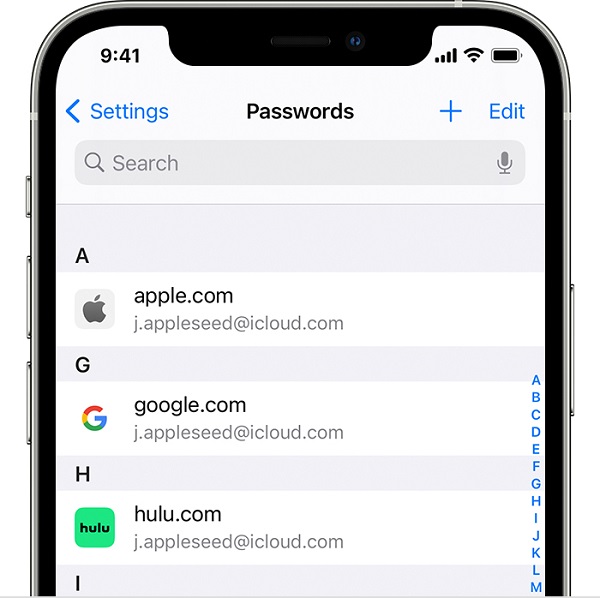
ಈಗ, ಐಫೋನ್ನಲ್ಲಿ ಉಳಿಸಿದ ಪಾಸ್ವರ್ಡ್ಗಳನ್ನು ಪರಿಶೀಲಿಸಲು, ನೀವು ಇಲ್ಲಿಂದ ಸಂಬಂಧಿಸಿದ ನಮೂದನ್ನು ಟ್ಯಾಪ್ ಮಾಡಬಹುದು. ನಿಮ್ಮ ಆಯ್ಕೆಯನ್ನು ದೃಢೀಕರಿಸಲು, ನೀವು ನಿಮ್ಮ ಸಾಧನದ ಮೂಲ ಪಾಸ್ಕೋಡ್ ಅನ್ನು ನಮೂದಿಸಬೇಕು ಅಥವಾ ಅದರ ಬಯೋಮೆಟ್ರಿಕ್ ಸ್ಕ್ಯಾನ್ ಅನ್ನು ಬೈಪಾಸ್ ಮಾಡಬೇಕು. ಇಲ್ಲಿ, ನೀವು ಆಯ್ಕೆಮಾಡಿದ ಖಾತೆಯ ಪಾಸ್ವರ್ಡ್ ಅನ್ನು ಪರಿಶೀಲಿಸಬಹುದು ಮತ್ತು Apple ಪಾಸ್ವರ್ಡ್ ಅನ್ನು ಬದಲಾಯಿಸಲು ಮೇಲಿನಿಂದ "ಸಂಪಾದಿಸು" ಆಯ್ಕೆಯನ್ನು ಟ್ಯಾಪ್ ಮಾಡಬಹುದು.
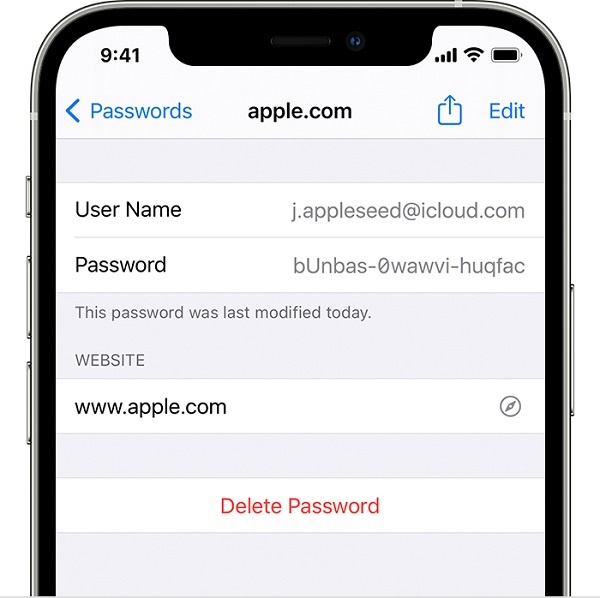
ನೀವು ಬಯಸಿದರೆ, ನಿಮ್ಮ iOS ಸಾಧನದಿಂದ ಉಳಿಸಿದ ಪಾಸ್ವರ್ಡ್ ಅನ್ನು ಸರಳವಾಗಿ ತೆಗೆದುಹಾಕಲು ನೀವು ಕೆಳಗಿನಿಂದ "ಅಳಿಸು" ಬಟನ್ ಅನ್ನು ಟ್ಯಾಪ್ ಮಾಡಬಹುದು.
ಭಾಗ 2: ಐಫೋನ್ನಲ್ಲಿ ಕಳೆದುಹೋದ ಅಥವಾ ಮರೆತುಹೋಗಿರುವ ಉಳಿಸಿದ ಪಾಸ್ವರ್ಡ್ಗಳನ್ನು ಮರುಪಡೆಯಿರಿ
ಕೆಲವೊಮ್ಮೆ, ಮೇಲೆ ಪಟ್ಟಿ ಮಾಡಲಾದ ವಿಧಾನಗಳು Apple ಖಾತೆಯನ್ನು ಮರುಪಡೆಯಲು ನಿಮಗೆ ಸಹಾಯ ಮಾಡದಿರಬಹುದು . ಈ ಸಂದರ್ಭದಲ್ಲಿ, ನಿಮ್ಮ iOS ಸಾಧನದಿಂದ ಎಲ್ಲಾ ರೀತಿಯ ಕಳೆದುಹೋದ, ಉಳಿಸಿದ ಅಥವಾ ಪ್ರವೇಶಿಸಲಾಗದ ಪಾಸ್ವರ್ಡ್ಗಳನ್ನು ಹೊರತೆಗೆಯಲು ವೃತ್ತಿಪರ ಮತ್ತು 100% ವಿಶ್ವಾಸಾರ್ಹ ಪರಿಹಾರವಾದ Dr.Fone - ಪಾಸ್ವರ್ಡ್ ಮ್ಯಾನೇಜರ್ ಅನ್ನು ನೀವು ಬಳಸುವುದನ್ನು ಪರಿಗಣಿಸಬಹುದು.
- ನೀವು ನಿಮ್ಮ ಸಾಧನವನ್ನು ಸಿಸ್ಟಮ್ಗೆ ಸಂಪರ್ಕಿಸಬಹುದು ಮತ್ತು ಐಫೋನ್ನಲ್ಲಿ ಎಲ್ಲಾ ರೀತಿಯ ಉಳಿಸಿದ ಪಾಸ್ವರ್ಡ್ಗಳನ್ನು ಹೊರತೆಗೆಯಲು ಸರಳ ಪ್ರಕ್ರಿಯೆಯನ್ನು ಅನುಸರಿಸಬಹುದು.
- ನಿಮ್ಮ iPhone ನಲ್ಲಿ ಉಳಿಸಲಾಗಿರುವ ವಿವಿಧ ವೆಬ್ಸೈಟ್ಗಳು ಮತ್ತು ಅಪ್ಲಿಕೇಶನ್ಗಳ ಎಲ್ಲಾ ರೀತಿಯ ಪಾಸ್ವರ್ಡ್ಗಳನ್ನು ಹಿಂಪಡೆಯಲು ಅಪ್ಲಿಕೇಶನ್ ನಿಮಗೆ ಸಹಾಯ ಮಾಡುತ್ತದೆ.
- ಅದರ ಹೊರತಾಗಿ, ನೀವು ಅದರ ಲಿಂಕ್ ಮಾಡಿದ Apple ID ಮತ್ತು ಪಾಸ್ವರ್ಡ್, ಸ್ಕ್ರೀನ್ಟೈಮ್ ಪಾಸ್ವರ್ಡ್, ವೈಫೈ ಲಾಗಿನ್ಗಳು ಮತ್ತು ಮುಂತಾದವುಗಳಿಗೆ ಸಂಬಂಧಿಸಿದ ವಿವರಗಳನ್ನು ಸಹ ಪಡೆಯಬಹುದು.
- ನಿಮ್ಮ ಪಾಸ್ವರ್ಡ್ಗಳನ್ನು ಪ್ರವೇಶಿಸುವಾಗ ಉಪಕರಣವು ನಿಮ್ಮ ಸಾಧನಕ್ಕೆ ಯಾವುದೇ ರೀತಿಯಲ್ಲಿ ಹಾನಿ ಮಾಡುವುದಿಲ್ಲ. ಅಲ್ಲದೆ, ನಿಮ್ಮ ಖಾತೆಯ ವಿವರಗಳನ್ನು ಸುರಕ್ಷಿತವಾಗಿ ಇರಿಸಲಾಗುತ್ತದೆ (ಅವುಗಳನ್ನು Dr.Fone ನಿಂದ ಸಂಗ್ರಹಿಸಲಾಗುವುದಿಲ್ಲ ಅಥವಾ ಫಾರ್ವರ್ಡ್ ಮಾಡಲಾಗುವುದಿಲ್ಲ).
Dr.Fone - ಪಾಸ್ವರ್ಡ್ ಮ್ಯಾನೇಜರ್ ಅನ್ನು ಬಳಸಿಕೊಂಡು ಐಫೋನ್ನಲ್ಲಿ ನಿಮ್ಮ ಉಳಿಸಿದ ಪಾಸ್ವರ್ಡ್ಗಳನ್ನು ಪ್ರವೇಶಿಸಲು ನೀವು ಬಯಸಿದರೆ , ನಂತರ ಈ ಹಂತಗಳನ್ನು ಅನುಸರಿಸಿ:
ಹಂತ 1: ನಿಮ್ಮ ಸಿಸ್ಟಂನಲ್ಲಿ Dr.Fone - ಪಾಸ್ವರ್ಡ್ ನಿರ್ವಾಹಕವನ್ನು ಸ್ಥಾಪಿಸಿ ಮತ್ತು ಪ್ರಾರಂಭಿಸಿ
ನಿಮ್ಮ ಸಿಸ್ಟಂನಲ್ಲಿ Dr.Fone - ಪಾಸ್ವರ್ಡ್ ಮ್ಯಾನೇಜರ್ ಅನ್ನು ಸ್ಥಾಪಿಸುವ ಮೂಲಕ ನೀವು ಪ್ರಾರಂಭಿಸಬಹುದು ಮತ್ತು ನೀವು ಆಪಲ್ ಖಾತೆಯನ್ನು ಮರುಪಡೆಯಲು ಅಗತ್ಯವಿರುವಾಗ ಅದನ್ನು ಪ್ರಾರಂಭಿಸಬಹುದು . ಅದರ ಸ್ವಾಗತ ಪರದೆಯಿಂದ, ನೀವು "ಪಾಸ್ವರ್ಡ್ ಮ್ಯಾನೇಜರ್" ವೈಶಿಷ್ಟ್ಯವನ್ನು ತೆರೆಯಬಹುದು.

ತರುವಾಯ, ನೀವು ನಿಮ್ಮ ಐಫೋನ್ ಅನ್ನು ಸಿಸ್ಟಮ್ಗೆ ಸಂಪರ್ಕಿಸಬಹುದು ಮತ್ತು Dr.Fone - ಪಾಸ್ವರ್ಡ್ ಮ್ಯಾನೇಜರ್ ಸಂಪರ್ಕಿತ ಸಾಧನವನ್ನು ಪತ್ತೆಹಚ್ಚಿದಂತೆ ಸ್ವಲ್ಪ ಸಮಯದವರೆಗೆ ನಿರೀಕ್ಷಿಸಿ.

ಹಂತ 2: Dr.Fone ಮೂಲಕ ಪಾಸ್ವರ್ಡ್ ಮರುಪಡೆಯುವಿಕೆ ಪ್ರಕ್ರಿಯೆಯನ್ನು ಪ್ರಾರಂಭಿಸಿ
ನಿಮ್ಮ ಐಫೋನ್ ಪತ್ತೆಯಾದಂತೆ, ಅದರ ವಿವರಗಳನ್ನು Dr.Fone ನ ಇಂಟರ್ಫೇಸ್ನಲ್ಲಿ ಪ್ರದರ್ಶಿಸಲಾಗುತ್ತದೆ. ನಿಮ್ಮ ಪಾಸ್ವರ್ಡ್ಗಳ ಮರುಪ್ರಾಪ್ತಿ ಪ್ರಕ್ರಿಯೆಯನ್ನು ಪ್ರಾರಂಭಿಸಲು ನೀವು ಈಗ "ಸ್ಟಾರ್ಟ್ ಸ್ಕ್ಯಾನ್" ಬಟನ್ ಅನ್ನು ಕ್ಲಿಕ್ ಮಾಡಬಹುದು.

ಸಂಪರ್ಕಿತ iOS ಸಾಧನದಿಂದ ನಿಮ್ಮ ಪಾಸ್ವರ್ಡ್ಗಳನ್ನು ಹೊರತೆಗೆಯಲಾಗುವುದರಿಂದ ನೀವು ಈಗ ಸುಮ್ಮನೆ ಕುಳಿತು ಸ್ವಲ್ಪ ಸಮಯ ಕಾಯಬಹುದು. ಅಪ್ಲಿಕೇಶನ್ ಅನ್ನು ನಡುವೆ ಮುಚ್ಚದಂತೆ ಶಿಫಾರಸು ಮಾಡಲಾಗಿದೆ ಮತ್ತು ಆಪಲ್ ಪಾಸ್ವರ್ಡ್ ನಿರ್ವಾಹಕವು ಅದರ ಪ್ರಕ್ರಿಯೆಯನ್ನು ಪೂರ್ಣಗೊಳಿಸಲು ನಿರೀಕ್ಷಿಸಿ.

ಹಂತ 3: ನಿಮ್ಮ ಐಫೋನ್ನಲ್ಲಿ ನಿಮ್ಮ ಉಳಿಸಿದ ಪಾಸ್ವರ್ಡ್ಗಳನ್ನು ವೀಕ್ಷಿಸಿ ಮತ್ತು ಉಳಿಸಿ
ಆಪಲ್ ಖಾತೆ ಮರುಪಡೆಯುವಿಕೆ ಪ್ರಕ್ರಿಯೆಯು ಪೂರ್ಣಗೊಂಡಂತೆ, ನೀವು ಇಂಟರ್ಫೇಸ್ನಲ್ಲಿ ಹೊರತೆಗೆಯಲಾದ ವಿವರಗಳನ್ನು ಪರಿಶೀಲಿಸಬಹುದು. ಉದಾಹರಣೆಗೆ, ನೀವು ಆಪಲ್ ಐಡಿ ಅಥವಾ ವೆಬ್ಸೈಟ್/ಅಪ್ಲಿಕೇಶನ್ ಪಾಸ್ವರ್ಡ್ಗಳ ವರ್ಗವನ್ನು ಬದಿಯಲ್ಲಿ ಅವರ ವಿವರಗಳನ್ನು ಪರಿಶೀಲಿಸಬಹುದು.

ಹಿಂಪಡೆದ ಎಲ್ಲಾ ಪಾಸ್ವರ್ಡ್ಗಳ ವಿವರವಾದ ಪಟ್ಟಿಯನ್ನು ನೀವು ಪಡೆಯುವುದರಿಂದ, ಅವುಗಳನ್ನು ವೀಕ್ಷಿಸಲು ನೀವು ಕಣ್ಣಿನ ಐಕಾನ್ ಮೇಲೆ ಕ್ಲಿಕ್ ಮಾಡಬಹುದು. ನೀವು ಬಯಸಿದರೆ, ನಿಮ್ಮ ಪಾಸ್ವರ್ಡ್ಗಳನ್ನು ಹೊಂದಾಣಿಕೆಯ CSV ಸ್ವರೂಪದಲ್ಲಿ ಉಳಿಸಲು ಕೆಳಗಿನ ಪ್ಯಾನೆಲ್ನಿಂದ "ರಫ್ತು" ಬಟನ್ ಅನ್ನು ಸಹ ನೀವು ಕ್ಲಿಕ್ ಮಾಡಬಹುದು.

ಅಷ್ಟೇ! ಈ ಸರಳ ವಿಧಾನವನ್ನು ಅನುಸರಿಸಿದ ನಂತರ, ನಿಮ್ಮ ಖಾತೆ ಮಾಹಿತಿ, Apple ID ವಿವರಗಳು, WiFi ಲಾಗಿನ್ಗಳು ಮತ್ತು ನಿಮ್ಮ iPhone ನಿಂದ ಹೆಚ್ಚಿನದನ್ನು ನೀವು ಪ್ರವೇಶಿಸಬಹುದು.
ನೀವು ಸಹ ಆಸಕ್ತಿ ಹೊಂದಿರಬಹುದು:
ಭಾಗ 3: ಐಫೋನ್ನ ವೆಬ್ ಬ್ರೌಸರ್ಗಳಲ್ಲಿ ನಿಮ್ಮ ಉಳಿಸಿದ ಪಾಸ್ವರ್ಡ್ಗಳನ್ನು ಪರಿಶೀಲಿಸುವುದು ಹೇಗೆ?
ಅಂತರ್ನಿರ್ಮಿತ Apple ಪಾಸ್ವರ್ಡ್ ಮ್ಯಾನೇಜರ್ ಜೊತೆಗೆ, iPhone ಬಳಕೆದಾರರು ತಮ್ಮ ಖಾತೆಯ ವಿವರಗಳನ್ನು ಸಂಗ್ರಹಿಸಲು ತಮ್ಮ ಬ್ರೌಸಿಂಗ್ ಅಪ್ಲಿಕೇಶನ್ನ ಸಹಾಯವನ್ನು ಸಹ ತೆಗೆದುಕೊಳ್ಳುತ್ತಾರೆ. ಆದ್ದರಿಂದ, ನೀವು Apple ಖಾತೆಯನ್ನು ಮರುಪಡೆಯಲು ಯಾವುದೇ ಕಠಿಣ ಕ್ರಮಗಳನ್ನು ತೆಗೆದುಕೊಳ್ಳುವ ಮೊದಲು, ನಿಮ್ಮ ವೆಬ್ ಬ್ರೌಸರ್ನ ಸೆಟ್ಟಿಂಗ್ಗಳನ್ನು ಪರಿಶೀಲಿಸಿ ಎಂದು ಖಚಿತಪಡಿಸಿಕೊಳ್ಳಿ. ನೀವು ಚೇತರಿಸಿಕೊಳ್ಳಲು ಬಯಸುವ ಐಫೋನ್ನಲ್ಲಿರುವ ಎಲ್ಲಾ ಪಾಸ್ವರ್ಡ್ಗಳನ್ನು ಅಲ್ಲಿಯೇ ಉಳಿಸಬಹುದು.
ಸಫಾರಿಗಾಗಿ
ಹೆಚ್ಚಿನ iPhone ಬಳಕೆದಾರರು ಸಾಧನದಲ್ಲಿ ಡೀಫಾಲ್ಟ್ ವೆಬ್ ಬ್ರೌಸರ್ ಆಗಿರುವುದರಿಂದ ಇಂಟರ್ನೆಟ್ ಬ್ರೌಸ್ ಮಾಡಲು Safari ನ ಸಹಾಯವನ್ನು ತೆಗೆದುಕೊಳ್ಳುತ್ತಾರೆ. ಸಫಾರಿಯು ನಿಮ್ಮ ಪಾಸ್ವರ್ಡ್ಗಳನ್ನು ಸುಲಭವಾಗಿ ಸಂಗ್ರಹಿಸಬಹುದಾದ್ದರಿಂದ, ಅವುಗಳನ್ನು ಹಿಂಪಡೆಯಲು ನೀವು ಅದರ ಸೆಟ್ಟಿಂಗ್ಗಳಿಗೆ ಹೋಗಬಹುದು.
ಅದನ್ನು ಮಾಡಲು, ಗೇರ್ ಐಕಾನ್ ಮೇಲೆ ಟ್ಯಾಪ್ ಮಾಡುವ ಮೂಲಕ ನಿಮ್ಮ iOS ಸಾಧನದ ಸೆಟ್ಟಿಂಗ್ಗಳನ್ನು ನೀವು ಪ್ರಾರಂಭಿಸಬಹುದು. ಈಗ, ನೀವು ಅದರ ಸಫಾರಿ ಸೆಟ್ಟಿಂಗ್ಗಳಿಗೆ ಬ್ರೌಸ್ ಮಾಡಬಹುದು ಮತ್ತು ಪಾಸ್ವರ್ಡ್ಗಳ ವೈಶಿಷ್ಟ್ಯವನ್ನು ಟ್ಯಾಪ್ ಮಾಡಬಹುದು. ನಿಮ್ಮ ಸಾಧನದ ಪಾಸ್ಕೋಡ್ ಅನ್ನು ನಮೂದಿಸಿದ ನಂತರ ಅಥವಾ ಅಂತರ್ಗತ ಬಯೋಮೆಟ್ರಿಕ್ ಭದ್ರತೆಯನ್ನು ದೃಢೀಕರಿಸಿದ ನಂತರ ನೀವು Safari ಯಲ್ಲಿ ಉಳಿಸಿದ ಎಲ್ಲಾ ಪಾಸ್ವರ್ಡ್ಗಳನ್ನು ಇಲ್ಲಿ ಪ್ರವೇಶಿಸಬಹುದು.
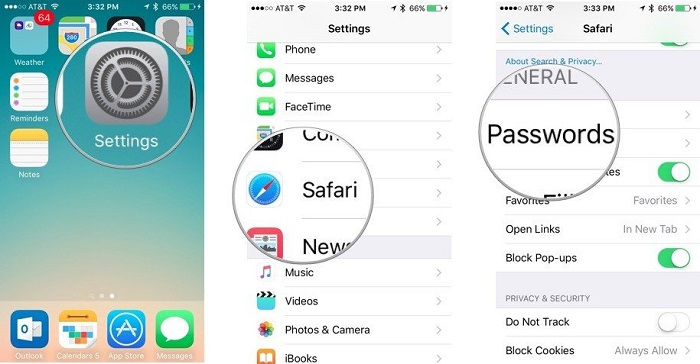
Google Chrome ಗಾಗಿ
ಬಹಳಷ್ಟು iPhone ಬಳಕೆದಾರರು ಪ್ರಯಾಣದಲ್ಲಿರುವಾಗ ವೆಬ್ ಅನ್ನು ಪ್ರವೇಶಿಸಲು Google Chrome ಅಪ್ಲಿಕೇಶನ್ನ ಸಹಾಯವನ್ನು ಸಹ ತೆಗೆದುಕೊಳ್ಳುತ್ತಾರೆ. Google Chrome ಸಹ ಅಂತರ್ಗತ ಪಾಸ್ವರ್ಡ್ ನಿರ್ವಾಹಕದೊಂದಿಗೆ ಬರುವುದರಿಂದ, iPhone ನಲ್ಲಿ ನಿಮ್ಮ ಉಳಿಸಿದ ಪಾಸ್ವರ್ಡ್ಗಳನ್ನು ಪ್ರವೇಶಿಸಲು ನೀವು ಈ ವೈಶಿಷ್ಟ್ಯವನ್ನು ಬಳಸಬಹುದು .
ಇದನ್ನು ಪರಿಶೀಲಿಸಲು, ನೀವು Google Chrome ಅಪ್ಲಿಕೇಶನ್ ಅನ್ನು ಪ್ರಾರಂಭಿಸಬಹುದು ಮತ್ತು ಅದರ ಸೆಟ್ಟಿಂಗ್ಗಳಿಗೆ ಹೋಗಲು ಮೇಲಿನಿಂದ ಮೂರು-ಡಾಟ್ ಐಕಾನ್ ಮೇಲೆ ಟ್ಯಾಪ್ ಮಾಡಬಹುದು. ಈಗ, ನೀವು ಉಳಿಸಿದ ಎಲ್ಲಾ ಖಾತೆ ವಿವರಗಳನ್ನು ಸರಳವಾಗಿ ವೀಕ್ಷಿಸಲು ಅದರ ಸೆಟ್ಟಿಂಗ್ಗಳು > ಪಾಸ್ವರ್ಡ್ಗಳಿಗೆ ನ್ಯಾವಿಗೇಟ್ ಮಾಡಬಹುದು. ಒಮ್ಮೆ ನೀವು ನಿಮ್ಮ ಫೋನ್ನ ಪಾಸ್ಕೋಡ್ ಅನ್ನು ನಮೂದಿಸುವ ಮೂಲಕ (ಅಥವಾ ನಿಮ್ಮ ಫಿಂಗರ್ಪ್ರಿಂಟ್ ಐಡಿಯನ್ನು ಬಳಸಿಕೊಂಡು) ದೃಢೀಕರಣ ಪರಿಶೀಲನೆಯನ್ನು ಬೈಪಾಸ್ ಮಾಡಿದರೆ, ನೀವು Chrome ಮೂಲಕ iPhone ನಲ್ಲಿ ಉಳಿಸಿದ ಎಲ್ಲಾ ಪಾಸ್ವರ್ಡ್ಗಳನ್ನು ಸುಲಭವಾಗಿ ಪ್ರವೇಶಿಸಬಹುದು.
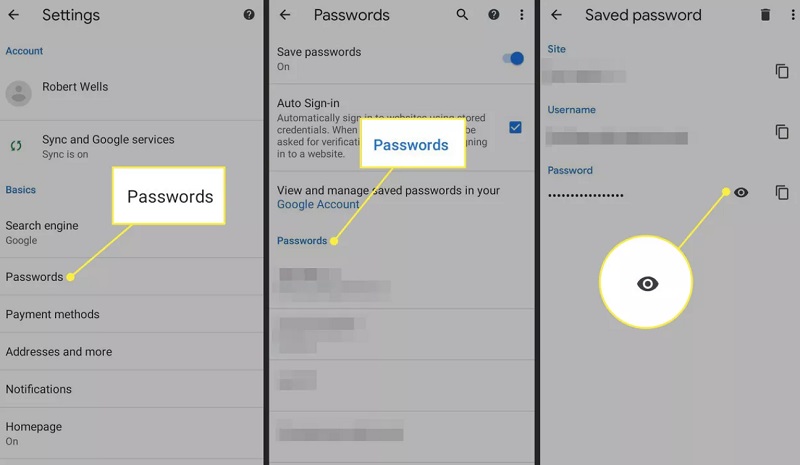
Mozilla Firefox ಗಾಗಿ
ಅದರ ಉನ್ನತ-ಮಟ್ಟದ ಭದ್ರತಾ ವೈಶಿಷ್ಟ್ಯಗಳ ಕಾರಣದಿಂದಾಗಿ, ಬಹಳಷ್ಟು ಐಫೋನ್ ಬಳಕೆದಾರರು ಮೊಜಿಲ್ಲಾ ಫೈರ್ಫಾಕ್ಸ್ ಅನ್ನು ತಮ್ಮ ಡೀಫಾಲ್ಟ್ ವೆಬ್ ಬ್ರೌಸರ್ ಆಗಿ ಆಯ್ಕೆ ಮಾಡುತ್ತಾರೆ. ಫೈರ್ಫಾಕ್ಸ್ನ ಉತ್ತಮ ವಿಷಯವೆಂದರೆ ಅದು ನಮ್ಮ ಐಫೋನ್ ಮತ್ತು ಸಿಸ್ಟಮ್ (ಅಥವಾ ಯಾವುದೇ ಇತರ ಸಾಧನ) ನಡುವೆ ಪಾಸ್ವರ್ಡ್ಗಳನ್ನು ಸಿಂಕ್ ಮಾಡಲು ಅನುಮತಿಸುತ್ತದೆ.
ಒಮ್ಮೆ ನೀವು ನಿಮ್ಮ iPhone ನಲ್ಲಿ Mozilla Firefox ಅನ್ನು ಪ್ರಾರಂಭಿಸಿದ ನಂತರ, ಅದರ ಸೆಟ್ಟಿಂಗ್ಗಳಿಗೆ ಭೇಟಿ ನೀಡಲು ನೀವು ಹ್ಯಾಂಬರ್ಗರ್ ಐಕಾನ್ ಅನ್ನು ಟ್ಯಾಪ್ ಮಾಡಬಹುದು. ಈಗ, ನೀವು ಐಫೋನ್ನಲ್ಲಿ ಉಳಿಸಿದ ಎಲ್ಲಾ ಪಾಸ್ವರ್ಡ್ಗಳನ್ನು ಪರಿಶೀಲಿಸಲು ಅದರ ಸೆಟ್ಟಿಂಗ್ಗಳು> ಸೆಟ್ಟಿಂಗ್ಗಳು ಮತ್ತು ಗೌಪ್ಯತೆ> ಉಳಿಸಿದ ಲಾಗಿನ್ಗಳಿಗೆ ನ್ಯಾವಿಗೇಟ್ ಮಾಡಬಹುದು . ಒಮ್ಮೆ ನೀವು ದೃಢೀಕರಣ ಪರಿಶೀಲನೆಯನ್ನು ಪಾಸ್ ಮಾಡಿದ ನಂತರ, ನೀವು Firefox ನಲ್ಲಿ ನಿಮ್ಮ ಉಳಿಸಿದ ಪಾಸ್ವರ್ಡ್ಗಳನ್ನು ನಕಲಿಸಬಹುದು, ಸಂಪಾದಿಸಬಹುದು ಅಥವಾ ವೀಕ್ಷಿಸಬಹುದು.
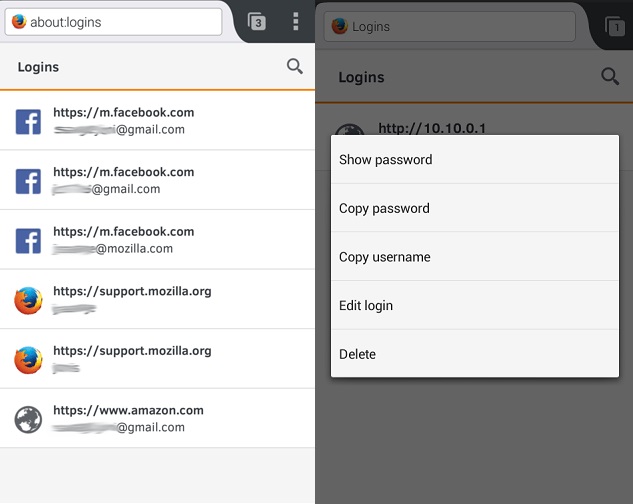
FAQ ಗಳು
- iCloud ನಲ್ಲಿ ನನ್ನ iPhone ಪಾಸ್ವರ್ಡ್ಗಳನ್ನು ನಾನು ಹೇಗೆ ಉಳಿಸಬಹುದು?
ಬಹು ಸಾಧನಗಳ ನಡುವೆ ನಿಮ್ಮ ಪಾಸ್ವರ್ಡ್ಗಳನ್ನು ಸಿಂಕ್ ಮಾಡಲು, ನೀವು iCloud ನ ಸಹಾಯವನ್ನು ತೆಗೆದುಕೊಳ್ಳಬಹುದು. ಇದಕ್ಕಾಗಿ, ನೀವು ನಿಮ್ಮ iPhone ನಲ್ಲಿ iCloud ಸೆಟ್ಟಿಂಗ್ಗಳಿಗೆ ಹೋಗಿ ಮತ್ತು ಕೀಚೈನ್ ಪ್ರವೇಶವನ್ನು ಸಕ್ರಿಯಗೊಳಿಸಬಹುದು. ನಂತರ, ಕೀಚೈನ್ ಮೂಲಕ iCloud ನಲ್ಲಿ ನಿಮ್ಮ ಪಾಸ್ವರ್ಡ್ಗಳನ್ನು ಹೇಗೆ ಸಂಗ್ರಹಿಸಲಾಗುತ್ತದೆ ಮತ್ತು ಲಿಂಕ್ ಮಾಡಲಾಗುತ್ತದೆ ಎಂಬುದನ್ನು ನೀವು ಗ್ರಾಹಕೀಯಗೊಳಿಸಬಹುದು.
- ಸಫಾರಿಯಲ್ಲಿ ನನ್ನ ಐಫೋನ್ ಪಾಸ್ವರ್ಡ್ಗಳನ್ನು ಉಳಿಸುವುದು ಸರಿಯೇ?
ಸಫಾರಿ ಪಾಸ್ವರ್ಡ್ಗಳನ್ನು ನಿಮ್ಮ ಸಾಧನದ ಡೀಫಾಲ್ಟ್ ಭದ್ರತಾ ವೈಶಿಷ್ಟ್ಯದೊಂದಿಗೆ ರಕ್ಷಿಸಲಾಗಿರುವುದರಿಂದ, ಅವುಗಳನ್ನು ಸುರಕ್ಷಿತವೆಂದು ಪರಿಗಣಿಸಲಾಗುತ್ತದೆ. ಆದಾಗ್ಯೂ, ನಿಮ್ಮ ಐಫೋನ್ನ ಪಾಸ್ಕೋಡ್ ಯಾರಿಗಾದರೂ ತಿಳಿದಿದ್ದರೆ, ಅವರು ನಿಮ್ಮ ಪಾಸ್ವರ್ಡ್ಗಳನ್ನು ಪ್ರವೇಶಿಸಲು ಅದರ ಭದ್ರತಾ ಪರಿಶೀಲನೆಯನ್ನು ಸುಲಭವಾಗಿ ಬೈಪಾಸ್ ಮಾಡಬಹುದು.
- ಕೆಲವು ಉತ್ತಮ iPhone ಪಾಸ್ವರ್ಡ್ ನಿರ್ವಾಹಕ ಅಪ್ಲಿಕೇಶನ್ಗಳು ಯಾವುವು?
ನಿಮ್ಮ iPhone ನಲ್ಲಿ ನೀವು ಬಳಸಬಹುದಾದ ಕೆಲವು ಜನಪ್ರಿಯ ಮತ್ತು ಸುರಕ್ಷಿತ ಪಾಸ್ವರ್ಡ್ ನಿರ್ವಾಹಕ ಅಪ್ಲಿಕೇಶನ್ಗಳು 1Password, LastPass, Keeper, Dashlane, Roboform ಮತ್ತು Enpass ನಂತಹ ಬ್ರ್ಯಾಂಡ್ಗಳಿಂದ ಬಂದವುಗಳಾಗಿವೆ.
ತೀರ್ಮಾನ
ಈಗ ನೀವು iPhone ನಲ್ಲಿ ನಿಮ್ಮ ಪಾಸ್ವರ್ಡ್ಗಳನ್ನು ಹೇಗೆ ಪ್ರವೇಶಿಸಬೇಕು ಎಂದು ತಿಳಿದಾಗ, ನಿಮ್ಮ ಅವಶ್ಯಕತೆಗಳನ್ನು ನೀವು ಸುಲಭವಾಗಿ ಪೂರೈಸಬಹುದು. ನೀವು ಐಫೋನ್ನಲ್ಲಿ ಉಳಿಸಿದ ಪಾಸ್ವರ್ಡ್ಗಳನ್ನು ಪ್ರವೇಶಿಸಲು ಬಯಸಿದರೆ, ನೀವು ಅದರ ಸೆಟ್ಟಿಂಗ್ಗಳಿಗೆ ಹೋಗಬಹುದು ಅಥವಾ ನೀವು ಬಳಸುತ್ತಿರುವ ಬ್ರೌಸರ್ನ ಉಳಿಸಿದ ಲಾಗಿನ್ ವೈಶಿಷ್ಟ್ಯವನ್ನು ಬ್ರೌಸ್ ಮಾಡಬಹುದು. ಅದಲ್ಲದೆ, ನಿಮ್ಮ ಕಳೆದುಹೋದ ಅಥವಾ ಪ್ರವೇಶಿಸಲಾಗದ ಪಾಸ್ವರ್ಡ್ಗಳ Apple ಖಾತೆಯನ್ನು ಮರುಪಡೆಯಲು ನೀವು ಬಯಸಿದರೆ, ನಂತರ ನೀವು Dr.Fone - ಪಾಸ್ವರ್ಡ್ ನಿರ್ವಾಹಕರ ಸಹಾಯವನ್ನು ತೆಗೆದುಕೊಳ್ಳಬಹುದು. ನಿಮ್ಮ iPhone ನಿಂದ ಎಲ್ಲಾ ರೀತಿಯ ಖಾತೆ ವಿವರಗಳನ್ನು ಮರಳಿ ಪಡೆಯಲು ಡೆಸ್ಕ್ಟಾಪ್ ಅಪ್ಲಿಕೇಶನ್ ನಿಮಗೆ ಸಹಾಯ ಮಾಡುತ್ತದೆ ಮತ್ತು ಅದರಲ್ಲಿ ಯಾವುದೇ ಡೇಟಾ ನಷ್ಟವನ್ನು ಉಂಟುಮಾಡುವುದಿಲ್ಲ.

ಸೆಲೆನಾ ಲೀ
ಮುಖ್ಯ ಸಂಪಾದಕ
ಸಾಮಾನ್ಯವಾಗಿ 4.5 ರೇಟ್ ಮಾಡಲಾಗಿದೆ ( 105 ಭಾಗವಹಿಸಿದ್ದಾರೆ)