ಐಟ್ಯೂನ್ಸ್ನಿಂದ ಐಫೋನ್ ಸಂಪರ್ಕಗಳನ್ನು ರಫ್ತು ಮಾಡಲು ಎರಡು ಮಾರ್ಗಗಳು
ಏಪ್ರಿಲ್ 28, 2022 • ಇದಕ್ಕೆ ಸಲ್ಲಿಸಲಾಗಿದೆ: ಸಾಧನದ ಡೇಟಾವನ್ನು ನಿರ್ವಹಿಸಿ • ಸಾಬೀತಾದ ಪರಿಹಾರಗಳು
- 1. ನೇರವಾಗಿ ಐಟ್ಯೂನ್ಸ್ ಬಳಸಿ ಐಫೋನ್ ಸಂಪರ್ಕಗಳನ್ನು ರಫ್ತು ಮಾಡಿ
- 2. Dr.Fone ಬಳಸಿಕೊಂಡು iTunes ಸಂಪರ್ಕಗಳನ್ನು ರಫ್ತು ಮಾಡಿ - iPhone ಡೇಟಾ ರಿಕವರಿ
1. ನೇರವಾಗಿ ಐಟ್ಯೂನ್ಸ್ ಬಳಸಿ ಐಫೋನ್ ಸಂಪರ್ಕಗಳನ್ನು ರಫ್ತು ಮಾಡಿ
ಈ ಲೇಖನದಲ್ಲಿ ಐಟ್ಯೂನ್ಸ್ನಿಂದ ಸಂಪರ್ಕಗಳನ್ನು ರಫ್ತು ಮಾಡುವುದು ಹೇಗೆ ಎಂದು ನಾವು ಚರ್ಚಿಸುತ್ತೇವೆ, ಆದ್ದರಿಂದ ನೀವು ಐಟ್ಯೂನ್ಸ್ ರಫ್ತು ಸಂಪರ್ಕಗಳ ಮೌಲ್ಯಯುತ ಜ್ಞಾನವನ್ನು ಹೊಂದಲು ಲೇಖನವನ್ನು ನೋಡಬೇಕು. ಐಟ್ಯೂನ್ಸ್ ಸಹಾಯದಿಂದ ನೇರವಾಗಿ ಸಂಪರ್ಕಗಳನ್ನು ರಫ್ತು ಮಾಡುವ ಕಾರ್ಯವಿಧಾನದ ಬಗ್ಗೆ ಓದಿ ಮತ್ತು ತಿಳಿಸಿ.
ಐಟ್ಯೂನ್ಸ್ ಬಳಸಿ ಐಫೋನ್ ಸಂಪರ್ಕಗಳನ್ನು ರಫ್ತು ಮಾಡುವುದು ತುಂಬಾ ಸರಳವಾಗಿದೆ. ಐಟ್ಯೂನ್ಸ್ ಸಂಪರ್ಕಗಳನ್ನು ರಫ್ತು ಮಾಡಲು ನೀವು ಈ ಕೆಳಗಿನ ಹಂತಗಳನ್ನು ಅನುಸರಿಸಬೇಕು.
ಹಂತ 1. ನಿಮ್ಮ PC ಯಲ್ಲಿ iTunes ನ ಇತ್ತೀಚಿನ ಆವೃತ್ತಿಯನ್ನು ಪ್ರಾರಂಭಿಸಿ. ನೀವು iTunes ನ ಇತ್ತೀಚಿನ ಆವೃತ್ತಿಯನ್ನು ಹೊಂದಿಲ್ಲದಿದ್ದರೆ, ರಫ್ತು ಮಾಡುವ ಕಾರ್ಯವಿಧಾನಕ್ಕೆ ಮುಂದುವರಿಯುವ ಮೊದಲು ನವೀಕರಿಸಿ.
ಹಂತ 2. ನಿಮ್ಮ ಐಫೋನ್ ಅನ್ನು ನಿಮ್ಮ PC ಗೆ ಸಂಪರ್ಕಿಸಲು ಸ್ಥಳೀಯ USB ಕೇಬಲ್ ಬಳಸಿ. ನಿಮ್ಮ ಐಫೋನ್ನ ಪ್ಯಾಕ್ ಜೊತೆಗೆ ಬರುವ ಯುಎಸ್ಬಿಯನ್ನು ಬಳಸಲು ಶಿಫಾರಸು ಮಾಡಲಾಗಿದೆ. ಸ್ಥಳೀಯ USB ಕಳೆದುಹೋದರೆ ಅಥವಾ ಅನುಪಯುಕ್ತವಾಗಿದ್ದರೆ, ಬದಲಿಗೆ ಗುಣಮಟ್ಟದ USB ಬಳಸಿ. ಕಡಿಮೆ ಗುಣಮಟ್ಟದ ಉತ್ಪನ್ನವನ್ನು ಬಳಸಲು ಎಂದಿಗೂ ಅವಕಾಶ ನೀಡಬೇಡಿ.

ಹಂತ 3. ನಿಮ್ಮ PC ಯಲ್ಲಿ ಸಂಪರ್ಕಿತ ಐಫೋನ್ ಅನ್ನು ಅನ್ವೇಷಿಸಿ. ನಿಮ್ಮ iPhone ನಲ್ಲಿ ವಿವರವಾದ ಮಾಹಿತಿಯನ್ನು ಒಳಗೊಂಡಂತೆ ನೀವು ಐಕಾನ್ ಅನ್ನು ನೋಡುತ್ತೀರಿ. ಮಾಹಿತಿಯು ನಿಮ್ಮ iPhone ನೊಂದಿಗೆ ಹೊಂದಿಕೆಯಾಗುತ್ತದೆಯೇ ಎಂಬುದನ್ನು ನೋಡಿ. ಅದು ಹೊಂದಿಕೆಯಾಗದಿದ್ದರೆ, ನಂತರ ಪ್ರಕ್ರಿಯೆಯನ್ನು ರಿಫ್ರೆಶ್ ಮಾಡಿ.
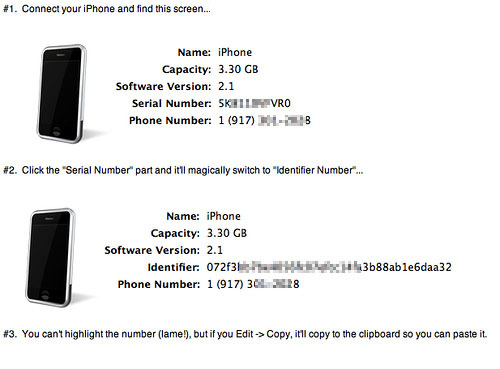
ಹಂತ 4. ಈಗ ನೀವು ಸಾಧನ ಐಕಾನ್ ಮೇಲೆ ಟ್ಯಾಪ್ ಮಾಡಬೇಕು. ನೀವು iTunes ಪುಟದ ಎಡಭಾಗದಲ್ಲಿ ಕೆಲವು ಬಟನ್ಗಳನ್ನು ನೋಡುತ್ತೀರಿ ಅದರಲ್ಲಿ ಒಂದರ ಮೂಲಕ, iTunes ನಿಂದ ಸಂಪರ್ಕಗಳನ್ನು ರಫ್ತು ಮಾಡಲು ನೀವು ಕೆಲವು ಕಾರ್ಯಾಚರಣೆಗಳನ್ನು ಮಾಡಬೇಕಾಗುತ್ತದೆ .
ಹಂತ 5. iTunes ನಲ್ಲಿ "ಸೆಟ್ಟಿಂಗ್" ವಿಭಾಗದ ಅಡಿಯಲ್ಲಿ ಬಹು ಟ್ಯಾಬ್ಗಳಿವೆ. ನಿಮ್ಮ iTunes ಲೈಬ್ರರಿಯಲ್ಲಿ ನೀವು ಸಂಪರ್ಕಗಳನ್ನು ಉಳಿಸಿದ್ದರೆ, ನೀವು "ಮಾಹಿತಿ" ಹೆಸರಿನ ಟ್ಯಾಬ್ ಅನ್ನು ನೋಡುತ್ತೀರಿ. ಮಾಹಿತಿ ಟ್ಯಾಬ್ ಸಂಪರ್ಕಗಳು ಮತ್ತು ಕ್ಯಾಲೆಂಡರ್ಗಳನ್ನು ಒಳಗೊಂಡಿದೆ. ಐಟ್ಯೂನ್ಸ್ನ ಲೈಬ್ರರಿಯಲ್ಲಿ ನೀವು ಯಾವುದೇ ಸಂಪರ್ಕಗಳನ್ನು ಹೊಂದಿಲ್ಲದಿದ್ದರೆ, ಐಟ್ಯೂನ್ಸ್ನಲ್ಲಿ ತೋರಿಸದ ವಿಷಯಗಳನ್ನು ಹೊಂದಿರದ ಫೋಲ್ಡರ್ಗಳಂತೆ ನೀವು ಮಾಹಿತಿ ಟ್ಯಾಬ್ ಅನ್ನು ನೋಡುವುದಿಲ್ಲ ಎಂಬುದನ್ನು ದಯವಿಟ್ಟು ತಿಳಿದುಕೊಳ್ಳಿ.
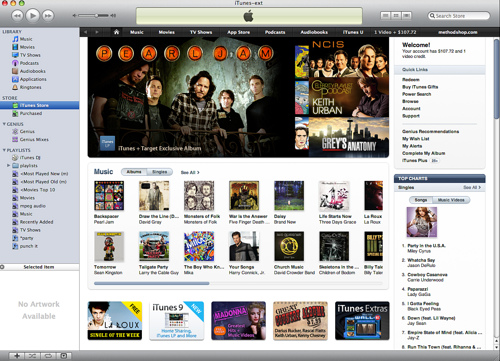
ಹಂತ 6. ಈ ಹಂತದಲ್ಲಿ, ನೀವು ಸಂಪರ್ಕಗಳನ್ನು ಸಿಂಕ್ ಮಾಡಬೇಕು. ಸಂಪರ್ಕಗಳನ್ನು ಸಿಂಕ್ ಮಾಡಲು, 'ಮಾಹಿತಿ" ಟ್ಯಾಬ್ ಮೇಲೆ ಟ್ಯಾಪ್ ಮಾಡಿ. ಅದನ್ನು ಆಯ್ಕೆ ಮಾಡಿದ ನಂತರ, ಸಿಂಕ್ ಮಾಡುವುದನ್ನು ಪ್ರಾರಂಭಿಸಲು ಸಂಪರ್ಕಗಳನ್ನು ಆಯ್ಕೆಮಾಡಿ. ಈ ರೀತಿಯಲ್ಲಿ, ನೀವು iTunes ಸಂಪರ್ಕಗಳನ್ನು ರಫ್ತು ಮಾಡಬಹುದು.
ಮಾಹಿತಿ ಟ್ಯಾಬ್ನಲ್ಲಿ, ನೀವು ಸಂಪರ್ಕಗಳನ್ನು ಪಡೆಯುತ್ತೀರಿ ಮತ್ತು ಇತರ ಫೈಲ್ಗಳಿಗೆ ಇತರ ಟ್ಯಾಬ್ಗಳೂ ಇವೆ. ಮಾಹಿತಿಯಂತಹ ನಿರ್ದಿಷ್ಟ ಟ್ಯಾಬ್ ಅನ್ನು ಆಯ್ಕೆ ಮಾಡದಿರುವುದರಿಂದ ನೀವು ಹೆಚ್ಚಿನ ಸಮಯದವರೆಗೆ ಸ್ಕ್ಯಾನ್ ಮಾಡಲು ಕಾರಣವಾಗುವುದರಿಂದ ನೀವು ಮಾಹಿತಿಯನ್ನು ಮಾತ್ರ ಆಯ್ಕೆ ಮಾಡುವ ಮೂಲಕ ಹುಡುಕಾಟವನ್ನು ಸಂಕುಚಿತಗೊಳಿಸಬೇಕು. ನೀವು ಸಂಪರ್ಕಗಳನ್ನು ರಫ್ತು ಮಾಡಬೇಕಾಗಿರುವುದರಿಂದ, ಮಾಹಿತಿ ಟ್ಯಾಬ್ ಅನ್ನು ಆಯ್ಕೆಮಾಡಿ.
2. Dr.Fone ಬಳಸಿಕೊಂಡು iTunes ಸಂಪರ್ಕಗಳನ್ನು ರಫ್ತು ಮಾಡಿ - ಡೇಟಾ ರಿಕವರಿ (iOS)
ಲೇಖನದ ಈ ವಿಭಾಗದಲ್ಲಿ, ಮೂರನೇ ವ್ಯಕ್ತಿಯ ಅಪ್ಲಿಕೇಶನ್ನೊಂದಿಗೆ ನಿಮ್ಮ PC ಗೆ iTunes ನಿಂದ ಸಂಪರ್ಕಗಳನ್ನು ಹೇಗೆ ರಫ್ತು ಮಾಡಬಹುದು ಎಂಬುದನ್ನು ನಾವು ಚರ್ಚಿಸಲಿದ್ದೇವೆ. ಇಂದು, ನಾವು Dr.Fone - ಡೇಟಾ ರಿಕವರಿ (iOS) ಎಂಬ ಹೆಸರಾಂತ ಮತ್ತು ಬಲವಾದ ಅಪ್ಲಿಕೇಶನ್ ಅನ್ನು ತರುತ್ತೇವೆ. ಅಪ್ಲಿಕೇಶನ್ನೊಂದಿಗೆ, ನೀವು Dr.Fone - ಡೇಟಾ ರಿಕವರಿ (ಐಒಎಸ್) ಅನ್ನು ಬಳಸಿಕೊಂಡು ಐಟ್ಯೂನ್ಸ್ ಸಂಪರ್ಕಗಳನ್ನು ಬಹಳ ಸುಲಭವಾಗಿ ರಫ್ತು ಮಾಡಬಹುದು . ಐಟ್ಯೂನ್ಸ್ ಸಂಪರ್ಕಗಳನ್ನು ರಫ್ತು ಮಾಡಲು ನೀವು ಅನುಸರಿಸಬಹುದಾದ ಹಂತ ಹಂತದ ಚರ್ಚೆಗಳು ಇಲ್ಲಿವೆ.

Dr.Fone - ಐಫೋನ್ ಡೇಟಾ ರಿಕವರಿ
iPhone XS/XR/X/8/7/6S Plus/6S/6 Plus/6 ನಿಂದ ಸಂಪರ್ಕಗಳನ್ನು ಮರುಪಡೆಯಲು 3 ಮಾರ್ಗಗಳು!
- iPhone, iTunes ಬ್ಯಾಕಪ್ ಮತ್ತು iCloud ಬ್ಯಾಕಪ್ನಿಂದ ನೇರವಾಗಿ ಸಂಪರ್ಕಗಳನ್ನು ಮರುಪಡೆಯಿರಿ.
- ಸಂಖ್ಯೆಗಳು, ಹೆಸರುಗಳು, ಇಮೇಲ್ಗಳು, ಉದ್ಯೋಗ ಶೀರ್ಷಿಕೆಗಳು, ಕಂಪನಿಗಳು ಇತ್ಯಾದಿ ಸೇರಿದಂತೆ ಸಂಪರ್ಕಗಳನ್ನು ಹಿಂಪಡೆಯಿರಿ.
- ಎಲ್ಲಾ ಐಒಎಸ್ ಸಾಧನಗಳಿಗೆ ಕೆಲಸ ಮಾಡುತ್ತದೆ. ಇತ್ತೀಚಿನ iOS 13 ನೊಂದಿಗೆ ಹೊಂದಿಕೊಳ್ಳುತ್ತದೆ.

- ಅಳಿಸುವಿಕೆ, ಸಾಧನದ ನಷ್ಟ, ಜೈಲ್ ಬ್ರೇಕ್, iOS 13 ಅಪ್ಗ್ರೇಡ್ ಇತ್ಯಾದಿಗಳಿಂದ ಕಳೆದುಹೋದ ಡೇಟಾವನ್ನು ಮರುಪಡೆಯಿರಿ.
- ನೀವು ಬಯಸುವ ಯಾವುದೇ ಡೇಟಾವನ್ನು ಆಯ್ದ ಪೂರ್ವವೀಕ್ಷಣೆ ಮಾಡಿ ಮತ್ತು ಮರುಪಡೆಯಿರಿ.
ಹಂತ 1. ರಿಕವರಿ ಮೋಡ್ಗೆ ಹೋಗಿ
Dr.Fone ಅನ್ನು ಪ್ರಾರಂಭಿಸಿದ ನಂತರ, ಎಡ ಕಾಲಮ್ನಿಂದ "ಐಟ್ಯೂನ್ಸ್ ಬ್ಯಾಕಪ್ ಫೈಲ್ನಿಂದ ಮರುಪಡೆಯಿರಿ" ಮೋಡ್ ಅನ್ನು ಆಯ್ಕೆ ಮಾಡಿ. ಮರುಪ್ರಾಪ್ತಿ ಪ್ರಕ್ರಿಯೆಯ ಮೂಲಕ, iTunes ನಲ್ಲಿ ಬ್ಯಾಕಪ್ ಮಾಡಲಾದ ಎಲ್ಲಾ ಡೇಟಾವನ್ನು ಪಡೆಯಲು ನೀವು ಕೊಠಡಿಯನ್ನು ಹೊಂದಿರುತ್ತೀರಿ.

ಹಂತ 2. iTunes ನಲ್ಲಿ ಬ್ಯಾಕಪ್ ಫೈಲ್ಗಳಿಗಾಗಿ ಸ್ಕ್ಯಾನ್ ಮಾಡಿ
Dr.Fone ನಿಮ್ಮ ಕಂಪ್ಯೂಟರ್ನಲ್ಲಿ ಎಲ್ಲಾ ಐಟ್ಯೂನ್ಸ್ ಬ್ಯಾಕ್ಅಪ್ ಫೈಲ್ಗಳನ್ನು ಪ್ರದರ್ಶಿಸುತ್ತದೆ. ಐಟ್ಯೂನ್ಸ್ ಬ್ಯಾಕಪ್ ಫೈಲ್ ಅನ್ನು ಆಯ್ಕೆ ಮಾಡಿ ಮತ್ತು "ಸ್ಟಾರ್ಟ್ ಸ್ಕ್ಯಾನ್" ಮೇಲೆ ಕ್ಲಿಕ್ ಮಾಡಿ. ನಂತರ ಅದು ಸಂಪರ್ಕಗಳು ಸೇರಿದಂತೆ ಎಲ್ಲಾ ವಿಷಯವನ್ನು ತೋರಿಸುತ್ತದೆ. ಇದು ಸ್ವಲ್ಪ ಸಮಯ ತೆಗೆದುಕೊಳ್ಳುತ್ತದೆ, ಆದ್ದರಿಂದ ಎಲ್ಲಾ ಬ್ಯಾಕಪ್ ಫೈಲ್ಗಳಿಗೆ ಪೂರ್ಣ ಸ್ಕ್ಯಾನಿಂಗ್ ಮಾಡಲು ನೀವು ತಾಳ್ಮೆಯಿಂದಿರಬೇಕು.

ಹಂತ 3. ಪೂರ್ವವೀಕ್ಷಣೆ ಮಾಡಿದವರಿಂದ ಸಂಪರ್ಕಗಳನ್ನು ರಫ್ತು ಮಾಡಿ
ನೀವು ಸ್ಕ್ಯಾನಿಂಗ್ ಕಾರ್ಯವಿಧಾನವನ್ನು ಪೂರ್ಣಗೊಳಿಸಿದ ನಂತರ, ನೀವು ಎಲ್ಲಾ ಬ್ಯಾಕಪ್ ಫೈಲ್ಗಳನ್ನು ನೋಡುತ್ತೀರಿ. ನೀವು ಈಗ Dr.Fone ಜೊತೆ iTunes ನಿಂದ ರಫ್ತು ಮಾಡಲು "ಸಂಪರ್ಕಗಳು" ಆಯ್ಕೆ ಮಾಡಬೇಕು. ಸಂಪರ್ಕಗಳ ಮೆನುವಿನಲ್ಲಿ ಟ್ಯಾಪ್ ಮಾಡಿದ ನಂತರ, iTunes ನಲ್ಲಿ ಬ್ಯಾಕಪ್ ಮಾಡಲಾದ ಎಲ್ಲಾ ಸಂಪರ್ಕಗಳನ್ನು ನೀವು ಪೂರ್ವವೀಕ್ಷಣೆ ಮಾಡುತ್ತೀರಿ. ನಿಮ್ಮ ಅಗತ್ಯಗಳಿಗೆ ಅನುಗುಣವಾಗಿ ನೀವು ಸಂಪರ್ಕ ಪಟ್ಟಿಯಿಂದ ಅಗತ್ಯವಿರುವ ಸಂಪರ್ಕಗಳನ್ನು ಅಥವಾ ಅದರಿಂದ ಎಲ್ಲಾ ಸಂಪರ್ಕಗಳನ್ನು ಆಯ್ಕೆ ಮಾಡಬಹುದು. ಪ್ರೋಗ್ರಾಂ ಐಫೋನ್ಗೆ ಸಂಪರ್ಕಗಳನ್ನು ಮರುಸ್ಥಾಪಿಸಲು ಮತ್ತು ಐಟ್ಯೂನ್ಸ್ ಸಂಪರ್ಕಗಳನ್ನು ಕಂಪ್ಯೂಟರ್ಗೆ CSV, HTML ಮತ್ತು VCF ಸ್ವರೂಪಗಳಾಗಿ ರಫ್ತು ಮಾಡಲು ಬೆಂಬಲಿಸುತ್ತದೆ.

ವಿವಿಧ ಉದ್ದೇಶಗಳಿಗಾಗಿ ನೀವು ಐಫೋನ್ನಿಂದ ಪಿಸಿಗೆ ಸಂಪರ್ಕಗಳನ್ನು ಯಾವಾಗ ರಫ್ತು ಮಾಡಬೇಕೆಂದು ನಿಮಗೆ ತಿಳಿದಿಲ್ಲ. iTunes ಅಥವಾ ಯಾವುದೇ ಮೂರನೇ ವ್ಯಕ್ತಿಯ ಅಪ್ಲಿಕೇಶನ್ನ ಸಹಾಯದಿಂದ iPhone ಸಂಪರ್ಕಗಳನ್ನು ರಫ್ತು ಮಾಡುವ ಪ್ರಕ್ರಿಯೆಯನ್ನು ತಿಳಿದುಕೊಳ್ಳುವುದರಿಂದ ನೀವು ಕಾರ್ಯವಿಧಾನಕ್ಕೆ ಹೋದಾಗ ನಿಮಗೆ ಆರಾಮವಾಗಿರಬಹುದು. ಐಟ್ಯೂನ್ಸ್ ರಫ್ತು ಸಂಪರ್ಕಗಳ ಮೂಲಕ ಹೋಗುವುದು ಎಷ್ಟು ಸುಲಭ ಎಂದು ನೀವು ನೋಡಿದಂತೆ. ನಿಮ್ಮ ಐಫೋನ್ಗಾಗಿ ನಿಮ್ಮ ಸಂಪರ್ಕಗಳ ರಫ್ತು ಮಾಡುವುದನ್ನು ನೀವು ಇದೀಗ ಪ್ರಯತ್ನಿಸಬಹುದು. ಕೇವಲ ನೀವು ಐಟ್ಯೂನ್ಸ್ ಬ್ಯಾಕ್ಅಪ್ ಸಹಾಯದಿಂದ ಅಪ್ಲಿಕೇಶನ್ Dr.Fone ಬಳಸಿಕೊಂಡು ನಿಮ್ಮ ಐಫೋನ್ ಅಥವಾ PC ಎರಡೂ ಸಂಪರ್ಕಗಳನ್ನು ರಫ್ತು ಮಾಡಬಹುದು.
ಐಫೋನ್ ಸಂಪರ್ಕಗಳು
- 1. ಐಫೋನ್ ಸಂಪರ್ಕಗಳನ್ನು ಮರುಪಡೆಯಿರಿ
- ಐಫೋನ್ ಸಂಪರ್ಕಗಳನ್ನು ಮರುಪಡೆಯಿರಿ
- ಬ್ಯಾಕಪ್ ಇಲ್ಲದೆ ಐಫೋನ್ ಸಂಪರ್ಕಗಳನ್ನು ಮರುಪಡೆಯಿರಿ
- ಐಫೋನ್ ಸಂಪರ್ಕಗಳನ್ನು ಹಿಂಪಡೆಯಿರಿ
- ಐಟ್ಯೂನ್ಸ್ನಲ್ಲಿ ಕಳೆದುಹೋದ ಐಫೋನ್ ಸಂಪರ್ಕಗಳನ್ನು ಹುಡುಕಿ
- ಅಳಿಸಿದ ಸಂಪರ್ಕಗಳನ್ನು ಹಿಂಪಡೆಯಿರಿ
- ಐಫೋನ್ ಸಂಪರ್ಕಗಳು ಕಾಣೆಯಾಗಿವೆ
- 2. ಐಫೋನ್ ಸಂಪರ್ಕಗಳನ್ನು ವರ್ಗಾಯಿಸಿ
- VCF ಗೆ ಐಫೋನ್ ಸಂಪರ್ಕಗಳನ್ನು ರಫ್ತು ಮಾಡಿ
- iCloud ಸಂಪರ್ಕಗಳನ್ನು ರಫ್ತು ಮಾಡಿ
- iTunes ಇಲ್ಲದೆ CSV ಗೆ ಐಫೋನ್ ಸಂಪರ್ಕಗಳನ್ನು ರಫ್ತು ಮಾಡಿ
- ಐಫೋನ್ ಸಂಪರ್ಕಗಳನ್ನು ಮುದ್ರಿಸಿ
- ಐಫೋನ್ ಸಂಪರ್ಕಗಳನ್ನು ಆಮದು ಮಾಡಿ
- ಕಂಪ್ಯೂಟರ್ನಲ್ಲಿ ಐಫೋನ್ ಸಂಪರ್ಕಗಳನ್ನು ವೀಕ್ಷಿಸಿ
- ಐಟ್ಯೂನ್ಸ್ನಿಂದ ಐಫೋನ್ ಸಂಪರ್ಕಗಳನ್ನು ರಫ್ತು ಮಾಡಿ
- 3. ಬ್ಯಾಕಪ್ ಐಫೋನ್ ಸಂಪರ್ಕಗಳು






ಸೆಲೆನಾ ಲೀ
ಮುಖ್ಯ ಸಂಪಾದಕ