ಐಪ್ಯಾಡ್ 2 ಅನ್ನು ಮರುಹೊಂದಿಸುವುದು/ಹಾರ್ಡ್ ರೀಸೆಟ್/ಫ್ಯಾಕ್ಟರಿ ಮರುಹೊಂದಿಸುವುದು ಹೇಗೆ: ಹಂತ-ಹಂತದ ಮಾರ್ಗದರ್ಶಿ
ಮಾರ್ಚ್ 07, 2022 • ಇದಕ್ಕೆ ಸಲ್ಲಿಸಲಾಗಿದೆ: ಫೋನ್ ಡೇಟಾವನ್ನು ಅಳಿಸಿ • ಸಾಬೀತಾದ ಪರಿಹಾರಗಳು
ಐಪ್ಯಾಡ್ 2 ಅನ್ನು ಹೊಂದಿರುವುದು ನಿಮ್ಮ ಜೀವನದಲ್ಲಿ ಉತ್ತಮವಾದ ವಿಷಯಗಳಲ್ಲಿ ಒಂದಾಗಿದೆ. ಇದರಿಂದ ನೀವು ಎಲ್ಲವನ್ನೂ ಮಾಡಬಹುದು, ಅದು ನಿಮ್ಮನ್ನು ಮನರಂಜಿಸಲು, ನಿಮ್ಮ ಸ್ಮಾರ್ಟ್ ಹೋಮ್ ಅನ್ನು ನಿಯಂತ್ರಿಸಲು, ನಿಮ್ಮ ಜೀವನದಲ್ಲಿ ಎಲ್ಲರೊಂದಿಗೆ ನಿಮ್ಮನ್ನು ಸಂಪರ್ಕಿಸಲು ಅಥವಾ ವ್ಯಾಪಾರವನ್ನು ನಡೆಸುತ್ತಿರಬಹುದು. ಅದಕ್ಕಾಗಿಯೇ ವಸ್ತುಗಳು ತಪ್ಪಾದಾಗ ಮತ್ತೆ ಕೆಲಸ ಮಾಡುವುದು ಅತ್ಯಗತ್ಯ.
ಈ ಲೇಖನದಲ್ಲಿ, ನೀವು ಎದುರಿಸುತ್ತಿರುವ ಎಲ್ಲಾ ರೀತಿಯ ದೋಷಗಳನ್ನು ಸರಿಪಡಿಸಲು ನಿಮ್ಮ iPad 2 ಅನ್ನು ಮರುಹೊಂದಿಸುವ ಒಳ ಮತ್ತು ಹೊರಗನ್ನು ನಾವು ಅನ್ವೇಷಿಸಲಿದ್ದೇವೆ, ಅಂತಿಮವಾಗಿ ನೀವು ಮಾಡುವ ಕೆಲಸಗಳನ್ನು ಮಾಡುವುದರೊಂದಿಗೆ ನೀವು ಕೆಲಸ ಮಾಡುವ ಸ್ಥಿತಿಗೆ ಮರಳಲು ಸಹಾಯ ಮಾಡುತ್ತದೆ. ಪ್ರೀತಿ ಮತ್ತು ಮಾಡಬೇಕಾಗಿದೆ.
ನೇರವಾಗಿ ಅದರೊಳಗೆ ಹೋಗೋಣ!
ಭಾಗ 1. ನಿಮ್ಮ ಐಪ್ಯಾಡ್ 2 ಅನ್ನು ನೀವು ಏಕೆ ಮರುಹೊಂದಿಸಬೇಕಾಗಿದೆ?
ನಿಮ್ಮ iPad 2 ಅನ್ನು ಮರುಹೊಂದಿಸಲು ನಿಮಗೆ ಅಗತ್ಯವಿರುವ ಸಾಕಷ್ಟು ಕಾರಣಗಳಿವೆ ಮತ್ತು ಟ್ರ್ಯಾಕ್ನಲ್ಲಿ ಹಿಂತಿರುಗಲು ನಿಮಗೆ ಸಹಾಯ ಮಾಡುವ ಹಲವು ಸಂದರ್ಭಗಳಿವೆ. ಉದಾಹರಣೆಗೆ, ನೀವು ಅಪ್ಲಿಕೇಶನ್ ಅನ್ನು ಡೌನ್ಲೋಡ್ ಮಾಡಿದರೆ, ಆದರೆ ಅಪ್ಲಿಕೇಶನ್ ದೋಷಯುಕ್ತವಾಗಿದ್ದರೆ ಅಥವಾ ದೋಷಪೂರಿತವಾಗಿದ್ದರೆ, ಇದು ನಿಮ್ಮ ಸಾಧನದಲ್ಲಿ ಹಲವಾರು ಸಮಸ್ಯೆಗಳನ್ನು ಉಂಟುಮಾಡಬಹುದು.
ಇದು ಫ್ರೀಜಿಂಗ್, ಬಗ್ಗಳು, ಗ್ಲಿಚ್ಗಳು, ಕ್ರ್ಯಾಶ್ಗಳು ಮತ್ತು ಏನನ್ನೂ ಮಾಡಲು ಸಾಧ್ಯವಾಗದ ಲಾಕ್ ಮಾಡಲಾದ ಸಾಧನವನ್ನು ಒಳಗೊಂಡಿರುತ್ತದೆ. ಬದಲಿಗೆ, ಇಲ್ಲಿ ನೀವು ನಿಮ್ಮ ಸಾಧನವನ್ನು ಕಾರ್ಖಾನೆಯನ್ನು ಬಿಟ್ಟ ಅದೇ ಸ್ಥಿತಿಗೆ ಮರುಹೊಂದಿಸಬಹುದು, ಮೂಲ ಸ್ಥಿತಿ, ಇದನ್ನು 'ಫ್ಯಾಕ್ಟರಿ ರೀಸೆಟ್' ಎಂದೂ ಕರೆಯಲಾಗುತ್ತದೆ.
ಇದು ದೋಷ, ಅಪ್ಲಿಕೇಶನ್, ಗ್ಲಿಚ್, ಅಥವಾ ಯಾವುದೇ ಸಮಸ್ಯೆ ಇಲ್ಲವಾದರೆ ಸಾಧನದ ಡೀಫಾಲ್ಟ್ ಸೆಟ್ಟಿಂಗ್ಗಳಿಗೆ ಹಿಂತಿರುಗಿ ಎಲ್ಲವನ್ನೂ ತೆರವುಗೊಳಿಸುತ್ತದೆ ಮತ್ತು ನೀವು ನಿಮ್ಮ ಸಾಧನವನ್ನು ತಾಜಾ ಸ್ಲೇಟ್ನಿಂದ ಬಳಸಲು ಪ್ರಾರಂಭಿಸಬಹುದು.
ದೋಷಪೂರಿತ ಅಪ್ಲಿಕೇಶನ್, ಕಳಪೆ ಅಥವಾ ತಪ್ಪಾಗಿ ಡೌನ್ಲೋಡ್ ಮಾಡಲಾದ ಫೈಲ್, ದೋಷಪೂರಿತ ನವೀಕರಣ, ಸಿಸ್ಟಮ್ ದೋಷ, ವೈರಸ್ ಅಥವಾ ಮಾಲ್ವೇರ್ ಅಥವಾ ಆಪರೇಟಿಂಗ್ ಸಿಸ್ಟಂನಲ್ಲಿ ಯಾವುದೇ ರೀತಿಯ ತಾಂತ್ರಿಕ ಅಥವಾ ಸಾಫ್ಟ್ವೇರ್ ದೋಷವನ್ನು ನೀವು ಮರುಹೊಂದಿಸಬೇಕಾದ ಇತರ ಕೆಲವು ಸಮಸ್ಯೆಗಳು, ಅಥವಾ ಅಪ್ಲಿಕೇಶನ್ನಲ್ಲಿ.
ಈ ಲೇಖನದ ಉಳಿದ ಭಾಗಕ್ಕಾಗಿ, ನಿಮ್ಮ ಸಾಧನವನ್ನು ಮರುಹೊಂದಿಸುವ ಕುರಿತು ನೀವು ತಿಳಿದುಕೊಳ್ಳಬೇಕಾದ ಎಲ್ಲವನ್ನೂ ನಾವು ಅನ್ವೇಷಿಸುತ್ತಿದ್ದೇವೆ, ಈ ದೋಷಗಳಿಂದ ನೀವು ತ್ವರಿತವಾಗಿ ಮತ್ತು ಸಲೀಸಾಗಿ ನಿಮ್ಮನ್ನು ತೊಡೆದುಹಾಕಲು ಸಾಧ್ಯವಾಗುತ್ತದೆ ಎಂದು ಖಚಿತಪಡಿಸಿಕೊಳ್ಳುತ್ತೇವೆ.
ಭಾಗ 2. ಅದರಲ್ಲಿರುವ ಎಲ್ಲಾ ಕುರುಹುಗಳನ್ನು ಅಳಿಸಿಹಾಕುವ ಮೂಲಕ ಐಪ್ಯಾಡ್ 2 ಅನ್ನು ಮರುಹೊಂದಿಸುವುದು ಹೇಗೆ
ಡಾಟಾ ಎರೇಸರ್ (ಐಒಎಸ್) ಎಂದು ಕರೆಯಲ್ಪಡುವ Wondershare ನಿಂದ ಮೂರನೇ ವ್ಯಕ್ತಿಯ ಪ್ರೋಗ್ರಾಂ ಮತ್ತು ಸಾಫ್ಟ್ವೇರ್ ಅಪ್ಲಿಕೇಶನ್ ಅನ್ನು ಬಳಸುವುದು ನಿಮ್ಮ ಐಪ್ಯಾಡ್ ಅನ್ನು ಮರುಹೊಂದಿಸಲು ಸುಲಭವಾಗಿ ಉತ್ತಮ, ಅತ್ಯಂತ ಪರಿಣಾಮಕಾರಿ ಮತ್ತು ಅತ್ಯಂತ ಸರಳವಾದ ಮಾರ್ಗವಾಗಿದೆ. ಶೀರ್ಷಿಕೆಯು ಸೂಚಿಸುವಂತೆ, ನೀವು ಎದುರಿಸುತ್ತಿರುವ ಯಾವುದೇ ಸಮಸ್ಯೆ ಸೇರಿದಂತೆ ನಿಮ್ಮ ಸಾಧನದಲ್ಲಿರುವ ಎಲ್ಲವನ್ನೂ ಇದು ಅಳಿಸುತ್ತದೆ.
ಈ ಹಿಂದೆ ನೀವು ಎದುರಿಸುತ್ತಿರುವ ದೋಷಗಳು ಅಥವಾ ಸಮಸ್ಯೆಗಳಿಂದ ಮುಕ್ತವಾಗಿ ನಿಮ್ಮ ಸಾಧನವನ್ನು ಸ್ವಚ್ಛ ಮತ್ತು ತಾಜಾ ಕಾರ್ಯ ಕ್ರಮವನ್ನು ಮರಳಿ ಪಡೆಯಲು ಇದು ಸೂಕ್ತವಾಗಿದೆ. ನೀವು ಆನಂದಿಸಲು ಸಾಧ್ಯವಾಗುವ ಇತರ ಕೆಲವು ಉತ್ತಮ ಪ್ರಯೋಜನಗಳು ಸೇರಿವೆ;

Dr.Fone - ಡೇಟಾ ಎರೇಸರ್
ಎಲ್ಲಾ ಡೇಟಾವನ್ನು ಶಾಶ್ವತವಾಗಿ ಅಳಿಸುವ ಮೂಲಕ ಐಪ್ಯಾಡ್ 2 ಅನ್ನು ಫ್ಯಾಕ್ಟರಿ ಮರುಹೊಂದಿಸಿ
- ಎಲ್ಲಾ iPhone ಮತ್ತು iPad ಮಾದರಿಗಳು ಮತ್ತು ಸರಣಿಗಳೊಂದಿಗೆ ಪರಿಣಾಮಕಾರಿಯಾಗಿ ಕಾರ್ಯನಿರ್ವಹಿಸುತ್ತದೆ
- ಯಾರಾದರೂ ಬಳಸಲು ಪ್ರಾರಂಭಿಸಲು ಅತ್ಯಂತ ಸುಲಭ
- ಐಒಎಸ್ ಡೇಟಾವನ್ನು ಒಂದೇ ಕ್ಲಿಕ್ನಲ್ಲಿ ಅಥವಾ ಆಯ್ದವಾಗಿ ಅಳಿಸುತ್ತದೆ
ಇದು ನೀವು ಹುಡುಕುತ್ತಿರುವ ಸಾಫ್ಟ್ವೇರ್ನಂತೆ ತೋರುತ್ತಿದ್ದರೆ ಮತ್ತು ನೀವು ಅದನ್ನು ಸರಿಯಾಗಿ ಬಳಸಲು ಪ್ರಾರಂಭಿಸಲು ಬಯಸಿದರೆ, ಅದನ್ನು ಹೇಗೆ ಬಳಸುವುದು ಎಂಬುದರ ಕುರಿತು ಹಂತ ಹಂತದ ಮಾರ್ಗದರ್ಶಿ ಇಲ್ಲಿದೆ.
ಹಂತ 1 - ನಿಮ್ಮ ಕಂಪ್ಯೂಟರ್ನಲ್ಲಿ Dr.Fone - ಡೇಟಾ ಎರೇಸರ್ (iOS) ಅನ್ನು ಡೌನ್ಲೋಡ್ ಮಾಡಿ ಮತ್ತು ಸ್ಥಾಪಿಸಿ. ಒಮ್ಮೆ ಸ್ಥಾಪಿಸಿದ ನಂತರ, ಸಾಫ್ಟ್ವೇರ್ ಅನ್ನು ಮುಖ್ಯ ಮೆನುವಿನಲ್ಲಿ ತೆರೆಯಿರಿ ಮತ್ತು ಅಧಿಕೃತ ಮಿಂಚಿನ ಕೇಬಲ್ ಬಳಸಿ ನಿಮ್ಮ iPad 2 ಅನ್ನು ಸಂಪರ್ಕಿಸಿ ಮತ್ತು ಅದನ್ನು ಪತ್ತೆಹಚ್ಚಲು ನಿಮ್ಮ ಕಂಪ್ಯೂಟರ್ ಮತ್ತು ಸಾಫ್ಟ್ವೇರ್ ನಿರೀಕ್ಷಿಸಿ.

ಹಂತ 2 - ಮುಖ್ಯ ಮೆನುವಿನಲ್ಲಿ, ಡೇಟಾ ಅಳಿಸು ಆಯ್ಕೆಯನ್ನು ಕ್ಲಿಕ್ ಮಾಡಿ, ನಂತರ ಪರದೆಯ ಎಡಭಾಗದಲ್ಲಿರುವ ನೀಲಿ ಮೆನುವಿನಿಂದ ಎಲ್ಲಾ ಡೇಟಾವನ್ನು ಅಳಿಸಿ ಆಯ್ಕೆಯನ್ನು ಕ್ಲಿಕ್ ಮಾಡಿ. ನಂತರ ಪ್ರಕ್ರಿಯೆಯನ್ನು ಪ್ರಾರಂಭಿಸಲು ಪ್ರಾರಂಭ ಬಟನ್ ಕ್ಲಿಕ್ ಮಾಡಿ.

ಹಂತ 3 - ಮುಂದಿನ ಪರದೆಯಲ್ಲಿ, ನೀವು ಎಷ್ಟು ಡೇಟಾವನ್ನು ತೆರವುಗೊಳಿಸಬೇಕು ಎಂಬುದನ್ನು ಆಯ್ಕೆ ಮಾಡಲು ನಿಮಗೆ ಸಾಧ್ಯವಾಗುತ್ತದೆ. ನೀವು ಎಲ್ಲವನ್ನೂ ಸಂಪೂರ್ಣವಾಗಿ ಮರುಹೊಂದಿಸಬಹುದು, ಕೇವಲ ಕೋರ್ ಫೈಲ್ಗಳು ಅಥವಾ ಸ್ವಲ್ಪ ಜಾಗವನ್ನು ತೆರವುಗೊಳಿಸಲು ಕೆಲವು ಡೇಟಾವನ್ನು ಲಘುವಾಗಿ ಅಳಿಸಬಹುದು. ಈ ಟ್ಯುಟೋರಿಯಲ್ಗಾಗಿ, ನೀವು ಮಧ್ಯಮ ಆಯ್ಕೆಯನ್ನು ಆರಿಸಬೇಕಾಗುತ್ತದೆ.

ಹಂತ 4 - ನೀವು ಮರುಹೊಂದಿಸುವ ಪ್ರಕ್ರಿಯೆಯೊಂದಿಗೆ ಮುಂದುವರಿಯಲು ಬಯಸುತ್ತೀರಿ ಎಂಬುದನ್ನು ಖಚಿತಪಡಿಸಲು, ಪ್ರಾಂಪ್ಟ್ ಮಾಡಿದಾಗ '000000' ಕೋಡ್ ಅನ್ನು ಟೈಪ್ ಮಾಡಿ. ಈಗ ಅಳಿಸು ಕ್ಲಿಕ್ ಮಾಡಿ ಮತ್ತು ಸಾಫ್ಟ್ವೇರ್ ನಿಮ್ಮ iPad 2 ಡೇಟಾವನ್ನು ಅಳಿಸಲು ಪ್ರಾರಂಭಿಸುತ್ತದೆ.

ಹಂತ 5 - ನೀವು ಈಗ ಮಾಡಬೇಕಾಗಿರುವುದು ಅಳಿಸುವ ಪ್ರಕ್ರಿಯೆಯು ಸ್ವತಃ ಪೂರ್ಣಗೊಳ್ಳುವವರೆಗೆ ಕಾಯುವುದು. ಇದು ಹಲವಾರು ನಿಮಿಷಗಳನ್ನು ತೆಗೆದುಕೊಳ್ಳುತ್ತದೆ ಆದರೆ ನಿಮ್ಮ ಸಾಧನದಲ್ಲಿ ನೀವು ಎಷ್ಟು ಡೇಟಾವನ್ನು ಹೊಂದಿರುವಿರಿ ಎಂಬುದರ ಮೇಲೆ ಅವಲಂಬಿತವಾಗಿರುತ್ತದೆ. ನಿಮ್ಮ ಕಂಪ್ಯೂಟರ್ ಆನ್ ಆಗಿರುತ್ತದೆ ಮತ್ತು ನಿಮ್ಮ ಐಪ್ಯಾಡ್ ಸಂಪೂರ್ಣ ಸಮಯ ಸಂಪರ್ಕದಲ್ಲಿರುತ್ತದೆ ಎಂದು ನೀವು ಖಚಿತಪಡಿಸಿಕೊಳ್ಳಬೇಕು.
ಮುಗಿದ ನಂತರ, ನೀವು iPad 2 ಅನ್ನು ಸಂಪರ್ಕ ಕಡಿತಗೊಳಿಸಬಹುದು ಎಂದು ಹೇಳುವ ಪರದೆಯನ್ನು ಪ್ರದರ್ಶಿಸಲಾಗುತ್ತದೆ ಮತ್ತು ನೀವು ಅದನ್ನು ಹೊಸದಾಗಿ ಬಳಸಲು ಮುಕ್ತರಾಗಿದ್ದೀರಿ!

ಭಾಗ 3. ಐಪ್ಯಾಡ್ 2 ಅನ್ನು ಮರುಹೊಂದಿಸುವುದು ಹೇಗೆ
ಕೆಲವೊಮ್ಮೆ, ನಿಮ್ಮ iPad 2 ಅನ್ನು ಪಡೆಯಲು ಮತ್ತು ಮತ್ತೆ ಚಾಲನೆ ಮಾಡಲು ನೀವು ಮಾಡಬೇಕಾಗಿರುವುದು ಅದನ್ನು ಆಫ್ ಮಾಡಿ ಮತ್ತು ಸರಳವಾಗಿ ಆನ್ ಮಾಡುವುದು; ಸಾಫ್ಟ್ ರೀಸೆಟ್ ಎಂದೂ ಕರೆಯುತ್ತಾರೆ. ಅನೇಕ ಸಂದರ್ಭಗಳಲ್ಲಿ, ಇದು ಸಾಧನದಲ್ಲಿನ ಪ್ರಮುಖ ಪ್ರಕ್ರಿಯೆಗಳನ್ನು ಮುಚ್ಚುತ್ತದೆ ಮತ್ತು ಪುನಃ ತೆರೆಯುತ್ತದೆ, ಇದು ನಿಮ್ಮ ಸಾಧನವು ಕಾರ್ಯನಿರ್ವಹಿಸಲು ದೋಷಗಳು ಮತ್ತು ಗ್ಲಿಚ್ಗಳನ್ನು ತೆರವುಗೊಳಿಸಲು ಸೂಕ್ತವಾಗಿದೆ.
ಸಾಧ್ಯವಾದಷ್ಟು ಸರಳವಾದ ರೀತಿಯಲ್ಲಿ ಅದನ್ನು ಹೇಗೆ ಮಾಡಬೇಕೆಂದು ಇಲ್ಲಿದೆ;
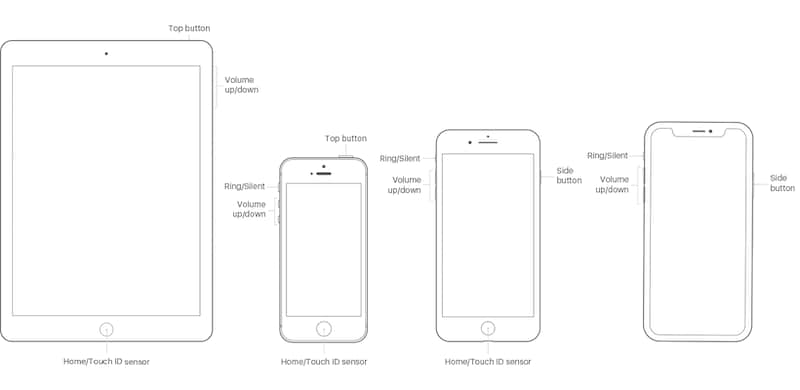
ಹಂತ 1 - ಬದಿಯಲ್ಲಿರುವ ಪವರ್ ಬಟನ್ ಅನ್ನು ಹಿಡಿದಿಟ್ಟುಕೊಳ್ಳುವ ಮೂಲಕ ನಿಮ್ಮ ಐಪ್ಯಾಡ್ 2 ಅನ್ನು ಆಫ್ ಮಾಡಿ ಮತ್ತು ನಂತರ ಪವರ್ ಆಫ್ ಪ್ರಕ್ರಿಯೆಯನ್ನು ಖಚಿತಪಡಿಸಲು ಬಾರ್ ಅನ್ನು ಸ್ವೈಪ್ ಮಾಡಿ.
ಹಂತ 2 - ಪರದೆಯು ಸಂಪೂರ್ಣವಾಗಿ ಕಪ್ಪಾಗುವವರೆಗೆ ಕಾಯಿರಿ ಮತ್ತು ಡಿಜಿಟಲ್ ಚಟುವಟಿಕೆಯ ಯಾವುದೇ ಲಕ್ಷಣಗಳಿಲ್ಲ. ನೀವು ಪರದೆಯನ್ನು ಟ್ಯಾಪ್ ಮಾಡಿದರೆ ಅಥವಾ ಹೋಮ್ ಬಟನ್ ಅಥವಾ ಪವರ್ ಬಟನ್ ಅನ್ನು ಒಮ್ಮೆ ಒತ್ತಿದರೆ, ಏನೂ ಆಗಬಾರದು.
ಹಂತ 3 - ಆಪಲ್ ಲೋಗೋ ಪರದೆಯ ಮಧ್ಯದಲ್ಲಿ ಕಾಣಿಸಿಕೊಳ್ಳುವವರೆಗೆ ಪವರ್ ಬಟನ್ ಅನ್ನು ಹಿಡಿದುಕೊಳ್ಳಿ. ಬಟನ್ನಿಂದ ನಿಮ್ಮ ಬೆರಳನ್ನು ತೆಗೆದುಹಾಕಿ ಮತ್ತು ನೀವು ಲಾಕ್ ಸ್ಕ್ರೀನ್ನಲ್ಲಿರುವವರೆಗೆ ಕಾಯಿರಿ. ನೀವು ಈಗ ನಿಮ್ಮ ಸಾಧನವನ್ನು ಸಾಮಾನ್ಯ ರೀತಿಯಲ್ಲಿ ಬಳಸುವುದನ್ನು ಮುಂದುವರಿಸಬಹುದು.
ಭಾಗ 4. ಐಪ್ಯಾಡ್ 2 ಅನ್ನು ಹಾರ್ಡ್ ರೀಸೆಟ್ ಮಾಡುವುದು ಹೇಗೆ
ಕೆಲವು ಸಂದರ್ಭಗಳಲ್ಲಿ, ನಿಮ್ಮ iPad 2 ಅನ್ನು ಆಫ್ ಮಾಡುವುದು ಮತ್ತು ಮರುಹೊಂದಿಸುವುದು ನೀವು ಅನುಭವಿಸುತ್ತಿರುವ ಯಾವುದೇ ದೋಷವನ್ನು ಮರುಹೊಂದಿಸಲು ಸಾಕಾಗುವುದಿಲ್ಲ. ಈ ರೀತಿಯ ಪರಿಸ್ಥಿತಿಯಲ್ಲಿ, ನಿಮ್ಮ ಐಪ್ಯಾಡ್ ಅನ್ನು ನೀವು ಹಾರ್ಡ್ ರೀಸೆಟ್ ಮಾಡಬೇಕಾಗುತ್ತದೆ.
ನಿಮ್ಮ iPad ನಿರುಪಯುಕ್ತವಾಗಿದ್ದರೆ, ಉದಾಹರಣೆಗೆ ನೀವು ಘನೀಕೃತ ಪರದೆಯಿಂದ ಬಳಲುತ್ತಿದ್ದರೆ ಅಥವಾ ನಿಮ್ಮ ಸಾಧನವನ್ನು ಆಫ್ ಮಾಡಲು ಮತ್ತು ಮೃದುವಾದ ಮರುಹೊಂದಿಸಲು ನಿಮಗೆ ಸಾಧ್ಯವಾಗದಿದ್ದಲ್ಲಿ ಇದು ಉತ್ತಮ ಆಯ್ಕೆಯಾಗಿದೆ. ಇದು ಹೇಗೆ ಕಾರ್ಯನಿರ್ವಹಿಸುತ್ತದೆ ಎಂಬುದು ಇಲ್ಲಿದೆ;
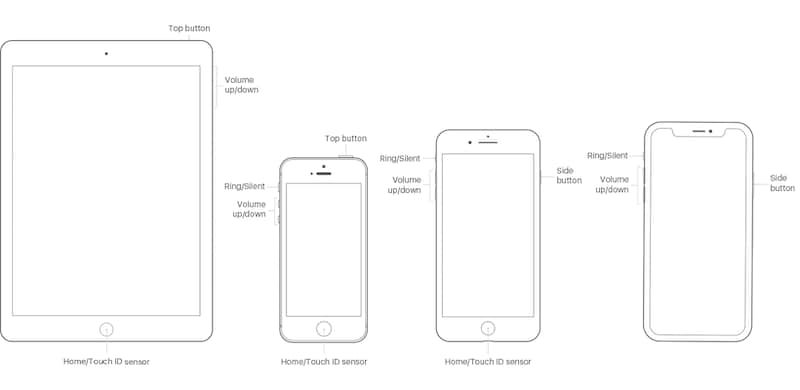
ಹಂತ 1 - ಹೋಮ್ ಬಟನ್ ಮತ್ತು ಆನ್/ಆಫ್ ಪವರ್ ಬಟನ್ ಅನ್ನು ಒಂದೇ ಸಮಯದಲ್ಲಿ ಒತ್ತಿ ಹಿಡಿಯಿರಿ. ಪರದೆಯು ಕಪ್ಪಾಗುವವರೆಗೆ ಬಟನ್ಗಳನ್ನು ಹಿಡಿದಿಟ್ಟುಕೊಳ್ಳುವುದನ್ನು ಮುಂದುವರಿಸಿ.
ಹಂತ 2 - ಪರದೆಯು ಕಪ್ಪು ಬಣ್ಣಕ್ಕೆ ಹೋದ ನಂತರವೂ ಬಟನ್ಗಳನ್ನು ಹಿಡಿದಿಟ್ಟುಕೊಳ್ಳುವುದನ್ನು ಮುಂದುವರಿಸಿ ಮತ್ತು ನಿಮ್ಮ ಐಪ್ಯಾಡ್ ಸಾಮಾನ್ಯ ರೀತಿಯಲ್ಲಿ ಪ್ರಾರಂಭವಾಗುವವರೆಗೆ ಕಾಯಿರಿ. ನಂತರ ನೀವು ಎಂದಿನಂತೆ ನಿಮ್ಮ ಐಪ್ಯಾಡ್ ಅನ್ನು ಬಳಸಲು ಸಾಧ್ಯವಾಗುತ್ತದೆ.
ಭಾಗ 5. ಐಪ್ಯಾಡ್ 2 ಅನ್ನು ಫ್ಯಾಕ್ಟರಿ ಮರುಹೊಂದಿಸುವುದು ಹೇಗೆ
ನೀವು ಬಳಸಬೇಕಾದ ಕೊನೆಯ ಪರಿಹಾರವೆಂದರೆ ನಿಮ್ಮ ಐಪ್ಯಾಡ್ 2 ಅನ್ನು ಫ್ಯಾಕ್ಟರಿ ಮರುಹೊಂದಿಸಿ. ಇದು Dr.Fone - ಡೇಟಾ ಎರೇಸರ್ (ಐಒಎಸ್) ಪರಿಹಾರವನ್ನು ಬಳಸುವ ಮೊದಲ ವಿಧಾನವನ್ನು ಹೋಲುತ್ತದೆ, ಆದರೆ ಈ ಬಾರಿ ಅದು ಸಾಧನದಲ್ಲಿಯೇ ನಡೆಯುತ್ತದೆ.
ಇದು ಪರಿಣಾಮಕಾರಿ ವಿಧಾನವಾಗಿರಬಹುದು, ಆದರೆ ನಿಮ್ಮ ಸಾಧನವು ಚಾರ್ಜ್ನಿಂದ ಹೊರಗುಳಿಯುವುದಿಲ್ಲ ಅಥವಾ ನಿಮ್ಮ ಸಾಧನವನ್ನು ಗಂಭೀರವಾಗಿ ಹಾನಿಗೊಳಿಸಬಹುದಾದ ಅರ್ಧದಷ್ಟು ಕ್ರ್ಯಾಶ್ ಆಗುವುದಿಲ್ಲ ಎಂದು ಖಚಿತಪಡಿಸಿಕೊಳ್ಳಲು ನೀವು ಜಾಗರೂಕರಾಗಿರಬೇಕು. ನಿಮ್ಮ iPad 2 ಅನ್ನು ಫ್ಯಾಕ್ಟರಿ ರೀಸೆಟ್ ಮಾಡುವುದು ಹೇಗೆ ಎಂಬುದು ಇಲ್ಲಿದೆ.
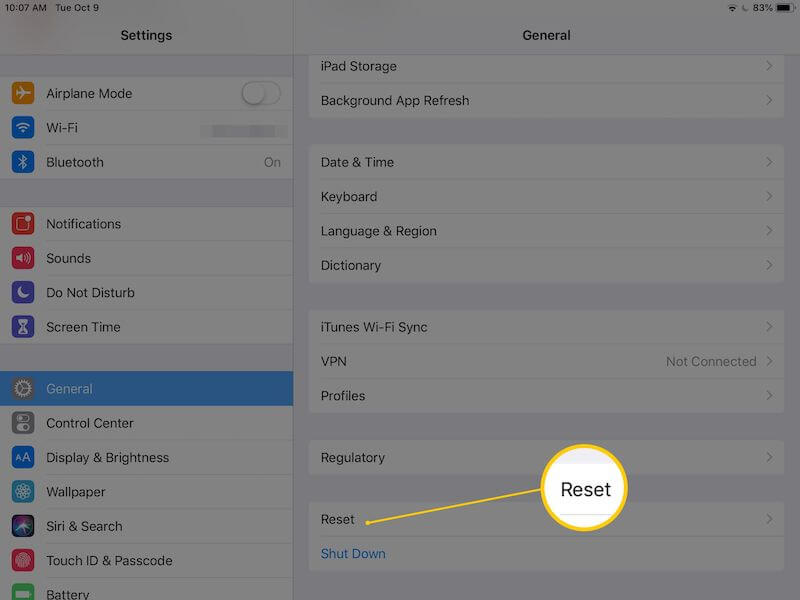
ಹಂತ 1 - ನಿಮ್ಮ ಸಾಧನದ ಹೋಮ್ ಸ್ಕ್ರೀನ್ನಿಂದ, ಸೆಟ್ಟಿಂಗ್ಗಳ ಮೆನು ಆಯ್ಕೆಮಾಡಿ ಮತ್ತು ಸಾಮಾನ್ಯ ಟ್ಯಾಬ್ಗೆ ಸ್ಕ್ರಾಲ್ ಮಾಡಿ.
ಹಂತ 2 - ಸಾಮಾನ್ಯ ಮೆನುವಿನಲ್ಲಿ, ಕೆಳಗೆ ಸ್ಕ್ರಾಲ್ ಮಾಡಿ ಮತ್ತು ಮರುಹೊಂದಿಸಿ ಆಯ್ಕೆಯನ್ನು ಆರಿಸಿ.
ಹಂತ 3 - ಎಲ್ಲಾ ವಿಷಯ ಮತ್ತು ಸೆಟ್ಟಿಂಗ್ಗಳನ್ನು ಅಳಿಸಿ ಟ್ಯಾಪ್ ಮಾಡಿ ಮತ್ತು ನೀವು ಮುಂದುವರಿಸಲು ಬಯಸುತ್ತೀರಿ ಎಂದು ಖಚಿತಪಡಿಸಲು ಬಟನ್ ಅನ್ನು ಟ್ಯಾಪ್ ಮಾಡಿ. ಈಗ, ನಿಮ್ಮ ಸಾಧನವನ್ನು ಫ್ಯಾಕ್ಟರಿ ಮರುಹೊಂದಿಸುವವರೆಗೆ ನಿರೀಕ್ಷಿಸಿ ಮತ್ತು ನಿಮ್ಮ ಸಾಧನವನ್ನು ಹೊಚ್ಚಹೊಸದಂತೆ ಹೊಂದಿಸಲು ನಿಮಗೆ ಸಾಧ್ಯವಾಗುತ್ತದೆ.
ಮಾಸ್ಟರ್ ಐಒಎಸ್ ಸ್ಪೇಸ್
- iOS ಅಪ್ಲಿಕೇಶನ್ಗಳನ್ನು ಅಳಿಸಿ
- iOS ಫೋಟೋಗಳನ್ನು ಅಳಿಸಿ / ಮರುಗಾತ್ರಗೊಳಿಸಿ
- ಐಒಎಸ್ ಅನ್ನು ಫ್ಯಾಕ್ಟರಿ ಮರುಹೊಂದಿಸಿ
- ಐಪಾಡ್ ಟಚ್ ಅನ್ನು ಮರುಹೊಂದಿಸಿ
- ಐಪ್ಯಾಡ್ ಏರ್ ಅನ್ನು ಮರುಹೊಂದಿಸಿ
- ಫ್ಯಾಕ್ಟರಿ ರೀಸೆಟ್ ಐಪ್ಯಾಡ್ ಮಿನಿ
- ನಿಷ್ಕ್ರಿಯಗೊಳಿಸಲಾದ ಐಫೋನ್ ಅನ್ನು ಮರುಹೊಂದಿಸಿ
- ಐಫೋನ್ X ಅನ್ನು ಫ್ಯಾಕ್ಟರಿ ಮರುಹೊಂದಿಸಿ
- ಐಫೋನ್ 8 ಅನ್ನು ಫ್ಯಾಕ್ಟರಿ ಮರುಹೊಂದಿಸಿ
- ಐಫೋನ್ 7 ಅನ್ನು ಫ್ಯಾಕ್ಟರಿ ಮರುಹೊಂದಿಸಿ
- ಐಫೋನ್ 6 ಅನ್ನು ಫ್ಯಾಕ್ಟರಿ ಮರುಹೊಂದಿಸಿ
- ಐಫೋನ್ 5 ಅನ್ನು ಫ್ಯಾಕ್ಟರಿ ಮರುಹೊಂದಿಸಿ
- ಐಫೋನ್ 4 ಅನ್ನು ಮರುಹೊಂದಿಸಿ
- ಫ್ಯಾಕ್ಟರಿ ರೀಸೆಟ್ ಐಪ್ಯಾಡ್ 2
- Apple ID ಇಲ್ಲದೆ ಐಫೋನ್ ಅನ್ನು ಮರುಹೊಂದಿಸಿ
- iOS ಸಾಮಾಜಿಕ ಅಪ್ಲಿಕೇಶನ್ ಡೇಟಾವನ್ನು ಅಳಿಸಿ






ಜೇಮ್ಸ್ ಡೇವಿಸ್
ಸಿಬ್ಬಂದಿ ಸಂಪಾದಕ