ಐಟ್ಯೂನ್ಸ್ನಿಂದ ಫ್ಲ್ಯಾಶ್ ಡ್ರೈವ್ಗೆ ಸಂಗೀತವನ್ನು ನಕಲಿಸಲು ಸುಲಭ ವಿಧಾನಗಳು
ಎಪ್ರಿಲ್ 27, 2022 • ಇದಕ್ಕೆ ಸಲ್ಲಿಸಲಾಗಿದೆ: ಸಾಧನದ ಡೇಟಾವನ್ನು ನಿರ್ವಹಿಸಿ • ಸಾಬೀತಾದ ಪರಿಹಾರಗಳು
"ನನ್ನ ಐಟ್ಯೂನ್ಸ್ ತುಂಬಾ ದೊಡ್ಡದಾಗಿದೆ ಮತ್ತು ಐಟ್ಯೂನ್ಸ್ನಿಂದ ಸಂಗೀತವನ್ನು ಫ್ಲಾಶ್ ಡ್ರೈವ್ಗೆ ನಕಲಿಸಲು ನಾನು ಯೋಜಿಸುತ್ತೇನೆ. ಐಟ್ಯೂನ್ಸ್ ಸಂಗೀತವನ್ನು ಹಾಡುಗಳೊಂದಿಗೆ ಫ್ಲಾಶ್ ಡ್ರೈವ್ಗೆ ನಕಲಿಸಲು ನನಗೆ ಅನುಮತಿಸುವ ಯಾವುದೇ ಮಾರ್ಗವಿದೆಯೇ. ನಾನು ಇಂಟರ್ನೆಟ್ನಿಂದ ಓದಿರುವುದು ಐಟ್ಯೂನ್ಸ್ ಲೈಬ್ರರಿ ಫೈಲ್ ಅನ್ನು ಬ್ಯಾಕಪ್ ಮಾಡುವುದು ಮಾತ್ರ : iTunes Library.itl ಅನ್ನು ಫ್ಲಾಶ್ ಡ್ರೈವ್ಗೆ. ಇದು ನನಗೆ ಅಗತ್ಯವಿಲ್ಲ. ನನ್ನ ಎಲ್ಲಾ ಸಂಗೀತದ ಸುರಕ್ಷತೆಯನ್ನು ಖಚಿತಪಡಿಸಿಕೊಳ್ಳಲು, iTunes ಎರಡೂ CD ಗಳಿಂದ ಖರೀದಿಸಲಾಗಿದೆ ಮತ್ತು ಸೀಳಲಾಗಿದೆ, ನಾನು ಅವುಗಳನ್ನು iTunes ನಿಂದ ಫ್ಲಾಶ್ ಡ್ರೈವ್ಗೆ ನಕಲಿಸಬೇಕು. ಏನಾದರೂ ಕಲ್ಪನೆಯೇ?"
ಸರಿ, ನೀವು " ಬ್ಯಾಕಪ್ ಐಟ್ಯೂನ್ಸ್ ಲೈಬ್ರರಿ ಟು ಫ್ಲ್ಯಾಶ್ ಡ್ರೈವ್ " ಎಂದು ಹುಡುಕಿದಾಗ, ನೀವು iTunes Library.itl ಫೈಲ್ ಅನ್ನು ಬ್ಯಾಕಪ್ ಮಾಡುವ ಕುರಿತು ಬಹಳಷ್ಟು ಥ್ರೆಡ್ಗಳನ್ನು ಪಡೆಯಲಿದ್ದೀರಿ ಎಂಬುದು ನಿಜ. ಮತ್ತು ಇದನ್ನು ಮಾಡುವುದರಿಂದ, ನಿಮ್ಮ ಹಾಡುಗಳನ್ನು ನೀವು ಐಟ್ಯೂನ್ಸ್ನಿಂದ ಫ್ಲಾಶ್ ಡ್ರೈವ್ಗೆ ಎಂದಿಗೂ ಪಡೆಯುವುದಿಲ್ಲ. ಈ ಲೇಖನದಲ್ಲಿ, ಐಟ್ಯೂನ್ಸ್ನಿಂದ ಫ್ಲಾಶ್ ಡ್ರೈವ್ಗೆ ಸಂಗೀತವನ್ನು ವರ್ಗಾಯಿಸಲು 2 ಮಾರ್ಗಗಳನ್ನು ಪರಿಚಯಿಸಲಾಗಿದೆ.
ಪರಿಹಾರ 1. ಐಟ್ಯೂನ್ಸ್ನಿಂದ ಫ್ಲ್ಯಾಶ್ ಡ್ರೈವ್ಗೆ ಸಂಗೀತವನ್ನು ನಕಲಿಸಿ (ಐಟ್ಯೂನ್ಸ್ ಮೀಡಿಯಾ ಫೋಲ್ಡರ್ನಿಂದ)
ನೀವು iTunes ನೊಂದಿಗೆ ಪರಿಚಿತರಾಗಿರಲಿ ಅಥವಾ ಇಲ್ಲದಿರಲಿ, ನೀವು ಮೊದಲು iTunes ಲೈಬ್ರರಿಗಾಗಿ ಸುಧಾರಿತ ಆದ್ಯತೆಗಳನ್ನು ಕಂಡುಹಿಡಿಯಬೇಕು. ಐಟ್ಯೂನ್ಸ್ ಅನ್ನು ಪ್ರಾರಂಭಿಸಿ ಮತ್ತು ಸಂಪಾದಿಸು > ಆದ್ಯತೆ ಕ್ಲಿಕ್ ಮಾಡಿ. ಸುಧಾರಿತ ಟ್ಯಾಬ್ ಕ್ಲಿಕ್ ಮಾಡಿ. ಬಾಕ್ಸ್ನಿಂದ, ನೀವು ಎರಡು ಆಯ್ಕೆಗಳನ್ನು ನೋಡಬಹುದು: ಐಟ್ಯೂನ್ಸ್ ಮೀಡಿಯಾ ಫೋಲ್ಡರ್ ಅನ್ನು ವ್ಯವಸ್ಥಿತವಾಗಿ ಇರಿಸಿ ಮತ್ತು ಲೈಬ್ರರಿಗೆ ಸೇರಿಸುವಾಗ ಫೈಲ್ಗಳನ್ನು ಐಟ್ಯೂನ್ಸ್ ಮೀಡಿಯಾ ಫೋಲ್ಡರ್ಗೆ ನಕಲಿಸಿ. ದಯವಿಟ್ಟು ಅವುಗಳನ್ನು ಪರಿಶೀಲಿಸಿ.

ಫೈಲ್ > ಲೈಬ್ರರಿ > ಆರ್ಗನೈಸ್ ಲೈಬ್ರರಿ ಕ್ಲಿಕ್ ಮಾಡಿ. ಲೈಬ್ರರಿಯನ್ನು ಆಯೋಜಿಸಿ ಸಂವಾದ ಪೆಟ್ಟಿಗೆಯಲ್ಲಿ, "ಫೈಲ್ಗಳನ್ನು ಏಕೀಕರಿಸು" ಅನ್ನು ಪರಿಶೀಲಿಸಿ.
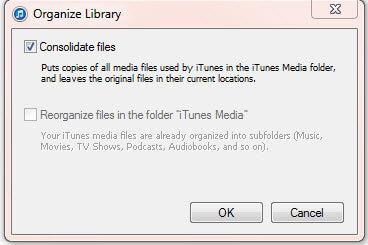
ಮೇಲಿನ 2 ಹಂತಗಳು ಏನು ಹೇಳುತ್ತವೆ ಎಂಬುದನ್ನು ಮಾಡುವ ಮೂಲಕ, ಐಟ್ಯೂನ್ಸ್ ಲೈಬ್ರರಿಯಲ್ಲಿರುವ ಎಲ್ಲಾ ಮಾಧ್ಯಮ ಫೈಲ್ಗಳನ್ನು ಐಟ್ಯೂನ್ಸ್ ಮೀಡಿಯಾ ಫೋಲ್ಡರ್ನಲ್ಲಿ ಉಳಿಸಲಾಗುತ್ತದೆ. ತದನಂತರ ನೀವು ಎಲ್ಲಾ ಸಂಗೀತವನ್ನು ಫ್ಲಾಶ್ ಮಾಡಲು ಮಾಧ್ಯಮ ಫೋಲ್ಡರ್ಗೆ ಹೋಗಬಹುದು ಹಾರ್ಡ್ ಡ್ರೈವ್ . ಕಂಪ್ಯೂಟರ್ ತೆರೆಯಿರಿ, ಎಡಭಾಗದಲ್ಲಿ ಸಂಗೀತವನ್ನು ಕ್ಲಿಕ್ ಮಾಡಿ ಮತ್ತು ಬಲಭಾಗದಲ್ಲಿ ಐಟ್ಯೂನ್ಸ್ ಫೋಲ್ಡರ್ ತೆರೆಯಿರಿ. ಇಲ್ಲಿಂದ, ನೀವು "ಐಟ್ಯೂನ್ಸ್ ಮೀಡಿಯಾ" ಎಂಬ ಹೆಸರಿನ ಫೋಲ್ಡರ್ ಅನ್ನು ನೋಡಬಹುದು. ಅದನ್ನು ತೆರೆಯಿರಿ ಮತ್ತು ನೀವು ಸಂಗೀತ ಫೋಲ್ಡರ್ ಅನ್ನು ನೋಡಬಹುದು. ನಿಮ್ಮ ಎಲ್ಲಾ iTunes ಹಾಡುಗಳನ್ನು ಇಲ್ಲಿ ಉಳಿಸಲಾಗಿದೆ. ಈಗ ನೀವು ಸಂಗೀತ ಫೋಲ್ಡರ್ ಅನ್ನು ನೇರವಾಗಿ ಫ್ಲಾಶ್ ಡ್ರೈವ್ಗೆ ನಕಲಿಸಬಹುದು.
ಐಟ್ಯೂನ್ಸ್ನಿಂದ ಫ್ಲಾಶ್ ಡ್ರೈವ್ಗೆ ಸಂಗೀತವನ್ನು ನಕಲಿಸಲು ನೀವು Dr.Fone ಅನ್ನು ಸಹ ಬಳಸಬಹುದು.
ಪರಿಹಾರ 2: ಐಟ್ಯೂನ್ಸ್ನಿಂದ ಫ್ಲ್ಯಾಶ್ ಡ್ರೈವ್ಗೆ ಸಂಗೀತವನ್ನು ನಕಲಿಸಿ (ಐಪಾಡ್/ಐಪ್ಯಾಡ್/ಐಫೋನ್ನಿಂದ)
ಐಟ್ಯೂನ್ಸ್ ಸಂಗೀತವನ್ನು ಹಾಡುಗಳೊಂದಿಗೆ ಫ್ಲಾಶ್ ಡ್ರೈವ್ಗೆ ನಕಲಿಸಲು ಸುಲಭವಾದ ಮಾರ್ಗವೆಂದರೆ Dr.Fone - ಫೋನ್ ಮ್ಯಾನೇಜರ್ (ಐಒಎಸ್) ಮತ್ತು ನಿಮ್ಮ ಐಪಾಡ್, ಐಫೋನ್ ಅಥವಾ ಐಪ್ಯಾಡ್ನಲ್ಲಿ ಒಂದಾದ ಕಾರ್ಯಕ್ಕೆ ಇಳಿಯಲು.

Dr.Fone - ಫೋನ್ ಮ್ಯಾನೇಜರ್ (iOS)
ಐಟ್ಯೂನ್ಸ್ನಿಂದ ಫ್ಲ್ಯಾಶ್ ಡ್ರೈವ್ಗೆ ಸಂಗೀತವನ್ನು ನಕಲಿಸಿ
- ನಿಮ್ಮ ಸಂಗೀತ, ಫೋಟೋಗಳು, ವೀಡಿಯೊಗಳು, ಸಂಪರ್ಕಗಳು, SMS, ಅಪ್ಲಿಕೇಶನ್ಗಳು ಇತ್ಯಾದಿಗಳನ್ನು ವರ್ಗಾಯಿಸಿ, ನಿರ್ವಹಿಸಿ, ರಫ್ತು/ಆಮದು ಮಾಡಿ.
- ನಿಮ್ಮ ಸಂಗೀತ, ಫೋಟೋಗಳು, ವೀಡಿಯೊಗಳು, ಸಂಪರ್ಕಗಳು, SMS, ಅಪ್ಲಿಕೇಶನ್ಗಳು ಇತ್ಯಾದಿಗಳನ್ನು ಕಂಪ್ಯೂಟರ್ಗೆ ಬ್ಯಾಕಪ್ ಮಾಡಿ ಮತ್ತು ಅವುಗಳನ್ನು ಸುಲಭವಾಗಿ ಮರುಸ್ಥಾಪಿಸಿ.
- ಸಂಗೀತ, ಫೋಟೋಗಳು, ವೀಡಿಯೊಗಳು, ಸಂಪರ್ಕಗಳು, ಸಂದೇಶಗಳು ಇತ್ಯಾದಿಗಳನ್ನು ಒಂದು ಸ್ಮಾರ್ಟ್ಫೋನ್ನಿಂದ ಇನ್ನೊಂದಕ್ಕೆ ವರ್ಗಾಯಿಸಿ.
- ಐಒಎಸ್ ಸಾಧನಗಳು ಮತ್ತು ಐಟ್ಯೂನ್ಸ್ ನಡುವೆ ಮಾಧ್ಯಮ ಫೈಲ್ಗಳನ್ನು ವರ್ಗಾಯಿಸಿ.
- ಯಾವುದೇ iOS ಆವೃತ್ತಿಗಳೊಂದಿಗೆ ಎಲ್ಲಾ iPhone, iPad ಮತ್ತು iPod ಟಚ್ ಮಾದರಿಗಳನ್ನು ಬೆಂಬಲಿಸಿ.
ಹಂತ 1. ಐಪಾಡ್, ಐಫೋನ್ ಅಥವಾ ಐಪ್ಯಾಡ್ಗೆ ಐಟ್ಯೂನ್ಸ್ ಸಂಗೀತವನ್ನು ಸಿಂಕ್ ಮಾಡಿ
ನಿಮ್ಮ ಕಂಪ್ಯೂಟರ್ನಲ್ಲಿ Dr.Fone ಅನ್ನು ರನ್ ಮಾಡಿ ಮತ್ತು ವರ್ಗಾವಣೆ ಆಯ್ಕೆಮಾಡಿ. ನಂತರ ನಿಮ್ಮ iPod, iPhone ಅಥವಾ iPad ಅನ್ನು ಕಂಪ್ಯೂಟರ್ಗೆ ಸಂಪರ್ಕಪಡಿಸಿ. ಐಟ್ಯೂನ್ಸ್ ಸಂಗೀತವನ್ನು ಐಫೋನ್, ಐಪ್ಯಾಡ್, ಐಪಾಡ್ಗೆ ಸುಲಭವಾಗಿ ವರ್ಗಾಯಿಸಲು ನಿಮಗೆ ಸಹಾಯ ಮಾಡಲು ಸಾಧನಕ್ಕೆ ಐಟ್ಯೂನ್ಸ್ ಮೀಡಿಯಾವನ್ನು ವರ್ಗಾಯಿಸಿ ಕ್ಲಿಕ್ ಮಾಡಿ .

ಹಂತ 2. ಫ್ಲ್ಯಾಶ್ ಡ್ರೈವ್ಗೆ iOS ಸಾಧನದಲ್ಲಿ ಐಟ್ಯೂನ್ಸ್ ಸಂಗೀತವನ್ನು ವರ್ಗಾಯಿಸಿ
ಫ್ಲಾಶ್ ಡ್ರೈವ್ಗೆ ಸಂಗೀತವನ್ನು ಸಿಂಕ್ ಮಾಡಲು Dr.Fone ನ ಮುಖ್ಯ ವಿಂಡೋದಲ್ಲಿ ಸಂಗೀತವನ್ನು ಕ್ಲಿಕ್ ಮಾಡಿ. ನಿಮ್ಮ ಸಾಧನಗಳಿಗೆ ನೀವು ಸಿಂಕ್ ಮಾಡಿದ ಎಲ್ಲಾ iTunes ಸಂಗೀತವನ್ನು ಇಲ್ಲಿ ನೋಡಬಹುದು. ಬೇಕಾದವುಗಳನ್ನು ಆಯ್ಕೆಮಾಡಿ ಮತ್ತು "ರಫ್ತು" ಡ್ರಾಪ್-ಡೌನ್ ಪಟ್ಟಿಯಿಂದ "ರಫ್ತು > PC ಗೆ ರಫ್ತು ಮಾಡಿ" ಕ್ಲಿಕ್ ಮಾಡಿ. ಹೊಸದಾಗಿ ವಿಂಡೋದಲ್ಲಿ, ನಿಮ್ಮ ಫ್ಲಾಶ್ ಡ್ರೈವ್ ಅನ್ನು ಹುಡುಕಿ ಮತ್ತು ಈ ಐಟ್ಯೂನ್ಸ್ ಹಾಡುಗಳನ್ನು ಉಳಿಸಿ.

ಇದನ್ನು ಮಾಡುವುದರಿಂದ, ಯಾವುದೇ ನಕಲು ಮಾಡಲಾಗುವುದಿಲ್ಲ. ಮತ್ತು ಎಲ್ಲಾ ಹಾಡುಗಳನ್ನು ನಿಮ್ಮ ಫ್ಲಾಶ್ ಡ್ರೈವಿನಲ್ಲಿ ಒಂದು ಫೋಲ್ಡರ್ನಲ್ಲಿ ಸರಿಯಾಗಿ ಜೋಡಿಸಲಾಗಿದೆ. ಈ ಮಾರ್ಗದರ್ಶಿ ಸಹಾಯ ಮಾಡಿದರೆ, ಅದನ್ನು ನಿಮ್ಮ ಸ್ನೇಹಿತರೊಂದಿಗೆ ಹಂಚಿಕೊಳ್ಳಲು ಮರೆಯಬೇಡಿ.
ಐಟ್ಯೂನ್ಸ್ ಕೆಲಸ ಮಾಡದಿದ್ದರೆ ಏನು?
ನೀವು ಐಟ್ಯೂನ್ಸ್ನಿಂದ ಫ್ಲ್ಯಾಶ್ ಡ್ರೈವ್ಗೆ ಸಂಗೀತವನ್ನು ನಕಲಿಸಿದಾಗ ಐಟ್ಯೂನ್ಸ್ ಸರಿಯಾಗಿ ಕಾರ್ಯನಿರ್ವಹಿಸಲು ವಿಫಲವಾಗಿದೆ ಎಂದು ವ್ಯಾಪಕವಾಗಿ ದೂರಿದ ವಿದ್ಯಮಾನವಾಗಿದೆ. ಐಟ್ಯೂನ್ಸ್ ಸ್ವತಃ ದೋಷಪೂರಿತ ಘಟಕಗಳನ್ನು ಹೊಂದಿರಬಹುದು ಮತ್ತು ಈ ಸಂದರ್ಭದಲ್ಲಿ ನಿಮ್ಮ ಐಟ್ಯೂನ್ಸ್ ಅನ್ನು ನೀವು ದುರಸ್ತಿ ಮಾಡಬೇಕಾಗಿದೆ.
ಅದನ್ನು ಸರಿಪಡಿಸಲು ಸಹಾಯ ಮಾಡಲು ಇಲ್ಲಿ ತ್ವರಿತ ಪರಿಹಾರವಿದೆ.

Dr.Fone - ಸಿಸ್ಟಮ್ ರಿಪೇರಿ
ಐಟ್ಯೂನ್ಸ್ನಿಂದ ಫ್ಲಾಶ್ ಡ್ರೈವ್ಗೆ ಸಂಗೀತವನ್ನು ನಕಲಿಸಲು ಸಹಾಯ ಮಾಡಲು ಐಟ್ಯೂನ್ಸ್ ಸಮಸ್ಯೆಗಳನ್ನು ತ್ವರಿತವಾಗಿ ಸರಿಪಡಿಸಿ
- ಐಟ್ಯೂನ್ಸ್ ದೋಷ 3004, ದೋಷ 21, ದೋಷ 4013, ದೋಷ 4015, ಮುಂತಾದ ಎಲ್ಲಾ ಐಟ್ಯೂನ್ಸ್ ದೋಷಗಳನ್ನು ಸರಿಪಡಿಸಿ.
- iTunes ಸಂಪರ್ಕ ಮತ್ತು ಸಿಂಕ್ ಮಾಡುವ ಸಮಸ್ಯೆಗಳನ್ನು ಎದುರಿಸುವಾಗ ತ್ವರಿತ ಮತ್ತು ವಿಶ್ವಾಸಾರ್ಹ ಪರಿಹಾರ.
- ಐಟ್ಯೂನ್ಸ್ ಡೇಟಾ ಮತ್ತು ಐಫೋನ್ ಡೇಟಾವನ್ನು ಹಾಗೇ ಇರಿಸಿಕೊಳ್ಳಿ.
- ಐಟ್ಯೂನ್ಸ್ ಅನ್ನು ಸಾಮಾನ್ಯ ಸ್ಥಿತಿಗೆ ತರಲು ವೇಗವಾದ ಪರಿಹಾರ.
- ನಿಮ್ಮ ಕಂಪ್ಯೂಟರ್ನಿಂದ Dr.Fone - ಸಿಸ್ಟಮ್ ರಿಪೇರಿಯನ್ನು ಡೌನ್ಲೋಡ್ ಮಾಡಿ, ಸ್ಥಾಪಿಸಿ ಮತ್ತು ತೆರೆಯಿರಿ.

- ತೆರೆಯುವ ವಿಂಡೋದಲ್ಲಿ, "ಸಿಸ್ಟಮ್ ರಿಪೇರಿ"> "ಐಟ್ಯೂನ್ಸ್ ರಿಪೇರಿ" ಕ್ಲಿಕ್ ಮಾಡಿ. ಗೊತ್ತುಪಡಿಸಿದ ಕೇಬಲ್ ಮೂಲಕ ನಿಮ್ಮ iPhone ಅನ್ನು PC ಗೆ ಸಂಪರ್ಕಿಸಿ.

- ಐಟ್ಯೂನ್ಸ್ ಸಂಪರ್ಕವನ್ನು ಪರಿಶೀಲಿಸಿ: ಸಂಪರ್ಕ ಸಮಸ್ಯೆಗಳನ್ನು ಸರಿಪಡಿಸಲು "ಐಟ್ಯೂನ್ಸ್ ಸಂಪರ್ಕ ಸಮಸ್ಯೆಗಳನ್ನು ಸರಿಪಡಿಸಿ" ಆಯ್ಕೆಮಾಡಿ. ನಂತರ iTunes ಸರಿಯಾಗಿ ಹೋಗುತ್ತದೆಯೇ ಎಂದು ಪರಿಶೀಲಿಸಿ.
- ಐಟ್ಯೂನ್ಸ್ ದೋಷಗಳನ್ನು ಸರಿಪಡಿಸಿ: ಐಟ್ಯೂನ್ಸ್ ಘಟಕಗಳನ್ನು ಪರಿಶೀಲಿಸಲು ಮತ್ತು ಸರಿಪಡಿಸಲು "ಐಟ್ಯೂನ್ಸ್ ದೋಷಗಳನ್ನು ಸರಿಪಡಿಸಿ" ಕ್ಲಿಕ್ ಮಾಡಿ. ನಂತರ iTunes ನಿರೀಕ್ಷೆಯಂತೆ ಕೆಲಸ ಮಾಡಬಹುದೇ ಎಂದು ಪರಿಶೀಲಿಸಿ.
- ಸುಧಾರಿತ ಮೋಡ್ನಲ್ಲಿ ಐಟ್ಯೂನ್ಸ್ ದೋಷಗಳನ್ನು ಸರಿಪಡಿಸಿ: ಸುಧಾರಿತ ಮೋಡ್ನಲ್ಲಿ ಐಟ್ಯೂನ್ಸ್ ಅನ್ನು ಸರಿಪಡಿಸಲು "ಸುಧಾರಿತ ದುರಸ್ತಿ" ಕ್ಲಿಕ್ ಮಾಡಿ.

ಸಂಗೀತ ವರ್ಗಾವಣೆ
- 1. ಐಫೋನ್ ಸಂಗೀತವನ್ನು ವರ್ಗಾಯಿಸಿ
- 1. ಐಫೋನ್ನಿಂದ ಐಕ್ಲೌಡ್ಗೆ ಸಂಗೀತವನ್ನು ವರ್ಗಾಯಿಸಿ
- 2. ಮ್ಯಾಕ್ನಿಂದ ಐಫೋನ್ಗೆ ಸಂಗೀತವನ್ನು ವರ್ಗಾಯಿಸಿ
- 3. ಕಂಪ್ಯೂಟರ್ನಿಂದ ಐಫೋನ್ಗೆ ಸಂಗೀತವನ್ನು ವರ್ಗಾಯಿಸಿ
- 4. ಐಫೋನ್ನಿಂದ ಐಫೋನ್ಗೆ ಸಂಗೀತವನ್ನು ವರ್ಗಾಯಿಸಿ
- 5. ಕಂಪ್ಯೂಟರ್ ಮತ್ತು ಐಫೋನ್ ನಡುವೆ ಸಂಗೀತವನ್ನು ವರ್ಗಾಯಿಸಿ
- 6. ಐಫೋನ್ನಿಂದ ಐಪಾಡ್ಗೆ ಸಂಗೀತವನ್ನು ವರ್ಗಾಯಿಸಿ
- 7. ಜೈಲ್ಬ್ರೋಕನ್ ಐಫೋನ್ಗೆ ಸಂಗೀತವನ್ನು ವರ್ಗಾಯಿಸಿ
- 8. iPhone X/iPhone 8 ನಲ್ಲಿ ಸಂಗೀತವನ್ನು ಹಾಕಿ
- 2. ಐಪಾಡ್ ಸಂಗೀತವನ್ನು ವರ್ಗಾಯಿಸಿ
- 1. ಐಪಾಡ್ ಟಚ್ನಿಂದ ಕಂಪ್ಯೂಟರ್ಗೆ ಸಂಗೀತವನ್ನು ವರ್ಗಾಯಿಸಿ
- 2. ಐಪಾಡ್ನಿಂದ ಸಂಗೀತವನ್ನು ಹೊರತೆಗೆಯಿರಿ
- 3. ಐಪಾಡ್ನಿಂದ ಹೊಸ ಕಂಪ್ಯೂಟರ್ಗೆ ಸಂಗೀತವನ್ನು ವರ್ಗಾಯಿಸಿ
- 4. ಐಪಾಡ್ನಿಂದ ಹಾರ್ಡ್ ಡ್ರೈವ್ಗೆ ಸಂಗೀತವನ್ನು ವರ್ಗಾಯಿಸಿ
- 5. ಹಾರ್ಡ್ ಡ್ರೈವ್ನಿಂದ ಐಪಾಡ್ಗೆ ಸಂಗೀತವನ್ನು ವರ್ಗಾಯಿಸಿ
- 6. ಐಪಾಡ್ನಿಂದ ಕಂಪ್ಯೂಟರ್ಗೆ ಸಂಗೀತವನ್ನು ವರ್ಗಾಯಿಸಿ
- 3. ಐಪ್ಯಾಡ್ ಸಂಗೀತವನ್ನು ವರ್ಗಾಯಿಸಿ
- 4. ಇತರ ಸಂಗೀತ ವರ್ಗಾವಣೆ ಸಲಹೆಗಳು






ಡೈಸಿ ರೈನ್ಸ್
ಸಿಬ್ಬಂದಿ ಸಂಪಾದಕ