ವಿಂಡೋಸ್ ಸ್ಥಾಪಕ ಪ್ಯಾಕೇಜ್ ಸಮಸ್ಯೆಯಿಂದಾಗಿ ಐಟ್ಯೂನ್ಸ್ ನವೀಕರಿಸುವುದಿಲ್ಲ/ಸ್ಥಾಪಿಸುವುದಿಲ್ಲ ಎಂಬುದನ್ನು ಸರಿಪಡಿಸುವುದು ಹೇಗೆ?
ಎಪ್ರಿಲ್ 27, 2022 • ಇದಕ್ಕೆ ಸಲ್ಲಿಸಲಾಗಿದೆ: ಸಾಧನದ ಡೇಟಾವನ್ನು ನಿರ್ವಹಿಸಿ • ಸಾಬೀತಾದ ಪರಿಹಾರಗಳು
ನೀವು ಈ ಸಮಸ್ಯೆಗೆ ಸಂಬಂಧಿಸಿದ್ದರೆ, ನೀವು ಖಂಡಿತವಾಗಿಯೂ ಸರಿಯಾದ ಸ್ಥಳವನ್ನು ತಲುಪಿದ್ದೀರಿ ಏಕೆಂದರೆ ಈ ಲೇಖನದಲ್ಲಿ ಈ ಸಮಸ್ಯೆಯನ್ನು ಹೇಗೆ ಸುಲಭವಾಗಿ ಪರಿಹರಿಸಬಹುದು ಎಂಬುದರ ಒಳನೋಟವನ್ನು ನಾವು ನಿಮಗೆ ನೀಡುತ್ತೇವೆ. ಐಟ್ಯೂನ್ಸ್ 12.3 ಅನ್ನು ಸ್ಥಾಪಿಸುವಾಗ ಈ ದೋಷವು ಹೆಚ್ಚಾಗಿ ಉದ್ಭವಿಸುತ್ತದೆ. ಅಲ್ಲದೆ, ಈ ದೋಷ ವಿವರಣೆಯ ಮೂಲಕ ನಾವು ಹೆಚ್ಚಿನ ಮಾಹಿತಿಯನ್ನು ಪಡೆಯಲು ಸಾಧ್ಯವಿಲ್ಲ ಏಕೆಂದರೆ ಇದು ಬಹಳ ಚಿಕ್ಕ ವಿವರಣೆಯಾಗಿದೆ. ಆದಾಗ್ಯೂ, ಒತ್ತಿಹೇಳಲು ಏನೂ ಇಲ್ಲ, ಏಕೆಂದರೆ ಈ ದೋಷವನ್ನು ನಿವಾರಿಸಲು ಕಾರಣಗಳು ಮತ್ತು ಸಂಭವನೀಯ ಪರಿಹಾರಗಳನ್ನು ಒಳಗೊಂಡ ಸಂಪೂರ್ಣ ಪ್ರಕ್ರಿಯೆಯ ಮೂಲಕ ಈ ಲೇಖನವು ನಿಮಗೆ ಮಾರ್ಗದರ್ಶನ ನೀಡುತ್ತದೆ ಇದರಿಂದ ನೀವು ನಿಮ್ಮ ಐಟ್ಯೂನ್ಸ್ ಅನ್ನು ಸುಲಭವಾಗಿ ಸ್ಥಾಪಿಸಬಹುದು ಅಥವಾ ನವೀಕರಿಸಬಹುದು ಮತ್ತು ಅದರ ವೈಶಿಷ್ಟ್ಯಗಳನ್ನು ಬಳಸಲು ಪ್ರಾರಂಭಿಸಬಹುದು.
ಈ ಸಮಸ್ಯೆಯನ್ನು ತಪ್ಪಿಸಲು ಈ ಸ್ಥಾಪನೆಗೆ ಅಗತ್ಯವಿರುವ ಪ್ರೋಗ್ರಾಂ ಬಗ್ಗೆ ಅನೇಕ ಜನರು ಪ್ರಸ್ತಾಪಿಸಿದ್ದಾರೆ. ಪ್ರತಿ ಬಾರಿ ನೀವು ಅನುಸ್ಥಾಪನಾ ಕೋರ್ಸ್ ಅನ್ನು ಪ್ರಾರಂಭಿಸಿದಾಗ "ಈ ವಿಂಡೋಸ್ ಸ್ಥಾಪಕ ಪ್ಯಾಕೇಜ್ iTunes ನಲ್ಲಿ ಸಮಸ್ಯೆ ಇದೆ" ಎಂದು ಪ್ರದರ್ಶಿಸುವ ಸಂದೇಶವನ್ನು ನೀವು ನೋಡುತ್ತೀರಿ. ಕಾರ್ಯಗತಗೊಳಿಸಲು ಈ ಸ್ಥಾಪನೆಗೆ ಅಗತ್ಯವಿರುವ ಪ್ರೋಗ್ರಾಂ ಅನ್ನು ರನ್ ಮಾಡಲು ಸಾಧ್ಯವಾಗಲಿಲ್ಲ. ನಿಮ್ಮ ಬೆಂಬಲ ಸಿಬ್ಬಂದಿ ಅಥವಾ ಪ್ಯಾಕೇಜ್ ಮಾರಾಟಗಾರರನ್ನು ಸಂಪರ್ಕಿಸಿ.
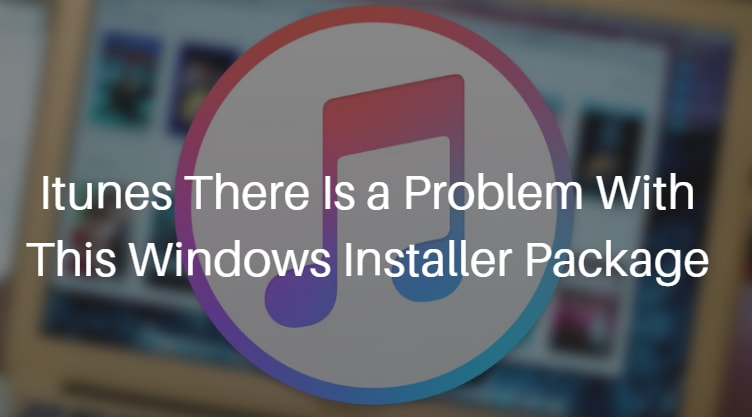
ಈಗ, ಈ ಸಂದೇಶವು ನಿಮ್ಮ ಪರದೆಯ ಮೇಲೆ ಬರುವುದನ್ನು ತಪ್ಪಿಸಲು ನೀವು ಕೆಲವು ತಂತ್ರಗಳನ್ನು ಪ್ರಯತ್ನಿಸಬೇಕು, ಇದನ್ನು ಸರಿಪಡಿಸಲಾಗಿದೆಯೇ ಎಂದು ನೋಡಲು ಈ ಪರಿಹಾರಗಳನ್ನು ಪರೀಕ್ಷಿಸಲಾಗಿದೆ ಮತ್ತು ಅತ್ಯಂತ ವಿಶ್ವಾಸಾರ್ಹವಾಗಿದೆ ಎಂದು ನಾವು ಭಾವಿಸುತ್ತೇವೆ.
ಭಾಗ 1: ಐಟ್ಯೂನ್ಸ್ ವಿಂಡೋಸ್ ಸ್ಥಾಪಕ ಪ್ಯಾಕೇಜ್ ಸಮಸ್ಯೆ ಏಕೆ ಸಂಭವಿಸುತ್ತದೆ?
ನಿಮ್ಮ ಕಡೆಯಿಂದ ನೀವು ವಿಭಿನ್ನ ಅಥವಾ ತಪ್ಪಾಗಿ ಏನನ್ನೂ ಮಾಡದಿದ್ದರೆ ಈ ದೋಷಕ್ಕೆ ಕಾರಣವೇನು ಎಂದು ತಿಳಿಯಲು ನೀವು ಬಯಸುತ್ತೀರಿ ಎಂದು ನಾವು ಊಹಿಸುತ್ತೇವೆ. ಸಾಮಾನ್ಯವಾಗಿ, iTunes64Setup.exe ಸ್ಥಾಪಕವನ್ನು ಕಂಡುಹಿಡಿಯುವ ಮೂಲಕ ನಿಮ್ಮ PC ಗೆ ಸ್ಥಾಪಕವನ್ನು ಡೌನ್ಲೋಡ್ ಮಾಡುವ ಮೂಲಕ ಮತ್ತು ಬಳಸುವ ಮೂಲಕ ನಾವು ಇತ್ತೀಚಿನ iTunes ಅಪ್ಗ್ರೇಡ್ ಅನ್ನು ಅನುಕೂಲಕರವಾಗಿ ಸ್ಥಾಪಿಸಬಹುದು. ಆದಾಗ್ಯೂ, ವಿಂಡೋಸ್ ಅಂದರೆ Windows 10 ಗೆ ಈ ಇತ್ತೀಚಿನ ಅಪ್ಗ್ರೇಡ್ನೊಂದಿಗೆ, ಅನೇಕ ಜನರು ಈ ನಿರ್ದಿಷ್ಟ iTunes ವೈಫಲ್ಯದ ಬಗ್ಗೆ ದೂರು ನೀಡುತ್ತಿದ್ದಾರೆ. ನೀವು ಹೊಸ ಐಟ್ಯೂನ್ಸ್ ಅಪ್ಗ್ರೇಡ್ ಅನ್ನು ಡೌನ್ಲೋಡ್ ಮಾಡಲು ಮತ್ತು ಸ್ಥಾಪಿಸಲು ಪ್ರಯತ್ನಿಸಿದಾಗ ಈ "ಐಟ್ಯೂನ್ಸ್ ಈ ವಿಂಡೋಸ್ ಇನ್ಸ್ಟಾಲರ್ ಪ್ಯಾಕೇಜ್ ದೋಷದಲ್ಲಿ ಸಮಸ್ಯೆ ಇದೆ" ಆದರೆ ನಿರಂತರವಾಗಿ ಹಾಗೆ ಮಾಡಲು ವಿಫಲವಾದಾಗ ಸಾಕಷ್ಟು ಕಿರಿಕಿರಿ ಉಂಟಾಗುತ್ತದೆ.
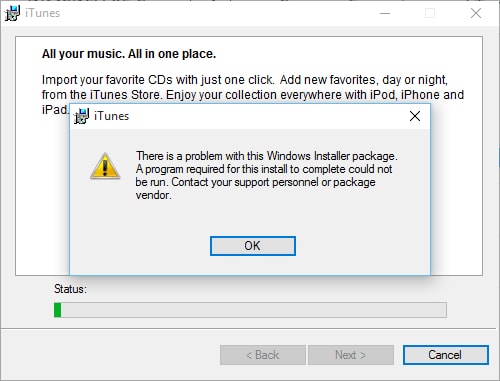
ಈ ಅನುಸ್ಥಾಪನೆಯನ್ನು ಕಾರ್ಯಗತಗೊಳಿಸಲು ಅಗತ್ಯವಿರುವ DLL ಕೆಲವು ಸಮಸ್ಯೆಗಳಿಂದಾಗಿ ರನ್ ಆಗದಿದ್ದಾಗ ಇದು ಸಾಮಾನ್ಯವಾಗಿ ಸಂಭವಿಸುತ್ತದೆ. ಈ ಅನುಸ್ಥಾಪನಾ ಪ್ರಕ್ರಿಯೆಯ ಭಾಗವಾಗಿರುವುದರಿಂದ ಪ್ಲಾಟ್ಫಾರ್ಮ್ ಈ ಪ್ಯಾಕೇಜ್ನಲ್ಲಿ ಸಮಸ್ಯೆ ಇದೆ ಎಂದು ಸೂಚಿಸುವ ದೋಷಗಳನ್ನು ಪ್ರದರ್ಶಿಸುತ್ತಿದೆ ಎಂದು ತೋರುತ್ತಿದೆ. ಅಲ್ಲದೆ, ಈ ವೈಫಲ್ಯಕ್ಕೆ ಕಾರಣವಾಗುವ ಮತ್ತೊಂದು ಸಾಮಾನ್ಯ ಕಾರಣವೆಂದರೆ ನೀವು ವಿಂಡೋಸ್ಗಾಗಿ Apple ಸಾಫ್ಟ್ವೇರ್ ಅಪ್ಗ್ರೇಡ್ನ ಔಟ್-ಡೇಟ್ ನಕಲನ್ನು ಬಳಸುತ್ತಿರಬಹುದು.
Pix4Dmapper ಗಾಗಿ ನಿಮ್ಮ PC ಕನಿಷ್ಠ ಅವಶ್ಯಕತೆಗಳನ್ನು ಪೂರೈಸದಿರುವುದು ಇನ್ನೊಂದು ಸಂಭವನೀಯ ಕಾರಣ.
ಇದು ಸರಿ, ಮೇಲೆ ತಿಳಿಸಲಾದ ಕೆಲವು ನಿಯಮಗಳ ಬಗ್ಗೆ ನಿಮಗೆ ಪರಿಚಯವಿಲ್ಲದಿದ್ದರೆ. ಈ ಸಮಸ್ಯೆಯನ್ನು ಸರಳವಾಗಿ ಪರಿಹರಿಸಲು ಕೆಳಗಿನ ತಂತ್ರಗಳನ್ನು ಅನುಸರಿಸಿ ಮತ್ತು ನೀವು ಹೋಗುವುದು ಒಳ್ಳೆಯದು.
ಭಾಗ 2: ವಿಂಡೋಸ್ಗಾಗಿ Apple ಸಾಫ್ಟ್ವೇರ್ ನವೀಕರಣವನ್ನು ಪರಿಶೀಲಿಸಿ
ನಿಮ್ಮ ವಿಂಡೋಸ್ ಕಂಪ್ಯೂಟರ್ನಲ್ಲಿ ನಿಮ್ಮ ಐಟ್ಯೂನ್ಸ್ ಅನ್ನು ಸ್ಥಾಪಿಸಲು ಅಥವಾ ಅಪ್ಗ್ರೇಡ್ ಮಾಡಲು ನೀವು ಬಯಸಿದರೆ ಇದು ಮೂಲಭೂತ ಅವಶ್ಯಕತೆಯಾಗಿರುವುದರಿಂದ ನಿಮ್ಮ Apple ಸಾಫ್ಟ್ವೇರ್ ನವೀಕರಣವು ನವೀಕೃತವಾಗಿದೆಯೇ ಎಂದು ಪರಿಶೀಲಿಸುವುದು ನೀವು ಮಾಡಬೇಕಾದ ಮೊದಲ ಮತ್ತು ಅಗ್ರಗಣ್ಯ ವಿಷಯವಾಗಿದೆ.
ಇದನ್ನು ಮಾಡಲು, ನೀವು ಕೆಲವು ಹಂತಗಳನ್ನು ಅನುಸರಿಸಬೇಕು. ಮೊದಲನೆಯದಾಗಿ, ನಿಮ್ಮ ಪ್ರಾರಂಭ ಮೆನುಗೆ ನ್ಯಾವಿಗೇಟ್ ಮಾಡಿ ಮತ್ತು ಅಲ್ಲಿಂದ "ಎಲ್ಲಾ ಪ್ರೋಗ್ರಾಂಗಳು" ಟ್ಯಾಪ್ ಮಾಡಿ ಮತ್ತು ನಂತರ Apple ಸಾಫ್ಟ್ವೇರ್ ನವೀಕರಣವನ್ನು ಟ್ಯಾಪ್ ಮಾಡಿ. ಆಪಲ್ ನಿಮಗೆ ನೀಡುವ ಯಾವುದೇ ಹೊಸ ಆವೃತ್ತಿಯನ್ನು ಈಗ ಇಲ್ಲಿ ನೀವು ನೋಡಬಹುದು, ಹೌದು ಎಂದಾದರೆ, ಲಭ್ಯವಿರುವ ನವೀಕರಣಗಳಲ್ಲಿ ಅದನ್ನು ಪಟ್ಟಿ ಮಾಡಿರಬೇಕು ನಂತರ Apple ಸಾಫ್ಟ್ವೇರ್ ನವೀಕರಣವನ್ನು ಆರಿಸಿ ಮತ್ತು ಎಲ್ಲಾ ಇತರ ಆಯ್ಕೆಗಳನ್ನು ತಿರಸ್ಕರಿಸಿ. ಈ ಸಂದರ್ಭದಲ್ಲಿ, ಎಲ್ಲಾ ಪ್ರೋಗ್ರಾಂಗಳ ಅಡಿಯಲ್ಲಿ ಈ ಆಪಲ್ ಅಪ್ಗ್ರೇಡ್ ಆಯ್ಕೆ ಇಲ್ಲದಿದ್ದರೆ, ನೀವು ಈಗಾಗಲೇ ಸ್ಥಾಪಿಸಲಾದ ಆಪಲ್ ಸಾಫ್ಟ್ವೇರ್ ಅನ್ನು ತಿದ್ದುಪಡಿ ಮಾಡಬೇಕಾಗಬಹುದು. ಇದನ್ನು ಮಾಡಲು, ನೀವು ನಿಮ್ಮ ಪಿಸಿಯನ್ನು ಪುನರಾರಂಭಿಸಬೇಕು ಮತ್ತು ನಂತರ ನಿಯಂತ್ರಣ ಫಲಕದಲ್ಲಿ "ಪ್ರೋಗ್ರಾಂಗಳನ್ನು ಸೇರಿಸಿ ಅಥವಾ ತೆಗೆದುಹಾಕಿ" ಗೆ ನ್ಯಾವಿಗೇಟ್ ಮಾಡಬೇಕಾಗುತ್ತದೆ, ಈಗ, ಆಪಲ್ ಸಾಫ್ಟ್ವೇರ್ ಅಪ್ಗ್ರೇಡ್ ಅನ್ನು ಆರಿಸುವ ಮೂಲಕ ನೀವು ಬಲ ಕ್ಲಿಕ್ ಮಾಡಿ ಮತ್ತು ನಂತರ ಇದನ್ನು ಪರಿಹರಿಸಲು ರಿಪೇರಿ ಆಯ್ಕೆಯನ್ನು ಆರಿಸಿಕೊಳ್ಳಬಹುದು.
ಈ ವಿಧಾನವು ಸರಿಯಾಗಿ ಕಾರ್ಯಗತಗೊಂಡರೆ ನೀವು ವಿಂಡೋಸ್ ಅಪ್ಗ್ರೇಡ್ಗಾಗಿ ಇನ್ನೊಂದು ಐಟ್ಯೂನ್ಸ್ ಅನ್ನು ಪ್ರಯತ್ನಿಸಬಹುದು. ಕಾರ್ಯವಿಧಾನದ ದೃಶ್ಯ ಪ್ರಾತಿನಿಧ್ಯವನ್ನು ಹೊಂದಲು ದಯವಿಟ್ಟು ಕೆಳಗಿನ ವಿವರಣೆಯನ್ನು ಉಲ್ಲೇಖಿಸಿ.
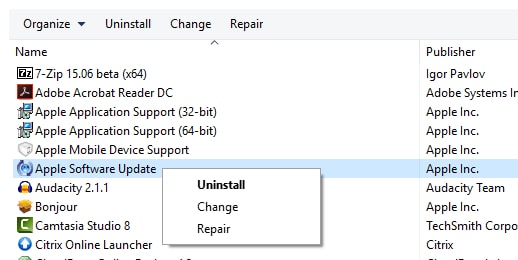
ಭಾಗ 3: iTunes ಅನ್ನು ಮರುಸ್ಥಾಪಿಸಿ
ಈ ಸಮಸ್ಯಾತ್ಮಕ ಪರಿಸ್ಥಿತಿಯನ್ನು ನಿವಾರಿಸಲು ಕೆಳಗಿನ ವಸ್ತುಗಳನ್ನು ಕ್ರಮಾನುಗತವಾಗಿ ಟ್ರ್ಯಾಕ್ ಮಾಡಿ ಮತ್ತು ಪ್ರತಿ ಹಂತದ ನಂತರ PC ಅನ್ನು ಪುನರಾರಂಭಿಸಲು ಖಚಿತಪಡಿಸಿಕೊಳ್ಳಿ ಮತ್ತು ಅನುಸ್ಥಾಪನೆಯನ್ನು ಮತ್ತೊಮ್ಮೆ ಪ್ರಯತ್ನಿಸಿ. ಅಲ್ಲದೆ, ಈ ಕಾರ್ಯವಿಧಾನವನ್ನು ಪ್ರಾರಂಭಿಸುವ ಮೊದಲು ನಿಮ್ಮ ವಿಂಡೋಗಳು ನವೀಕೃತವಾಗಿವೆ ಎಂದು ತಿಳಿಸಿ. ಈಗ, ಸಂಪೂರ್ಣ ಪ್ರವೇಶವನ್ನು ಪಡೆಯಲು ವಿಷಯಗಳನ್ನು ಮಾರ್ಪಡಿಸಿ:
C:UsersAppDataLocalMicrosoftWindows ಅಥವಾ C:UsersAppDataLocalTemp
ಈ,
1) ವಿಂಡೋಸ್ನಲ್ಲಿ ಗುಪ್ತ ಫೈಲ್ಗಳು ಮತ್ತು ಫೋಲ್ಡರ್ಗಳನ್ನು ಪ್ರದರ್ಶಿಸಲಾಗಿದೆ ಎಂದು ಖಚಿತಪಡಿಸಿ
2) ವಿಂಡೋಸ್ ಎಕ್ಸ್ಪ್ಲೋರರ್ ಅನ್ನು ಕ್ಲಿಕ್ ಮಾಡಿ ಮತ್ತು ತೆರೆಯಿರಿ ಮತ್ತು ಮೇಲೆ ತಿಳಿಸಿದ ಫೈಲ್ ಅನ್ನು ಹುಡುಕಿ
3) ಈಗ, ಫೈಲ್ ಅನ್ನು ಬಲ ಕ್ಲಿಕ್ ಮಾಡುವ ಮೂಲಕ ಸ್ಥಳೀಯ ಗುಣಲಕ್ಷಣಗಳ ಪಾಪ್-ಅಪ್ ವಿಂಡೋವನ್ನು ಪರದೆಯ ಮೇಲೆ ಕಾಣಬಹುದು
4) ಇಲ್ಲಿ, ಸೆಕ್ಯುರಿಟಿ ಆಯ್ಕೆಯನ್ನು ಆರಿಸಿ.
5) ಸಂಪಾದಿಸು ಟ್ಯಾಪ್ ಮಾಡಿ ಮತ್ತು ಸ್ಥಳೀಯ ಪಾಪ್-ಅಪ್ ವಿಂಡೋದ ವಿಷಯಗಳನ್ನು ತೋರಿಸಲಾಗುತ್ತದೆ ಎಂದು ನೀವು ನೋಡುತ್ತೀರಿ
6) ಮುಂದೆ, ಬಳಕೆದಾರಹೆಸರುಗಳ ಪಟ್ಟಿಯಿಂದ ಬಯಸಿದ ಬಳಕೆದಾರರನ್ನು ಆಯ್ಕೆಮಾಡಿ
7) ಒಟ್ಟಾರೆ ಪ್ರವೇಶವನ್ನು ಪಡೆಯಲು ಅನುಮತಿಸುವ ಚೆಕ್ಬಾಕ್ಸ್ ಅನ್ನು ಪ್ರಾರಂಭಿಸಲಾಗಿದೆಯೇ ಎಂದು ಖಚಿತಪಡಿಸಿಕೊಳ್ಳಿ, ಇಲ್ಲದಿದ್ದರೆ ಅದನ್ನು ಪ್ರಾರಂಭಿಸಿ.
8) ಸ್ಥಳೀಯ ಪಾಪ್-ಅಪ್ ವಿಂಡೋದ ವಿಷಯಗಳ ಮೇಲೆ ಸರಿ ಕ್ಲಿಕ್ ಮಾಡಿ
ಭಾಗ 4: ಐಟ್ಯೂನ್ಸ್ ಅನ್ನು ಸ್ಥಾಪಿಸಲು ಮೈಕ್ರೋಸಾಫ್ಟ್ ಪ್ರೋಗ್ರಾಂ ಇನ್ಸ್ಟಾಲ್ ಮತ್ತು ಅನ್ಇನ್ಸ್ಟಾಲ್ ಯುಟಿಲಿಟಿಯನ್ನು ಬಳಸಿಕೊಳ್ಳಿ
ಕೊನೆಯದಾಗಿ ಆದರೆ ಕನಿಷ್ಠವಲ್ಲ, ನಿಮ್ಮ PC ಯಲ್ಲಿ iTunes ಅನ್ನು ಸ್ಥಾಪಿಸಲು ಈ ತಂತ್ರವು ಅತ್ಯಂತ ಅನುಕೂಲಕರವಾಗಿದೆ. ಆದರೆ ಕಾರ್ಯವಿಧಾನವನ್ನು ಪ್ರಾರಂಭಿಸುವ ಮೊದಲು ನೀವು ನವೀಕರಿಸಿದ ವಿಂಡೋಸ್ ಮತ್ತು ಪ್ಯಾಚ್ಗಳನ್ನು ಸ್ಥಾಪಿಸಿರುವಿರಾ ಎಂದು ಖಚಿತಪಡಿಸಿಕೊಳ್ಳಿ. ವಿಂಡೋಸ್ನಲ್ಲಿ, ಪ್ಯಾಚ್ಗಳು ಮತ್ತು ಪರಿಹಾರಗಳನ್ನು ವಿಂಡೋಸ್ ಅಪ್ಗ್ರೇಡ್ ಮೂಲಕ ನೀಡಲಾಗುತ್ತದೆ. ನಿಮ್ಮ PC ಹೊಸ ಬಿಡುಗಡೆ ಪ್ಯಾಚ್ಗಳನ್ನು ಸ್ಥಾಪಿಸಿದೆಯೇ ಎಂದು ಖಚಿತಪಡಿಸಿಕೊಳ್ಳಲು ಶಿಫಾರಸು ಮಾಡಲಾಗಿದೆ ಆದರೆ ಸೆಟ್ಟಿಂಗ್ಗಳಿಗೆ ನ್ಯಾವಿಗೇಟ್ ಮಾಡಿ ಮತ್ತು ನಂತರ ನವೀಕರಣಗಳು ಮತ್ತು ಭದ್ರತೆ.
ಕಾರ್ಯವಿಧಾನವು ಹೇಗೆ ಹರಿಯುತ್ತದೆ ಎಂಬುದನ್ನು ಅರ್ಥಮಾಡಿಕೊಳ್ಳಲು, ಓದುವುದನ್ನು ಮುಂದುವರಿಸಿ:
1) ಪ್ರಾರಂಭಿಸಲು, ಮೈಕ್ರೋಸಾಫ್ಟ್ನ ಅಧಿಕೃತ ವೆಬ್ಸೈಟ್ನಿಂದ ಮೈಕ್ರೋಸಾಫ್ಟ್ ಪ್ರೋಗ್ರಾಂ ಇನ್ಸ್ಟಾಲ್ ಮತ್ತು ಅಸ್ಥಾಪಿಸು ಯುಟಿಲಿಟಿಯನ್ನು ಡೌನ್ಲೋಡ್ ಮಾಡಿ ಮತ್ತು ನಂತರ ಅದನ್ನು ಸ್ಥಾಪಿಸಿ. ಇದು ಪೂರ್ಣಗೊಂಡಾಗ, ಈ ಪ್ರೋಗ್ರಾಂ ಅನ್ನು ಪ್ರಾರಂಭಿಸಲು ಐಕಾನ್ ಅನ್ನು ಎರಡು ಬಾರಿ ಕ್ಲಿಕ್ ಮಾಡಿ.
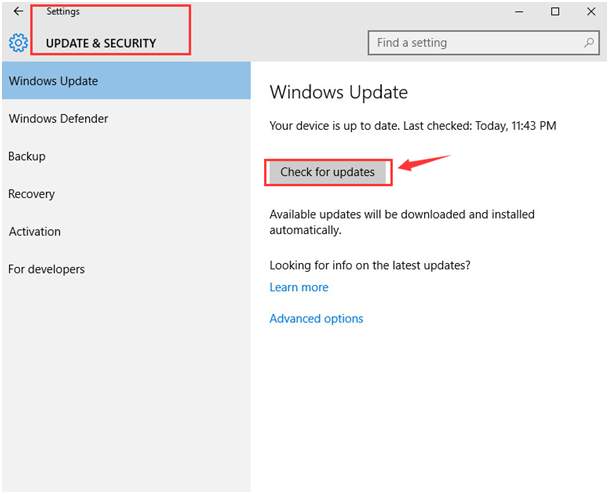
2) ಪ್ರಗತಿಗೆ "ಮುಂದೆ" ಟ್ಯಾಪ್ ಮಾಡಿ.
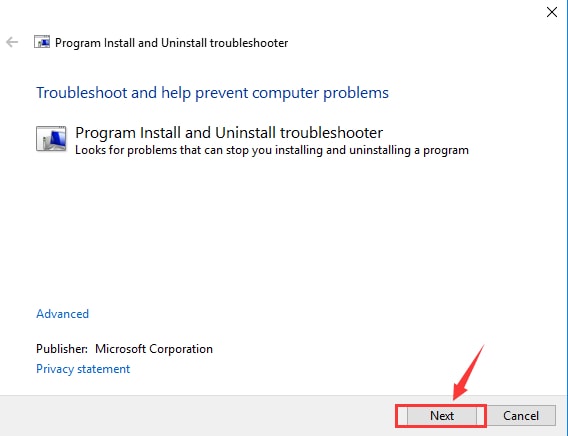
3) ಈಗ "ಅಸ್ಥಾಪಿಸುವಿಕೆ" ಆಯ್ಕೆ ಮಾಡುವ ಮೂಲಕ, ನೀವು ಅಸ್ಥಾಪಿಸಲು ಬಯಸುವ ಪ್ರೋಗ್ರಾಂ ಅನ್ನು ಆಯ್ಕೆ ಮಾಡಿ ಮತ್ತು "ಮುಂದೆ" ಕ್ಲಿಕ್ ಮಾಡಿ. ಇಲ್ಲಿ ನೀವು ಐಟ್ಯೂನ್ಸ್ ಅನ್ನು ಆಯ್ಕೆ ಮಾಡುತ್ತೀರಿ.
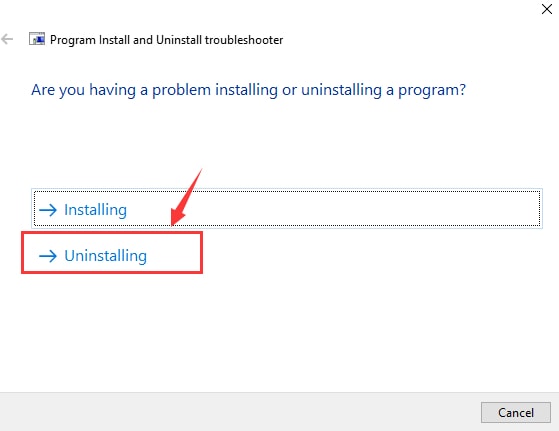
4) ಹೌದು ಎಂದು ಟಿಕ್ ಮಾಡಿ ಮತ್ತು ಅನ್ಇನ್ಸ್ಟಾಲ್ ಮಾಡಲು ಪ್ರಯತ್ನಿಸಿ.
5) ನಂತರ ದೋಷನಿವಾರಣೆಯನ್ನು ಕಾರ್ಯಗತಗೊಳಿಸಲು ವಿರಾಮಗೊಳಿಸಿ
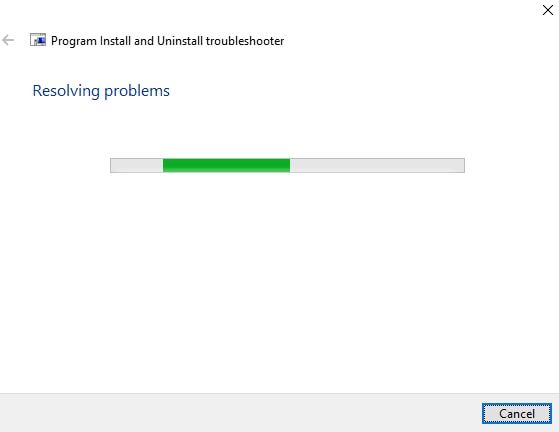
6) ದೋಷವನ್ನು ಪರಿಹರಿಸಿದರೆ, ನೀವು ಈ ಕೆಳಗಿನಂತೆ ಅಧಿಸೂಚನೆಯನ್ನು ವೀಕ್ಷಿಸಲು ಸಾಧ್ಯವಾಗುತ್ತದೆ:
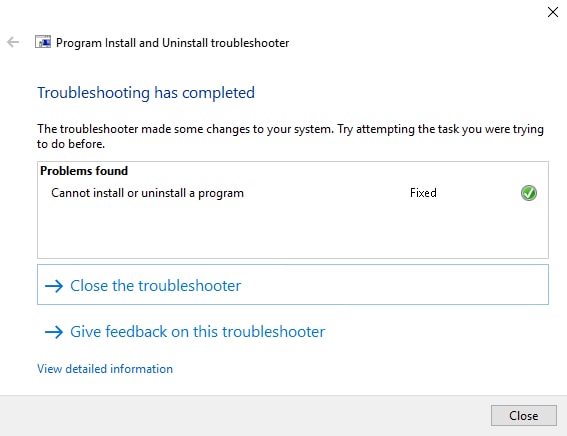
7)ಆದಾಗ್ಯೂ, ಸಮಸ್ಯೆಯು ಇನ್ನೂ ಮುಂದುವರಿದರೆ, ಈ ಸಂದರ್ಭದಲ್ಲಿ, ಹೆಚ್ಚಿನ ಸಹಾಯಕ್ಕಾಗಿ Apple ಬೆಂಬಲವನ್ನು ಸಂಪರ್ಕಿಸಲು ನಾವು ಸಲಹೆ ನೀಡುತ್ತೇವೆ.
ಈ ದೋಷವನ್ನು ತೊಡೆದುಹಾಕಲು ಈ ವಿಧಾನಗಳು ಕೆಲವು ರೀತಿಯ ಸಹಾಯವನ್ನು ನೀಡುತ್ತವೆ ಎಂದು ನಾವು ನಂಬುತ್ತೇವೆ. ನೀವು ವಿಂಡೋಸ್ ಸ್ಥಾಪಕ ಪ್ಯಾಕೇಜ್ನೊಂದಿಗೆ ಈ iTunes ಸಮಸ್ಯೆಯನ್ನು ಪರಿಹರಿಸಲು ಸಾಧ್ಯವಾದರೆ ದಯವಿಟ್ಟು ನಿಮ್ಮ ಪ್ರತಿಕ್ರಿಯೆಯ ಮೂಲಕ ನಮಗೆ ತಿಳಿಸಿ. ಅಲ್ಲದೆ, ಈ ವೈಫಲ್ಯದ ಯಾವುದೇ ಹೆಚ್ಚಿನ ನಿರ್ಣಯಗಳು ಅಸ್ತಿತ್ವದಲ್ಲಿದ್ದರೆ ನಾವು ನಿಮಗೆ ನವೀಕೃತವಾಗಿರುತ್ತೇವೆ.
ಐಟ್ಯೂನ್ಸ್ ಸಲಹೆಗಳು
- ಐಟ್ಯೂನ್ಸ್ ಸಮಸ್ಯೆಗಳು
- 1. iTunes ಸ್ಟೋರ್ಗೆ ಸಂಪರ್ಕಿಸಲು ಸಾಧ್ಯವಿಲ್ಲ
- 2. iTunes ಪ್ರತಿಕ್ರಿಯಿಸುತ್ತಿಲ್ಲ
- 3. ಐಟ್ಯೂನ್ಸ್ ಐಫೋನ್ ಪತ್ತೆ ಮಾಡುತ್ತಿಲ್ಲ
- 4. ವಿಂಡೋಸ್ ಸ್ಥಾಪಕ ಪ್ಯಾಕೇಜ್ನೊಂದಿಗೆ ಐಟ್ಯೂನ್ಸ್ ಸಮಸ್ಯೆ
- 5. ಐಟ್ಯೂನ್ಸ್ ಏಕೆ ನಿಧಾನವಾಗಿದೆ?
- 6. ಐಟ್ಯೂನ್ಸ್ ತೆರೆಯುವುದಿಲ್ಲ
- 7. iTunes ದೋಷ 7
- 8. iTunes ವಿಂಡೋಸ್ನಲ್ಲಿ ಕೆಲಸ ಮಾಡುವುದನ್ನು ನಿಲ್ಲಿಸಿದೆ
- 9. ಐಟ್ಯೂನ್ಸ್ ಮ್ಯಾಚ್ ಕಾರ್ಯನಿರ್ವಹಿಸುತ್ತಿಲ್ಲ
- 10. ಆಪ್ ಸ್ಟೋರ್ಗೆ ಸಂಪರ್ಕಿಸಲು ಸಾಧ್ಯವಿಲ್ಲ
- 11. ಆಪ್ ಸ್ಟೋರ್ ಕಾರ್ಯನಿರ್ವಹಿಸುತ್ತಿಲ್ಲ
- ಐಟ್ಯೂನ್ಸ್ ಹೌ-ಟುಸ್
- 1. ಐಟ್ಯೂನ್ಸ್ ಪಾಸ್ವರ್ಡ್ ಮರುಹೊಂದಿಸಿ
- 2. ಐಟ್ಯೂನ್ಸ್ ನವೀಕರಣ
- 3. ಐಟ್ಯೂನ್ಸ್ ಖರೀದಿ ಇತಿಹಾಸ
- 4. ಐಟ್ಯೂನ್ಸ್ ಅನ್ನು ಸ್ಥಾಪಿಸಿ
- 5. ಉಚಿತ ಐಟ್ಯೂನ್ಸ್ ಕಾರ್ಡ್ ಪಡೆಯಿರಿ
- 6. ಐಟ್ಯೂನ್ಸ್ ರಿಮೋಟ್ ಆಂಡ್ರಾಯ್ಡ್ ಅಪ್ಲಿಕೇಶನ್
- 7. ನಿಧಾನವಾದ ಐಟ್ಯೂನ್ಸ್ ಅನ್ನು ವೇಗಗೊಳಿಸಿ
- 8. ಐಟ್ಯೂನ್ಸ್ ಸ್ಕಿನ್ ಬದಲಾಯಿಸಿ
- 9. ಐಟ್ಯೂನ್ಸ್ ಇಲ್ಲದೆ ಐಪಾಡ್ ಅನ್ನು ಫಾರ್ಮ್ಯಾಟ್ ಮಾಡಿ
- 10. ಐಟ್ಯೂನ್ಸ್ ಇಲ್ಲದೆ ಐಪಾಡ್ ಅನ್ನು ಅನ್ಲಾಕ್ ಮಾಡಿ
- 11. ಐಟ್ಯೂನ್ಸ್ ಹೋಮ್ ಹಂಚಿಕೆ
- 12. ಐಟ್ಯೂನ್ಸ್ ಸಾಹಿತ್ಯವನ್ನು ಪ್ರದರ್ಶಿಸಿ
- 13. ಐಟ್ಯೂನ್ಸ್ ಪ್ಲಗಿನ್ಗಳು
- 14. ಐಟ್ಯೂನ್ಸ್ ದೃಶ್ಯೀಕರಣಕಾರರು




ಆಲಿಸ್ MJ
ಸಿಬ್ಬಂದಿ ಸಂಪಾದಕ
ಸಾಮಾನ್ಯವಾಗಿ 4.5 ರೇಟ್ ಮಾಡಲಾಗಿದೆ ( 105 ಭಾಗವಹಿಸಿದ್ದಾರೆ)