Android ಗೆ iTunes ಅನ್ನು ಸಿಂಕ್ ಮಾಡುವುದು ಹೇಗೆ (Samsung S20 ಬೆಂಬಲಿತ)?
ಮೇ 12, 2022 • ಇದಕ್ಕೆ ಸಲ್ಲಿಸಲಾಗಿದೆ: ವಿವಿಧ Android ಮಾದರಿಗಳಿಗೆ ಸಲಹೆಗಳು • ಸಾಬೀತಾದ ಪರಿಹಾರಗಳು
“ನಾನು ಒಮ್ಮೆ ಆಪಲ್ ಫೋನ್ ಬಳಸಿದ್ದೆ. ಈಗ ನಾನು Samsung Galaxy S20 ಗೆ ಬದಲಾಯಿಸಲು ಬಯಸುತ್ತೇನೆ. ಆದರೆ iTunes ನಿಂದ ನನ್ನ Android ಫೋನ್ಗೆ ಡೇಟಾವನ್ನು ವರ್ಗಾಯಿಸಲು ನನಗೆ ಯಾವುದೇ ಮಾರ್ಗವಿಲ್ಲ. ಯಾವುದೇ ಸ್ಮಾರ್ಟ್ ಪರಿಹಾರಗಳು?”
ಆಂಡ್ರಾಯ್ಡ್ ಸಾಧನಗಳು ತಮ್ಮ ಆಕರ್ಷಕ ವೈಶಿಷ್ಟ್ಯಗಳು ಮತ್ತು ಇತ್ತೀಚಿನ ತಂತ್ರಜ್ಞಾನದ ಅಪ್ಗ್ರೇಡ್ಗಳ ಕಾರಣದಿಂದಾಗಿ ಮಾರುಕಟ್ಟೆಯನ್ನು ಸ್ವಾಧೀನಪಡಿಸಿಕೊಳ್ಳುತ್ತಿವೆ, ಅದು ಅಗಾಧವಾಗಿದ್ದು, ಗ್ರಾಹಕರು ಅವುಗಳನ್ನು ಖರೀದಿಸುವುದನ್ನು ವಿರೋಧಿಸುವುದು ತುಂಬಾ ಕಷ್ಟಕರವಾಗಿದೆ. ಆದರೆ ನೀವು ಐಫೋನ್ ಬಳಕೆದಾರರಾಗಿದ್ದರೆ ಮತ್ತು ಆಂಡ್ರಾಯ್ಡ್ಗೆ ಬದಲಾಯಿಸಲು ಯೋಜಿಸುತ್ತಿದ್ದರೆ, ಎರಡೂ ಸಾಧನಗಳು ಸಂಪೂರ್ಣವಾಗಿ ವಿಶಿಷ್ಟವಾದ ಸಾಫ್ಟ್ವೇರ್ ಅನ್ನು ಬಳಸುತ್ತವೆ ಎಂದು ನೀವು ತಿಳಿದಿರಬೇಕು, ಈ ಕಾರಣದಿಂದಾಗಿ ಐಫೋನ್ನಿಂದ ಆಂಡ್ರಾಯ್ಡ್ಗೆ ಫೈಲ್ಗಳನ್ನು ವರ್ಗಾಯಿಸಲು ಇದು ತುಂಬಾ ಜಟಿಲವಾಗಿದೆ . ಈ ಲೇಖನದಲ್ಲಿ, ಐಟ್ಯೂನ್ಸ್ ಅನ್ನು ಆಂಡ್ರಾಯ್ಡ್ಗೆ ಸಲೀಸಾಗಿ ಸಿಂಕ್ ಮಾಡುವುದು ಹೇಗೆ ಎಂಬುದರ ಕುರಿತು ನಾವು ಗಮನ ಹರಿಸುತ್ತೇವೆ. ಮೂಲತಃ, iTunes ಹಾಡುಗಳು, ಟಿವಿ ಶೋಗಳು, ಚಲನಚಿತ್ರಗಳು ಮತ್ತು ಪಾಡ್ಕಾಸ್ಟ್ಗಳನ್ನು ಡೌನ್ಲೋಡ್ ಮಾಡಲು, ನಿರ್ವಹಿಸಲು ಮತ್ತು ಪ್ಲೇ ಮಾಡಲು ಬಳಸಲಾಗುವ ಮಾಧ್ಯಮ ನಿರ್ವಹಣಾ ಅಪ್ಲಿಕೇಶನ್ ಆಗಿದೆ. ನಿಮ್ಮ iTunes ಲೈಬ್ರರಿಯನ್ನು Android ಗೆ ಯಾವುದೇ ತೊಂದರೆಯಿಲ್ಲದೆ ಸಿಂಕ್ ಮಾಡುವುದು ಹೇಗೆ ಎಂಬುದನ್ನು ಗುರುತಿಸಲು ಮುಂದೆ ಓದಿ.

ಭಾಗ 1: ಐಟ್ಯೂನ್ಸ್ ಅನ್ನು ಆಂಡ್ರಾಯ್ಡ್ಗೆ ಸಿಂಕ್ ಮಾಡಲು ಟಾಪ್ ವೇ - ಐಟ್ಯೂನ್ಸ್ ಮೀಡಿಯಾವನ್ನು ಸಿಂಕ್ ಮಾಡಿ
ನೀವು ಐಟ್ಯೂನ್ಸ್ ಅನ್ನು ಆಂಡ್ರಾಯ್ಡ್ಗೆ ತ್ವರಿತವಾಗಿ ಸಿಂಕ್ ಮಾಡಲು ಬಯಸಿದರೆ, ಯಾವುದೇ ತೊಡಕುಗಳಿಲ್ಲದೆ, ನಂತರ Dr.Fone - ಫೋನ್ ಮ್ಯಾನೇಜರ್ನಲ್ಲಿ ನಿಮ್ಮ ಕೈಗಳನ್ನು ಪಡೆಯಿರಿ. Dr.Fone Wondershare ಆರಂಭಿಸಿದ ಅತ್ಯುತ್ತಮ ಸಾಫ್ಟ್ವೇರ್ ಆಗಿದೆ, ಇದು ನಿಮ್ಮ ಎಲ್ಲಾ ಮಾಧ್ಯಮ ಫೈಲ್ಗಳನ್ನು ಒಂದು ಸಾಧನದಿಂದ ಇನ್ನೊಂದಕ್ಕೆ ವರ್ಗಾಯಿಸಲು ನಿಮಗೆ ಸುಲಭವಾಗುವಂತೆ ಮಿತಿಗಳನ್ನು ಮೀರಿದೆ. ಸಾಫ್ಟ್ವೇರ್ ಎಲ್ಲಾ ಇತ್ತೀಚಿನ iPhone ಮತ್ತು Android ಸಾಧನಗಳೊಂದಿಗೆ ಹೊಂದಿಕೊಳ್ಳುತ್ತದೆ. ಜೊತೆಗೆ, ಇದು ಕೇವಲ ಐಟ್ಯೂನ್ಸ್ ಅನ್ನು ಆಂಡ್ರಾಯ್ಡ್ಗೆ ಸಿಂಕ್ ಮಾಡುವುದಿಲ್ಲ ಆದರೆ ಆಂಡ್ರಾಯ್ಡ್ ಸಾಧನಗಳಿಂದ ಸಂಗೀತ, ಚಲನಚಿತ್ರಗಳು ಮತ್ತು ಫೋಟೋಗಳನ್ನು ಐಟ್ಯೂನ್ಸ್ಗೆ ವರ್ಗಾಯಿಸಲು ಅದರ ಬಳಕೆದಾರರಿಗೆ ಪ್ರವೇಶವನ್ನು ನೀಡುತ್ತದೆ. ನಿಮ್ಮ iTunes ಅನ್ನು android ಗೆ ಸಿಂಕ್ ಮಾಡಲು ಕೆಳಗಿನ ಹಂತಗಳನ್ನು ಅನುಸರಿಸಿ.
ಹಂತ 1: ನಿಮ್ಮ ವಿಂಡೋಸ್ನಲ್ಲಿ Dr.Fone ಅನ್ನು ಡೌನ್ಲೋಡ್ ಮಾಡಿ
ಮೊದಲಿಗೆ, ನಿಮ್ಮ ವಿಂಡೋಸ್ ಅಥವಾ ಮ್ಯಾಕ್ನಲ್ಲಿ ನೀವು Dr.Fone - ಫೋನ್ ಮ್ಯಾನೇಜರ್ ಸಾಫ್ಟ್ವೇರ್ ಅನ್ನು ಸ್ಥಾಪಿಸಬೇಕು. ಅಪ್ಲಿಕೇಶನ್ ಅನ್ನು ಪ್ರಾರಂಭಿಸಿ.

ಹಂತ 2: ನಿಮ್ಮ Android ಸಾಧನವನ್ನು ಸಂಪರ್ಕಿಸಿ
ನಿಮ್ಮ Android ಸಾಧನದ ಮೂಲ ಡೇಟಾ ಕೇಬಲ್ ಅನ್ನು ಬಳಸಿಕೊಂಡು ನಿಮ್ಮ Android ಸಾಧನವನ್ನು Mac ಅಥವಾ Windows ಗೆ ಲಿಂಕ್ ಮಾಡಿ. ನೀವು ಫೋನ್ನಲ್ಲಿ USB ಡೀಬಗ್ ಮಾಡುವುದನ್ನು ಅನುಮತಿಸುತ್ತೀರಿ ಎಂದು ಖಚಿತಪಡಿಸಿಕೊಳ್ಳಿ. ಸಂಪರ್ಕಗೊಂಡ ನಂತರ, ಮೇಲಿನ ಎಡ ಮೂಲೆಯಲ್ಲಿ, ನಿಮ್ಮ Android ಸಾಧನವು ಸಂಪರ್ಕಗೊಂಡಿದೆ ಎಂದು ಖಚಿತಪಡಿಸುತ್ತದೆ.

ಹಂತ 3: ಸಿಂಕ್ ಮಾಡುವ ಪ್ರಕ್ರಿಯೆಯನ್ನು ಪ್ರಾರಂಭಿಸಿ.
ನಾಲ್ಕು ಆಯ್ಕೆಗಳನ್ನು ಪ್ರದರ್ಶಿಸಲಾಗುತ್ತದೆ. "ಐಟ್ಯೂನ್ಸ್ ಮಾಧ್ಯಮವನ್ನು ಸಾಧನಕ್ಕೆ ವರ್ಗಾಯಿಸಿ" ಟ್ಯಾಪ್ ಮಾಡಿ. ನೀವು ವರ್ಗಾಯಿಸಲು ಬಯಸುವ ಫೋಲ್ಡರ್ಗಳನ್ನು ಮತ್ತಷ್ಟು ಆಯ್ಕೆ ಮಾಡಲು ಇದು ನಿಮ್ಮನ್ನು ಕರೆದೊಯ್ಯುತ್ತದೆ. ನೀವು ಸಂಪೂರ್ಣ ಲೈಬ್ರರಿಯನ್ನು ವರ್ಗಾಯಿಸುವ ಅಥವಾ ನಿರ್ದಿಷ್ಟ ಫೋಲ್ಡರ್ ಅನ್ನು ಆಯ್ಕೆ ಮಾಡುವ ಸಾಮರ್ಥ್ಯವನ್ನು ಹೊಂದಿರುವಿರಿ. ನಿಮ್ಮ ಆಯ್ಕೆಯನ್ನು ಮಾಡಿದ ನಂತರ, ವರ್ಗಾವಣೆ ಪ್ರಕ್ರಿಯೆಯನ್ನು ಪ್ರಾರಂಭಿಸಲು ಕೆಳಭಾಗದಲ್ಲಿರುವ ನೀಲಿ "ವರ್ಗಾವಣೆ" ಬಟನ್ ಅನ್ನು ಕ್ಲಿಕ್ ಮಾಡಿ.
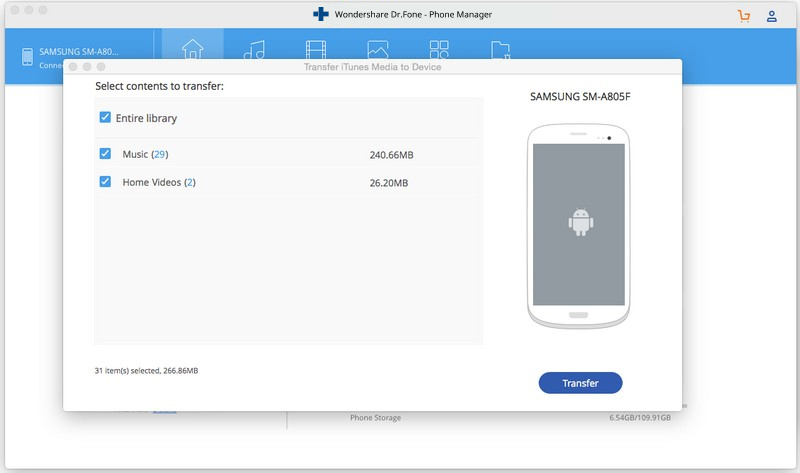
ಇನ್ನಷ್ಟು ಐಟಂ:
Dr.Fone - ಫೋನ್ ಮ್ಯಾನೇಜರ್ ಇದುವರೆಗೆ iOS ಮತ್ತು Android ಸಾಧನಗಳಿಗೆ ಅತ್ಯುತ್ತಮ ಸಾಫ್ಟ್ವೇರ್ ಆಗಿದೆ, ಬಳಕೆದಾರರು ತಮ್ಮ Android ಸಾಧನ ಅಥವಾ iOS ಸಾಧನದಿಂದ ತಮ್ಮ PC ಅಥವಾ Mac ಗೆ ಸಂಗೀತ, ಫೋಟೋಗಳು, ವೀಡಿಯೊಗಳು, ಸಂಪರ್ಕಗಳು ಮತ್ತು ಪಠ್ಯ ಸಂದೇಶಗಳನ್ನು ಬ್ಯಾಕಪ್ ಮಾಡಲು ಮತ್ತು ವರ್ಗಾಯಿಸಲು ಅನುವು ಮಾಡಿಕೊಡುತ್ತದೆ, ಮತ್ತು ಪ್ರತಿಕ್ರಮದಲ್ಲಿ. ಮೇಲೆ ಹೇಳಿದಂತೆ, ನೀವು ನಿಮ್ಮ ಮಾಧ್ಯಮ ಫೈಲ್ಗಳನ್ನು ಐಟ್ಯೂನ್ಸ್ನಿಂದ ಆಂಡ್ರಾಯ್ಡ್ಗೆ ವರ್ಗಾಯಿಸಲು ಮಾತ್ರವಲ್ಲದೆ ಪ್ರತಿಯಾಗಿಯೂ ಸಹ ಮಾಡಬಹುದು. ಹಾಡುಗಳು, ಚಲನಚಿತ್ರಗಳು, ಟಿವಿ ಕಾರ್ಯಕ್ರಮಗಳು, ಪಾಡ್ಕಾಸ್ಟ್ಗಳು, ಆಡಿಯೊಬುಕ್ಗಳು, ಪ್ಲೇಪಟ್ಟಿಗಳು, ಚಿತ್ರಗಳು, ಇತ್ಯಾದಿಗಳಂತಹ ಎಲ್ಲಾ ಮಾಧ್ಯಮ ಫೈಲ್ಗಳನ್ನು ಕೇವಲ ಒಂದು ಕ್ಲಿಕ್ನಲ್ಲಿ ವರ್ಗಾಯಿಸಬಹುದು. ಇಲ್ಲಿಯವರೆಗೆ ವೈಶಿಷ್ಟ್ಯಗಳು ಸೀಮಿತವಾಗಿಲ್ಲ, ಸಂಪರ್ಕಗಳು, SMS, ಅಪ್ಲಿಕೇಶನ್ಗಳು ಮತ್ತು ಹೆಚ್ಚಿನದನ್ನು ಆಮದು ಮಾಡಿಕೊಳ್ಳಲು, ಬ್ಯಾಕಪ್ ಮಾಡಲು ಮತ್ತು ನಿರ್ವಹಿಸಲು ಟೂಲ್ಕಿಟ್ ಅನುಮತಿ ನೀಡುತ್ತದೆ. ಹಲವಾರು ವರ್ಗಾವಣೆ ಮತ್ತು ಬ್ಯಾಕಪ್ ಸಮಸ್ಯೆಗಳಿಗೆ Dr.Fone ಒಂದು-ನಿಲುಗಡೆ ಪರಿಹಾರವಾಗಿದೆ ಎಂದು ಹೇಳಿಕೊಳ್ಳಬಹುದು.
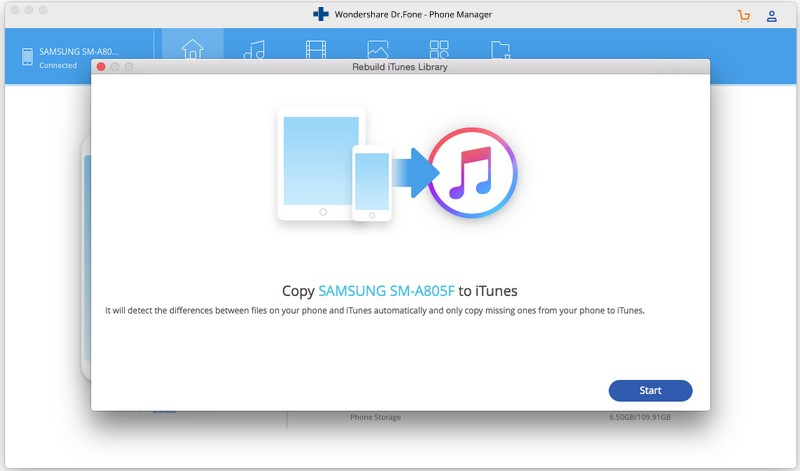
ಭಾಗ 2. Android? ಗೆ iTunes ಅನ್ನು ಸಿಂಕ್ ಮಾಡಲು ಇತರ ಮಾರ್ಗ - iTunes ಬ್ಯಾಕಪ್ ಅನ್ನು ಸಿಂಕ್ ಮಾಡಿ
ಅಧಿಕೃತ ವಿಧಾನವನ್ನು ಬಳಸಿಕೊಂಡು ನಿಮ್ಮ ಐಟ್ಯೂನ್ಸ್ ಡೇಟಾವನ್ನು ಮರುಸ್ಥಾಪಿಸಲು ನೀವು ಬಯಸಿದರೆ, ಈ ವಿಧಾನವು ಆಯ್ಕೆಮಾಡಿದ ಫೈಲ್ಗಳನ್ನು ಮರುಸ್ಥಾಪಿಸುವುದನ್ನು ನಿರ್ಬಂಧಿಸುವುದಿಲ್ಲ ಆದರೆ ಸಾಧನದಿಂದ ಎಲ್ಲಾ ವಿಷಯವನ್ನು ಸಂಪೂರ್ಣವಾಗಿ ಅಳಿಸುತ್ತದೆ ಮತ್ತು ಕೆಲವೊಮ್ಮೆ ಮರುಸ್ಥಾಪಿಸಲು ವಿಫಲವಾಗಬಹುದು ಎಂದು ನೀವು ತಿಳಿದಿರಬೇಕು. ಸಾಧನಕ್ಕೆ ಕೆಲವು ಫೈಲ್ಗಳು. ಆದ್ದರಿಂದ, Dr.Fone - ಫೋನ್ ಬ್ಯಾಕಪ್ನಂತಹ ಬುದ್ಧಿವಂತ ಡೇಟಾ ಮರುಸ್ಥಾಪನೆ ಸಾಫ್ಟ್ವೇರ್ ಅನ್ನು ಬಳಸಲು ಸಲಹೆ ನೀಡಲಾಗುತ್ತದೆ, ಇದು ತನ್ನ ಬಳಕೆದಾರರಿಗೆ ಸಾಧ್ಯವಾದಷ್ಟು ನಮ್ಯತೆಯನ್ನು ಒದಗಿಸುವ ಭರವಸೆ ನೀಡುತ್ತದೆ. ಈ ಸಾಫ್ಟ್ವೇರ್ ಬಳಕೆದಾರರಿಗೆ ನಿರ್ದಿಷ್ಟ ಫೈಲ್ಗಳು ಮತ್ತು ಫೋಲ್ಡರ್ಗಳನ್ನು ಮರುಸ್ಥಾಪಿಸಲು ಅನುಮತಿಸುತ್ತದೆ, ಸಾಧನದಿಂದ ಅಸ್ತಿತ್ವದಲ್ಲಿರುವ ಡೇಟಾವನ್ನು ಕೇವಲ ಒಂದು ಕ್ಲಿಕ್ನಲ್ಲಿ ಅಳಿಸದೆಯೇ! Dr.Fone - ಫೋನ್ ಬ್ಯಾಕಪ್ ಸಾಫ್ಟ್ವೇರ್ 8000 ಕ್ಕೂ ಹೆಚ್ಚು Android ಸಾಧನಗಳು ಮತ್ತು ಬಹುತೇಕ ಎಲ್ಲಾ iOS ಸಾಧನಗಳೊಂದಿಗೆ ಹೊಂದಿಕೊಳ್ಳುತ್ತದೆ. ಐಟ್ಯೂನ್ಸ್ ಬ್ಯಾಕಪ್ನಿಂದ Android ಸಾಧನಗಳಿಗೆ ಡೇಟಾವನ್ನು ಮರುಸ್ಥಾಪಿಸಲು ಹಂತ-ಹಂತದ ಮಾರ್ಗದರ್ಶಿ ಕೆಳಗೆ ಇದೆ.
ಹಂತ 1: Dr.Fone ಡೌನ್ಲೋಡ್ ಮಾಡಿ ಮತ್ತು ಸಾಧನವನ್ನು ಸಂಪರ್ಕಿಸಿ:
ನಿಮ್ಮ ಕಂಪ್ಯೂಟರ್ಗೆ Dr.Fone ಸಾಫ್ಟ್ವೇರ್ ಅನ್ನು ಸ್ಥಾಪಿಸಿ ಮತ್ತು ಅಪ್ಲಿಕೇಶನ್ ಅನ್ನು ಪ್ರಾರಂಭಿಸಿ. ಮುಖ್ಯ ಪರದೆಯಿಂದ, "ಫೋನ್ ಬ್ಯಾಕಪ್" ಆಯ್ಕೆಯನ್ನು ಆರಿಸಿ. ನಿಮ್ಮ ಸಾಧನದ ಮೂಲ ಡೇಟಾ ಕೇಬಲ್ ಸಹಾಯದಿಂದ ನಿಮ್ಮ Android ಸಾಧನವನ್ನು ನಿಮ್ಮ ಕಂಪ್ಯೂಟರ್ಗೆ ಲಿಂಕ್ ಮಾಡಿ.

ಹಂತ 2: iTunes ಬ್ಯಾಕಪ್ನಿಂದ ಮರುಸ್ಥಾಪಿಸಿ:
ನಿಮ್ಮ Android ಸಾಧನವನ್ನು ಒಮ್ಮೆ ಸಂಪರ್ಕಿಸಿದರೆ, "ಬ್ಯಾಕಪ್" ಅಥವಾ "ಮರುಸ್ಥಾಪಿಸು" ಆಯ್ಕೆಯನ್ನು ಆರಿಸಲು ನಿಮ್ಮನ್ನು ಕೇಳಲಾಗುತ್ತದೆ.

"ಮರುಸ್ಥಾಪಿಸು" ಆಯ್ಕೆಯನ್ನು ಆರಿಸಿದ ನಂತರ ಎಡ ಕಾಲಮ್ನಿಂದ "ಐಟ್ಯೂನ್ಸ್ ಬ್ಯಾಕಪ್ನಿಂದ ಮರುಸ್ಥಾಪಿಸು" ಆಯ್ಕೆಯನ್ನು ಟ್ಯಾಪ್ ಮಾಡಿ. Dr.Fone ಲಭ್ಯವಿರುವ ಎಲ್ಲಾ ಐಟ್ಯೂನ್ಸ್ ಬ್ಯಾಕ್ಅಪ್ ಅನ್ನು ಗುರುತಿಸುತ್ತದೆ ಮತ್ತು ಅವುಗಳನ್ನು ಪರದೆಯ ಮೇಲೆ ಪಟ್ಟಿ ಮಾಡುತ್ತದೆ.

ಹಂತ 3: ನಿಮ್ಮ Android ಸಾಧನಕ್ಕೆ ಮರುಸ್ಥಾಪಿಸಿ
ಯಾವುದೇ ಒಂದು ಐಟ್ಯೂನ್ಸ್ ಬ್ಯಾಕಪ್ ಫೈಲ್ ಅನ್ನು ಆಯ್ಕೆ ಮಾಡಿ ಮತ್ತು ಡೇಟಾ ಪ್ರಕಾರದ ಮೂಲಕ ಎಲ್ಲಾ ಐಟ್ಯೂನ್ಸ್ ಬ್ಯಾಕಪ್ ಫೈಲ್ಗಳನ್ನು ಪೂರ್ವವೀಕ್ಷಿಸಲು ವೀಕ್ಷಣೆ ಬಟನ್ ಅನ್ನು ಟ್ಯಾಪ್ ಮಾಡಿ. ನೀವು ಪುನಃಸ್ಥಾಪಿಸಲು ಬಯಸುವ ಐಟಂಗಳನ್ನು ಆಯ್ಕೆ ಮಾಡಿ, ನೀವು ಕೆಲವು ಅಥವಾ ಎಲ್ಲಾ ಐಟಂಗಳನ್ನು ಆಯ್ಕೆ ಮಾಡಬಹುದು, ಅದು ಸಂಪೂರ್ಣವಾಗಿ ನಿಮ್ಮ ಮೇಲೆ ಅವಲಂಬಿತವಾಗಿರುತ್ತದೆ. ನಿಮ್ಮ ಆಯ್ಕೆಯನ್ನು ಮಾಡಿದ ನಂತರ, ನೀವು iTunes ಮೀಡಿಯಾ ಫೈಲ್ ಅನ್ನು ವರ್ಗಾಯಿಸಲು ಬಯಸುವ Android ಸಾಧನವನ್ನು ಆಯ್ಕೆಮಾಡಿ. ಕೊನೆಯದಾಗಿ, ಮರುಸ್ಥಾಪಿಸುವ ಪ್ರಕ್ರಿಯೆಯನ್ನು ಪ್ರಾರಂಭಿಸಲು "ಸಾಧನಕ್ಕೆ ಮರುಸ್ಥಾಪಿಸು" ಕ್ಲಿಕ್ ಮಾಡಿ.

ಯಾವುದೇ ಅನಾನುಕೂಲತೆಯನ್ನು ತಪ್ಪಿಸಲು ಪ್ರಕ್ರಿಯೆಯ ಸಮಯದಲ್ಲಿ ಸಾಧನಗಳನ್ನು ಸಂಪರ್ಕ ಕಡಿತಗೊಳಿಸುವುದನ್ನು ತಡೆಯಿರಿ. ಜೊತೆಗೆ, Android ಅನುಗುಣವಾದ ಡೇಟಾ ಸ್ವರೂಪವನ್ನು ಬೆಂಬಲಿಸದಿದ್ದರೆ ಡೇಟಾವನ್ನು ಮರುಸ್ಥಾಪಿಸಲು ಸಾಧ್ಯವಿಲ್ಲ.
ತೀರ್ಮಾನ:
ಇದು Dr.Fone ಒಂದು ಸ್ಮಾರ್ಟ್ ಸಾಫ್ಟ್ವೇರ್ ಆಗಿದ್ದು, Wondershare ಕಂಪನಿಯಿಂದ ಉದ್ಘಾಟನೆಯಾಗಿದೆ, ಅದು ಸಾಧ್ಯವಿರುವ ಎಲ್ಲ ರೀತಿಯಲ್ಲಿ ಬಳಕೆದಾರರಿಗೆ ಅನುಕೂಲವಾಗುವಂತೆ ಪ್ರಭಾವಶಾಲಿ ವೈಶಿಷ್ಟ್ಯಗಳೊಂದಿಗೆ ಬರುತ್ತದೆ. ಕೇವಲ ಒಂದು ಸರಳ ಕ್ಲಿಕ್ನಲ್ಲಿ ನಿಮ್ಮ ಎಲ್ಲಾ ಡೇಟಾವನ್ನು ನೀವು ಸಲೀಸಾಗಿ ಬ್ಯಾಕಪ್ ಮಾಡಬಹುದು, ಮರುಸ್ಥಾಪಿಸಬಹುದು ಮತ್ತು ವರ್ಗಾಯಿಸಬಹುದು. ನಿಮ್ಮ Android ಸಾಧನ, iOS ಸಾಧನಗಳು ಮತ್ತು Windows, Mac ಮತ್ತು iTunes ನಂತಹ ಇತರ ಪ್ಲಾಟ್ಫಾರ್ಮ್ಗಳ ನಡುವೆ ಡೇಟಾವನ್ನು ಪರಿಣಾಮಕಾರಿಯಾಗಿ ವರ್ಗಾಯಿಸಲು ಇದು ಬಳಕೆದಾರರಿಗೆ ಅನುಮತಿಸುತ್ತದೆ. ಟೂಲ್ಕಿಟ್ನಲ್ಲಿ ಇನ್ನೂ ಹಲವು ಅಂಶಗಳಿವೆ, ಇಂದೇ ಈ ಅತ್ಯುತ್ಕೃಷ್ಟ ಸಾಫ್ಟ್ವೇರ್ನಲ್ಲಿ ನಿಮ್ಮ ಕೈಗಳನ್ನು ಪಡೆಯಿರಿ ಮತ್ತು ಅದರ ಗಮನಾರ್ಹ ವೈಶಿಷ್ಟ್ಯಗಳಿಂದ ನಿಮ್ಮ ಮನಸ್ಸನ್ನು ಹಾರಿಬಿಡಲು ಬಿಡಿ.
Samsung S20
- ಹಳೆಯ ಫೋನ್ನಿಂದ Samsung S20 ಗೆ ಬದಲಿಸಿ
- ಐಫೋನ್ SMS ಅನ್ನು S20 ಗೆ ವರ್ಗಾಯಿಸಿ
- ಐಫೋನ್ ಅನ್ನು S20 ಗೆ ವರ್ಗಾಯಿಸಿ
- Pixel ನಿಂದ S20 ಗೆ ಡೇಟಾವನ್ನು ವರ್ಗಾಯಿಸಿ
- ಹಳೆಯ Samsung ನಿಂದ S20 ಗೆ SMS ಅನ್ನು ವರ್ಗಾಯಿಸಿ
- ಹಳೆಯ Samsung ನಿಂದ S20 ಗೆ ಫೋಟೋಗಳನ್ನು ವರ್ಗಾಯಿಸಿ
- WhatsApp ಅನ್ನು S20 ಗೆ ವರ್ಗಾಯಿಸಿ
- S20 ನಿಂದ PC ಗೆ ಸರಿಸಿ
- S20 ಲಾಕ್ ಸ್ಕ್ರೀನ್ ತೆಗೆದುಹಾಕಿ






ಆಲಿಸ್ MJ
ಸಿಬ್ಬಂದಿ ಸಂಪಾದಕ