iPhone ನಿಂದ Samsung Galaxy S20? ಗೆ ವರ್ಗಾಯಿಸುವುದು ಹೇಗೆ
ಎಪ್ರಿಲ್ 27, 2022 • ಇದಕ್ಕೆ ಸಲ್ಲಿಸಲಾಗಿದೆ: ವಿವಿಧ Android ಮಾದರಿಗಳಿಗೆ ಸಲಹೆಗಳು • ಸಾಬೀತಾದ ಪರಿಹಾರಗಳು
ನಿಮ್ಮ ಫೋನ್ ಅನ್ನು iOS ಸಾಧನದಿಂದ Android ಗೆ ಬದಲಾಯಿಸಲು ನೀವು ಸಿದ್ಧರಿದ್ದರೆ , ಹಾಗೆ ಮಾಡಲು ನಿಮ್ಮನ್ನು ನಿರ್ಬಂಧಿಸುವ ಪ್ರಾಥಮಿಕ ಸಮಸ್ಯೆಯೆಂದರೆ ನಿಮ್ಮ ಡೇಟಾ ನಷ್ಟ ಮತ್ತು ಡೇಟಾ ಒಂದು ಸಾಧನದಿಂದ ಇನ್ನೊಂದಕ್ಕೆ ವರ್ಗಾವಣೆಯಾಗುವುದು. ಈ ಲೇಖನದಲ್ಲಿ, ಕೆಲವು ಸುಲಭ ಮತ್ತು ಉತ್ತಮ ತಂತ್ರಗಳೊಂದಿಗೆ iPhone ನಿಂದ Samsung Galaxy S20 ಗೆ ಡೇಟಾವನ್ನು ಹೇಗೆ ವರ್ಗಾಯಿಸುವುದು ಎಂಬುದನ್ನು ನಾವು ಕಲಿಯುತ್ತೇವೆ. ಚರ್ಚಿಸಿದ ತಂತ್ರಗಳು ನಿಮ್ಮ ಡೇಟಾ ಕಳೆದುಹೋಗದಂತೆ ಖಚಿತಪಡಿಸುತ್ತದೆ.

ಭಾಗ 1: iPhone ನಿಂದ Samsung Galaxy S20 ಗೆ ನೇರವಾಗಿ ವರ್ಗಾಯಿಸಿ (ಸುಲಭ ಮತ್ತು ವೇಗ)
Dr.Fone - ಫೋನ್ ವರ್ಗಾವಣೆ ಪ್ರೋಗ್ರಾಂ ಫೋನ್ ವರ್ಗಾವಣೆ ಸಾಧನವಾಗಿದೆ, ನೀವು ಫೋಟೋಗಳು, ಸಂಗೀತ, ಸಂಪರ್ಕಗಳು, ಸಂದೇಶಗಳು, ಕ್ಯಾಲೆಂಡರ್, ಇತ್ಯಾದಿಗಳಂತಹ ಎಲ್ಲಾ ರೀತಿಯ ಡೇಟಾವನ್ನು ಒಂದು ಫೋನ್ನಿಂದ ಇನ್ನೊಂದಕ್ಕೆ ಸುಲಭವಾಗಿ ವರ್ಗಾಯಿಸಬಹುದು.
ನಾವು iPhone ನಿಂದ Galaxy S20 ಗೆ ಡೇಟಾವನ್ನು ಹೇಗೆ ವರ್ಗಾಯಿಸಬಹುದು ಎಂದು ನೋಡೋಣ
Dr.Fone - Android, iOS, Symbian ಮತ್ತು WinPhone ಸೇರಿದಂತೆ ಒಂದು ಕ್ಲಿಕ್ನಲ್ಲಿ ವಿವಿಧ ಫೋನ್ಗಳ ನಡುವೆ ಡೇಟಾವನ್ನು ವರ್ಗಾಯಿಸಲು ಫೋನ್ ವರ್ಗಾವಣೆ ನಿಮಗೆ ಅನುಮತಿಸುತ್ತದೆ. ಅವುಗಳಲ್ಲಿ ಯಾವುದಾದರೂ ಡೇಟಾವನ್ನು ವರ್ಗಾಯಿಸಲು ಮತ್ತು ತಿಳಿಸಲು ಈ ಪ್ರೋಗ್ರಾಂ ಅನ್ನು ಬಳಸಿ.
ನಿಮ್ಮ ಎಲ್ಲಾ ಡೇಟಾವನ್ನು ಕಂಪ್ಯೂಟರ್ ಅನ್ನು ಬಳಸಿಕೊಂಡು ಒಂದು ಫೋನ್ನಿಂದ ಇನ್ನೊಂದಕ್ಕೆ ಹೇಗೆ ವರ್ಗಾಯಿಸಬಹುದು ಎಂಬುದನ್ನು ವಿವರಿಸುವ ಹಂತ ಹಂತದ ಪ್ರಕ್ರಿಯೆಯ ವಿವರವಾದ ಹಂತವನ್ನು ಕೆಳಗೆ ನೀಡಲಾಗಿದೆ
ಹಂತ 1. ನಿಮ್ಮ ಮೊಬೈಲ್ ಫೋನ್ ಅನ್ನು ಕಂಪ್ಯೂಟರ್ಗೆ ಸಂಪರ್ಕಿಸಿ
ನಿಮ್ಮ ಕಂಪ್ಯೂಟರ್ನಲ್ಲಿ Dr.Fone ಅನ್ನು ತೆರೆದ ನಂತರ, ಮಾಡ್ಯೂಲ್ಗಳಲ್ಲಿ "ಫೋನ್ ವರ್ಗಾವಣೆ" ಆಯ್ಕೆಮಾಡಿ.

ನಿಮ್ಮ ಎರಡೂ ಸಾಧನಗಳನ್ನು ಅದರೊಂದಿಗೆ ನೀವು ಸಂಪರ್ಕಿಸಿದ್ದೀರಿ ಎಂದು ಖಚಿತಪಡಿಸಿಕೊಳ್ಳಿ. ಇಲ್ಲಿ ನಾವು iOS ಮತ್ತು Samsung Galaxy S20 (ಯಾವುದೇ Android ಸಾಧನ) ಅನ್ನು ಉದಾಹರಣೆಯಾಗಿ ತೆಗೆದುಕೊಳ್ಳೋಣ.

ಮೂಲ ಸಾಧನದಿಂದ ಡೇಟಾವನ್ನು ತಲುಪಿಸಲಾಗುತ್ತದೆ/ಗಮ್ಯಸ್ಥಾನದ ಸಾಧನಕ್ಕೆ ವರ್ಗಾಯಿಸಲಾಗುತ್ತದೆ. ಅವರ ಸ್ಥಾನವನ್ನು ವಿನಿಮಯ ಮಾಡಿಕೊಳ್ಳಲು, ನೀವು "ಫ್ಲಿಪ್" ಬಟನ್ ಅನ್ನು ಸಹ ಬಳಸಬಹುದು.
ಹಂತ 2. ಫೈಲ್ ಅನ್ನು ಆಯ್ಕೆ ಮಾಡಿ ಮತ್ತು ವರ್ಗಾಯಿಸಲು ಪ್ರಾರಂಭಿಸಿ
ನೀವು ಸರಿಸಲು ಬಯಸುವ ಫೈಲ್ ಪ್ರಕಾರಗಳನ್ನು ಆರಿಸಿ. ಪ್ರಕ್ರಿಯೆಯನ್ನು ಪ್ರಾರಂಭಿಸಲು, ಕ್ಲಿಕ್ ಮಾಡಿ ವರ್ಗಾವಣೆ ಪ್ರಾರಂಭಿಸಿ. ಪ್ರಕ್ರಿಯೆಯು ಪೂರ್ಣಗೊಳ್ಳುವವರೆಗೆ, ಅದರ ಗರಿಷ್ಠ ದಕ್ಷತೆಗಾಗಿ ದಯವಿಟ್ಟು ಸಾಧನಗಳ ಸಂಪರ್ಕ ಕಡಿತಗೊಳಿಸಬೇಡಿ.

ಎರಡೂ ಫೋನ್ಗಳ ನಡುವೆ ಡೇಟಾ ವರ್ಗಾವಣೆ ಪ್ರಕ್ರಿಯೆಯನ್ನು ಪ್ರಾರಂಭಿಸುವ ಮೊದಲು, ನೀವು ಗಮ್ಯಸ್ಥಾನದ ಸಾಧನದ ಡೇಟಾವನ್ನು ಅಳಿಸಲು ಬಯಸಿದರೆ - "ನಕಲು ಮಾಡುವ ಮೊದಲು ಡೇಟಾವನ್ನು ತೆರವುಗೊಳಿಸಿ" ಬಾಕ್ಸ್ ಅನ್ನು ಪರಿಶೀಲಿಸಿ.
ನೀವು ಆಯ್ಕೆ ಮಾಡಿದ ಎಲ್ಲಾ ಫೈಲ್ಗಳನ್ನು ಒಂದೆರಡು ನಿಮಿಷಗಳಲ್ಲಿ ಗುರಿಪಡಿಸಿದ ಫೋನ್ಗೆ ಯಶಸ್ವಿಯಾಗಿ ವರ್ಗಾಯಿಸಲಾಗುತ್ತದೆ.

ಭಾಗ 2: iCloud ಬ್ಯಾಕಪ್ನಿಂದ Samsung Galaxy S20 ಗೆ ವರ್ಗಾಯಿಸಿ (ವೈರ್ಲೆಸ್ ಮತ್ತು ಸುರಕ್ಷಿತ)
1. Dr.Fone - ಸ್ವಿಚ್ ಅಪ್ಲಿಕೇಶನ್
ನೀವು ಕಂಪ್ಯೂಟರ್ ಸಾಧನವನ್ನು ಹೊಂದಿಲ್ಲದಿದ್ದರೆ ಮತ್ತು iOS ಸಾಧನದಿಂದ Android ಸಾಧನಕ್ಕೆ ಡೇಟಾವನ್ನು ವರ್ಗಾಯಿಸಲು ಬಯಸಿದರೆ, ಅದನ್ನು ಹೇಗೆ ಮಾಡಬೇಕೆಂದು ನಿಮಗೆ ಮಾರ್ಗದರ್ಶನ ನೀಡುವ ಹಂತ ಹಂತದ ಪ್ರಕ್ರಿಯೆಯ ಆಳವಾದ ಹಂತ ಇಲ್ಲಿದೆ.
ಐಕ್ಲೌಡ್ ಖಾತೆಯಿಂದ Android ಗೆ ಡೇಟಾವನ್ನು ಸಿಂಕ್ ಮಾಡುವುದು ಹೇಗೆ
ಹಂತ 1. "iCloud ನಿಂದ ಆಮದು" ಸ್ಪರ್ಶಿಸಿ, Dr.Fone ನ Android ಆವೃತ್ತಿಯನ್ನು ಸ್ಥಾಪಿಸಿದ ನಂತರ - ಸ್ವಿಚ್.
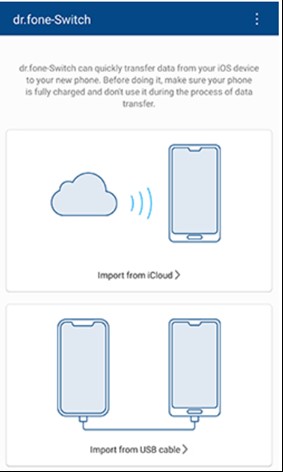
ಹಂತ 2. ನಿಮ್ಮ Apple ID ಮತ್ತು ಪಾಸ್ಕೋಡ್ನೊಂದಿಗೆ, iCloud ಖಾತೆಗೆ ಲಾಗ್ ಇನ್ ಮಾಡಿ.
ನೀವು ಎರಡು ಅಂಶಗಳ ದೃಢೀಕರಣವನ್ನು ಸಕ್ರಿಯಗೊಳಿಸಿದ್ದರೆ, ಪರಿಶೀಲನಾ ಕೋಡ್ ಅನ್ನು ನಮೂದಿಸಿ.
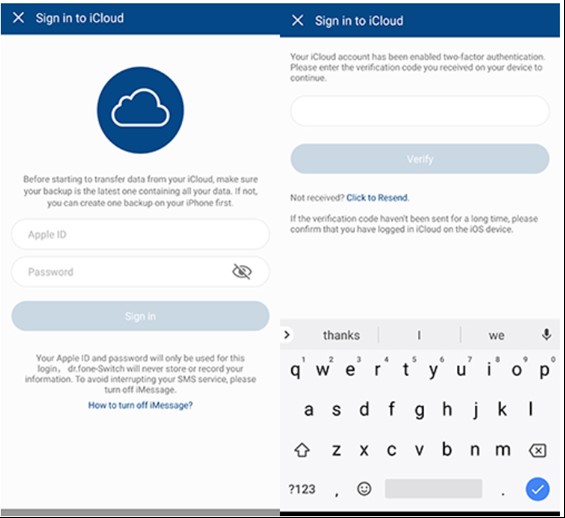
ಹಂತ 3. ನಿಮ್ಮ iCloud ಖಾತೆಯಲ್ಲಿ ಈಗ ಸ್ವಲ್ಪ ಸಮಯದ ನಂತರ, ಎಲ್ಲಾ ರೀತಿಯ ಡೇಟಾವನ್ನು ಕಂಡುಹಿಡಿಯಬಹುದು.
ನೀವು ಬಯಸಿದ ಡೇಟಾ ಅಥವಾ ಈ ಎಲ್ಲಾ ಡೇಟಾವನ್ನು ಆಯ್ಕೆ ಮಾಡಿದ ನಂತರ "ಆಮದು ಮಾಡುವುದನ್ನು ಪ್ರಾರಂಭಿಸಿ" ಸ್ಪರ್ಶಿಸಿ.
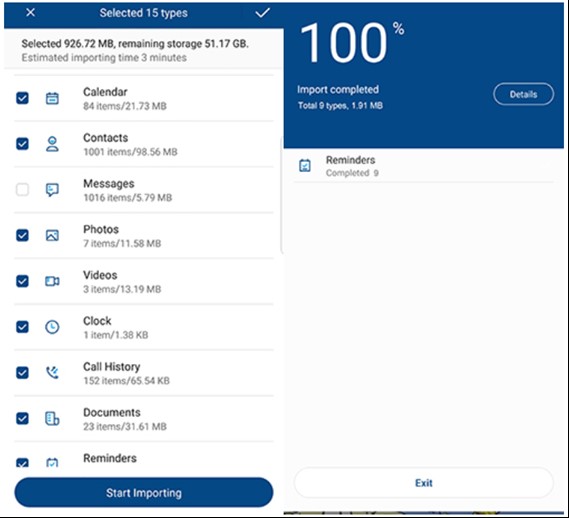
ಹಂತ 4. ಡೇಟಾ ಆಮದು ಪೂರ್ಣಗೊಳ್ಳುವವರೆಗೆ ಮತ್ತು ತನಕ ಕುಳಿತುಕೊಳ್ಳಿ. ನಂತರ ನೀವು ಈ ಅಪ್ಲಿಕೇಶನ್ನಿಂದ ನಿರ್ಗಮಿಸಬಹುದು ಮತ್ತು ನಿಮ್ಮ Android ಫೋನ್ ಅಥವಾ ಟ್ಯಾಬ್ಲೆಟ್ನಲ್ಲಿ iCloud ನಿಂದ ಸಿಂಕ್ ಮಾಡಲಾದ ಡೇಟಾವನ್ನು ಪರಿಶೀಲಿಸಬಹುದು.
ಒಳಿತು:- PC ಇಲ್ಲದೆಯೇ iPhone ನಿಂದ Android ಗೆ ಡೇಟಾವನ್ನು ವರ್ಗಾಯಿಸಿ.
- ಮುಖ್ಯವಾಹಿನಿಯ Android ಫೋನ್ಗಳನ್ನು ಬೆಂಬಲಿಸಿ (Xiaomi, Huawei, Samsung, ಇತ್ಯಾದಿ ಸೇರಿದಂತೆ)
- ನೇರ ಡೇಟಾ ವರ್ಗಾವಣೆಗಾಗಿ, iOS-to-Android ಅಡಾಪ್ಟರ್ ಅನ್ನು ಬಳಸಿಕೊಂಡು Android ಗೆ iPhone ಅನ್ನು ಸಂಪರ್ಕಿಸಿ.
2. Samsung ಸ್ಮಾರ್ಟ್ ಸ್ವಿಚ್ ಅಪ್ಲಿಕೇಶನ್
ಸ್ಮಾರ್ಟ್ ಸ್ವಿಚ್ನೊಂದಿಗೆ iCloud ನಿಂದ Samsung S20 ಗೆ ಡೇಟಾವನ್ನು ರಫ್ತು ಮಾಡಿ
ನೀವು ಸ್ಯಾಮ್ಸಂಗ್ ಸ್ಮಾರ್ಟ್ ಸ್ವಿಚ್ ಅಪ್ಲಿಕೇಶನ್ ಅನ್ನು ಬಳಸಿದರೆ, ಸ್ಯಾಮ್ಸಂಗ್ನೊಂದಿಗೆ ಐಟ್ಯೂನ್ಸ್ ಸಿಂಕ್ ಮಾಡುವುದು ಸುಲಭದ ಕೆಲಸವಾಗಿದೆ.
ಐಕ್ಲೌಡ್ನೊಂದಿಗೆ ಹೊಂದಾಣಿಕೆಯನ್ನು ವಿಸ್ತರಿಸುವುದರಿಂದ ಐಕ್ಲೌಡ್ ಅನ್ನು ಸ್ಯಾಮ್ಸಂಗ್ ಎಸ್ 20 ಗೆ ಸಿಂಕ್ ಮಾಡಲು ಇದು ಸರಳವಾಗಿದೆ. ಹೇಗೆ ಎಂಬುದು ಇಲ್ಲಿದೆ-
ಸ್ಮಾರ್ಟ್ ಸ್ವಿಚ್ನೊಂದಿಗೆ iCloud ನಿಂದ Samsung S20 ಗೆ ಡೇಟಾವನ್ನು ವರ್ಗಾಯಿಸುವುದು ಹೇಗೆ
- ನಿಮ್ಮ Samsung ಸಾಧನದಲ್ಲಿ Google Play ನಿಂದ ಸ್ಮಾರ್ಟ್ ಸ್ವಿಚ್ ಅನ್ನು ಡೌನ್ಲೋಡ್ ಮಾಡಿ. ಅಪ್ಲಿಕೇಶನ್ ತೆರೆಯಿರಿ, ನಂತರ 'ವೈರ್ಲೆಸ್' ಕ್ಲಿಕ್ ಮಾಡಿ, ನಂತರ 'ಸ್ವೀಕರಿಸಿ' ಟ್ಯಾಪ್ ಮಾಡಿ ಮತ್ತು 'iOS' ಆಯ್ಕೆಯನ್ನು ಆರಿಸಿ.
- ನಿಮ್ಮ Apple ID ಮತ್ತು ಪಾಸ್ವರ್ಡ್ನೊಂದಿಗೆ ಸೈನ್ ಇನ್ ಮಾಡಿ. ಈಗ, ನೀವು iCloud ನಿಂದ Samsung Galaxy S20 ಗೆ ವರ್ಗಾಯಿಸಲು ಬಯಸುವ ಅಪೇಕ್ಷಿತ ವಿಷಯವನ್ನು ಆಯ್ಕೆಮಾಡಿ ಮತ್ತು 'IMPORT' ಒತ್ತಿರಿ.
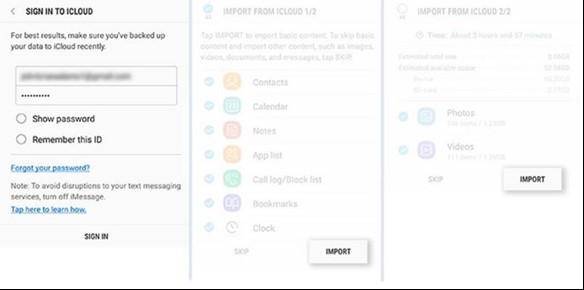
- ನೀವು USB ಕೇಬಲ್ ಬಳಸುತ್ತಿದ್ದರೆ, iOS ಕೇಬಲ್, Mirco USB ಮತ್ತು USB ಅಡಾಪ್ಟರ್ ಅನ್ನು ಕೈಯಲ್ಲಿ ಇಟ್ಟುಕೊಳ್ಳಿ. ನಂತರ, ನಿಮ್ಮ Samsung S20 ಮಾದರಿಯಲ್ಲಿ ಸ್ಮಾರ್ಟ್ ಸ್ವಿಚ್ ಅನ್ನು ಲೋಡ್ ಮಾಡಿ ಮತ್ತು 'USB CABLE' ಮೇಲೆ ಕ್ಲಿಕ್ ಮಾಡಿ.
- ಇದಲ್ಲದೆ, ಎರಡು ಸಾಧನಗಳನ್ನು iPhone ನ USB ಕೇಬಲ್ ಮತ್ತು USB-OTG ಅಡಾಪ್ಟರ್ ಮೂಲಕ Samsung S20 ನೊಂದಿಗೆ ಸಂಪರ್ಕಪಡಿಸಿ.
- ಮುಂದೆ ಮುಂದುವರೆಯಲು 'ಮುಂದೆ' ಒತ್ತುವ ಮೂಲಕ 'ಟ್ರಸ್ಟ್' ಮೇಲೆ ಕ್ಲಿಕ್ ಮಾಡಿ. ಫೈಲ್ ಅನ್ನು ಆಯ್ಕೆ ಮಾಡಿ ಮತ್ತು iCloud ನಿಂದ Samsung S20 ಗೆ ರವಾನಿಸಲು/ವರ್ಗಾವಣೆ ಮಾಡಲು 'ಟ್ರಾನ್ಸ್ಫರ್' ಅನ್ನು ಒತ್ತಿರಿ.
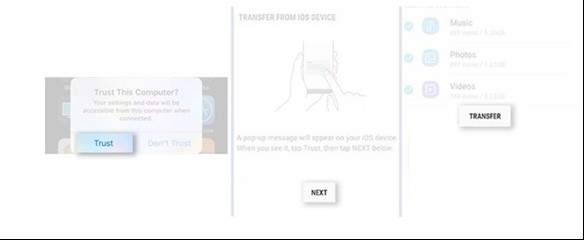
- ವೈರ್ಲೆಸ್ ವರ್ಗಾವಣೆ.
- Samsung ಫೋನ್ಗಳಿಗೆ ಮಾತ್ರ.
ಡೇಟಾವನ್ನು ವರ್ಗಾಯಿಸಲು ನೀವು ಡೆಸ್ಕ್ಟಾಪ್ ಸಾಫ್ಟ್ವೇರ್ ಅನ್ನು ಚಲಾಯಿಸಲು ಬಯಸಿದರೆ, Dr.Fone - ಫೋನ್ ವರ್ಗಾವಣೆಯನ್ನು ಬಳಸಿ. ಇದು ತೊಂದರೆ-ಮುಕ್ತ ಪರಿಹಾರವಾಗಿದೆ. ಎರಡೂ ಫೋನ್ಗಳನ್ನು ಕಂಪ್ಯೂಟರ್ಗೆ ಸಂಪರ್ಕಿಸಿ ಮತ್ತು ಒಂದು ಕ್ಲಿಕ್ನಲ್ಲಿ ಡೇಟಾವನ್ನು ವರ್ಗಾಯಿಸಲು ಪ್ರಾರಂಭಿಸಿ.
ಭಾಗ 3: iTunes ಇಲ್ಲದೆಯೇ iTunes ಬ್ಯಾಕಪ್ನಿಂದ Samsung Galaxy S20 ಗೆ ವರ್ಗಾಯಿಸಿ.
ಹಂತ 1. ಬ್ಯಾಕಪ್ ಫೈಲ್ ಆಯ್ಕೆಮಾಡಿ
Dr.Fone ಅನ್ನು ಪ್ರಾರಂಭಿಸಿ ಮತ್ತು ಫೋನ್ ಬ್ಯಾಕಪ್ ಆಯ್ಕೆಮಾಡಿ. ನಿಮ್ಮ Samsung S20 ಅನ್ನು ಕಂಪ್ಯೂಟರ್ಗೆ ಸಂಪರ್ಕಿಸಿ. ಮರುಸ್ಥಾಪಿಸಿ ಕ್ಲಿಕ್ ಮಾಡಿ.
ನೀವು ಮೊದಲು ನಿಮ್ಮ iOS ಸಾಧನವನ್ನು ಬ್ಯಾಕಪ್ ಮಾಡಲು ಈ ಕಾರ್ಯವನ್ನು ಬಳಸಿದ್ದರೆ ಬ್ಯಾಕಪ್ ಇತಿಹಾಸವನ್ನು ವೀಕ್ಷಿಸಿ ಆಯ್ಕೆಯನ್ನು ನೀಡುತ್ತದೆ. ಬ್ಯಾಕಪ್ ಫೈಲ್ ಸೂಚಿಯನ್ನು ವೀಕ್ಷಿಸಲು ವೀಕ್ಷಿಸಿ ಬ್ಯಾಕಪ್ ಇತಿಹಾಸ ಆಯ್ಕೆಯ ಮೇಲೆ ಕ್ಲಿಕ್ ಮಾಡಿ.

ಅದರ ನಂತರ, Dr.Fone ಬ್ಯಾಕ್ಅಪ್ ಇತಿಹಾಸವನ್ನು ಪ್ರದರ್ಶಿಸುತ್ತದೆ. ನಿಮಗೆ ಬೇಕಾದ ಬ್ಯಾಕಪ್ ಫೈಲ್ ಅನ್ನು ಆರಿಸಿ ಮತ್ತು ಪ್ರೋಗ್ರಾಂನ ಕೆಳಭಾಗದಲ್ಲಿರುವ ಮುಂದೆ ಕ್ಲಿಕ್ ಮಾಡಿ ಅಥವಾ ಬ್ಯಾಕಪ್ ಫೈಲ್ ಪಕ್ಕದಲ್ಲಿರುವ ವೀಕ್ಷಿಸಿ ಬಟನ್.

ಹಂತ 2. ಬ್ಯಾಕಪ್ ಫೈಲ್ ಅನ್ನು ವೀಕ್ಷಿಸಿ ಮತ್ತು ಮರುಸ್ಥಾಪಿಸಿ
ಪ್ರೋಗ್ರಾಂ ಬ್ಯಾಕಪ್ ಫೈಲ್ ಅನ್ನು ಪರೀಕ್ಷಿಸಲು ಕೆಲವು ಸೆಕೆಂಡುಗಳನ್ನು ತೆಗೆದುಕೊಳ್ಳುತ್ತದೆ ಮತ್ತು ನೀವು ವೀಕ್ಷಿಸಿ ಕ್ಲಿಕ್ ಮಾಡಿದ ನಂತರ ಬ್ಯಾಕಪ್ ಫೈಲ್ನಲ್ಲಿ ಎಲ್ಲಾ ಡೇಟಾವನ್ನು ವರ್ಗಗಳಲ್ಲಿ ಪ್ರದರ್ಶಿಸುತ್ತದೆ.
ನಿಮಗೆ ಅಗತ್ಯವಿರುವ ಫೈಲ್ಗಳನ್ನು ನೀವು ಕಂಡುಕೊಂಡ ನಂತರ, ನೀವು ಕೆಲವು ಫೈಲ್ಗಳನ್ನು ಆಯ್ಕೆ ಮಾಡಬಹುದು ಅಥವಾ ಮುಂದಿನ ಹಂತಕ್ಕೆ ಹೋಗಲು ಎಲ್ಲವನ್ನೂ ಆಯ್ಕೆ ಮಾಡಬಹುದು.

ಪ್ರಸ್ತುತ, Dr.Fone ಸಂಗೀತ, ಸಫಾರಿ ಬುಕ್ಮಾರ್ಕ್ಗಳು, ಕರೆ ಇತಿಹಾಸ, ಕ್ಯಾಲೆಂಡರ್, ಧ್ವನಿ ಮೆಮೊ, ಟಿಪ್ಪಣಿಗಳು, ಸಂಪರ್ಕಗಳು, ಸಂದೇಶಗಳು, ಫೋಟೋಗಳು, ವೀಡಿಯೊಗಳನ್ನು ಸಾಧನಕ್ಕೆ ಮರುಸ್ಥಾಪಿಸಲು ಬೆಂಬಲಿಸುತ್ತದೆ. ಆದ್ದರಿಂದ ನೀವು ಈ ಡೇಟಾವನ್ನು ನಿಮ್ಮ ಸ್ಯಾಮ್ಸಂಗ್ ಸಾಧನಕ್ಕೆ ಮರುಸ್ಥಾಪಿಸಬಹುದು ಅಥವಾ ಎಲ್ಲವನ್ನೂ ನಿಮ್ಮ ಕಂಪ್ಯೂಟರ್ಗೆ ವರ್ಗಾಯಿಸಬಹುದು.
ನಿಮ್ಮ ಸಾಧನಕ್ಕೆ ಫೈಲ್ಗಳನ್ನು ಮರುಸ್ಥಾಪಿಸಲು ನೀವು ಬಯಸಿದರೆ, ಫೈಲ್ಗಳನ್ನು ಆಯ್ಕೆಮಾಡಿ ಮತ್ತು ಸಾಧನಕ್ಕೆ ಮರುಸ್ಥಾಪಿಸಿ ಕ್ಲಿಕ್ ಮಾಡಿ. ಒಂದೆರಡು ಸೆಕೆಂಡುಗಳಲ್ಲಿ, ನಿಮ್ಮ Android ಗ್ಯಾಜೆಟ್ನಲ್ಲಿ ನೀವು ಈ ಫೈಲ್ಗಳನ್ನು ಪಡೆಯುತ್ತೀರಿ.
ಆಯ್ಕೆಮಾಡಿದ ಫೈಲ್ಗಳನ್ನು ನಿಮ್ಮ ಕಂಪ್ಯೂಟರ್ಗೆ ರಫ್ತು ಮಾಡಲು ನೀವು ಬಯಸಿದರೆ, ಪಿಸಿಗೆ ರಫ್ತು ಕ್ಲಿಕ್ ಮಾಡಿ. ನಂತರ ನಿಮ್ಮ ಡೇಟಾವನ್ನು ವರ್ಗಾಯಿಸಲು ಉಳಿಸುವ ಮಾರ್ಗವನ್ನು ಆಯ್ಕೆಮಾಡಿ.

ಅಂತಿಮ ಪದಗಳು
ಮೇಲೆ ಚರ್ಚಿಸಲಾದ ತಂತ್ರಗಳು ನಿಮ್ಮ ಸಮಸ್ಯೆಯನ್ನು ಪರಿಹರಿಸಲು ಮತ್ತು ಐಫೋನ್ನಿಂದ Samsung Galaxy S20 ಗೆ ಹೇಗೆ ವರ್ಗಾಯಿಸುವುದು ಎಂದು ನಿಮಗೆ ತಿಳಿಸಲು ಉದ್ದೇಶಿಸಲಾಗಿದೆ. ಈ ತಂತ್ರಗಳು ನಿಮ್ಮ ಫೈಲ್ ಅನ್ನು ತ್ವರಿತವಾಗಿ ಮತ್ತು ತ್ವರಿತವಾಗಿ ವರ್ಗಾಯಿಸುವ ಮೂಲಕ ನಿಮಗೆ ಮಾರ್ಗದರ್ಶನ ನೀಡುತ್ತವೆ. ಇಲ್ಲಿ ಚರ್ಚಿಸಲಾದ ವಿಧಾನವು ಬಳಕೆದಾರರಿಬ್ಬರಿಗೂ ಸಂಬಂಧಿಸಿದೆ- ಕಂಪ್ಯೂಟರ್ ಬಳಸಿ ಮತ್ತು ಅದನ್ನು ಬಳಸದೆ ತಮ್ಮ ಡೇಟಾವನ್ನು ವರ್ಗಾಯಿಸಲು ಸಿದ್ಧರಿದ್ದಾರೆ. ಆದ್ದರಿಂದ, ಅಂತಿಮವಾಗಿ, ಡೇಟಾ ವರ್ಗಾವಣೆಗೆ ಸಂಬಂಧಿಸಿದ ನಿಮ್ಮ ಸಮಸ್ಯೆಯನ್ನು ಪರಿಹರಿಸಲು ಈ ಲೇಖನವು ನಿಮಗೆ ಸಹಾಯ ಮಾಡುತ್ತದೆ ಎಂದು ನಾವು ಭಾವಿಸುತ್ತೇವೆ.
Samsung S20
- ಹಳೆಯ ಫೋನ್ನಿಂದ Samsung S20 ಗೆ ಬದಲಿಸಿ
- ಐಫೋನ್ SMS ಅನ್ನು S20 ಗೆ ವರ್ಗಾಯಿಸಿ
- ಐಫೋನ್ ಅನ್ನು S20 ಗೆ ವರ್ಗಾಯಿಸಿ
- Pixel ನಿಂದ S20 ಗೆ ಡೇಟಾವನ್ನು ವರ್ಗಾಯಿಸಿ
- ಹಳೆಯ Samsung ನಿಂದ S20 ಗೆ SMS ಅನ್ನು ವರ್ಗಾಯಿಸಿ
- ಹಳೆಯ Samsung ನಿಂದ S20 ಗೆ ಫೋಟೋಗಳನ್ನು ವರ್ಗಾಯಿಸಿ
- WhatsApp ಅನ್ನು S20 ಗೆ ವರ್ಗಾಯಿಸಿ
- S20 ನಿಂದ PC ಗೆ ಸರಿಸಿ
- S20 ಲಾಕ್ ಸ್ಕ್ರೀನ್ ತೆಗೆದುಹಾಕಿ





ಆಲಿಸ್ MJ
ಸಿಬ್ಬಂದಿ ಸಂಪಾದಕ