ಸ್ಯಾಮ್ಸಂಗ್ನಿಂದ ಪಿಸಿಗೆ ಫೈಲ್ಗಳನ್ನು ವರ್ಗಾಯಿಸಲು 3 ಮಾರ್ಗಗಳು
ಎಪ್ರಿಲ್ 27, 2022 • ಇದಕ್ಕೆ ಸಲ್ಲಿಸಲಾಗಿದೆ: ಫೋನ್ ಮತ್ತು PC ನಡುವೆ ಬ್ಯಾಕಪ್ ಡೇಟಾ • ಸಾಬೀತಾದ ಪರಿಹಾರಗಳು
Android ಸಾಧನದಿಂದ PC ಗೆ ಫೈಲ್ಗಳನ್ನು ವರ್ಗಾಯಿಸುವುದು ನಿಜವಾಗಿಯೂ ಸುಲಭ. ನೀವು ಸ್ಯಾಮ್ಸಂಗ್ ಸಾಧನ ಬಳಕೆದಾರರಾಗಿದ್ದರೆ, ನೀವು ಆಂಡ್ರಾಯ್ಡ್ ಬಳಕೆದಾರರಾಗಿರಬಹುದು ಏಕೆಂದರೆ ಸ್ಯಾಮ್ಸಂಗ್ ಈಗ ಮೊಬೈಲ್ ಸಾಧನಗಳಲ್ಲಿ ಆಂಡ್ರಾಯ್ಡ್ ಅನ್ನು ತನ್ನ ಆಪರೇಟಿಂಗ್ ಸಿಸ್ಟಂ ಆಗಿ ಬಳಸುತ್ತದೆ. ಮತ್ತು ನಮ್ಮಂತಹ ಜನರು ನಮ್ಮ ಪ್ರಮುಖ ಮತ್ತು ಉಪಯುಕ್ತ ಡೇಟಾವನ್ನು ಸುರಕ್ಷಿತವಾಗಿರಿಸಲು ಯಾವುದೇ ರೀತಿಯ ಭದ್ರತಾ ಕ್ರಮಗಳನ್ನು ವಿರೋಧಿಸಲು ಸಾಧ್ಯವಿಲ್ಲ. ಕೆಲವೊಮ್ಮೆ ನಾವು ನಮ್ಮ ಪಿಸಿಯಲ್ಲಿ ನಮ್ಮ ಫೈಲ್ಗಳನ್ನು ಬ್ಯಾಕ್ಅಪ್ನಲ್ಲಿ ಇರಿಸದ ಕಾರಣ ನಮ್ಮ ಹಿಂದಿನ ಪ್ರಮುಖ ನೆನಪುಗಳನ್ನು ಹೊಂದಿರುವ ನಮ್ಮ ಪ್ರಮುಖ ಡೇಟಾ ಅಥವಾ ಹಳೆಯ ಫೈಲ್ಗಳನ್ನು ಕಳೆದುಕೊಳ್ಳುತ್ತೇವೆ. ಆದ್ದರಿಂದ ಭವಿಷ್ಯದ ಉದ್ದೇಶಕ್ಕಾಗಿ ನಿಮ್ಮ PC ಯಲ್ಲಿ ನಿಮ್ಮ ಪ್ರಮುಖ ಮತ್ತು ಅಗತ್ಯ ಫೈಲ್ಗಳನ್ನು ವರ್ಗಾಯಿಸುವುದು ನಿಜವಾಗಿಯೂ ಮುಖ್ಯವಾಗಿದೆ. ನೀವು ಈ ಲೇಖನವನ್ನು ಓದುತ್ತಿದ್ದರೆ ಅದು ಪಿಸಿಗೆ ಸ್ಯಾಮ್ಸಂಗ್ ಫೈಲ್ ವರ್ಗಾವಣೆಯ ಬಗ್ಗೆ ನಿಮಗೆ ಈಗಾಗಲೇ ತಿಳಿದಿದೆ ಮತ್ತು ಅದನ್ನು ಓದಿದ ನಂತರ, ಸ್ಯಾಮ್ಸಂಗ್ನಿಂದ ಪಿಸಿಗೆ ಡೇಟಾವನ್ನು ಹೇಗೆ ವರ್ಗಾಯಿಸುವುದು ಎಂಬುದರ ಕುರಿತು ನೀವು 3 ಉತ್ತಮ ಮಾರ್ಗಗಳನ್ನು ಕಲಿಯುವಿರಿ.
Samsung ನಿಂದ PC? ಗೆ ಫೈಲ್ಗಳನ್ನು ವರ್ಗಾಯಿಸುವುದು ಹೇಗೆ ಎಂದು ತಿಳಿಯಲು ಬಯಸುವಿರಾ, ಉತ್ತರವನ್ನು ಸರಿಯಾಗಿ ತಿಳಿಯಲು ಕೊನೆಯವರೆಗೂ ಓದುತ್ತಿರಿ.
ಭಾಗ 1: ಅತ್ಯುತ್ತಮ Samsung ಫೈಲ್ ಟ್ರಾನ್ಸ್ಫರ್ ಮತ್ತು ಮ್ಯಾನೇಜ್ಮೆಂಟ್ ಸಾಫ್ಟ್ವೇರ್
ನೀವು ಸ್ಯಾಮ್ಸಂಗ್ ಸಾಧನ ಬಳಕೆದಾರರಾಗಿದ್ದರೆ, ಸ್ಯಾಮ್ಸಂಗ್ನಿಂದ ಪಿಸಿಗೆ ಡೇಟಾವನ್ನು ಹೇಗೆ ವರ್ಗಾಯಿಸುವುದು ಎಂದು ತಿಳಿದುಕೊಳ್ಳುವುದು ನಿಮಗೆ ನಿಜವಾಗಿಯೂ ಮುಖ್ಯವಾಗಿದೆ. ಭವಿಷ್ಯದ ಬಳಕೆಗಾಗಿ ನಿಮ್ಮ ಪ್ರಮುಖ ಡೇಟಾವನ್ನು ನಿಮ್ಮ PC ಗೆ ಬ್ಯಾಕಪ್ ಮಾಡಿರಬೇಕು. ಈ ವಿಷಯದಲ್ಲಿ, Dr.Fone - ಫೋನ್ ಮ್ಯಾನೇಜರ್ (ಆಂಡ್ರಾಯ್ಡ್) ನಿಮಗೆ ಪರವಾದಂತೆ ಸಹಾಯ ಮಾಡಬಹುದು. ಈ ಅದ್ಭುತ ಸಾಧನವು ನಿಮ್ಮ ಸ್ಯಾಮ್ಸಂಗ್ ಸಾಧನದ ಡೇಟಾ ವರ್ಗಾವಣೆಯನ್ನು ಪಿಸಿಗೆ ಖಚಿತಪಡಿಸಿಕೊಳ್ಳಲು ನಿಮಗೆ ಸಹಾಯ ಮಾಡುತ್ತದೆ. ಇಡೀ ಪ್ರಕ್ರಿಯೆಯಲ್ಲಿ ಯಾವುದೇ ಡೇಟಾ ಕಳೆದುಹೋಗದಂತೆ ಇದು ಖಚಿತಪಡಿಸುತ್ತದೆ. ಯಾವುದೇ ಡೇಟಾವನ್ನು ಭ್ರಷ್ಟಗೊಳಿಸದೆಯೇ, ಇದು ನಿಮ್ಮ ಕೆಲಸವನ್ನು ಅತ್ಯುತ್ತಮ ಸ್ಯಾಮ್ಸಂಗ್ ಫೈಲ್ ವರ್ಗಾವಣೆ ಸಾಫ್ಟ್ವೇರ್ ಆಗಿ ಪೂರ್ಣಗೊಳಿಸುತ್ತದೆ. Dr.Fone Samsung ಸೇರಿದಂತೆ 8000+ ಕ್ಕೂ ಹೆಚ್ಚು Android ಸಾಧನಗಳನ್ನು ಬೆಂಬಲಿಸುತ್ತದೆ. ಇದು ಸುಂದರವಾಗಿದೆ ಮತ್ತು ಅರ್ಥಮಾಡಿಕೊಳ್ಳಲು ಸುಲಭವಾದ ಇಂಟರ್ಫೇಸ್ ಡೇಟಾ ವರ್ಗಾವಣೆಗೆ ಮೋಡಿಯಾಗಿ ಕಾರ್ಯನಿರ್ವಹಿಸುತ್ತದೆ. ಪಿಸಿಗೆ ಸ್ಯಾಮ್ಸಂಗ್ ಮತ್ತು ಸ್ಯಾಮ್ಸಂಗ್ ಗ್ಯಾಲಕ್ಸಿ ಫೈಲ್ ವರ್ಗಾವಣೆಗಾಗಿ ನೀವು ಇದನ್ನು ಹೇಗೆ ಬಳಸಬಹುದು ಎಂಬುದು ಇಲ್ಲಿದೆ –

ಡಾ.ಫೋನ್ - ಫೋನ್ ಮ್ಯಾನೇಜರ್ (ಆಂಡ್ರಾಯ್ಡ್)
Android ಮತ್ತು ಕಂಪ್ಯೂಟರ್ಗಳ ನಡುವೆ ಮಾಡಲು ಸ್ಮಾರ್ಟ್ ಆಂಡ್ರಾಯ್ಡ್ ವರ್ಗಾವಣೆ.
- ಸಂಪರ್ಕಗಳು, ಫೋಟೋಗಳು, ಸಂಗೀತ, SMS ಮತ್ತು ಹೆಚ್ಚಿನವುಗಳನ್ನು ಒಳಗೊಂಡಂತೆ Android ಮತ್ತು ಕಂಪ್ಯೂಟರ್ ನಡುವೆ ಫೈಲ್ಗಳನ್ನು ವರ್ಗಾಯಿಸಿ.
- ನಿಮ್ಮ ಸಂಗೀತ, ಫೋಟೋಗಳು, ವೀಡಿಯೊಗಳು, ಸಂಪರ್ಕಗಳು, SMS, ಅಪ್ಲಿಕೇಶನ್ಗಳು ಇತ್ಯಾದಿಗಳನ್ನು ನಿರ್ವಹಿಸಿ, ರಫ್ತು/ಆಮದು ಮಾಡಿ.
- ಐಟ್ಯೂನ್ಸ್ ಅನ್ನು ಆಂಡ್ರಾಯ್ಡ್ಗೆ ವರ್ಗಾಯಿಸಿ (ಪ್ರತಿಯಾಗಿ).
- ಕಂಪ್ಯೂಟರ್ನಲ್ಲಿ ನಿಮ್ಮ Android ಸಾಧನವನ್ನು ನಿರ್ವಹಿಸಿ.
- Android 10.0 ನೊಂದಿಗೆ ಸಂಪೂರ್ಣವಾಗಿ ಹೊಂದಿಕೊಳ್ಳುತ್ತದೆ.
- ಮೊದಲಿಗೆ, ನೀವು ನಿಮ್ಮ PC ಯಲ್ಲಿ Dr.Fone ಅನ್ನು ಪ್ರಾರಂಭಿಸಬೇಕು ಮತ್ತು ಉತ್ತಮ ಗುಣಮಟ್ಟದ USB ಕೇಬಲ್ ಅನ್ನು ಬಳಸಿಕೊಂಡು ನಿಮ್ಮ Samsung ಸಾಧನವನ್ನು ನಿಮ್ಮ PC ಗೆ ಸಂಪರ್ಕಿಸಬೇಕು. ನಿಮ್ಮ Samsung ಸಾಧನವನ್ನು Dr.Fone ಗುರುತಿಸುತ್ತದೆ ಮತ್ತು ಅದನ್ನು ನಿಮ್ಮ ಮುಂದೆ ಪ್ರದರ್ಶಿಸಲಾಗುತ್ತದೆ.

- ಈ ಪ್ರಕ್ರಿಯೆಯು ಫೋಟೋಗಳು, ವೀಡಿಯೊಗಳು ಅಥವಾ ಸಂಗೀತಕ್ಕೆ ಸಂಪೂರ್ಣವಾಗಿ ಹೋಲುತ್ತದೆ. ನೀವು ಫೋಟೋಗಳನ್ನು ವರ್ಗಾಯಿಸಲು ಬಯಸಿದರೆ, "ಫೋಟೋಗಳು" ನಿರ್ವಹಣೆ ವಿಂಡೋಗೆ ಹೋಗಿ ಮತ್ತು ನಿಮ್ಮ ಬಯಸಿದ ಫೋಟೋಗಳನ್ನು ಆಯ್ಕೆ ಮಾಡಿ. ನಂತರ "ರಫ್ತು" ಬಟನ್ಗೆ ಹೋಗಿ ಮತ್ತು "ಪಿಸಿಗೆ ರಫ್ತು" ಕ್ಲಿಕ್ ಮಾಡಿ.

- ಈಗ ನೀವು ಫೈಲ್ ಬ್ರೌಸರ್ ವಿಂಡೋದ ಪಾಪ್ ಅಪ್ ಅನ್ನು ನೋಡುತ್ತೀರಿ. ನಿಮ್ಮ PC ಯಲ್ಲಿ ಫೈಲ್ಗಳನ್ನು ಉಳಿಸಲು ನೀವು ಬಯಸುವ ಫೋಲ್ಡರ್ ಅನ್ನು ನೀವು ಆರಿಸಬೇಕಾಗುತ್ತದೆ. ನೀವು ಬಯಸಿದರೆ, ನಿಮ್ಮ PC ಯಲ್ಲಿ ನೀವು ಫೋಟೋ ಆಲ್ಬಮ್ ಅನ್ನು ಸಂಪೂರ್ಣವಾಗಿ ವರ್ಗಾಯಿಸಬಹುದು.

- ನಿಮ್ಮ ಫೈಲ್ಗಳನ್ನು ನೀವು ಇನ್ನೊಂದು Android ಅಥವಾ iOS ಸಾಧನಕ್ಕೆ ವರ್ಗಾಯಿಸಬಹುದು. ನಿಮ್ಮ ಗುರಿ ಸಾಧನವನ್ನು ನಿಮ್ಮ ಪಿಸಿಗೆ ಸಂಪರ್ಕಪಡಿಸಿ ಮತ್ತು ನೀವು ರಫ್ತು ಮಾರ್ಗವನ್ನು ಆರಿಸುವಾಗ, ನೀವು ಆ Android ಅಥವಾ iOS ಸಾಧನವನ್ನು ಆರಿಸಬೇಕಾಗುತ್ತದೆ. ನಿಮ್ಮ ಫೈಲ್ಗಳು ನಿಮ್ಮ ಗುರಿ Android ಅಥವಾ iOS ಸಾಧನಕ್ಕೆ ವರ್ಗಾವಣೆಯಾಗುವುದನ್ನು ಇದು ಖಚಿತಪಡಿಸುತ್ತದೆ.

ಭಾಗ 2: ನಕಲಿಸಿ ಮತ್ತು ಅಂಟಿಸಿ? ಮೂಲಕ Samsung ನಿಂದ PC ಗೆ ಫೋಟೋಗಳು, ವೀಡಿಯೊಗಳು, ಸಂಗೀತವನ್ನು ವರ್ಗಾಯಿಸುವುದು ಹೇಗೆ
ಇದು ಪಿಸಿಗೆ ಸ್ಯಾಮ್ಸಂಗ್ ಡೇಟಾ ವರ್ಗಾವಣೆಯ ಸುಲಭವಾದ ಮಾರ್ಗಗಳಲ್ಲಿ ಒಂದಾಗಿದೆ. ಇದು ಹಳೆಯ-ಶೈಲಿಯ ಮಾರ್ಗವಾಗಿದೆ ಆದರೆ ಇದು ಇನ್ನೂ Samsung ಸಾಧನಗಳೊಂದಿಗೆ ಕಾರ್ಯನಿರ್ವಹಿಸುತ್ತದೆ. ಈ ವಿಧಾನದಲ್ಲಿ ನೀವು ಹೆಚ್ಚು ಮಾಡಬೇಕಾಗಿಲ್ಲ. ನಿಮ್ಮ ಸ್ಯಾಮ್ಸಂಗ್ ಸಾಧನವನ್ನು ನಿಮ್ಮ PC ಗೆ ಸಂಪರ್ಕಪಡಿಸಿ ಮತ್ತು ಫೈಲ್ಗಳನ್ನು ವರ್ಗಾಯಿಸಿ, ಅದು ಸರಳವಾಗಿದೆ! ಆದರೆ ಈ ವಿಧಾನವು ಮಾಧ್ಯಮ ಫೈಲ್ಗಳಿಗೆ ಮಾತ್ರ ಕಾರ್ಯನಿರ್ವಹಿಸುತ್ತದೆ. ಇಲ್ಲಿ ನೀವು ಸ್ಯಾಮ್ಸಂಗ್ನಿಂದ PC ಗೆ ಫೈಲ್ಗಳನ್ನು ಹೇಗೆ ವರ್ಗಾಯಿಸಬಹುದು.
- ಮೊದಲಿಗೆ, ನಿಮ್ಮ Samsung ಸಾಧನದಲ್ಲಿ USB ಡೀಬಗ್ ಮಾಡುವುದನ್ನು ನೀವು ಅನುಮತಿಸಬೇಕಾಗುತ್ತದೆ. ಅದನ್ನು ಮಾಡಲು, "ಸೆಟ್ಟಿಂಗ್ಗಳು" ಆಯ್ಕೆಗೆ ಹೋಗಿ ಮತ್ತು ನಂತರ "ಡೆವಲಪರ್ ಆಯ್ಕೆಗಳು" ಗೆ ಹೋಗಿ.
- ಈಗ USB ಡೀಬಗ್ ಮಾಡುವ ಆಯ್ಕೆಯನ್ನು ಪರಿಶೀಲಿಸುವ ಮೂಲಕ ಸಕ್ರಿಯಗೊಳಿಸಿ. USB ಸಂಗ್ರಹಣೆಯೊಂದಿಗೆ ನಿಮ್ಮ ಸಾಧನವನ್ನು ಸಂಪರ್ಕಿಸಲು ನಿಮಗೆ ಸಾಧ್ಯವಾಗುತ್ತದೆ ಎಂದು ಇದು ಖಚಿತಪಡಿಸುತ್ತದೆ.
- ಈಗ ನೀವು ನಿಮ್ಮ Samsung ಸಾಧನದಲ್ಲಿ ಪಾಪ್-ಅಪ್ ಅಧಿಸೂಚನೆಯನ್ನು ಪಡೆಯುತ್ತೀರಿ. "ಸರಿ" ಬಟನ್ ಅನ್ನು ಟ್ಯಾಪ್ ಮಾಡುವ ಮೂಲಕ ನೀವು ಅದನ್ನು ಅನುಮತಿಸಬೇಕಾಗುತ್ತದೆ.



- ನೀವು Android ನ ಹಳೆಯ ಆವೃತ್ತಿಗಳನ್ನು ಬಳಸುತ್ತಿದ್ದರೆ, "ಅಪ್ಲಿಕೇಶನ್ಗಳು" ನಲ್ಲಿ "ಅಭಿವೃದ್ಧಿ" ಎಂಬ ಹೆಸರಿನಲ್ಲಿ ಇದೇ ವೈಶಿಷ್ಟ್ಯವನ್ನು ನೀವು ಕಾಣಬಹುದು.
- Android ನ ಕೆಲವು ಆವೃತ್ತಿಗಳಲ್ಲಿ, ನೀವು "ವೈರ್ಲೆಸ್ & ನೆಟ್ವರ್ಕ್ಗಳು" ಆಯ್ಕೆಗೆ ಹೋಗಬೇಕಾಗುತ್ತದೆ ಮತ್ತು ನಿಮ್ಮ Samsung ಸಾಧನವನ್ನು USB ಶೇಖರಣಾ ಸಾಧನವಾಗಿ ಬಳಸಲು "USB ಯುಟಿಲಿಟೀಸ್" ಆಯ್ಕೆಮಾಡಿ.
- ಅಂತಿಮವಾಗಿ, ಉತ್ತಮ ಗುಣಮಟ್ಟದ USB ಕೇಬಲ್ ಅನ್ನು ಬಳಸಿಕೊಂಡು ನಿಮ್ಮ ಸಾಧನವನ್ನು ನಿಮ್ಮ PC ಗೆ ಸಂಪರ್ಕಿಸುವ ಅಗತ್ಯವಿದೆ. ನಿಮ್ಮ ಸಾಧನ ಮತ್ತು ಅದರ ಶೇಖರಣಾ ಮಾಹಿತಿಯನ್ನು ಪ್ರದರ್ಶಿಸುವ ಪಾಪ್-ಅಪ್ ವಿಂಡೋವನ್ನು ನೀವು ಪಡೆಯುತ್ತೀರಿ. ಈಗ ಕೇವಲ ನಿಮ್ಮ Samsung ಸಾಧನದಲ್ಲಿ ನೀವು ಬಯಸುವ ಯಾವುದೇ ಫೋಲ್ಡರ್ ಅನ್ನು ನಮೂದಿಸಿ ಮತ್ತು ಯಾವುದೇ ಫೈಲ್ ಅಥವಾ ಯಾವುದೇ ಫೋಲ್ಡರ್ ಅನ್ನು ನಕಲಿಸಿ. ಅದರ ನಂತರ ನಿಮ್ಮ PC ಯ ನಿಮ್ಮ ಬಯಸಿದ ಫೋಲ್ಡರ್ಗೆ ಹೋಗಿ ಮತ್ತು ನಿಮ್ಮ ಎಲ್ಲಾ ಆಯ್ಕೆಮಾಡಿದ ಫೈಲ್ಗಳು ಅಥವಾ ಫೋಲ್ಡರ್ಗಳನ್ನು ನಿಮ್ಮ PC ಗೆ ಅಂಟಿಸಿ. ನಿಮ್ಮ ಎಲ್ಲಾ ಫೈಲ್ಗಳನ್ನು ಈಗ ನಿಮ್ಮ PC ಯಲ್ಲಿ ಬ್ಯಾಕಪ್ ಮಾಡಲಾಗಿದೆ.

ಇದು ತುಂಬಾ ಸರಳವಾದ ಪ್ರಕ್ರಿಯೆಯಾದರೂ, ಅದರಲ್ಲಿ ದೊಡ್ಡ ಸಮಸ್ಯೆ ಇದೆ. ನಿಮ್ಮ Samsung ಸಾಧನವು ಯಾವುದೇ ದೋಷಪೂರಿತ ಫೈಲ್ ಅಥವಾ ವೈರಸ್ ಅನ್ನು ಹೊಂದಿದ್ದರೆ, ಅದನ್ನು ನಿಮ್ಮ PC ಗೆ ಸಹ ನಕಲಿಸಲಾಗುತ್ತದೆ. ಇದು ಅಂತಿಮವಾಗಿ ನಿಮ್ಮ ಸಂಪೂರ್ಣ ಪಿಸಿ ಹಾರ್ಡ್ ಡಿಸ್ಕ್ ಅನ್ನು ಭ್ರಷ್ಟಗೊಳಿಸುತ್ತದೆ. ಆದ್ದರಿಂದ ಅದನ್ನು ತಪ್ಪಿಸಲು, ಈ ಕಾರ್ಯವನ್ನು ಪೂರ್ಣಗೊಳಿಸಲು ನೀವು ವೃತ್ತಿಪರ ಮೂರನೇ ವ್ಯಕ್ತಿಯ ಸಾಫ್ಟ್ವೇರ್ ಅನ್ನು ಆರಿಸಬೇಕಾಗುತ್ತದೆ. ನೀವು ನನ್ನ ಸಲಹೆಯನ್ನು ಬಯಸಿದರೆ, ನಾನು Dr.Fone ಅನ್ನು ಬಳಸುತ್ತೇನೆ - ಫೋನ್ ಮ್ಯಾನೇಜರ್ (ಆಂಡ್ರಾಯ್ಡ್) ಆದ್ದರಿಂದ ನೀವು ಯಾವುದೇ ವೈರಸ್ ಅಥವಾ ದೋಷಪೂರಿತ ಫೈಲ್ಗಳನ್ನು ನಿಮ್ಮ PC ಗೆ ನಕಲಿಸುವ ಬಗ್ಗೆ ಚಿಂತಿಸಬೇಕಾಗಿಲ್ಲ. ನನ್ನನ್ನು ನಂಬು! ನಿಮ್ಮ ಪ್ರಮುಖ ಫೈಲ್ಗಳನ್ನು ನಿಮ್ಮ PC ಗೆ ವರ್ಗಾಯಿಸುವಾಗ ನೀವು ಯಾವುದೇ ತೊಂದರೆ ಬಯಸುವುದಿಲ್ಲ.
ಭಾಗ 3: AirDroid? ಮೂಲಕ Samsung ನಿಂದ PC ಗೆ ಫೈಲ್ಗಳನ್ನು ವರ್ಗಾಯಿಸುವುದು ಹೇಗೆ
AirDroid ಒಂದು ಅದ್ಭುತವಾದ ಅಪ್ಲಿಕೇಶನ್ ಆಗಿದ್ದು ಅದು ನಿಮ್ಮ ಕಂಪ್ಯೂಟರ್ನಿಂದ ನಿಮ್ಮ Samsung ಸಾಧನವನ್ನು ನಿಯಂತ್ರಿಸಲು ನಿಮಗೆ ಅನುಮತಿಸುತ್ತದೆ. ಇದು ನಿಮ್ಮ ಫೋನ್ ಮತ್ತು ನಿಮ್ಮ ಪಿಸಿ ನಡುವೆ ಫೋಟೋಗಳು, ಸಂಗೀತ ಮತ್ತು ವೀಡಿಯೊಗಳನ್ನು ವರ್ಗಾಯಿಸಲು ಸಹಾಯ ಮಾಡುತ್ತದೆ ಆದರೆ ನಿಮ್ಮ ಕಂಪ್ಯೂಟರ್ನಲ್ಲಿ ಪಠ್ಯ ಸಂದೇಶಗಳನ್ನು ಕಳುಹಿಸಲು ಮತ್ತು ಸ್ವೀಕರಿಸಲು ಸಹಾಯ ಮಾಡುತ್ತದೆ. ನಿಮ್ಮ ಸಾಧನವನ್ನು ನೀವು ಕಳೆದುಕೊಂಡರೆ ಅಥವಾ ಅದು ಕಳ್ಳತನವಾದರೆ ಅದನ್ನು ಪತ್ತೆ ಮಾಡಬಹುದು ಮತ್ತು ಲಾಕ್ ಮಾಡಬಹುದು. AirDroid ಬಳಸಿಕೊಂಡು ಸ್ಯಾಮ್ಸಂಗ್ನಿಂದ ಪಿಸಿಗೆ ಡೇಟಾವನ್ನು ಹೇಗೆ ವರ್ಗಾಯಿಸುವುದು ಎಂಬುದರ ಕುರಿತು ಈ ವಿಧಾನವು. ಇದನ್ನು ಹೇಗೆ ಮಾಡುವುದು ಎಂಬುದು ಇಲ್ಲಿದೆ -
- ಮೊದಲಿಗೆ, ನಿಮ್ಮ Samsung ಸಾಧನದಲ್ಲಿ AirDroid ಅನ್ನು ಡೌನ್ಲೋಡ್ ಮಾಡಿ ಮತ್ತು ಸ್ಥಾಪಿಸಬೇಕು. ನಿಮ್ಮ Samsung ಸಾಧನದಲ್ಲಿ AirDroid ವೆಬ್ ವಿಳಾಸ ಮತ್ತು QR ಕೋಡ್ ಪಡೆಯಲು ಈಗ ಅಪ್ಲಿಕೇಶನ್ ಅನ್ನು ಪ್ರಾರಂಭಿಸಿ.
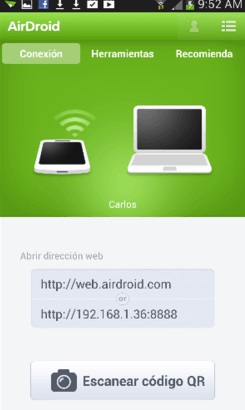
- ಈಗ ಈ ಪ್ರಕ್ರಿಯೆಯ 2 ನೇ ಭಾಗವನ್ನು ಪ್ರಾರಂಭಿಸಲು ನಿಮ್ಮ PC ಗೆ ಹೋಗಿ . ನಿಮ್ಮ PC ಯಿಂದ AirDroid ಪ್ರವೇಶಿಸಲು
ಬ್ರೌಸರ್ ತೆರೆಯಿರಿ ಮತ್ತು http://web.airdroid.com/ ಗೆ ಹೋಗಿ.
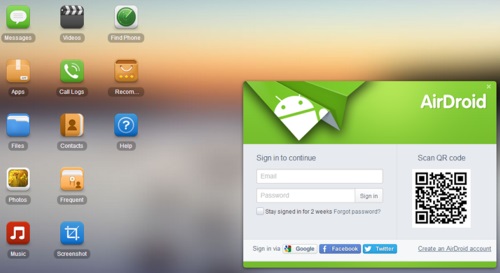
- ನಿಮ್ಮ PC ಯಲ್ಲಿ AirDroid ನ ಮುಖಪುಟದಲ್ಲಿ ನೀವು QR ಕೋಡ್ ಅನ್ನು ಕಾಣಬಹುದು. ಈಗ ನಿಮ್ಮ Samsung ಸಾಧನದಲ್ಲಿ ಈಗಾಗಲೇ ಪ್ರಾರಂಭಿಸಿರುವ AirDroid ಅಪ್ಲಿಕೇಶನ್ನಲ್ಲಿ "ಸ್ಕ್ಯಾನ್ QR ಕೋಡ್" ಬಟನ್ ಅನ್ನು ಒತ್ತಿರಿ ಮತ್ತು ನಿಮ್ಮ ಸಾಧನದೊಂದಿಗೆ ಕೋಡ್ ಅನ್ನು ಸ್ಕ್ಯಾನ್ ಮಾಡಿ. ನಿಮ್ಮ PC ಮತ್ತು Samsung ಸಾಧನವು ಇದೀಗ ಪರಸ್ಪರ ಸಂಪರ್ಕಗೊಳ್ಳುತ್ತದೆ ಮತ್ತು ನಿಮ್ಮ ಸ್ಮಾರ್ಟ್ಫೋನ್ನ ಮಾದರಿಯು ನಿಮ್ಮ PC ಯ ಪರದೆಯ ಮೇಲಿನ ಬಲ ಮೂಲೆಯಲ್ಲಿ ಗೋಚರಿಸುತ್ತದೆ.
- ಈಗ ನೀವು ವರ್ಗಾಯಿಸಲು ಬಯಸುವ ಮಾಧ್ಯಮ ಪ್ರಕಾರದ ಯಾವುದೇ ಐಕಾನ್ ಮೇಲೆ ಕ್ಲಿಕ್ ಮಾಡಿ. ಉದಾಹರಣೆಗೆ - ನಿಮ್ಮ PC ಗೆ Samsung ಸಾಧನದಿಂದ ಫೋಟೋಗಳನ್ನು ವರ್ಗಾಯಿಸಲು ನೀವು ಬಯಸಿದರೆ, "ಫೋಟೋಗಳು" ಐಕಾನ್ ಕ್ಲಿಕ್ ಮಾಡಿ. ನಿಮ್ಮ Samsung ಸಾಧನದಿಂದ ಎಲ್ಲಾ ಫೋಟೋಗಳೊಂದಿಗೆ ಪಾಪ್-ಅಪ್ ವಿಂಡೋ ಕಾಣಿಸಿಕೊಳ್ಳುತ್ತದೆ. ಈಗ ನೀವು ವರ್ಗಾಯಿಸಲು ಬಯಸುವ ಫೈಲ್ಗಳನ್ನು ಆಯ್ಕೆ ಮಾಡಿ ಮತ್ತು "ಡೌನ್ಲೋಡ್" ಬಟನ್ ಕ್ಲಿಕ್ ಮಾಡಿ.
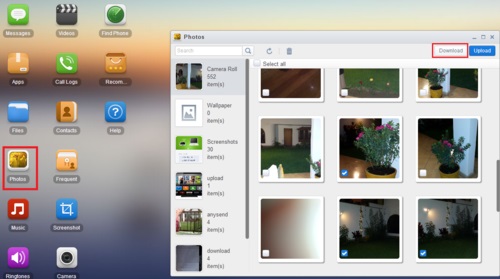
- ಬಹಳ ಕಡಿಮೆ ಸಮಯದಲ್ಲಿ, ನಿಮ್ಮ ಎಲ್ಲಾ ಫೈಲ್ಗಳನ್ನು ನಿಮ್ಮ PC ಗೆ ವರ್ಗಾಯಿಸಲಾಗುತ್ತದೆ. ವಾಸ್ತವವಾಗಿ, ಇದು FTP ಸರ್ವರ್ನಂತಹ ನಿಮ್ಮ Samsung ಸಾಧನದಿಂದ ಫೈಲ್ಗಳನ್ನು ಡೌನ್ಲೋಡ್ ಮಾಡುವಂತಿದೆ. ನಿಮ್ಮ ಸ್ಯಾಮ್ಸಂಗ್ ಸಾಧನವು ಇಲ್ಲಿ ಸರ್ವರ್ ಆಗಿ ಕಾರ್ಯನಿರ್ವಹಿಸುತ್ತದೆ ಮತ್ತು ನೀವು ಯಾವುದೇ ರೀತಿಯ ಸಮಸ್ಯೆಯಿಲ್ಲದೆ ಫೈಲ್ಗಳನ್ನು ಸ್ವೀಕರಿಸುತ್ತೀರಿ. ಆದರೆ ಇನ್ನೂ, ಅದು ಕೆಲಸವನ್ನು ಪೂರ್ಣಗೊಳಿಸಿದರೆ, ನೀವು ಎರಡು ಬಾರಿ ಯೋಚಿಸದೆ Airdroid ಅನ್ನು ಬಳಸಬಹುದು!
ಸ್ಯಾಮ್ಸಂಗ್ನಿಂದ ಪಿಸಿಗೆ ಫೈಲ್ಗಳನ್ನು ವರ್ಗಾಯಿಸಲು ವಿವಿಧ ಮಾರ್ಗಗಳಿವೆ. ಆದರೆ ಈ ಲೇಖನವು ನಿಮಗೆ ಸ್ಯಾಮ್ಸಂಗ್ನಿಂದ ಪಿಸಿಗೆ ಫೈಲ್ಗಳನ್ನು ತ್ವರಿತವಾಗಿ ವರ್ಗಾಯಿಸಲು ಉತ್ತಮ 3 ಮಾರ್ಗಗಳನ್ನು ನೀಡುತ್ತದೆ. ಹಂತ ಮಾರ್ಗಸೂಚಿಯ ಮೂಲಕ ನೀವು ಇಲ್ಲಿಂದ ಪಿಸಿಗೆ ಸ್ಯಾಮ್ಸಂಗ್ ಫೈಲ್ ವರ್ಗಾವಣೆಯನ್ನು ಸುಲಭವಾಗಿ ಕಲಿಯಬಹುದು. ಆದರೆ ಈ 3 ರಲ್ಲಿ ಯಾವ ವಿಧಾನವು ಉತ್ತಮವಾಗಿದೆ ಎಂದು ನೀವು ನನ್ನನ್ನು ಕೇಳಿದರೆ, ನಾನು ಖಂಡಿತವಾಗಿಯೂ Dr.Fone - ಫೋನ್ ಮ್ಯಾನೇಜರ್ (ಆಂಡ್ರಾಯ್ಡ್) ಅನ್ನು ಬಳಸಲು ಸಲಹೆ ನೀಡುತ್ತೇನೆ. ವಿವಿಧ ಕಾರಣಗಳಿಗಾಗಿ ಸ್ಯಾಮ್ಸಂಗ್ನಿಂದ ಪಿಸಿಗೆ ಡೇಟಾವನ್ನು ವರ್ಗಾಯಿಸಲು ಇದು ಅತ್ಯುತ್ತಮ ಸಾಧನವಾಗಿದೆ. ಇದು ನಿಮ್ಮ ಉದ್ದೇಶವನ್ನು ಪೂರೈಸಲು ಅತ್ಯುತ್ತಮ ವಿನ್ಯಾಸ ಮತ್ತು ಕಾರ್ಯಗಳನ್ನು ಹೊಂದಿದೆ ಆದರೆ ಯಾವುದೇ ರೀತಿಯ ಡೇಟಾ ನಷ್ಟವಿಲ್ಲದೆಯೇ ನಿಮ್ಮ ಎಲ್ಲಾ ಫೈಲ್ಗಳನ್ನು ನಿಮ್ಮ PC ಗೆ ಸುರಕ್ಷಿತವಾಗಿ ಚಲಿಸುವ ಸಾಮರ್ಥ್ಯವನ್ನು ಹೊಂದಿದೆ. ಈ ಸಾಫ್ಟ್ವೇರ್ ಸಹಾಯದಿಂದ, ಬೆವರು ಮುರಿಯದೆಯೇ ಸ್ಯಾಮ್ಸಂಗ್ನಿಂದ ಪಿಸಿಗೆ ಡೇಟಾವನ್ನು ಹೇಗೆ ವರ್ಗಾಯಿಸುವುದು ಎಂಬುದನ್ನು ನೀವು ಸುಲಭವಾಗಿ ಕರಗತ ಮಾಡಿಕೊಳ್ಳಬಹುದು.
Samsung ಸಲಹೆಗಳು
-
=
- Samsung ಪರಿಕರಗಳು
- Samsung ವರ್ಗಾವಣೆ ಪರಿಕರಗಳು
- Samsung Kies ಡೌನ್ಲೋಡ್
- Samsung Kies ನ ಚಾಲಕ
- S5 ಗಾಗಿ Samsung Kies
- Samsung Kies 2
- ಟಿಪ್ಪಣಿ 4 ಗಾಗಿ ಕೀಯಸ್
- Samsung ಟೂಲ್ ಸಮಸ್ಯೆಗಳು
- ಸ್ಯಾಮ್ಸಂಗ್ ಅನ್ನು ಮ್ಯಾಕ್ಗೆ ವರ್ಗಾಯಿಸಿ
- ಸ್ಯಾಮ್ಸಂಗ್ನಿಂದ ಮ್ಯಾಕ್ಗೆ ಫೋಟೋಗಳನ್ನು ವರ್ಗಾಯಿಸಿ
- Mac ಗಾಗಿ Samsung Kies
- Mac ಗಾಗಿ Samsung ಸ್ಮಾರ್ಟ್ ಸ್ವಿಚ್
- Samsung-Mac ಫೈಲ್ ವರ್ಗಾವಣೆ
- ಸ್ಯಾಮ್ಸಂಗ್ ಮಾದರಿ ವಿಮರ್ಶೆ
- Samsung ನಿಂದ ಇತರರಿಗೆ ವರ್ಗಾಯಿಸಿ
- ಸ್ಯಾಮ್ಸಂಗ್ ಫೋನ್ನಿಂದ ಟ್ಯಾಬ್ಲೆಟ್ಗೆ ಫೋಟೋಗಳನ್ನು ವರ್ಗಾಯಿಸಿ
- ಈ ಬಾರಿ Samsung S22 iPhone ಅನ್ನು ಸೋಲಿಸಬಹುದೇ?
- ಸ್ಯಾಮ್ಸಂಗ್ನಿಂದ ಐಫೋನ್ಗೆ ಫೋಟೋಗಳನ್ನು ವರ್ಗಾಯಿಸಿ
- Samsung ನಿಂದ PC ಗೆ ಫೈಲ್ಗಳನ್ನು ವರ್ಗಾಯಿಸಿ
- PC ಗಾಗಿ Samsung Kies






ಜೇಮ್ಸ್ ಡೇವಿಸ್
ಸಿಬ್ಬಂದಿ ಸಂಪಾದಕ