ಐಫೋನ್ನಿಂದ Samsung S10/S20 ಗೆ ಸಂಪರ್ಕಗಳನ್ನು ವರ್ಗಾಯಿಸಲು 6 ಕಾರ್ಯಸಾಧ್ಯವಾದ ಮಾರ್ಗಗಳು
ಮೇ 13, 2022 • ಇದಕ್ಕೆ ಸಲ್ಲಿಸಲಾಗಿದೆ: ವಿಭಿನ್ನ Android ಮಾದರಿಗಳಿಗೆ ಸಲಹೆಗಳು • ಸಾಬೀತಾದ ಪರಿಹಾರಗಳು
ಈ ಹೊಸ ಪ್ರಮುಖ ಆಂಡ್ರಾಯ್ಡ್ ಮಾದರಿಯು 2019 ರಲ್ಲಿ ಬಿಡುಗಡೆಯಾಗುವುದರಿಂದ ಐಫೋನ್ನಿಂದ Samsung S10 ಗೆ ಸಂಪರ್ಕಗಳನ್ನು ವರ್ಗಾಯಿಸುವುದು ತುಂಬಾ ಸಾಮಾನ್ಯವಾದ ಸಮಸ್ಯೆಯಾಗಿದೆ. Google "ನಾನು iPhone ನಿಂದ Samsung S10/S20 ಗೆ ಸಂಪರ್ಕಗಳನ್ನು ಹೇಗೆ ವರ್ಗಾಯಿಸುವುದು", "ನಾನು ಹೇಗೆ ಮಾಡಬಹುದು" ಮುಂತಾದ ಪ್ರಶ್ನೆಗಳಿಂದ ತುಂಬಿದೆ. ಐಫೋನ್ನಿಂದ S10/S20?” ಗೆ ಸಂಪರ್ಕಗಳನ್ನು ನಕಲಿಸಿ, ಮತ್ತು ಇತರ ಪ್ರಶ್ನೆಗಳನ್ನೂ ಸಹ. ಸರಿ, ಇದು ಎಷ್ಟು ಜಟಿಲವಾಗಿದೆ ಎಂದು ತೋರುತ್ತದೆಯಾದರೂ, ಈ ಸಮಸ್ಯೆಗೆ ಹಲವಾರು ಪರಿಹಾರಗಳಿವೆ. ಸ್ವಿಚ್ ಅನ್ನು ಸುಲಭಗೊಳಿಸಲು ವಿವಿಧ ಸಾಧನಗಳನ್ನು ವಿನ್ಯಾಸಗೊಳಿಸಲಾಗಿದೆ.
ಇಲ್ಲಿ, ಈ ಲೇಖನದಲ್ಲಿ, ನೀವು ಮುಖ್ಯವಾಗಿ Samsung S10/S20 ಗೆ ಐಫೋನ್ನಿಂದ ಸಂಪರ್ಕಗಳನ್ನು ವರ್ಗಾಯಿಸಲು ಸಾಧ್ಯವಿರುವ ವಿಧಾನಗಳನ್ನು ಕಲಿಯುವಿರಿ. ವಿಧಾನಗಳನ್ನು ಇತರ Android ಸಾಧನಗಳಿಗೂ ಸಹ ಬಳಸಬಹುದು.
- ಭಾಗ 1: Samsung S10/S20 ಗೆ ಎಲ್ಲಾ ಐಫೋನ್ ಸಂಪರ್ಕಗಳನ್ನು ವರ್ಗಾಯಿಸಲು ಒಂದು ಕ್ಲಿಕ್
- ಭಾಗ 2: iTunes ನಿಂದ Samsung S10/S20 ಗೆ ಐಫೋನ್ ಸಂಪರ್ಕಗಳನ್ನು ಮರುಸ್ಥಾಪಿಸಿ
- ಭಾಗ 3: iCloud ನಿಂದ Samsung S10/S20 ಗೆ ಐಫೋನ್ ಸಂಪರ್ಕಗಳನ್ನು ಮರುಸ್ಥಾಪಿಸಿ
- ಭಾಗ 4: Bluetooth ಮೂಲಕ ಐಫೋನ್ನಿಂದ Samsung S10/S20 ಗೆ ಸಂಪರ್ಕಗಳನ್ನು ವರ್ಗಾಯಿಸಿ
- ಭಾಗ 5: SIM ಕಾರ್ಡ್ನೊಂದಿಗೆ ಐಫೋನ್ನಿಂದ Samsung S10/S20 ಗೆ ಸಂಪರ್ಕಗಳನ್ನು ವರ್ಗಾಯಿಸಿ
- ಭಾಗ 6: ಸ್ಮಾರ್ಟ್ ಸ್ವಿಚ್ನೊಂದಿಗೆ ಐಫೋನ್ನಿಂದ Samsung S10/S20 ಗೆ ಸಂಪರ್ಕಗಳನ್ನು ವರ್ಗಾಯಿಸಿ
ಭಾಗ 1: Samsung S10/S20 ಗೆ ಎಲ್ಲಾ ಐಫೋನ್ ಸಂಪರ್ಕಗಳನ್ನು ವರ್ಗಾಯಿಸಲು ಒಂದು ಕ್ಲಿಕ್
Wondershare ಯಾವಾಗಲೂ ಮಾನವ ಜೀವನವನ್ನು ಸುಲಭಗೊಳಿಸಲು ಗುಣಮಟ್ಟದ ಸಾಧನಗಳನ್ನು ವಿನ್ಯಾಸಗೊಳಿಸಿದೆ. ಇದು ಬ್ಯಾಕ್-ಅಪ್ ಅಥವಾ ಮರುಸ್ಥಾಪನೆ ಆಯ್ಕೆ, ಸಿಸ್ಟಮ್ ರಿಪೇರಿ ಅಥವಾ ಇನ್ನೇನಾದರೂ ಆಗಿರಲಿ. ಅದೇ ದಿಕ್ಕಿನಲ್ಲಿ ಅನುಸರಿಸಿ, ಅವರು dr ಎಂಬ ಹೊಸ ಉಪಕರಣವನ್ನು ಪರಿಚಯಿಸಿದ್ದಾರೆ. fone - ಸ್ವಿಚ್ .
ಈ ಸಾಫ್ಟ್ವೇರ್ನ ಮುಖ್ಯ ಉದ್ದೇಶವೆಂದರೆ ಬಳಕೆದಾರರು ಒಂದು ಸಾಧನದಿಂದ ಇನ್ನೊಂದು ಸಾಧನಕ್ಕೆ ತೊಂದರೆಯಿಲ್ಲದೆ ಬದಲಾಯಿಸಲು ಅನುವು ಮಾಡಿಕೊಡುವುದು. ಈಗ, ಈ ಸಾಫ್ಟ್ವೇರ್ ಸಹಾಯದಿಂದ, ಬಳಕೆದಾರರು ಐಫೋನ್ನಿಂದ Samsung S10/S20 ಅಥವಾ ಯಾವುದೇ ಇತರ ಸಾಧನಕ್ಕೆ ಸಂಪರ್ಕಗಳನ್ನು ವರ್ಗಾಯಿಸಬಹುದು.

Dr.Fone - ಫೋನ್ ವರ್ಗಾವಣೆ
1 Samsung S10/S20 ಗೆ ಐಫೋನ್ ಸಂಪರ್ಕಗಳನ್ನು ವರ್ಗಾಯಿಸಲು ಪರಿಹಾರವನ್ನು ಕ್ಲಿಕ್ ಮಾಡಿ
- ಸಾಫ್ಟ್ವೇರ್ Samsung, Google, Apple, Motorola, Sony, LG, Huawei, Xiaomi, ಇತ್ಯಾದಿ ಸೇರಿದಂತೆ ವಿವಿಧ ಸಾಧನಗಳೊಂದಿಗೆ ವ್ಯಾಪಕವಾದ ಹೊಂದಾಣಿಕೆಯನ್ನು ಹೊಂದಿದೆ.
- ಅಸ್ತಿತ್ವದಲ್ಲಿರುವ ಡೇಟಾವನ್ನು ಓವರ್ರೈಟ್ ಮಾಡದೆಯೇ ಬಹು ಸಾಧನಗಳ ಮೂಲಕ ಸಾಧನದ ಡೇಟಾವನ್ನು ವರ್ಗಾಯಿಸಲು ಇದು ಸುರಕ್ಷಿತ ಮತ್ತು ವಿಶ್ವಾಸಾರ್ಹ ವಿಧಾನವಾಗಿದೆ.
- ಡೇಟಾ ಪ್ರಕಾರದ ಬೆಂಬಲವು ಫೋಟೋಗಳು, ವೀಡಿಯೊಗಳು, ಸಂಪರ್ಕಗಳು, ಸಂಗೀತ ಫೈಲ್ಗಳು, ಕರೆ ಇತಿಹಾಸ, ಅಪ್ಲಿಕೇಶನ್ಗಳು, ಸಂದೇಶಗಳು ಇತ್ಯಾದಿಗಳನ್ನು ಒಳಗೊಂಡಿರುತ್ತದೆ.
- ತ್ವರಿತ ಮತ್ತು ವೇಗದ ಸ್ವಿಚ್ ವೇಗ.
- ಅಪ್ಲಿಕೇಶನ್ ಸಹ ಲಭ್ಯವಿರುವುದರಿಂದ ಕಂಪ್ಯೂಟರ್ ಇಲ್ಲದೆಯೇ ಡೇಟಾವನ್ನು ವರ್ಗಾಯಿಸಲು ಬಳಕೆದಾರರಿಗೆ ಅನುಮತಿಸುತ್ತದೆ .
ಐಫೋನ್ನಿಂದ Samsung S10/S20 ಗೆ ಸಂಪರ್ಕಗಳನ್ನು ಹೇಗೆ ಸಿಂಕ್ ಮಾಡುವುದು ಎಂಬುದರ ಕುರಿತು ಹಂತ ಹಂತದ ಮಾರ್ಗದರ್ಶಿಯನ್ನು ಕೆಳಗೆ ನೀಡಲಾಗಿದೆ:
ಹಂತ 1: ನಿಮ್ಮ ಕಂಪ್ಯೂಟರ್ನಲ್ಲಿ ಸಾಫ್ಟ್ವೇರ್ ಅನ್ನು ಡೌನ್ಲೋಡ್ ಮಾಡಿ ಮತ್ತು ಸ್ಥಾಪಿಸುವ ಮೂಲಕ ಪ್ರಾರಂಭಿಸಿ. ನಿಮ್ಮ Samsung ಫೋನ್ ಮತ್ತು ಐಫೋನ್ ಅನ್ನು ಕಂಪ್ಯೂಟರ್ಗೆ ಸಂಪರ್ಕಿಸಿ ಮತ್ತು ಸಾಫ್ಟ್ವೇರ್ ಅನ್ನು ಪ್ರಾರಂಭಿಸಿ. ಮುಖ್ಯ ಇಂಟರ್ಫೇಸ್ನಿಂದ, ಸ್ವಿಚ್ ಆಯ್ಕೆಯನ್ನು ಟ್ಯಾಪ್ ಮಾಡಿ ಮತ್ತು ಮುಂದಿನ ಹಂತಕ್ಕೆ ತೆರಳಿ.

ಹಂತ 2: ಎರಡೂ ಸಾಧನಗಳು ಸಂಪರ್ಕಗೊಂಡಾಗ, ನೀವು ವರ್ಗಾಯಿಸಲು ಬಯಸುವ ಫೈಲ್ಗಳನ್ನು ಆಯ್ಕೆಮಾಡಿ. ನೀವು Samsung ಸಾಧನಕ್ಕೆ ನಕಲಿಸಲು ಬಯಸುವ ಡೇಟಾ ಪ್ರಕಾರದ ಬಾಕ್ಸ್ ಅನ್ನು ಟಿಕ್ ಮಾಡಿ.

ಹಂತ 3: ಅಂತಿಮವಾಗಿ, ಪ್ರಾರಂಭ ವರ್ಗಾವಣೆ ಬಟನ್ ಮೇಲೆ ಟ್ಯಾಪ್ ಮಾಡಿ ಮತ್ತು ಸಂಪರ್ಕಗಳು ಮತ್ತು ಇತರ ಡೇಟಾವನ್ನು ಹೊಸ ಸಾಧನಕ್ಕೆ ವರ್ಗಾಯಿಸುವಾಗ ನಿರೀಕ್ಷಿಸಿ.

ಡೇಟಾ ಗಾತ್ರವನ್ನು ಅವಲಂಬಿಸಿ, ವರ್ಗಾವಣೆ ಸ್ವಲ್ಪ ಸಮಯ ತೆಗೆದುಕೊಳ್ಳುತ್ತದೆ. ನೀವು ಹಿಂದೆ ಕುಳಿತು ವಿಶ್ರಾಂತಿ ಪಡೆಯಬಹುದು ಮತ್ತು ವರ್ಗಾವಣೆ ಪೂರ್ಣಗೊಂಡಾಗ, ನಿಮಗೆ ಸೂಚನೆ ನೀಡಲಾಗುತ್ತದೆ.
ಭಾಗ 2: iTunes ನಿಂದ Samsung S10/S20 ಗೆ ಐಫೋನ್ ಸಂಪರ್ಕಗಳನ್ನು ಮರುಸ್ಥಾಪಿಸಿ
ಐಟ್ಯೂನ್ಸ್ ಬಳಕೆದಾರರಿಗೆ ಪ್ರವೇಶಿಸುವವರೆಗೆ, ಅವರ ಸಂಪರ್ಕಗಳನ್ನು ಐಫೋನ್ನಿಂದ ಬೇರೆ ಯಾವುದೇ ಫೋನ್ಗೆ ವರ್ಗಾಯಿಸಬಹುದು. ಮುಖ್ಯವಾಗಿ iTunes ಅನ್ನು ಐಫೋನ್ನಲ್ಲಿ ಉಳಿಸಿದ ಎಲ್ಲಾ ಡೇಟಾಗೆ ಬ್ಯಾಕಪ್ ಮತ್ತು ಮರುಸ್ಥಾಪನೆ ಸಾಧನವಾಗಿ ಬಳಸಲಾಗುತ್ತದೆ. ಸಂಪರ್ಕಗಳಿಗೆ ಅದೇ ರೀತಿ ಮಾಡಬಹುದು.
ಡಾ. fone- ಬ್ಯಾಕಪ್ ಮತ್ತು ಮರುಸ್ಥಾಪನೆ ಉಪಕರಣವು ಬಳಕೆದಾರರಿಗೆ iTunes ಮೂಲಕ ಐಫೋನ್ ಡೇಟಾವನ್ನು ಪ್ರವೇಶಿಸಲು ಅನುಮತಿಸುತ್ತದೆ. ಅದೃಷ್ಟವಶಾತ್, ನೀವು Android ಫೋನ್ಗಳಲ್ಲಿ ಐಫೋನ್ ಸಂಪರ್ಕಗಳನ್ನು ಮರುಸ್ಥಾಪಿಸಬೇಕಾದರೆ, ಈ ಉಪಕರಣವು ಸೂಕ್ತವಾಗಿ ಬರುತ್ತದೆ. ಒಂದೆರಡು ನಿಮಿಷಗಳಲ್ಲಿ, ನೀವು ಯಾವುದೇ ತೊಂದರೆಯಿಲ್ಲದೆ Samsung S10/S20 ನಲ್ಲಿ ನಿಮ್ಮ iPhone ಸಂಪರ್ಕಗಳನ್ನು ಹೊಂದುತ್ತೀರಿ.
ಐಫೋನ್ನಿಂದ Samsung S10/S20 ಗೆ ಸಂಪರ್ಕಗಳನ್ನು ರಫ್ತು ಮಾಡಲು, ನೀವು ಹಂತ ಹಂತದ ಮಾರ್ಗದರ್ಶಿಯನ್ನು ಅನುಸರಿಸಬೇಕು:
ಹಂತ 1: ನಿಮ್ಮ ಕಂಪ್ಯೂಟರ್ನಲ್ಲಿ ಉಪಕರಣವನ್ನು ಸ್ಥಾಪಿಸುವ ಮೂಲಕ ಪ್ರಾರಂಭಿಸಿ ಮತ್ತು ಅದನ್ನು ಪ್ರಾರಂಭಿಸಿ. ನಂತರ ಮುಖ್ಯ ಇಂಟರ್ಫೇಸ್ನಿಂದ, ಬ್ಯಾಕಪ್ ಮತ್ತು ಮರುಸ್ಥಾಪನೆ ಆಯ್ಕೆಯನ್ನು ಟ್ಯಾಪ್ ಮಾಡಿ ಮತ್ತು ಸ್ಯಾಮ್ಸಂಗ್ ಫೋನ್ನಿಂದ ಕಂಪ್ಯೂಟರ್ಗೆ ಸಂಪರ್ಕಪಡಿಸಿ.

ಸಂಪರ್ಕವನ್ನು ಸ್ಥಾಪಿಸಿದ ನಂತರ, ಪರದೆಯ ಮೇಲೆ ಮರುಸ್ಥಾಪಿಸಿ ಆಯ್ಕೆಯನ್ನು ಟ್ಯಾಪ್ ಮಾಡಿ.
ಹಂತ 2: ಮುಂದಿನ ಪರದೆಯಲ್ಲಿ, ಎಡಭಾಗದಲ್ಲಿ ಬ್ಯಾಕಪ್ ಅನ್ನು ಮರುಸ್ಥಾಪಿಸಲು ನೀವು ವಿವಿಧ ಆಯ್ಕೆಗಳನ್ನು ನೋಡುತ್ತೀರಿ. ಐಟ್ಯೂನ್ಸ್ ಬ್ಯಾಕಪ್ ಆಯ್ಕೆಯನ್ನು ಆಯ್ಕೆಮಾಡಿ ಮತ್ತು ಸಾಫ್ಟ್ವೇರ್ ನಿಮ್ಮ ಕಂಪ್ಯೂಟರ್ನಲ್ಲಿ ಐಟ್ಯೂನ್ಸ್ ಬ್ಯಾಕಪ್ ಫೈಲ್ಗಳನ್ನು ಪತ್ತೆ ಮಾಡುತ್ತದೆ.

ಹಂತ 3: ಎಲ್ಲಾ ಫೈಲ್ಗಳನ್ನು ಪರದೆಯ ಮೇಲೆ ಪಟ್ಟಿ ಮಾಡಲಾಗುತ್ತದೆ. ನೀವು ಯಾವುದೇ ಫೈಲ್ಗಳನ್ನು ಆಯ್ಕೆ ಮಾಡಬಹುದು ಮತ್ತು ಡೇಟಾದ ಪೂರ್ವವೀಕ್ಷಣೆ ಹೊಂದಲು ವೀಕ್ಷಣೆ ಆಯ್ಕೆಯನ್ನು ಕ್ಲಿಕ್ ಮಾಡಿ. ಸಾಫ್ಟ್ವೇರ್ ಎಲ್ಲಾ ಡೇಟಾವನ್ನು ಓದುತ್ತದೆ ಮತ್ತು ಡೇಟಾ ಪ್ರಕಾರದ ಪ್ರಕಾರ ಅದನ್ನು ವಿಂಗಡಿಸುತ್ತದೆ.

ಹಂತ 4: ಎಡಭಾಗದಲ್ಲಿರುವ ಸಂಪರ್ಕಗಳ ಆಯ್ಕೆಯನ್ನು ಆಯ್ಕೆಮಾಡಿ ಮತ್ತು ನಿಮ್ಮ Samsung ಫೋನ್ನಲ್ಲಿ ನಿಮಗೆ ಯಾವ ಸಂಪರ್ಕಗಳು ಬೇಕು ಎಂಬುದನ್ನು ಆರಿಸಿ. ನೀವು ಎಲ್ಲಾ ಸಂಪರ್ಕಗಳನ್ನು ರಫ್ತು ಮಾಡಲು ಬಯಸಿದರೆ, ನಂತರ ಎಲ್ಲವನ್ನೂ ಆಯ್ಕೆಮಾಡಿ ಮತ್ತು ಪರದೆಯ ಕೆಳಭಾಗದಲ್ಲಿರುವ "ಸಾಧನಕ್ಕೆ ಮರುಸ್ಥಾಪಿಸು" ಆಯ್ಕೆಯನ್ನು ಕ್ಲಿಕ್ ಮಾಡಿ.

ನೀವು ಮರುಸ್ಥಾಪಿಸಿ ಆಯ್ಕೆಯನ್ನು ಕ್ಲಿಕ್ ಮಾಡಿದಂತೆ, ಮುಂದಿನ ಪರದೆಯಲ್ಲೂ ಕ್ರಿಯೆಯನ್ನು ಮುಂದುವರಿಸಲು ನಿಮ್ಮನ್ನು ಕೇಳಲಾಗುತ್ತದೆ. ಕ್ರಿಯೆಯನ್ನು ದೃಢೀಕರಿಸಿ ಮತ್ತು ಒಂದು ನಿಮಿಷದಲ್ಲಿ ನಿಮ್ಮ Samsung S10/S20 ನಲ್ಲಿ ಎಲ್ಲಾ ಸಂಪರ್ಕಗಳನ್ನು ಮರುಸ್ಥಾಪಿಸಲಾಗುತ್ತದೆ.
ಭಾಗ 3: iCloud ನಿಂದ Samsung S10/S20 ಗೆ ಐಫೋನ್ ಸಂಪರ್ಕಗಳನ್ನು ಮರುಸ್ಥಾಪಿಸಿ
ಇದು iCloud ಗೆ ಬಂದಾಗ, ಬ್ಯಾಕ್ಅಪ್ ಮತ್ತು ಮರುಸ್ಥಾಪನೆಗಾಗಿ ಈ ಉಪಕರಣವನ್ನು ಬಳಸಲು ತೋರಿಕೆಯಿಲ್ಲ ಎಂದು ಅನೇಕ ಬಳಕೆದಾರರು ಭಾವಿಸುತ್ತಾರೆ. ಆಂಡ್ರಾಯ್ಡ್ ಫೋನ್ಗಳಲ್ಲಿ ಐಫೋನ್ ಡೇಟಾವನ್ನು ಮರುಸ್ಥಾಪಿಸಲು ಉಪಕರಣದ ಅಸಮಂಜಸತೆ ಇದಕ್ಕೆ ಮುಖ್ಯ ಕಾರಣವಾಗಿದೆ.
ಆದರೆ ಡಾ ಸಹಾಯದಿಂದ. fone- ಬ್ಯಾಕಪ್ ಮತ್ತು ಮರುಸ್ಥಾಪನೆ ಸಾಧನ, ಬಳಕೆದಾರರು ಐಫೋನ್ನಿಂದ Samsung S10/S20 ಗೆ ಸಂಪರ್ಕಗಳನ್ನು ಆಮದು ಮಾಡಿಕೊಳ್ಳಲು ಸಾಧ್ಯವಾಗುತ್ತದೆ. ಹಂತ-ಹಂತದ ಮಾರ್ಗದರ್ಶಿಯನ್ನು ಅನುಸರಿಸಿ ಮತ್ತು ನೀವು ಸ್ಯಾಮ್ಸಂಗ್ನಲ್ಲಿ ಯಾವುದೇ ಗ್ಲಿಚ್ ಇಲ್ಲದೆ ಸುಲಭವಾಗಿ ಮತ್ತು ತ್ವರಿತವಾಗಿ ಐಫೋನ್ ಡೇಟಾವನ್ನು ಹೊಂದಿರುತ್ತೀರಿ.
ಹಂತ 1: ನಿಮ್ಮ ಕಂಪ್ಯೂಟರ್ನಲ್ಲಿ ಸಾಫ್ಟ್ವೇರ್ ಅನ್ನು ಪ್ರಾರಂಭಿಸಿ ಮತ್ತು USB ಕೇಬಲ್ನೊಂದಿಗೆ ಕಂಪ್ಯೂಟರ್ನೊಂದಿಗೆ ನಿಮ್ಮ Samsung ಫೋನ್ ಅನ್ನು ಸಂಪರ್ಕಿಸಿ. ಮುಖ್ಯ ಇಂಟರ್ಫೇಸ್ನಿಂದ, ಬ್ಯಾಕಪ್ ಮತ್ತು ಮರುಸ್ಥಾಪನೆ ಆಯ್ಕೆಯನ್ನು ಟ್ಯಾಪ್ ಮಾಡಿ.

ಸಾಧನವು ಸಂಪರ್ಕಗೊಂಡಿರುವುದರಿಂದ, ನಿಮ್ಮ ಸಾಧನದಲ್ಲಿ ಡೇಟಾವನ್ನು ಬ್ಯಾಕಪ್ ಮಾಡಲು ಅಥವಾ ಮರುಸ್ಥಾಪಿಸಲು ನೀವು ಬಯಸುತ್ತೀರಾ ಎಂಬ ಆಯ್ಕೆಯನ್ನು ನೀವು ಪಡೆಯುತ್ತೀರಿ. ಪುನಃಸ್ಥಾಪನೆ ಆಯ್ಕೆಯನ್ನು ಟ್ಯಾಪ್ ಮಾಡಿ ಮತ್ತು ಮುಂದೆ ಸರಿಸಿ.
ಹಂತ 2: ಮುಂದಿನ ಪರದೆಯಲ್ಲಿ, ನೀವು iCloud ಬ್ಯಾಕ್ಅಪ್ನಿಂದ ಮರುಸ್ಥಾಪಿಸಿ ಕ್ಲಿಕ್ ಮಾಡಿದಂತೆ, iCloud ಗೆ ಸೈನ್ ಇನ್ ಮಾಡಲು ನಿಮ್ಮನ್ನು ಕೇಳಲಾಗುತ್ತದೆ. ನಿಮ್ಮ ಖಾತೆಯ ವಿವರಗಳನ್ನು ನಮೂದಿಸಿ ಮತ್ತು ಲಾಗ್ ಇನ್ ಮಾಡಿ.

ನೀವು ಎರಡು ಅಂಶದ ದೃಢೀಕರಣವನ್ನು ಸಕ್ರಿಯಗೊಳಿಸಿದ್ದರೆ, ನೀವು ಬ್ಯಾಕಪ್ ಫೈಲ್ಗಳನ್ನು ಪ್ರವೇಶಿಸುವ ಮೊದಲು ನೀವು ಪರಿಶೀಲನೆ ಕೋಡ್ ಅನ್ನು ನಮೂದಿಸಬೇಕಾಗುತ್ತದೆ.
ಹಂತ 3: ಬ್ಯಾಕಪ್ ಫೈಲ್ಗಳನ್ನು ಪರದೆಯ ಮೇಲೆ ಪಟ್ಟಿ ಮಾಡಿದ ನಂತರ, ನಿಮ್ಮ ಎಲ್ಲಾ ಸಂಪರ್ಕ ವಿವರಗಳನ್ನು ಒಳಗೊಂಡಿರುವ ಒಂದನ್ನು ಆಯ್ಕೆಮಾಡಿ. ಡೌನ್ಲೋಡ್ ಬಟನ್ ಅನ್ನು ಟ್ಯಾಪ್ ಮಾಡಿ ಮತ್ತು ಫೈಲ್ ಅನ್ನು ನಿಮ್ಮ ಸ್ಥಳೀಯ ಡೈರೆಕ್ಟರಿಯಲ್ಲಿ ಉಳಿಸಲಾಗುತ್ತದೆ.

ಎಲ್ಲಾ ಡೇಟಾವನ್ನು ಪರದೆಯ ಮೇಲೆ ಪ್ರದರ್ಶಿಸಿದಂತೆ, ನೀವು ಮರುಸ್ಥಾಪಿಸಲು ಬಯಸುವ ಸಂಪರ್ಕಗಳನ್ನು ಆಯ್ಕೆಮಾಡಿ ಮತ್ತು ಸಾಧನಕ್ಕೆ ಮರುಸ್ಥಾಪಿಸಿ ಆಯ್ಕೆಯನ್ನು ಕ್ಲಿಕ್ ಮಾಡಿ. ನೀವು ಸಂಪರ್ಕಗಳನ್ನು ಮರುಸ್ಥಾಪಿಸಲು ಬಯಸುವ ಸ್ಥಳವನ್ನು ಕಸ್ಟಮೈಸ್ ಮಾಡಿ ಮತ್ತು ಕ್ರಿಯೆಯನ್ನು ದೃಢೀಕರಿಸಿ.
ಭಾಗ 4: Bluetooth ಮೂಲಕ ಐಫೋನ್ನಿಂದ Samsung S10/S20 ಗೆ ಸಂಪರ್ಕಗಳನ್ನು ವರ್ಗಾಯಿಸಿ
ಸಂಪರ್ಕಗಳನ್ನು ವರ್ಗಾಯಿಸಲು ಬಳಕೆದಾರರು ಬ್ಲೂಟೂತ್ ತಂತ್ರಜ್ಞಾನವನ್ನು ಸಹ ಬಳಸಬಹುದು. ಆದರೆ, ವರ್ಗಾವಣೆಯ ವೇಗವು ನಿಧಾನವಾಗಿರುವುದರಿಂದ, ನೀವು ಹಂಚಿಕೊಳ್ಳಲು ಕೆಲವು ಸಂಪರ್ಕಗಳನ್ನು ಹೊಂದಿರುವಾಗ ಮಾತ್ರ ಈ ವಿಧಾನವನ್ನು ಬಳಸಲು ಶಿಫಾರಸು ಮಾಡಲಾಗಿದೆ. ಐಫೋನ್ನಿಂದ Samsung S10/S20 ಗೆ ಸಂಪರ್ಕಗಳನ್ನು ಹಂಚಿಕೊಳ್ಳಲು ಬ್ಲೂಟೂತ್ ಬಳಸುವ ಪ್ರಕ್ರಿಯೆಯು ತುಂಬಾ ಸುಲಭ.
iPhone ನಿಂದ Samsung S10/S20 ಗೆ ಬ್ಲೂಟೂತ್ ಸಂಪರ್ಕಗಳಿಗೆ ಕೆಳಗಿನ ಹಂತಗಳನ್ನು ಅನುಸರಿಸಿ:
ಹಂತ 1: iPhone ಮತ್ತು Android ಸಾಧನದಲ್ಲಿ ಬ್ಲೂಟೂತ್ ಆನ್ ಮಾಡಿ. iPhone ನಲ್ಲಿ, ನೀವು ನಿಯಂತ್ರಣ ಕೇಂದ್ರದಿಂದ ಅಥವಾ ಸೆಟ್ಟಿಂಗ್ಗಳ ಅಪ್ಲಿಕೇಶನ್ನಲ್ಲಿ ಬ್ಲೂಟೂತ್ ಅನ್ನು ಆನ್ ಮಾಡಬಹುದು.
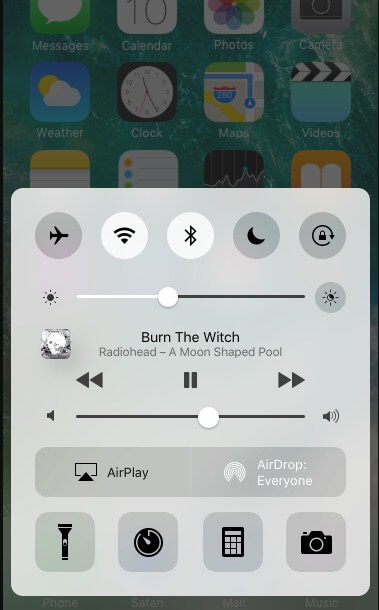
Samsung ನಲ್ಲಿರುವಾಗ, ನೀವು ಅಧಿಸೂಚನೆ ಫಲಕದಿಂದ ಬ್ಲೂಟೂತ್ ಅನ್ನು ಆನ್ ಮಾಡಬಹುದು.
ಹಂತ 2: ಎರಡೂ ಸಾಧನಗಳನ್ನು ಹತ್ತಿರದಲ್ಲಿಡಿ, ಅಂದರೆ ಬ್ಲೂಟೂತ್ ವ್ಯಾಪ್ತಿಯಲ್ಲಿ. ನಿಮ್ಮ iPhone ನಲ್ಲಿ, Android ಸಾಧನದ ಬ್ಲೂಟೂತ್ ಹೆಸರಿನ ಮೇಲೆ ಟ್ಯಾಪ್ ಮಾಡಿ ಮತ್ತು ಸಾಧನಗಳನ್ನು ಜೋಡಿಸಲು ನೀವು ಒಂದು-ಬಾರಿಯ ಅನನ್ಯ ಕೋಡ್ ಅನ್ನು ಪಡೆಯುತ್ತೀರಿ.
ಹಂತ 3: ಸಾಧನಗಳು ಸಂಪರ್ಕಗೊಂಡಾಗ, ಸಂಪರ್ಕಗಳ ಅಪ್ಲಿಕೇಶನ್ಗೆ ಹೋಗಿ ಮತ್ತು ನೀವು Samsung ಫೋನ್ನೊಂದಿಗೆ ಹಂಚಿಕೊಳ್ಳಲು ಬಯಸುವ ಸಂಪರ್ಕಗಳನ್ನು ಆಯ್ಕೆಮಾಡಿ. ನೀವು ಎಲ್ಲಾ ಸಂಪರ್ಕಗಳನ್ನು ಆಯ್ಕೆ ಮಾಡಿದ ನಂತರ, ಹಂಚಿಕೆ ಬಟನ್ ಮೇಲೆ ಟ್ಯಾಪ್ ಮಾಡಿ ಮತ್ತು ಗುರಿ ಸಾಧನವನ್ನು ಆಯ್ಕೆ ಮಾಡಿ.
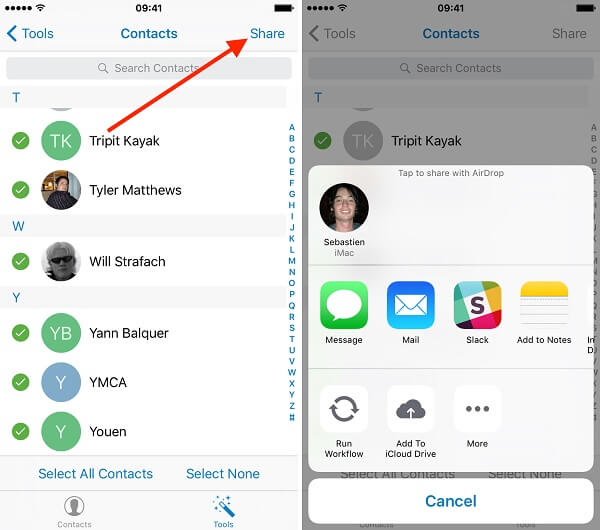
Android ಫೋನ್ನಲ್ಲಿ ಫೈಲ್ ಸ್ವೀಕರಿಸಿದಂತೆ, ಇದು vcard ಫೈಲ್ ಆಗಿ ಲಭ್ಯವಿರುತ್ತದೆ. ಫೈಲ್ ಐಫೋನ್ನ ಎಲ್ಲಾ ಸಂಪರ್ಕಗಳನ್ನು ಹೊಂದಿರುತ್ತದೆ.
ಭಾಗ 5: SIM ಕಾರ್ಡ್ನೊಂದಿಗೆ ಐಫೋನ್ನಿಂದ Samsung S10/S20 ಗೆ ಸಂಪರ್ಕಗಳನ್ನು ವರ್ಗಾಯಿಸಿ
ಐಫೋನ್ನಿಂದ Samsung S10/S20 ಗೆ ಸಂಪರ್ಕಗಳನ್ನು ಸ್ಥಳಾಂತರಿಸಲು ಮತ್ತೊಂದು ಸುಲಭವಾದ ವಿಧಾನವೆಂದರೆ SIM ಕಾರ್ಡ್. ಆದರೆ ಐಫೋನ್ನಿಂದ ಸಿಮ್ ಕಾರ್ಡ್ಗೆ ಸಂಪರ್ಕಗಳನ್ನು ವರ್ಗಾಯಿಸಲು ಯಾವುದೇ ನೇರ ವಿಧಾನವಿಲ್ಲದ ಕಾರಣ, ನೀವು ಸ್ವಲ್ಪ ವಿಭಿನ್ನ ವಿಧಾನವನ್ನು ಅನುಸರಿಸಬೇಕಾಗುತ್ತದೆ.
SIM ಕಾರ್ಡ್ನೊಂದಿಗೆ ಐಫೋನ್ನ ಸಂಪರ್ಕಗಳನ್ನು Samsung S10/S20 ಗೆ ಸರಿಸಲು ಹಂತಗಳನ್ನು ಕೆಳಗೆ ನೀಡಲಾಗಿದೆ:
ಹಂತ 1: ನಿಮ್ಮ iPhone ನಲ್ಲಿ ಸೆಟ್ಟಿಂಗ್ಗಳ ಅಪ್ಲಿಕೇಶನ್ ತೆರೆಯಿರಿ ಮತ್ತು iCloud ಆಯ್ಕೆಯನ್ನು ಟ್ಯಾಪ್ ಮಾಡಿ. ಅದನ್ನು ಆನ್ ಮಾಡಲು ಸಂಪರ್ಕಗಳ ಆಯ್ಕೆಯನ್ನು ಟಾಗಲ್ ಮಾಡಿ.
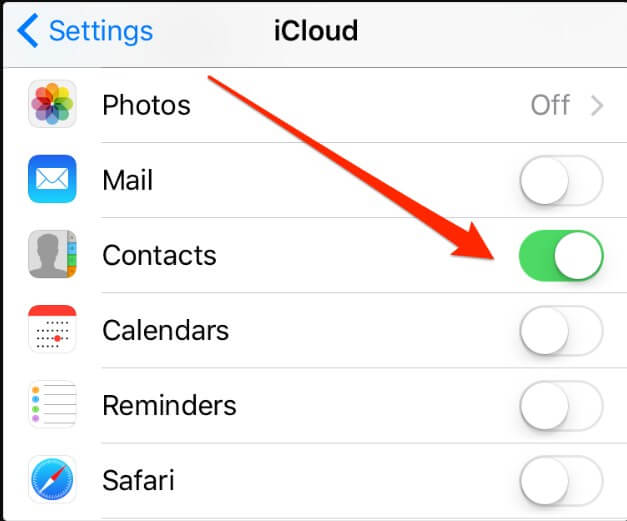
ಹಂತ 2: ಈಗ, ನಿಮ್ಮ ಕಂಪ್ಯೂಟರ್ಗೆ ಹೋಗಿ ಮತ್ತು iCloud.com ತೆರೆಯಿರಿ ಮತ್ತು ನಿಮ್ಮ ಖಾತೆಗೆ ಲಾಗ್ ಇನ್ ಮಾಡಿ. ನಂತರ ಇಂಟರ್ಫೇಸ್ನಿಂದ, ಸಂಪರ್ಕಗಳನ್ನು ತೆರೆಯಿರಿ. ಕಮಾಂಡ್/ವಿಂಡೋಸ್ ಮತ್ತು ಕಂಟ್ರೋಲ್ ಕೀಲಿಯನ್ನು ಹಿಡಿದಿಟ್ಟುಕೊಳ್ಳುವ ಮೂಲಕ, ನೀವು ಸಿಮ್ ಕಾರ್ಡ್ಗೆ ನಕಲಿಸಲು ಬಯಸುವ ಸಂಪರ್ಕಗಳನ್ನು ಆಯ್ಕೆಮಾಡಿ.
ಹಂತ 3: ಸೆಟ್ಟಿಂಗ್ಗಳ ಐಕಾನ್ ಮೇಲೆ ಕ್ಲಿಕ್ ಮಾಡಿ ಮತ್ತು ರಫ್ತು Vcard ಆಯ್ಕೆಯನ್ನು ಆರಿಸಿ. ಈ ರೀತಿಯಲ್ಲಿ ನಿಮ್ಮ ಐಫೋನ್ನ ಎಲ್ಲಾ ಸಂಪರ್ಕಗಳನ್ನು ಕಂಪ್ಯೂಟರ್ಗೆ ಡೌನ್ಲೋಡ್ ಮಾಡಲಾಗುತ್ತದೆ.
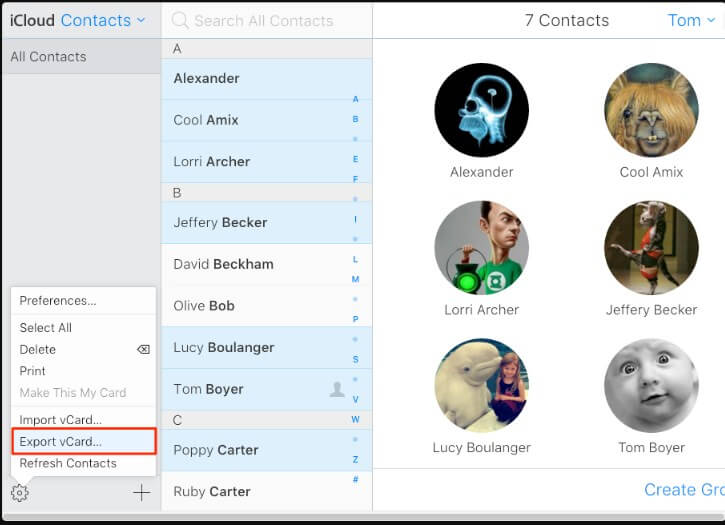
ಹಂತ 4: ಈಗ, ನಿಮ್ಮ Android ಸಾಧನವನ್ನು ಕಂಪ್ಯೂಟರ್ಗೆ ಪ್ಲಗ್ ಇನ್ ಮಾಡಿ ಮತ್ತು ಸಂಪರ್ಕಗಳನ್ನು ನೇರವಾಗಿ ಸಂಗ್ರಹಣೆಗೆ ವರ್ಗಾಯಿಸಿ. ನಿಮ್ಮ Samsung ಫೋನ್ನಲ್ಲಿ ಸಂಪರ್ಕಗಳ ಅಪ್ಲಿಕೇಶನ್ ತೆರೆಯಿರಿ ಮತ್ತು USB ಸಂಗ್ರಹಣೆ ಆಯ್ಕೆಯ ಮೂಲಕ ಸಂಪರ್ಕವನ್ನು ಆಮದು ಮಾಡಿಕೊಳ್ಳಿ.
ಕೊನೆಯದಾಗಿ, ಆಮದು/ರಫ್ತು ಆಯ್ಕೆಗೆ ಹೋಗಿ ಮತ್ತು ಸಿಮ್ ಕಾರ್ಡ್ಗೆ ಸಂಪರ್ಕಗಳನ್ನು ರಫ್ತು ಮಾಡಿ.
ಭಾಗ 6: ಸ್ಮಾರ್ಟ್ ಸ್ವಿಚ್ನೊಂದಿಗೆ ಐಫೋನ್ನಿಂದ Samsung S10/S20 ಗೆ ಸಂಪರ್ಕಗಳನ್ನು ವರ್ಗಾಯಿಸಿ
ಸ್ಯಾಮ್ಸಂಗ್ ಸ್ಮಾರ್ಟ್ ಸ್ವಿಚ್ ವೈಶಿಷ್ಟ್ಯವನ್ನು ಹೇಗೆ ಬಳಸುವುದು ಎಂದು ತಿಳಿದಿರುವ ಜನರು ಐಫೋನ್ನಿಂದ ಸ್ಯಾಮ್ಸಂಗ್ಗೆ ಸಂಪರ್ಕಗಳನ್ನು ವರ್ಗಾಯಿಸಬಹುದು. ವೈಶಿಷ್ಟ್ಯದ ಒಳಗೆ, ಹಲವಾರು ಆಯ್ಕೆಗಳಿವೆ, ಅಂದರೆ USB ಕೇಬಲ್, Wi-Fi, ಮತ್ತು ಕಂಪ್ಯೂಟರ್. ಮುಖ್ಯವಾಗಿ ವೈರ್ಲೆಸ್ ಸಿಸ್ಟಮ್ ಐಫೋನ್ನೊಂದಿಗೆ ಕಾರ್ಯನಿರ್ವಹಿಸುತ್ತದೆ. ಆದ್ದರಿಂದ, ಅಂತಿಮವಾಗಿ, ನೀವು ಸಂಪರ್ಕಗಳನ್ನು ವರ್ಗಾಯಿಸಲು ಮತ್ತು ಸಿಂಕ್ ಮಾಡಲು ಐಕ್ಲೌಡ್ನೊಂದಿಗೆ ವ್ಯವಹರಿಸುತ್ತೀರಿ.
Samsung ಸ್ಮಾರ್ಟ್ ಸ್ವಿಚ್ ಮೂಲಕ iPhone ನಿಂದ Samsung S10/S20 ಗೆ ಸಂಪರ್ಕಗಳನ್ನು ಸಿಂಕ್ ಮಾಡುವುದು ಹೇಗೆ ಎಂದು ತಿಳಿಯಲು, ಕೆಳಗಿನ ಹಂತಗಳನ್ನು ಅನುಸರಿಸಿ:
ಹಂತ 1: ನಿಮ್ಮ Samsung ಫೋನ್ನಲ್ಲಿ ಸ್ಮಾರ್ಟ್ ಸ್ವಿಚ್ ಅಪ್ಲಿಕೇಶನ್ ಅನ್ನು ಸ್ಥಾಪಿಸಿ ಮತ್ತು ಎಲ್ಲಾ ಸಾಧನದ ಡೇಟಾವನ್ನು ಪ್ರವೇಶಿಸಲು ಅಪ್ಲಿಕೇಶನ್ಗೆ ಅನುಮತಿಸಿ.
ಹಂತ 2: ಇಂಟರ್ಫೇಸ್ನಿಂದ, ವೈರ್ಲೆಸ್ ಆಯ್ಕೆಯನ್ನು ಆರಿಸಿ. ಸ್ವೀಕರಿಸಿ ಆಯ್ಕೆಯನ್ನು ಆರಿಸಿ ಮತ್ತು ನಂತರ iOS ಸಾಧನವನ್ನು ಆಯ್ಕೆ ಮಾಡಿ. ನೀವು iOS ಆಯ್ಕೆಯನ್ನು ಆರಿಸಿದಂತೆ ನಿಮ್ಮ iCloud ಖಾತೆಗೆ ಸೈನ್ ಇನ್ ಮಾಡಲು ನಿಮ್ಮನ್ನು ಕೇಳಲಾಗುತ್ತದೆ.
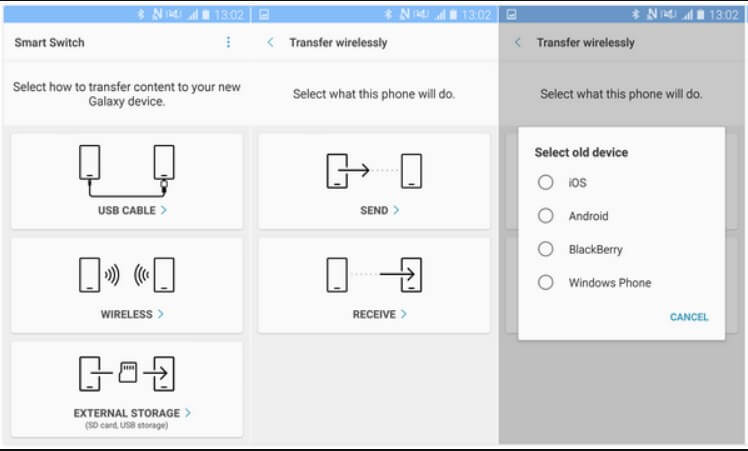
ಹಂತ 3: ಡೇಟಾವನ್ನು ಆಯ್ಕೆ ಮಾಡಿದಾಗ, ಆಮದು ಬಟನ್ ಮೇಲೆ ಕ್ಲಿಕ್ ಮಾಡಿ ಮತ್ತು ಡೇಟಾವನ್ನು Samsung ಸಾಧನಕ್ಕೆ ವರ್ಗಾಯಿಸಲಾಗುತ್ತದೆ.
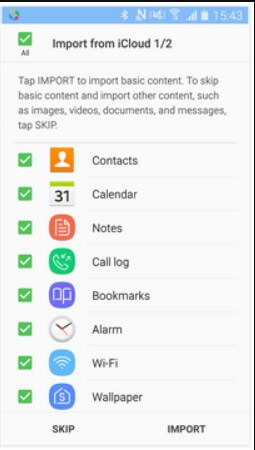
ಅಪ್ಲಿಕೇಶನ್ ಬಳಕೆದಾರರಿಗೆ ಸಂಪರ್ಕಗಳನ್ನು ವರ್ಗಾಯಿಸಲು ಅವಕಾಶ ನೀಡಿದ್ದರೂ ಸಹ, ಇದು ಇನ್ನೂ ನ್ಯೂನತೆಗಳನ್ನು ಹೊಂದಿದೆ. ಜೊತೆಗೆ, ನೀವು ಹೆಚ್ಚುವರಿ ಅಪ್ಲಿಕೇಶನ್ ಅನ್ನು ಸ್ಥಾಪಿಸುವ ಅಗತ್ಯವಿದೆ.
Samsung S10
- S10 ವಿಮರ್ಶೆಗಳು
- ಹಳೆಯ ಫೋನ್ನಿಂದ S10 ಗೆ ಬದಲಿಸಿ
- ಐಫೋನ್ ಸಂಪರ್ಕಗಳನ್ನು S10 ಗೆ ವರ್ಗಾಯಿಸಿ
- Xiaomi ನಿಂದ S10 ಗೆ ವರ್ಗಾಯಿಸಿ
- iPhone ನಿಂದ S10 ಗೆ ಬದಲಿಸಿ
- iCloud ಡೇಟಾವನ್ನು S10 ಗೆ ವರ್ಗಾಯಿಸಿ
- ಐಫೋನ್ WhatsApp ಅನ್ನು S10 ಗೆ ವರ್ಗಾಯಿಸಿ
- S10 ಅನ್ನು ಕಂಪ್ಯೂಟರ್ಗೆ ವರ್ಗಾಯಿಸಿ/ಬ್ಯಾಕಪ್ ಮಾಡಿ
- S10 ಸಿಸ್ಟಮ್ ಸಮಸ್ಯೆಗಳು






ಭವ್ಯ ಕೌಶಿಕ್
ಕೊಡುಗೆ ಸಂಪಾದಕ