[ಪರಿಹರಿಸಲಾಗಿದೆ] LG ಫೋನ್ನಲ್ಲಿ ರೆಕಾರ್ಡ್ ಅನ್ನು ಹೇಗೆ ಸ್ಕ್ರೀನ್ ಮಾಡುವುದು?
ಎಪ್ರಿಲ್ 27, 2022 • ಇದಕ್ಕೆ ಸಲ್ಲಿಸಲಾಗಿದೆ: ಮಿರರ್ ಫೋನ್ ಪರಿಹಾರಗಳು • ಸಾಬೀತಾದ ಪರಿಹಾರಗಳು
ಸ್ಮಾರ್ಟ್ಫೋನ್ಗಳು ಪ್ರಪಂಚದಾದ್ಯಂತ ಲಕ್ಷಾಂತರ ಜನರ ದೈನಂದಿನ ಜೀವನದ ಒಂದು ಭಾಗವಾಗಿದೆ, ಅಲ್ಲಿ ಕೆಲವು ಕಂಪನಿಗಳು ಈ ಉದ್ಯಮದ ಪ್ರಮುಖ ಪಾಲನ್ನು ಹೊಂದಿವೆ. ಸ್ಯಾಮ್ಸಂಗ್ ಮತ್ತು ಐಫೋನ್ಗಳು ಮಾರುಕಟ್ಟೆಯಲ್ಲಿ ಉನ್ನತ ಸ್ಥಾನಗಳನ್ನು ಹೊಂದಿರುವುದನ್ನು ಹೊರತುಪಡಿಸಿ, ಮಾರುಕಟ್ಟೆಗೆ ಪರಿಗಣಿಸುವ ವ್ಯವಹಾರವನ್ನು ನೀಡುವ ಹಲವಾರು ಇತರ ವ್ಯಾಪಾರ ದೈತ್ಯರು ಇವೆ. ಅವುಗಳಲ್ಲಿ, LG ಸ್ಮಾರ್ಟ್ಫೋನ್ಗಳು ಬಹಳ ಪ್ರಭಾವಶಾಲಿ ನಿಲುವನ್ನು ತೆಗೆದುಕೊಂಡಿವೆ ಮತ್ತು ದೇಶಾದ್ಯಂತ ತಮ್ಮ ಮಾದರಿಗಳನ್ನು ಪ್ರಸ್ತುತಪಡಿಸುವಾಗ ಸಾಕಷ್ಟು ಪ್ರೇಕ್ಷಕರನ್ನು ಗಳಿಸಿವೆ. ಈ ಆಂಡ್ರಾಯ್ಡ್ ಸ್ಮಾರ್ಟ್ಫೋನ್ಗಳು ಕಾಲಾನಂತರದಲ್ಲಿ ತಮ್ಮ ಕೆಲವೇ ಕೆಲವು ಸ್ಮಾರ್ಟ್ಫೋನ್ ಮಾದರಿಗಳ ಪಟ್ಟಿಯಲ್ಲಿ ಸುಸಂಬದ್ಧ ವೈಶಿಷ್ಟ್ಯವನ್ನು ಒದಗಿಸಿವೆ. LG ದೃಢವಾದ ಮತ್ತು ದೀರ್ಘಾವಧಿಯ ಸ್ಮಾರ್ಟ್ಫೋನ್ಗಳನ್ನು ನಿರ್ಮಿಸಲು ಹೆಸರುವಾಸಿಯಾಗಿದೆ; ಹೀಗಾಗಿ, ಇದು ತನ್ನ ಕೆಲವು ಫೋನ್ ಮಾದರಿಗಳೊಂದಿಗೆ ಮಾರುಕಟ್ಟೆಯಲ್ಲಿ ಹೆಚ್ಚು ತಿರುಗಿದೆ. ವಿವಿಧ LG ಸ್ಮಾರ್ಟ್ಫೋನ್ಗಳಲ್ಲಿ ಸ್ಕ್ರೀನ್ ರೆಕಾರ್ಡಿಂಗ್ ಒಂದು ವೈಶಿಷ್ಟ್ಯವಾಗಿದೆ. ಆದಾಗ್ಯೂ, ಬಹು ಉದ್ದೇಶಗಳಿಗಾಗಿ ತಮ್ಮ ಪರದೆಗಳನ್ನು ರೆಕಾರ್ಡ್ ಮಾಡಲು ಬಯಸುವ ಬಳಕೆದಾರರು ಯಾವಾಗಲೂ LG ನಲ್ಲಿ ಹೇಗೆ ಸ್ಕ್ರೀನ್ ಮಾಡುವುದು ಎಂಬುದರ ಕುರಿತು ವಿವರವಾದ ವಿವರಣೆಯನ್ನು ಹುಡುಕುತ್ತಾರೆ. ಈ ಲೇಖನವು ವೈಶಿಷ್ಟ್ಯವನ್ನು ಅದರ ಪರಿಪೂರ್ಣತೆಗೆ ಬಳಸಿಕೊಳ್ಳುವಲ್ಲಿ ಸಮಗ್ರ ವಿವರಣೆಯನ್ನು ನೀಡುವಲ್ಲಿ ತನ್ನ ಗಮನವನ್ನು ಇರಿಸುತ್ತದೆ.
ವಿಧಾನ 1. MirrorGo? ಬಳಸಿಕೊಂಡು LG ಫೋನ್ಗಳಲ್ಲಿ ಸ್ಕ್ರೀನ್ ರೆಕಾರ್ಡ್ ಮಾಡುವುದು ಹೇಗೆ
ಸ್ಕ್ರೀನ್ ರೆಕಾರ್ಡಿಂಗ್ ವೈಶಿಷ್ಟ್ಯವು ಸ್ವಲ್ಪ ಸಮಯದವರೆಗೆ ಸ್ಮಾರ್ಟ್ಫೋನ್ಗಳ ಅಂತರ್ನಿರ್ಮಿತ ವೈಶಿಷ್ಟ್ಯಗಳ ಭಾಗವಾಗಿಲ್ಲ. ಇದು ನಿಮಗೆ ಸರಳವಾಗಿ ಕಾಣಿಸಬಹುದು; ಆದಾಗ್ಯೂ, ಸ್ಮಾರ್ಟ್ಫೋನ್ಗಳ ಇತಿಹಾಸವನ್ನು ನೋಡಿದಾಗ, ಈ ವೈಶಿಷ್ಟ್ಯವು ಅವುಗಳ ಮೂಲಭೂತ ರಚನೆಗಳಲ್ಲಿ ಬಹಳ ದೀರ್ಘವಾದ ಬೆಳವಣಿಗೆಯ ನಂತರ ಲಭ್ಯವಾಯಿತು. ಸ್ಮಾರ್ಟ್ಫೋನ್ಗಳಲ್ಲಿ ಅಂತರ್ನಿರ್ಮಿತ ಸ್ಕ್ರೀನ್ ರೆಕಾರ್ಡರ್ಗಳು ಸಾಮಾನ್ಯವಾಗುವುದಕ್ಕೆ ಬಹಳ ಹಿಂದೆಯೇ, ಮೂರನೇ ವ್ಯಕ್ತಿಯ ಪ್ಲಾಟ್ಫಾರ್ಮ್ಗಳು ಬಳಕೆದಾರರಿಗೆ ತಮ್ಮ LG ಸ್ಮಾರ್ಟ್ಫೋನ್ಗಳಲ್ಲಿ ರೆಕಾರ್ಡ್ ಮಾಡಲು ಅನುಮತಿಸಲು ಇದೇ ರೀತಿಯ ವೈಶಿಷ್ಟ್ಯಗಳನ್ನು ನೀಡಿತು. ನೀವು ಎದುರಿಸಬಹುದಾದ ಸ್ಕ್ರೀನ್ ರೆಕಾರ್ಡಿಂಗ್ ಪರಿಕರಗಳ ಸಂಪೂರ್ಣ ಪಟ್ಟಿ ಇದೆ, ಆದರೆ ಉತ್ತಮ ವೇದಿಕೆಯನ್ನು ಆಯ್ಕೆ ಮಾಡುವುದು ಯಾವಾಗಲೂ ಕಷ್ಟಕರ ಮತ್ತು ಪ್ರಯಾಸದಾಯಕವಾಗಿರುತ್ತದೆ.
ಬಳಕೆದಾರರು ತಮ್ಮ ಪರದೆಯನ್ನು ರೆಕಾರ್ಡ್ ಮಾಡಲು ಮೂರನೇ ವ್ಯಕ್ತಿಯ ವೇದಿಕೆಯ ಅಗತ್ಯವಿರುವ ಕೆಲವು ಸಂದರ್ಭಗಳಲ್ಲಿ ಇವೆ. ನಿಮ್ಮ LG ಸ್ಮಾರ್ಟ್ಫೋನ್ನಲ್ಲಿ ಅಂತರ್ನಿರ್ಮಿತ ಸ್ಕ್ರೀನ್ ರೆಕಾರ್ಡರ್ ಸರಿಯಾಗಿ ಕಾರ್ಯನಿರ್ವಹಿಸದೇ ಇರಬಹುದು. ಅಂತಹ ಸಂದರ್ಭಗಳಲ್ಲಿ, ಈ ಲೇಖನವು ಮಾರುಕಟ್ಟೆಯಲ್ಲಿ ಲಭ್ಯವಿರುವ ಅತ್ಯುತ್ತಮ ಸ್ಕ್ರೀನ್ ರೆಕಾರ್ಡಿಂಗ್ ಆಯ್ಕೆಗಳಲ್ಲಿ ಒಂದನ್ನು ಒಳಗೊಂಡಿದೆ. Wondershare MirrorGo ಸಾರ್ವಕಾಲಿಕ ಅತ್ಯುತ್ತಮ ಸ್ಕ್ರೀನ್ ರೆಕಾರ್ಡರ್ಗಳಲ್ಲಿ ಗುರುತಿಸಲ್ಪಟ್ಟಿದೆ. ಈ ಉಪಕರಣವು ಒಂದೇ ಕಾರ್ಯಾಚರಣೆಯನ್ನು ಹೊಂದಿಲ್ಲ ಆದರೆ ಇದು ಅತ್ಯಂತ ಪ್ರವೀಣ ಪರದೆಯ ಪ್ರತಿಬಿಂಬಿಸುವ ವೇದಿಕೆಯಾಗಿದೆ. ಇದು ಬಳಕೆದಾರರಿಗೆ ತಮ್ಮ ಚಿಕ್ಕ ಪರದೆಗಳನ್ನು ದೊಡ್ಡ ವೀಕ್ಷಣೆಯ ಅನುಭವಕ್ಕೆ ಪ್ರತಿಬಿಂಬಿಸುವ ಸಾಮರ್ಥ್ಯವನ್ನು ಒದಗಿಸುವುದಲ್ಲದೆ, ಸೂಕ್ತವಾದ ಪೆರಿಫೆರಲ್ಗಳ ಸಹಾಯದಿಂದ ಉಪಕರಣವನ್ನು ನಿರ್ವಹಿಸಲು ಅವರಿಗೆ ಸ್ವಾಯತ್ತತೆಯನ್ನು ಒದಗಿಸುತ್ತದೆ. Wondershare MirrorGo ತಮ್ಮ ಪರದೆಯನ್ನು ಪರಿಣಾಮಕಾರಿಯಾಗಿ ರೆಕಾರ್ಡ್ ಮಾಡಲು ಬಯಸುವ LG ಬಳಕೆದಾರರಿಗೆ ಪರಿಪೂರ್ಣ ಆಯ್ಕೆಯಾಗಿದೆ.

MirrorGo - ಐಒಎಸ್ ಸ್ಕ್ರೀನ್ ರೆಕಾರ್ಡರ್
ಐಫೋನ್ ಪರದೆಯನ್ನು ರೆಕಾರ್ಡ್ ಮಾಡಿ ಮತ್ತು ನಿಮ್ಮ ಕಂಪ್ಯೂಟರ್ನಲ್ಲಿ ಉಳಿಸಿ!
- PC ಯ ದೊಡ್ಡ ಪರದೆಯ ಮೇಲೆ ಐಫೋನ್ ಪರದೆಯನ್ನು ಪ್ರತಿಬಿಂಬಿಸಿ .
- ಫೋನ್ ಪರದೆಯನ್ನು ರೆಕಾರ್ಡ್ ಮಾಡಿ ಮತ್ತು ವೀಡಿಯೊ ಮಾಡಿ.
- ಸ್ಕ್ರೀನ್ಶಾಟ್ಗಳನ್ನು ತೆಗೆದುಕೊಂಡು ಕಂಪ್ಯೂಟರ್ನಲ್ಲಿ ಉಳಿಸಿ.
- ಪೂರ್ಣ-ಪರದೆಯ ಅನುಭವಕ್ಕಾಗಿ ನಿಮ್ಮ PC ಯಲ್ಲಿ ನಿಮ್ಮ iPhone ಅನ್ನು ಹಿಮ್ಮುಖವಾಗಿ ನಿಯಂತ್ರಿಸಿ .
ಪರದೆಯನ್ನು ರೆಕಾರ್ಡಿಂಗ್ ಮಾಡುವ ಮೂಲ ವಿಧಾನವನ್ನು ಅರ್ಥಮಾಡಿಕೊಳ್ಳಲು, ಒಳಗೊಂಡಿರುವ ಕಾರ್ಯವಿಧಾನದ ವ್ಯಾಪಕ ಅಧ್ಯಯನವನ್ನು ಹೊಂದಿರುವುದು ಮುಖ್ಯವಾಗಿದೆ. ಇದನ್ನು ಮಾಡಲು, ನೀವು ಕೆಳಗೆ ನೀಡಲಾದ ಹಂತ-ಹಂತದ ಮಾರ್ಗದರ್ಶಿಯನ್ನು ನೋಡಬೇಕು.
ಹಂತ 1: ನಿಮ್ಮ LG ಅನ್ನು PC ಯೊಂದಿಗೆ ಸಂಪರ್ಕಿಸಿ
ನೀವು ಆರಂಭದಲ್ಲಿ ನಿಮ್ಮ LG ಸ್ಮಾರ್ಟ್ಫೋನ್ ಅನ್ನು USB ಕೇಬಲ್ ಮೂಲಕ PC ಯೊಂದಿಗೆ ಲಗತ್ತಿಸಬೇಕು. ಸಂಪರ್ಕವನ್ನು ಸ್ಥಾಪಿಸಿದ ನಂತರ, "ಫೈಲ್ಗಳನ್ನು ವರ್ಗಾಯಿಸಿ" ಗೆ ಸೆಟ್ಟಿಂಗ್ಗಳನ್ನು ಹೊಂದಿಸಲು ಸ್ಮಾರ್ಟ್ಫೋನ್ ತೆರೆಯಿರಿ.

ಹಂತ 2: LG ನಲ್ಲಿ USB ಡೀಬಗ್ ಮಾಡುವಿಕೆಯನ್ನು ಸಕ್ರಿಯಗೊಳಿಸಿ
ಇದನ್ನು ಅನುಸರಿಸಿ, ನೀವು ನಿಮ್ಮ LG ಸ್ಮಾರ್ಟ್ಫೋನ್ನ 'ಸೆಟ್ಟಿಂಗ್ಗಳನ್ನು' ತೆರೆಯಬೇಕು ಮತ್ತು ಅದರ 'ಸಿಸ್ಟಮ್ ಮತ್ತು ನವೀಕರಣಗಳು' ಸೆಟ್ಟಿಂಗ್ಗಳನ್ನು ಪ್ರವೇಶಿಸಬೇಕು. ಮುಂದಿನ ಪರದೆಯಲ್ಲಿ 'ಡೆವಲಪರ್ ಆಯ್ಕೆಗಳು' ತೆರೆಯಿರಿ ಮತ್ತು 'USB ಡೀಬಗ್ ಮಾಡುವಿಕೆ' ಟಾಗಲ್ ಅನ್ನು ಸಕ್ರಿಯಗೊಳಿಸುವುದರೊಂದಿಗೆ ಮುಂದುವರಿಯಿರಿ.

ಹಂತ 3: PC ಯೊಂದಿಗೆ ಮಿರರಿಂಗ್ ಅನ್ನು ಸ್ಥಾಪಿಸಿ
USB ಡೀಬಗ್ ಮಾಡುವಿಕೆಯನ್ನು ಸಕ್ರಿಯಗೊಳಿಸಿದಂತೆ, PC ಯೊಂದಿಗೆ ಪ್ರತಿಬಿಂಬಿಸುವ ಸಂಪರ್ಕವನ್ನು ಸ್ಥಾಪಿಸುವ ಆಯ್ಕೆಯನ್ನು ತೋರಿಸುವ ಪ್ರಾಂಪ್ಟ್ ಸಂದೇಶವನ್ನು ಫೋನ್ ಪ್ರದರ್ಶಿಸುತ್ತದೆ. 'ಸರಿ' ಟ್ಯಾಪ್ ಮಾಡುವ ಮೂಲಕ ಮುಂದುವರಿಯಿರಿ.

ಹಂತ 4: ನಿಮ್ಮ LG ನ ಪರದೆಯನ್ನು ರೆಕಾರ್ಡ್ ಮಾಡಿ
PC ಯಲ್ಲಿ ಪರದೆಯು ಪ್ರತಿಬಿಂಬಿಸಿದ ನಂತರ, ನೀವು PC ಮೂಲಕ ನಿಮ್ಮ LG ಅನ್ನು ವೀಕ್ಷಿಸಬಹುದು. ನೀವು ಅದರ ಪರದೆಯನ್ನು ರೆಕಾರ್ಡ್ ಮಾಡಲು ಬಯಸಿದರೆ, ಸ್ಕ್ರೀನ್ ರೆಕಾರ್ಡಿಂಗ್ ಅನ್ನು ಪ್ರಾರಂಭಿಸಲು ಪರದೆಯ ಬಲಗೈ ಫಲಕದಲ್ಲಿರುವ "ರೆಕಾರ್ಡ್" ಬಟನ್ ಅನ್ನು ಟ್ಯಾಪ್ ಮಾಡಿ.

ವಿಧಾನ 2. ಎಲ್ಲಾ LG ಫೋನ್ಗಳು ಸ್ಕ್ರೀನ್ ರೆಕಾರ್ಡಿಂಗ್ ಅನ್ನು ಹೊಂದಿದೆಯೇ?
LG ಸ್ಮಾರ್ಟ್ಫೋನ್ಗಳು ಲಕ್ಷಾಂತರ ಬಳಕೆದಾರರಲ್ಲಿ ಪ್ರಸಿದ್ಧವಾಗಿವೆ. ಅವರ ಅಭಿವರ್ಧಕರು ಮಾರುಕಟ್ಟೆಯಲ್ಲಿ ಹೆಚ್ಚು ವ್ಯಾಪಕವಾದ ಮಾದರಿಗಳನ್ನು ಪರಿಚಯಿಸದಿದ್ದರೂ, ಅವರ ಕೆಲವು ಪುನರಾವರ್ತನೆಗಳು ಕಂಪನಿಗೆ ಪ್ರಭಾವಶಾಲಿ ಮಾರುಕಟ್ಟೆ ವಹಿವಾಟನ್ನು ತಂದಿವೆ. LG ಸ್ಮಾರ್ಟ್ಫೋನ್ಗಳು ತಮ್ಮ ಹೆಚ್ಚಿನ ಸ್ಮಾರ್ಟ್ಫೋನ್ಗಳಲ್ಲಿ ಲಭ್ಯವಿರುವ ಸ್ಕ್ರೀನ್ ರೆಕಾರ್ಡಿಂಗ್ ವೈಶಿಷ್ಟ್ಯವನ್ನು ಒಳಗೊಂಡಂತೆ ತಮ್ಮ ಬಳಕೆದಾರರಿಗೆ ಅತ್ಯಾಧುನಿಕ ವೈಶಿಷ್ಟ್ಯಗಳನ್ನು ಒದಗಿಸುತ್ತವೆ.
ನೀವು LG ಬಳಕೆದಾರರಾಗಿದ್ದರೆ ಮತ್ತು ನಿಮ್ಮ ಸ್ಮಾರ್ಟ್ಫೋನ್ ಸ್ಕ್ರೀನ್ ರೆಕಾರ್ಡಿಂಗ್ ವೈಶಿಷ್ಟ್ಯವನ್ನು ನೀಡುತ್ತದೆಯೇ ಎಂಬುದನ್ನು ಕಂಡುಹಿಡಿಯಲು ಬಯಸುತ್ತೀರಿ ಎಂದು ಭಾವಿಸೋಣ; Android 10 ಅಥವಾ ನಂತರದ ಆವೃತ್ತಿಗೆ ಅಪ್ಗ್ರೇಡ್ ಮಾಡಲಾದ ಎಲ್ಲಾ LG ಸ್ಮಾರ್ಟ್ಫೋನ್ಗಳಲ್ಲಿ ಸ್ಕ್ರೀನ್ ರೆಕಾರ್ಡಿಂಗ್ ವೈಶಿಷ್ಟ್ಯವು ಲಭ್ಯವಿದೆ ಎಂಬುದನ್ನು ನೀವು ನೆನಪಿನಲ್ಲಿಟ್ಟುಕೊಳ್ಳಬೇಕು. ನಿಮ್ಮ LG ಫೋನ್ ಅನ್ನು Android 10 ಅಥವಾ ನಂತರದ ಆವೃತ್ತಿಗೆ ನವೀಕರಿಸಿದರೆ, ನೀವು ಅದರಲ್ಲಿ ಸ್ಕ್ರೀನ್ ರೆಕಾರ್ಡಿಂಗ್ ಅನ್ನು ಆನಂದಿಸಬಹುದು.
ವಿಧಾನ 3. ಅಂತರ್ನಿರ್ಮಿತ ಸ್ಕ್ರೀನ್ ರೆಕಾರ್ಡಿಂಗ್ ಆಯ್ಕೆಯೊಂದಿಗೆ LG ಸ್ಟೈಲೋ 6/5/4 ಅಥವಾ LG G8/G7/G6 ನಲ್ಲಿ ಸ್ಕ್ರೀನ್ ರೆಕಾರ್ಡ್ ಮಾಡುವುದು ಹೇಗೆ
ಅಂತರ್ನಿರ್ಮಿತ ಸ್ಕ್ರೀನ್ ರೆಕಾರ್ಡರ್ನೊಂದಿಗೆ ಸ್ಕ್ರೀನ್ ರೆಕಾರ್ಡಿಂಗ್ ಅನ್ನು ಪ್ರಕ್ರಿಯೆಯನ್ನು ನಿರ್ವಹಿಸುವ ಸುಲಭ ಮತ್ತು ಅತ್ಯಂತ ಪರಿಣಾಮಕಾರಿ ಮಾರ್ಗವೆಂದು ಉಲ್ಲೇಖಿಸಲಾಗುತ್ತದೆ. ಅನೇಕ ಬಳಕೆದಾರರು ತಮ್ಮ LG ಸ್ಮಾರ್ಟ್ಫೋನ್ಗಳಲ್ಲಿ ಅಂತರ್ನಿರ್ಮಿತ ಸ್ಕ್ರೀನ್ ರೆಕಾರ್ಡರ್ ಅನ್ನು ಬಳಸಿಕೊಂಡು ಪ್ರಚಾರ ಮಾಡಿದ್ದಾರೆ ಏಕೆಂದರೆ ಇದು ಎಲ್ಲಾ ಪ್ರಮುಖ ಅಂಶಗಳನ್ನು ಒಳಗೊಳ್ಳುತ್ತದೆ ಮತ್ತು ಸಂಪೂರ್ಣ ಪ್ರಕ್ರಿಯೆಯನ್ನು ಲೆಕ್ಕಾಚಾರ ಮಾಡಲು ವಿವಿಧ ಪ್ಲಾಟ್ಫಾರ್ಮ್ಗಳನ್ನು ಡೌನ್ಲೋಡ್ ಮಾಡುವುದನ್ನು ತಡೆಯುತ್ತದೆ. ಆದಾಗ್ಯೂ, ಕಾರ್ಯವಿಧಾನವನ್ನು ಅರ್ಥಮಾಡಿಕೊಳ್ಳಲು ಬಂದಾಗ, ನಿಮ್ಮ LG ಪರದೆಯನ್ನು ಸುಲಭವಾಗಿ ರೆಕಾರ್ಡ್ ಮಾಡಲು ನಿಮಗೆ ಸಹಾಯ ಮಾಡುವ ಕೆಲವು ಹಂತಗಳಿವೆ. ಇದರ ಬಗ್ಗೆ ಇನ್ನಷ್ಟು ತಿಳಿದುಕೊಳ್ಳಲು, ನೀವು ಕೆಳಗೆ ವಿವರಿಸಿದ ಕೆಳಗಿನ ಹಂತಗಳನ್ನು ನೋಡಬೇಕು.
ಹಂತ 1: ಆರಂಭದಲ್ಲಿ, ನಿಮ್ಮ LG ಸ್ಮಾರ್ಟ್ಫೋನ್ನ ಕ್ವಿಕ್ ಪ್ಯಾನೆಲ್ನಾದ್ಯಂತ ಸ್ಕ್ರೀನ್ ರೆಕಾರ್ಡಿಂಗ್ ವೈಶಿಷ್ಟ್ಯವು ಇದೆಯೇ ಎಂಬುದನ್ನು ಪರಿಶೀಲಿಸಲು ನಿಮಗೆ ಸಲಹೆ ನೀಡಲಾಗುತ್ತದೆ. ಫಲಕವನ್ನು ಪ್ರವೇಶಿಸಲು ಪರದೆಯ ಕೆಳಗೆ ಸ್ಲೈಡ್ ಮಾಡಿ.
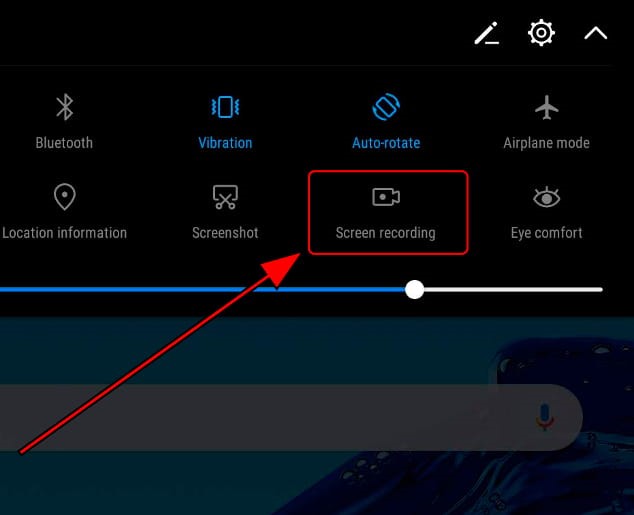
ಹಂತ 2: ಪಟ್ಟಿಯಲ್ಲಿ ಐಕಾನ್ ಕಾಣಿಸದಿದ್ದರೆ, ಕ್ವಿಕ್ ಪ್ಯಾನೆಲ್ನ ಮೇಲ್ಭಾಗದಲ್ಲಿರುವ 'ಎಡಿಟ್' ಐಕಾನ್ ಅನ್ನು ನೀವು ಟ್ಯಾಪ್ ಮಾಡಬೇಕಾಗುತ್ತದೆ.
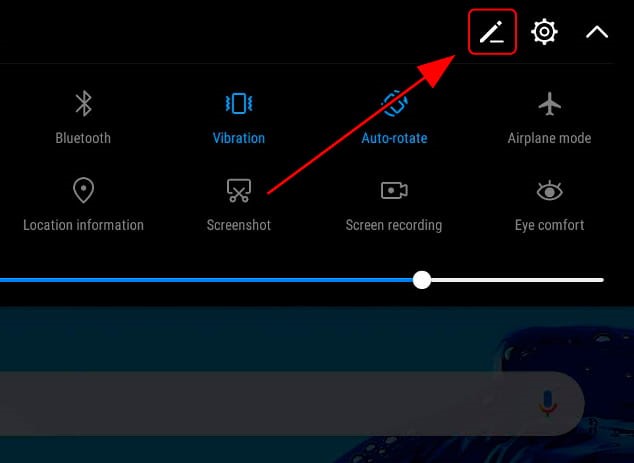
ಹಂತ 3: ನಿಮ್ಮ ಮುಂಭಾಗದಲ್ಲಿ ಹೊಸ ಪರದೆಯೊಂದಿಗೆ, ಫಲಕದಲ್ಲಿ ಸೇರಿಸಲಾದ ಎಲ್ಲಾ ಐಕಾನ್ಗಳನ್ನು ಪರದೆಯ ಮೇಲ್ಭಾಗದಲ್ಲಿ ಪ್ರದರ್ಶಿಸಲಾಗುತ್ತದೆ. 'ಟೈಲ್ಗಳನ್ನು ಸೇರಿಸಲು ಎಳೆಯಿರಿ' ವಿಭಾಗದ ಅಡಿಯಲ್ಲಿ ನೀವು 'ಸ್ಕ್ರೀನ್ ರೆಕಾರ್ಡಿಂಗ್' ಐಕಾನ್ ಅನ್ನು ಕಾಣಬಹುದು. ಕ್ವಿಕ್ ಪ್ಯಾನಲ್ ಆಯ್ಕೆಗಳಲ್ಲಿ ಸೇರಿಸಲು ಐಕಾನ್ ಅನ್ನು ಎಳೆಯಿರಿ.
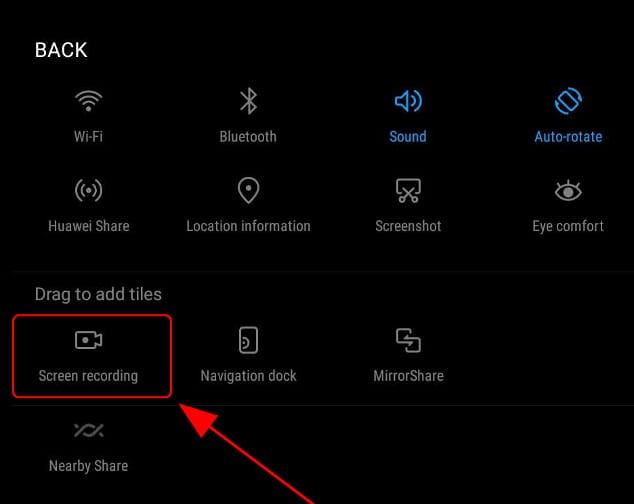
ಹಂತ 4: ಒಮ್ಮೆ ವೈಶಿಷ್ಟ್ಯವನ್ನು ಸೇರಿಸಿದ ನಂತರ, ನೀವು ಕ್ವಿಕ್ ಪ್ಯಾನೆಲ್ ಅನ್ನು ಮತ್ತೆ ಪ್ರವೇಶಿಸಬೇಕು ಮತ್ತು ನೀವು ರೆಕಾರ್ಡ್ ಮಾಡಲು ಬಯಸುವ ನಿರ್ದಿಷ್ಟ ವಿಂಡೋವನ್ನು ತೆರೆದ ನಂತರ 'ಸ್ಕ್ರೀನ್ ರೆಕಾರ್ಡಿಂಗ್' ಐಕಾನ್ ಮೇಲೆ ಟ್ಯಾಪ್ ಮಾಡಿ.
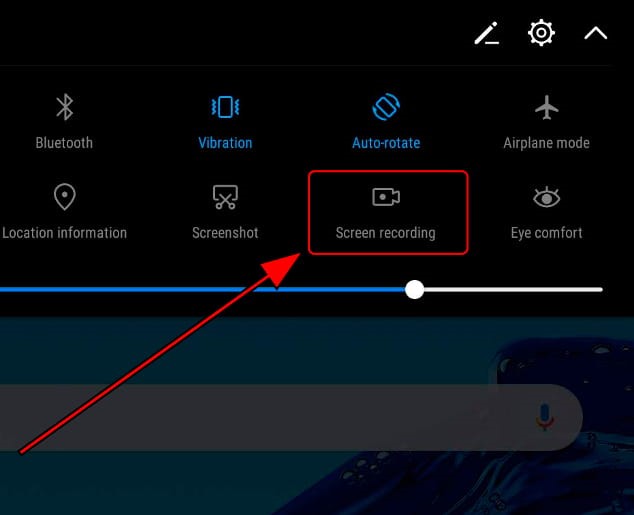
ಹಂತ 5: ನೀವು ಮೊದಲ ಬಾರಿಗೆ ವೈಶಿಷ್ಟ್ಯವನ್ನು ಬಳಸುತ್ತಿದ್ದರೆ, ನಿಮ್ಮ ಪರದೆಯ ಮೇಲೆ ಪ್ರಾಂಪ್ಟ್ ಕಾಣಿಸಿಕೊಳ್ಳುತ್ತದೆ. ಮುಂದುವರೆಯಲು 'ಸಮ್ಮತಿಸಿ' ಟ್ಯಾಪ್ ಮಾಡಿ. ರೆಕಾರ್ಡಿಂಗ್ ಪ್ರಾರಂಭವಾಗುವ ಮೊದಲು ಪರದೆಯ ಮೇಲೆ 3-ಸೆಕೆಂಡ್ ಕೌಂಟ್ಡೌನ್ ಕಾಣಿಸುತ್ತದೆ. ನೀವು ರೆಕಾರ್ಡಿಂಗ್ ಅನ್ನು ನಿಲ್ಲಿಸಲು ಬಯಸಿದರೆ, ನಿಮ್ಮ LG ಸ್ಮಾರ್ಟ್ಫೋನ್ನ ಪರದೆಯ ಮೇಲಿನ ಎಡಭಾಗದಲ್ಲಿರುವ 'ಸ್ಟಾಪ್' ಬಟನ್ ಅನ್ನು ಟ್ಯಾಪ್ ಮಾಡಿ.
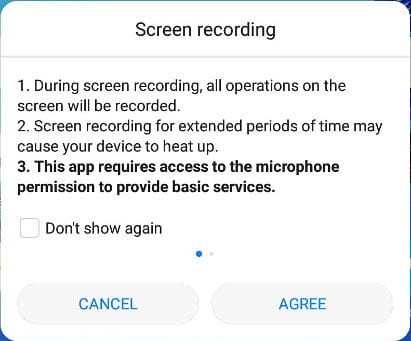
ತೀರ್ಮಾನ
ಸರಿಯಾಗಿ ಬಳಸಿಕೊಂಡರೆ ಸ್ಕ್ರೀನ್ ರೆಕಾರ್ಡಿಂಗ್ ಸಾಕಷ್ಟು ಪ್ರಭಾವಶಾಲಿ ವೈಶಿಷ್ಟ್ಯವಾಗಿದೆ. ಈ ಲೇಖನವು ನಿಮ್ಮ LG ಯಲ್ಲಿ ಹೇಗೆ ಸ್ಕ್ರೀನ್ ರೆಕಾರ್ಡ್ ಮಾಡುವುದು ಎಂಬುದರ ತುಲನಾತ್ಮಕ ಮತ್ತು ವಿಸ್ತಾರವಾದ ವಿವರಗಳನ್ನು ಒಳಗೊಂಡಿದೆ. ಈ ವೈಶಿಷ್ಟ್ಯಗಳ ಕುರಿತು ನೀವು ಇನ್ನಷ್ಟು ತಿಳಿದುಕೊಳ್ಳಲು ಬಯಸಿದರೆ, ಅವುಗಳ ಬಗ್ಗೆ ಉತ್ತಮ ತಿಳುವಳಿಕೆಯನ್ನು ಪಡೆಯಲು ನೀವು ಲೇಖನದಾದ್ಯಂತ ನೋಡಬೇಕು.
ಸ್ಕ್ರೀನ್ ರೆಕಾರ್ಡರ್
- 1. ಆಂಡ್ರಾಯ್ಡ್ ಸ್ಕ್ರೀನ್ ರೆಕಾರ್ಡರ್
- ಮೊಬೈಲ್ಗಾಗಿ ಅತ್ಯುತ್ತಮ ಸ್ಕ್ರೀನ್ ರೆಕಾರ್ಡರ್
- ಸ್ಯಾಮ್ಸಂಗ್ ಸ್ಕ್ರೀನ್ ರೆಕಾರ್ಡರ್
- Samsung S10 ನಲ್ಲಿ ಸ್ಕ್ರೀನ್ ರೆಕಾರ್ಡ್
- Samsung S9 ನಲ್ಲಿ ಸ್ಕ್ರೀನ್ ರೆಕಾರ್ಡ್
- Samsung S8 ನಲ್ಲಿ ಸ್ಕ್ರೀನ್ ರೆಕಾರ್ಡ್
- Samsung A50 ನಲ್ಲಿ ಸ್ಕ್ರೀನ್ ರೆಕಾರ್ಡ್
- LG ನಲ್ಲಿ ಸ್ಕ್ರೀನ್ ರೆಕಾರ್ಡ್
- ಆಂಡ್ರಾಯ್ಡ್ ಫೋನ್ ರೆಕಾರ್ಡರ್
- Android ಸ್ಕ್ರೀನ್ ರೆಕಾರ್ಡಿಂಗ್ ಅಪ್ಲಿಕೇಶನ್ಗಳು
- ಆಡಿಯೊದೊಂದಿಗೆ ರೆಕಾರ್ಡ್ ಸ್ಕ್ರೀನ್
- ರೂಟ್ನೊಂದಿಗೆ ರೆಕಾರ್ಡ್ ಸ್ಕ್ರೀನ್
- Android ಫೋನ್ಗಾಗಿ ಕರೆ ರೆಕಾರ್ಡರ್
- Android SDK/ADB ಯೊಂದಿಗೆ ರೆಕಾರ್ಡ್ ಮಾಡಿ
- Android ಫೋನ್ ಕರೆ ರೆಕಾರ್ಡರ್
- Android ಗಾಗಿ ವೀಡಿಯೊ ರೆಕಾರ್ಡರ್
- 10 ಅತ್ಯುತ್ತಮ ಗೇಮ್ ರೆಕಾರ್ಡರ್
- ಟಾಪ್ 5 ಕರೆ ರೆಕಾರ್ಡರ್
- Android Mp3 ರೆಕಾರ್ಡರ್
- ಉಚಿತ ಆಂಡ್ರಾಯ್ಡ್ ಧ್ವನಿ ರೆಕಾರ್ಡರ್
- ರೂಟ್ನೊಂದಿಗೆ ಆಂಡ್ರಾಯ್ಡ್ ರೆಕಾರ್ಡ್ ಸ್ಕ್ರೀನ್
- ರೆಕಾರ್ಡ್ ವೀಡಿಯೊ ಸಂಗಮ
- 2 ಐಫೋನ್ ಸ್ಕ್ರೀನ್ ರೆಕಾರ್ಡರ್
- ಐಫೋನ್ನಲ್ಲಿ ಸ್ಕ್ರೀನ್ ರೆಕಾರ್ಡ್ ಅನ್ನು ಹೇಗೆ ಆನ್ ಮಾಡುವುದು
- ಫೋನ್ಗಾಗಿ ಸ್ಕ್ರೀನ್ ರೆಕಾರ್ಡರ್
- iOS 14 ನಲ್ಲಿ ಸ್ಕ್ರೀನ್ ರೆಕಾರ್ಡ್
- ಅತ್ಯುತ್ತಮ ಐಫೋನ್ ಸ್ಕ್ರೀನ್ ರೆಕಾರ್ಡರ್
- ಐಫೋನ್ ಪರದೆಯನ್ನು ರೆಕಾರ್ಡ್ ಮಾಡುವುದು ಹೇಗೆ
- ಐಫೋನ್ 11 ನಲ್ಲಿ ಸ್ಕ್ರೀನ್ ರೆಕಾರ್ಡ್
- iPhone XR ನಲ್ಲಿ ಸ್ಕ್ರೀನ್ ರೆಕಾರ್ಡ್
- iPhone X ನಲ್ಲಿ ಸ್ಕ್ರೀನ್ ರೆಕಾರ್ಡ್
- ಐಫೋನ್ 8 ನಲ್ಲಿ ಸ್ಕ್ರೀನ್ ರೆಕಾರ್ಡ್
- ಐಫೋನ್ 6 ನಲ್ಲಿ ಸ್ಕ್ರೀನ್ ರೆಕಾರ್ಡ್
- ಜೈಲ್ ಬ್ರೇಕ್ ಇಲ್ಲದೆ ಐಫೋನ್ ರೆಕಾರ್ಡ್ ಮಾಡಿ
- ಐಫೋನ್ ಆಡಿಯೊದಲ್ಲಿ ರೆಕಾರ್ಡ್ ಮಾಡಿ
- ಸ್ಕ್ರೀನ್ಶಾಟ್ ಐಫೋನ್
- ಐಪಾಡ್ನಲ್ಲಿ ಸ್ಕ್ರೀನ್ ರೆಕಾರ್ಡ್
- ಐಫೋನ್ ಸ್ಕ್ರೀನ್ ವೀಡಿಯೊ ಕ್ಯಾಪ್ಚರ್
- ಉಚಿತ ಸ್ಕ್ರೀನ್ ರೆಕಾರ್ಡರ್ iOS 10
- iOS ಗಾಗಿ ಎಮ್ಯುಲೇಟರ್ಗಳು
- iPad ಗಾಗಿ ಉಚಿತ ಸ್ಕ್ರೀನ್ ರೆಕಾರ್ಡರ್
- ಉಚಿತ ಡೆಸ್ಕ್ಟಾಪ್ ರೆಕಾರ್ಡಿಂಗ್ ಸಾಫ್ಟ್ವೇರ್
- PC ಯಲ್ಲಿ ಆಟದ ರೆಕಾರ್ಡ್ ಮಾಡಿ
- iPhone ನಲ್ಲಿ ಸ್ಕ್ರೀನ್ ವೀಡಿಯೊ ಅಪ್ಲಿಕೇಶನ್
- ಆನ್ಲೈನ್ ಸ್ಕ್ರೀನ್ ರೆಕಾರ್ಡರ್
- ಕ್ಲಾಷ್ ರಾಯಲ್ ಅನ್ನು ಹೇಗೆ ರೆಕಾರ್ಡ್ ಮಾಡುವುದು
- ಪೋಕ್ಮನ್ GO ಅನ್ನು ಹೇಗೆ ರೆಕಾರ್ಡ್ ಮಾಡುವುದು
- ಜ್ಯಾಮಿತಿ ಡ್ಯಾಶ್ ರೆಕಾರ್ಡರ್
- Minecraft ಅನ್ನು ಹೇಗೆ ರೆಕಾರ್ಡ್ ಮಾಡುವುದು
- iPhone ನಲ್ಲಿ YouTube ವೀಡಿಯೊಗಳನ್ನು ರೆಕಾರ್ಡ್ ಮಾಡಿ
- 3 ಕಂಪ್ಯೂಟರ್ನಲ್ಲಿ ಸ್ಕ್ರೀನ್ ರೆಕಾರ್ಡ್






ಜೇಮ್ಸ್ ಡೇವಿಸ್
ಸಿಬ್ಬಂದಿ ಸಂಪಾದಕ