Imo ವೀಡಿಯೊ ರೆಕಾರ್ಡಿಂಗ್ಗೆ ಕಾರ್ಯಸಾಧ್ಯವಾದ ಮಾರ್ಗಗಳು
ಎಪ್ರಿಲ್ 27, 2022 • ಇದಕ್ಕೆ ಸಲ್ಲಿಸಲಾಗಿದೆ: ಮಿರರ್ ಫೋನ್ ಪರಿಹಾರಗಳು • ಸಾಬೀತಾದ ಪರಿಹಾರಗಳು
ಜನರು ವಿವಿಧ ಕಾರಣಗಳಿಗಾಗಿ ಸೆಲ್ಯುಲಾರ್ ಸಂಪರ್ಕಗಳಿಗಿಂತ ಇಂಟರ್ನೆಟ್ ಸಂವಹನವನ್ನು ಬಳಸಲು ಆದ್ಯತೆ ನೀಡಿದ್ದಾರೆ. ಈ ತಂತ್ರಜ್ಞಾನವನ್ನು ಆಯ್ಕೆ ಮಾಡಲು ಪ್ರಮುಖ ಕಾರಣವೆಂದರೆ ಗಡಿಯಿಲ್ಲದ ಸಂವಹನಗಳೊಳಗೆ ತರಲಾದ ಸಂವಹನದಲ್ಲಿನ ಸುಲಭತೆ. USA ಯಲ್ಲಿ ಕುಳಿತುಕೊಳ್ಳುವ ಜನರು ಇಂಗ್ಲೆಂಡ್ ಅಥವಾ ಪ್ರಪಂಚದಾದ್ಯಂತದ ಯಾವುದೇ ಇತರ ದೇಶಗಳಲ್ಲಿ ಕುಳಿತಿರುವ ತಮ್ಮ ಪ್ರೀತಿಪಾತ್ರರೊಂದಿಗೆ ಸುಲಭವಾಗಿ ಸಂವಹನ ನಡೆಸಬಹುದು. ಪ್ರದೇಶದಾದ್ಯಂತ ಇಂಟರ್ನೆಟ್ ಸಂಪರ್ಕವನ್ನು ಹೊಂದಿರುವುದು ಒಂದೇ ಅವಶ್ಯಕತೆಯಾಗಿದೆ. ಆದಾಗ್ಯೂ, ಅಂತಹ ಸಂದರ್ಭಗಳಲ್ಲಿ, ವಿವಿಧ ಅಭಿವರ್ಧಕರು ವಿವಿಧ ವೈಶಿಷ್ಟ್ಯಗಳೊಂದಿಗೆ ಸಂವಹನ ವೇದಿಕೆಗಳನ್ನು ಪರಿಚಯಿಸಿದರು. Imo ಮೆಸೆಂಜರ್ ಹಲವಾರು ಇಂಟರ್ನೆಟ್ ಮೆಸೇಜಿಂಗ್ ಪ್ಲಾಟ್ಫಾರ್ಮ್ಗಳಲ್ಲಿ ಒಂದಾಗಿದೆ, ಅದು ಬಳಕೆದಾರರಿಗೆ ಸಂದೇಶ ಮತ್ತು ಧ್ವನಿ ಕರೆಗಳೊಂದಿಗೆ ಇಂಟರ್ನೆಟ್ ಮೂಲಕ ಸಂವಹನ ನಡೆಸಲು ಅನುವು ಮಾಡಿಕೊಡುತ್ತದೆ. IMO ಬಳಸುವಾಗ ನಿಮ್ಮ ಧ್ವನಿಯೊಂದಿಗೆ ಸ್ಕ್ರೀನ್ ರೆಕಾರ್ಡ್ ಮಾಡುವುದು ಹೇಗೆ ಎಂಬುದನ್ನು ವಿವರಿಸುವ ಸಮಗ್ರ ಮಾರ್ಗದರ್ಶಿಯನ್ನು ಈ ಲೇಖನ ಒಳಗೊಂಡಿದೆ. ಅದಕ್ಕಾಗಿ,
ಭಾಗ 1. Imo ರೆಕಾರ್ಡ್ ವೀಡಿಯೊ ಕರೆ?
Imo ನೊಂದಿಗೆ ವೀಡಿಯೊ ಕರೆ ಮಾಡುವುದು ಪ್ಲಾಟ್ಫಾರ್ಮ್ನಲ್ಲಿ ನೀಡಲಾಗುವ ಒಂದು ವೈಶಿಷ್ಟ್ಯವಾಗಿದೆ. ಆದಾಗ್ಯೂ, ನಿಮ್ಮ ಸಾಧನದಾದ್ಯಂತ ನಿರ್ವಹಿಸಲಾದ ವೀಡಿಯೊ ಕರೆಗಳನ್ನು ಸೇವೆಯು ರೆಕಾರ್ಡ್ ಮಾಡುತ್ತದೆಯೇ ಎಂಬುದು ಅಂತಹ ಸಂದರ್ಭಗಳಲ್ಲಿ ಉದ್ಭವಿಸುವ ಪ್ರಶ್ನೆಯಾಗಿದೆ. Imo ತನ್ನ ಬಳಕೆದಾರರಿಗೆ ಭದ್ರತೆಯನ್ನು ಒದಗಿಸುವುದನ್ನು ನಂಬುತ್ತದೆ ಮತ್ತು ಧ್ವನಿ ಕರೆಗಳನ್ನು ರೆಕಾರ್ಡ್ ಮಾಡುವುದಿಲ್ಲ. ಪ್ಲಾಟ್ಫಾರ್ಮ್ನಲ್ಲಿ ಯಾವುದೇ ಅಂತ್ಯದಿಂದ ಅಂತ್ಯದ ಎನ್ಕ್ರಿಪ್ಶನ್ ಇಲ್ಲದಿದ್ದರೂ, Imo ಯಾವುದೇ ಧ್ವನಿ ಕರೆಗಳನ್ನು ರೆಕಾರ್ಡ್ ಮಾಡುವುದಿಲ್ಲ ಮತ್ತು ಈ ಅಂಶವನ್ನು ಗಮನದಲ್ಲಿಟ್ಟುಕೊಂಡು ಸುರಕ್ಷಿತವೆಂದು ಪರಿಗಣಿಸಲಾಗುತ್ತದೆ ಎಂಬ ಅಂಶದ ಬಗ್ಗೆ ಬಳಕೆದಾರರಿಗೆ ಭರವಸೆ ನೀಡಬಹುದು.
ಭಾಗ 2. MirrorGo ಬಳಸಿ
ಡೆಸ್ಕ್ಟಾಪ್ನಾದ್ಯಂತ ನಿಮ್ಮ Imo ವೀಡಿಯೊ ಕರೆಯನ್ನು ರೆಕಾರ್ಡ್ ಮಾಡಲು ಸುಲಭ ಮತ್ತು ನೆಮ್ಮದಿಯ ಮೂಲಭೂತ ಅಂಶವನ್ನು ಒದಗಿಸುವ ಪ್ಲಾಟ್ಫಾರ್ಮ್ನ ಹುಡುಕಾಟದಲ್ಲಿ ನೀವು ಇದ್ದರೆ, ಸ್ಕ್ರೀನ್ ರೆಕಾರ್ಡಿಂಗ್ನಲ್ಲಿ ನಿಮ್ಮ ಅತ್ಯುತ್ತಮ ಆಯ್ಕೆಯಾಗಿ MirrorGo ಅನ್ನು ಆರಿಸಿಕೊಳ್ಳುವುದನ್ನು ನೀವು ಪರಿಗಣಿಸಬಹುದು. ಪರಿಣಾಮಕಾರಿ ಪರದೆಯ ಪ್ರತಿಬಿಂಬಕ್ಕಾಗಿ ಈ ವೇದಿಕೆಯನ್ನು ಬಳಸುವುದನ್ನು ಪರಿಗಣಿಸಲು, ನೀವು ಈ ಕೆಳಗಿನಂತೆ ವಿವರಿಸಿದ ಹಂತಗಳ ಮೂಲಕ ಹೋಗಬೇಕಾಗುತ್ತದೆ.

MirrorGo - ಐಒಎಸ್ ಸ್ಕ್ರೀನ್ ರೆಕಾರ್ಡರ್
ಐಫೋನ್ ಪರದೆಯನ್ನು ರೆಕಾರ್ಡ್ ಮಾಡಿ ಮತ್ತು ನಿಮ್ಮ ಕಂಪ್ಯೂಟರ್ನಲ್ಲಿ ಉಳಿಸಿ!
- PC ಯ ದೊಡ್ಡ ಪರದೆಯ ಮೇಲೆ ಐಫೋನ್ ಪರದೆಯನ್ನು ಪ್ರತಿಬಿಂಬಿಸಿ .
- ಫೋನ್ ಪರದೆಯನ್ನು ರೆಕಾರ್ಡ್ ಮಾಡಿ ಮತ್ತು ವೀಡಿಯೊ ಮಾಡಿ.
- ಸ್ಕ್ರೀನ್ಶಾಟ್ಗಳನ್ನು ತೆಗೆದುಕೊಂಡು ಕಂಪ್ಯೂಟರ್ನಲ್ಲಿ ಉಳಿಸಿ.
- ಪೂರ್ಣ-ಪರದೆಯ ಅನುಭವಕ್ಕಾಗಿ ನಿಮ್ಮ PC ಯಲ್ಲಿ ನಿಮ್ಮ iPhone ಅನ್ನು ಹಿಮ್ಮುಖವಾಗಿ ನಿಯಂತ್ರಿಸಿ .
ಅತ್ಯಂತ ಸರಳವಾದ ಕಾರ್ಯಗತಗೊಳಿಸುವಿಕೆಯೊಂದಿಗೆ, ನೀವು ದೊಡ್ಡ ಪರದೆಯಾದ್ಯಂತ ನಿಮ್ಮ ಸಾಧನವನ್ನು ಸುಲಭವಾಗಿ ನಿಯಂತ್ರಿಸಬಹುದು ಮತ್ತು ರೆಕಾರ್ಡಿಂಗ್ ಪರದೆಗಳಿಗೆ ಉತ್ತಮ ಪ್ರದರ್ಶನವನ್ನು ಒದಗಿಸಬಹುದು.
ಹಂತ 1: ಡೌನ್ಲೋಡ್ ಮಾಡಿ ಮತ್ತು ಪ್ರಾರಂಭಿಸಿ
ನಿಮ್ಮ ಡೆಸ್ಕ್ಟಾಪ್ನಲ್ಲಿ MirrorGo ಅನ್ನು ಡೌನ್ಲೋಡ್ ಮಾಡಿ, ಸ್ಥಾಪಿಸಿ ಮತ್ತು ಪ್ರಾರಂಭಿಸಿ. USB ನೊಂದಿಗೆ ನಿಮ್ಮ ಸಾಧನವನ್ನು ಸಂಪರ್ಕಿಸಿ ಮತ್ತು ಲಭ್ಯವಿರುವ ಆಯ್ಕೆಗಳಿಂದ "ಫೈಲ್ ವರ್ಗಾವಣೆ" ಆಯ್ಕೆಮಾಡಿ.

ಹಂತ 2: USB ಡೀಬಗ್ ಮಾಡುವಿಕೆಯನ್ನು ಆನ್ ಮಾಡಿ
ನಿಮ್ಮ ಫೋನ್ನ "ಸೆಟ್ಟಿಂಗ್ಗಳು" ತೆರೆಯಿರಿ ಮತ್ತು "ಡೆವಲಪರ್ ಆಯ್ಕೆಗಳು" ತೆರೆಯಲು "ಸಿಸ್ಟಮ್ಗಳು ಮತ್ತು ನವೀಕರಣಗಳು" ಗೆ ದಾರಿ ಮಾಡಿ. ಅದರ ಟಾಗಲ್ ಅನ್ನು ಆನ್ ಮಾಡಲು "USB ಡೀಬಗ್ ಮಾಡುವಿಕೆ" ಆಯ್ಕೆಮಾಡಿ.

ಹಂತ 3: ಮಿರರ್ ಸಾಧನ
ಮಿರರಿಂಗ್ ಅನ್ನು ಕಾರ್ಯಗತಗೊಳಿಸಲು ಗೋಚರಿಸುವ ಮುಂದಿನ ಪ್ರಾಂಪ್ಟ್ನಲ್ಲಿ "ಸರಿ" ಟ್ಯಾಪ್ ಮಾಡಿ.

ಹಂತ 4: ರೆಕಾರ್ಡ್ ಸಾಧನ
ನಿಮ್ಮ ಸಾಧನದಲ್ಲಿ Imo ವೀಡಿಯೊ ಕರೆಯನ್ನು ತೆರೆಯಿರಿ ಮತ್ತು ರೆಕಾರ್ಡಿಂಗ್ ಅನ್ನು ಪ್ರಾರಂಭಿಸಲು ಇಂಟರ್ಫೇಸ್ನ ಬಲ ಫಲಕದಲ್ಲಿರುವ 'ರೆಕಾರ್ಡ್' ಬಟನ್ ಅನ್ನು ಟ್ಯಾಪ್ ಮಾಡಿ.

ಪರ:
- ನಿಮ್ಮ ಕಂಪ್ಯೂಟರ್ ಮತ್ತು ಸಾಧನದ ನಡುವೆ ಫೈಲ್ಗಳನ್ನು ಸುಲಭವಾಗಿ ಎಳೆಯಿರಿ ಮತ್ತು ಬಿಡಿ.
- ಡೆಸ್ಕ್ಟಾಪ್ ಮೂಲಕ ನಿಮ್ಮ ಸಾಧನವನ್ನು ನಿಯಂತ್ರಿಸಿ.
- ಹೆಚ್ಚಿನ ರೆಸಲ್ಯೂಶನ್ನಲ್ಲಿ ರೆಕಾರ್ಡ್ ಸ್ಕ್ರೀನ್.
ಕಾನ್ಸ್:
- ನೀವು Wi-Fi ಸಂಪರ್ಕದ ಮೂಲಕ ಫೈಲ್ಗಳನ್ನು ಪ್ರತಿಬಿಂಬಿಸಲು ಮತ್ತು ವರ್ಗಾಯಿಸಲು ಸಾಧ್ಯವಿಲ್ಲ.
ಭಾಗ 3. Imo ರೆಕಾರ್ಡರ್ ಆಗಿ Shou.TV ಅನ್ನು ಬಳಸಿ
ಪರಿಣಾಮಕಾರಿ ಬಳಕೆಗೆ ಬರಬಹುದಾದ ಮತ್ತೊಂದು ಸಾಧನವೆಂದರೆ ನಿಮ್ಮ Imo ವೀಡಿಯೊ ಕರೆಯನ್ನು ರೆಕಾರ್ಡ್ ಮಾಡಲು Shou.TV. Shou.TV ಯ ಸಂಪೂರ್ಣ ಸೇವೆಗಳನ್ನು ಸೇವಿಸುವುದಕ್ಕಾಗಿ ನಿಮ್ಮ ಸಾಧನದಾದ್ಯಂತ ಎಲ್ಲಾ ರೀತಿಯ ಪರದೆಗಳನ್ನು ರೆಕಾರ್ಡ್ ಮಾಡುವ ಪರಿಶ್ರಮವನ್ನು ಈ ಅಪ್ಲಿಕೇಶನ್ ನಿಮಗೆ ಒದಗಿಸುತ್ತದೆ, ನಿಮ್ಮ ಸಾಧನವನ್ನು ರೂಟ್ ಮಾಡಲು ಮತ್ತು ನಿಮ್ಮ ಸಾಧನವನ್ನು ಸುಲಭವಾಗಿ ರೆಕಾರ್ಡ್ ಮಾಡಲು ನೀವು ಆದ್ಯತೆ ನೀಡುತ್ತೀರಿ. ಈ ಉಪಕರಣವು ಅದರ ಸಮರ್ಥ ವೈಶಿಷ್ಟ್ಯಗಳ ಸಹಾಯದಿಂದ ನಿಮ್ಮ ಪರದೆಯನ್ನು ಸುಲಭವಾಗಿ ಸ್ಟ್ರೀಮ್ ಮಾಡಲು ಸಹ ನಿಮಗೆ ನೀಡುತ್ತದೆ. Imo ರೆಕಾರ್ಡಿಂಗ್ಗಾಗಿ Shou.TV ನ ಸೇವೆಗಳನ್ನು ಪರಿಣಾಮಕಾರಿಯಾಗಿ ಬಳಸಲು, ನೀವು ಈ ಕೆಳಗಿನಂತೆ ವಿವರಿಸಿದ ಹಂತಗಳನ್ನು ಅನುಸರಿಸಬೇಕು.
ಹಂತ 1: ಅಪ್ಲಿಕೇಶನ್ ತೆರೆಯಿರಿ ಮತ್ತು ಅದೇ ಟೂಲ್ಬಾರ್ನಲ್ಲಿ 'ಸಿಗ್ನಲ್' ಐಕಾನ್ ಅನ್ನು ಟ್ಯಾಪ್ ಮಾಡುವುದನ್ನು ಮುಂದುವರಿಸಿ.
ಹಂತ 2: ಮುಂದಿನ ಪರದೆಯಲ್ಲಿ, ನೀವು 'ರೆಕಾರ್ಡ್ ಸ್ಕ್ರೀನ್' ಬಟನ್ ಅನ್ನು ಟ್ಯಾಪ್ ಮಾಡಬಹುದು ಮತ್ತು ನಿಮ್ಮ ರೆಕಾರ್ಡಿಂಗ್ ಅನ್ನು ಪ್ಲಾಟ್ಫಾರ್ಮ್ನಾದ್ಯಂತ ಪ್ರಸಾರ ಮಾಡಬಹುದು.
ಹಂತ 3: ಅಪ್ಲಿಕೇಶನ್ ಸುಲಭವಾಗಿ ರೆಕಾರ್ಡಿಂಗ್ ಅನ್ನು ಪ್ರಾರಂಭಿಸುತ್ತದೆ, ಅದರ ಮುಖ್ಯ ಪರದೆಯಲ್ಲಿ 'ನಿಲ್ಲಿಸು' ಐಕಾನ್ನೊಂದಿಗೆ ಸುಲಭವಾಗಿ ನಿಲ್ಲಿಸಬಹುದು.
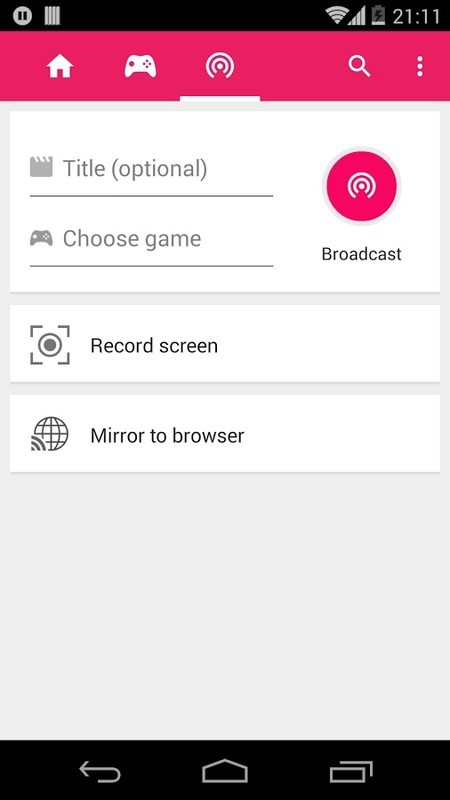
ಪರ:
- ಎಲ್ಲಾ ರೀತಿಯ ಅಪ್ಲಿಕೇಶನ್ಗಳಲ್ಲಿ ರೆಕಾರ್ಡಿಂಗ್ ಅನ್ನು ಒದಗಿಸುತ್ತದೆ.
ಕಾನ್ಸ್:
- ನಿಮ್ಮ ಸಾಧನವನ್ನು ನೀವು ರೂಟ್ ಮಾಡಬೇಕಾಗುತ್ತದೆ.
ಭಾಗ 4. Android Imo ವೀಡಿಯೊ ರೆಕಾರ್ಡಿಂಗ್ಗಾಗಿ ADV ಸ್ಕ್ರೀನ್ ರೆಕಾರ್ಡರ್ ಬಳಸಿ
ADV ಸ್ಕ್ರೀನ್ ರೆಕಾರ್ಡರ್ ನಿಮ್ಮ ಪರದೆಯನ್ನು ರೆಕಾರ್ಡ್ ಮಾಡಲು ಸಾಕಷ್ಟು ಉಪಯುಕ್ತವಾದ ಮತ್ತೊಂದು ಸಾಧನವಾಗಿದೆ. ಅದರ ಸುಲಭವಾದ ಬಳಕೆಯನ್ನು ಅರ್ಥಮಾಡಿಕೊಳ್ಳಲು, ನೀವು ಈ ಕೆಳಗಿನಂತೆ ಚರ್ಚಿಸಲಾದ ಹಂತಗಳನ್ನು ಅನುಸರಿಸಬೇಕು.
ಹಂತ 1: ಈ ಅಪ್ಲಿಕೇಶನ್ ಅನ್ನು ಬಳಸಲು, ನೀವು ಅದನ್ನು ನಿಮ್ಮ ಸಾಧನದಾದ್ಯಂತ ಸ್ಥಾಪಿಸಬೇಕು ಮತ್ತು ರೆಕಾರ್ಡಿಂಗ್ ಅನ್ನು ಪ್ರಾರಂಭಿಸಲು ಎಲ್ಲಾ ಅನುಮತಿಗಳೊಂದಿಗೆ ಮುಂದುವರಿಯಬೇಕು.
ಹಂತ 2: ಒಮ್ಮೆ ನೀವು ಅನುಮತಿಗಳನ್ನು ಪೂರ್ಣಗೊಳಿಸಿದ ನಂತರ, ರೆಕಾರ್ಡಿಂಗ್ಗಾಗಿ ಯಾವುದೇ ಓವರ್ಲೇ ಸೆಟ್ಟಿಂಗ್ಗಳನ್ನು ಬದಲಾಯಿಸಲು "+" ಐಕಾನ್ಗೆ ಭೇಟಿ ನೀಡಿ. ಪರದೆಯ ಬದಿಯಲ್ಲಿ ಪ್ರದರ್ಶಿಸಲಾದ ಐಕಾನ್ ಮೇಲೆ ಟ್ಯಾಪ್ ಮಾಡಿ.
ಹಂತ 3: ಕಾಣಿಸಿಕೊಳ್ಳುವ ಪಟ್ಟಿಯಲ್ಲಿ "ರೆಕಾರ್ಡ್" ಆಯ್ಕೆಮಾಡಿ ಮತ್ತು ನಿಮ್ಮ Imo ವೀಡಿಯೊ ಕರೆಯನ್ನು ರೆಕಾರ್ಡ್ ಮಾಡಲು ಪ್ಲಾಟ್ಫಾರ್ಮ್ ಅನ್ನು ಅನುಮತಿಸಿ.
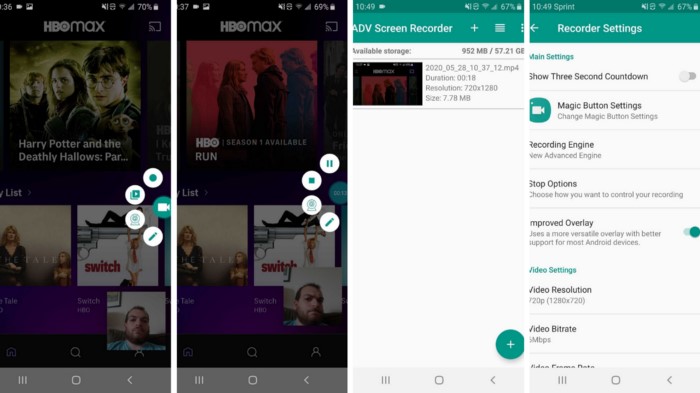
ಪರ:
- ಉತ್ತಮ fps ದರದೊಂದಿಗೆ ಹೆಚ್ಚಿನ ರೆಸಲ್ಯೂಶನ್ ಫಲಿತಾಂಶಗಳನ್ನು ನೀಡುತ್ತದೆ.
- ಬಳಕೆಯಲ್ಲಿ ಸಂಪೂರ್ಣವಾಗಿ ಉಚಿತ.
ಕಾನ್ಸ್:
- ಓವರ್ಲೇ ತೆರೆದಿರುವ ಪರದೆಯೊಂದಿಗೆ ಸಂವಹನ ನಡೆಸಲು ಸಾಧ್ಯವಿಲ್ಲ.
ಭಾಗ 5. Imo ವೀಡಿಯೊ ರೆಕಾರ್ಡಿಂಗ್ಗಾಗಿ AZ ಸ್ಕ್ರೀನ್ ರೆಕಾರ್ಡರ್ ಬಳಸಿ
Imo ತನ್ನದೇ ಆದ ಪ್ಲಾಟ್ಫಾರ್ಮ್ ಮೂಲಕ ವೀಡಿಯೊ ಕರೆಗಳನ್ನು ರೆಕಾರ್ಡ್ ಮಾಡಲು ಅನುಮತಿಸುವುದಿಲ್ಲ ಎಂಬ ಅಂಶವು ನಿಮಗೆ ತಿಳಿದಿದ್ದರೂ, ನಿಮ್ಮ Imo ವೀಡಿಯೊ ಕರೆಯನ್ನು ರೆಕಾರ್ಡ್ ಮಾಡುವಲ್ಲಿ ನಿಮಗೆ ಪರಿಣಾಮಕಾರಿ ಫಲಿತಾಂಶಗಳನ್ನು ಒದಗಿಸುವಲ್ಲಿ ಹಲವಾರು ಥರ್ಡ್-ಪಾರ್ಟಿ ಪರಿಕರಗಳು ಸೂಕ್ತವಾಗಿ ಬರಬಹುದು. ಮೂರನೇ ವ್ಯಕ್ತಿಯ ಪ್ಲಾಟ್ಫಾರ್ಮ್ಗಳ ಬಳಕೆಯನ್ನು ನೀವು ಪರಿಗಣಿಸಿದರೆ, ಈ ಸಂದರ್ಭದಲ್ಲಿ, ಪರಿಣಾಮಕಾರಿ ಬಳಕೆಗಾಗಿ ಬಳಕೆದಾರರಿಗೆ ನೂರಾರು ಉಪಕರಣಗಳು ಲಭ್ಯವಿವೆ. ಆದಾಗ್ಯೂ, ಬಳಕೆದಾರರ ಆಯ್ಕೆಯನ್ನು ಸುಲಭಗೊಳಿಸಲು, ಈ ಲೇಖನವು ಮೂರನೇ ವ್ಯಕ್ತಿಯ ಪರಿಕರಗಳಲ್ಲಿ ನಿಮ್ಮ ಮೊದಲ ಆಯ್ಕೆಯಾಗಿ AZ ಸ್ಕ್ರೀನ್ ರೆಕಾರ್ಡರ್ ಅನ್ನು ನಿಮಗೆ ಪರಿಚಯಿಸುತ್ತದೆ.
ಈ ಉಚಿತ ಸಾಧನವು ನಿಮಗೆ ವೀಡಿಯೊವನ್ನು ರೆಕಾರ್ಡ್ ಮಾಡುವುದು, ಪರದೆಗಳನ್ನು ಸೆರೆಹಿಡಿಯುವುದು ಮತ್ತು ಸಾಧನಗಳಾದ್ಯಂತ ಲೈವ್ ವೀಡಿಯೊಗಳನ್ನು ಪ್ರಸಾರ ಮಾಡುವಂತಹ ವಿವಿಧ ವೈಶಿಷ್ಟ್ಯಗಳನ್ನು ನೀಡುತ್ತದೆ. ಈ ಪ್ಲಾಟ್ಫಾರ್ಮ್ ಬಳಕೆದಾರರಿಗೆ ವೀಡಿಯೊವನ್ನು ರೆಕಾರ್ಡ್ ಮಾಡಲು ತುಂಬಾ ಅನುಕೂಲಕರ ಸ್ಥಳವನ್ನು ಒದಗಿಸುತ್ತದೆ, ಇದನ್ನು ಈ ಕೆಳಗಿನಂತೆ ವ್ಯಾಖ್ಯಾನಿಸಲಾದ ಹಂತಗಳಲ್ಲಿ ವೀಕ್ಷಿಸಬಹುದು.
ಹಂತ 1: ನೀವು Google Play Store ನಿಂದ ಪ್ಲಾಟ್ಫಾರ್ಮ್ ಅನ್ನು ಡೌನ್ಲೋಡ್ ಮಾಡಬೇಕಾಗುತ್ತದೆ ಮತ್ತು ನಿಮ್ಮ ಸಾಧನದಾದ್ಯಂತ ಅಪ್ಲಿಕೇಶನ್ ಅನ್ನು ಸ್ಥಾಪಿಸಲು ಅವಕಾಶ ಮಾಡಿಕೊಡಿ. ಒಮ್ಮೆ ಅದನ್ನು ಸ್ಥಾಪಿಸಿದ ನಂತರ, ಅನುಮತಿಗಳ ವಿಭಾಗಕ್ಕೆ ನಿಮ್ಮನ್ನು ಮುನ್ನಡೆಸಲು ಅಪ್ಲಿಕೇಶನ್ ತೆರೆಯಿರಿ.
ಹಂತ 2: ಇತರ ಅಪ್ಲಿಕೇಶನ್ಗಳಾದ್ಯಂತ ವೀಡಿಯೊವನ್ನು ರೆಕಾರ್ಡ್ ಮಾಡಲು ಅಪ್ಲಿಕೇಶನ್ ಅನ್ನು ಅನುಮತಿಸಿ ಮತ್ತು ನಿಮ್ಮ ಪರದೆಯ ಬದಿಯಲ್ಲಿ ಕಿತ್ತಳೆ ಕ್ಯಾಮ್ಕಾರ್ಡರ್ ಗೋಚರಿಸುವುದನ್ನು ಗಮನಿಸಿ.
ಹಂತ 3: ನಿಮ್ಮ Imo ಮೆಸೆಂಜರ್ ತೆರೆಯಿರಿ ಮತ್ತು ಕರೆಯನ್ನು ಪ್ರಾರಂಭಿಸಿ. ಒಮ್ಮೆ ನೀವು ರೆಕಾರ್ಡಿಂಗ್ ಪ್ರಾರಂಭಿಸಲು ಬಯಸಿದರೆ, ನೀವು ಐಕಾನ್ ಮೇಲೆ ಟ್ಯಾಪ್ ಮಾಡಬೇಕಾಗುತ್ತದೆ ಮತ್ತು ರೆಕಾರ್ಡಿಂಗ್ ಅನ್ನು ಪ್ರಾರಂಭಿಸಲು 'ರೆಕಾರ್ಡ್' ಬಟನ್ ಅನ್ನು ಆಯ್ಕೆ ಮಾಡಿ.

ಪರ:
- ವೇದಿಕೆಯಾದ್ಯಂತ ಉಳಿಸಿದ ಫೋಟೋಗಳು ಮತ್ತು ವೀಡಿಯೊಗಳನ್ನು ವೀಕ್ಷಿಸಿ.
- 60fps ಫ್ರೇಮ್ ದರದಲ್ಲಿ 1080p ವೀಡಿಯೊಗಳನ್ನು ಸೆರೆಹಿಡಿಯುತ್ತದೆ.
ಕಾನ್ಸ್:
- ಅದರ ಬಳಕೆಯೊಳಗೆ ಜಾಹೀರಾತುಗಳಿವೆ.
ತೀರ್ಮಾನ
ಈ ಲೇಖನವು ಬಳಕೆದಾರರಿಗೆ ವಿವಿಧ ಕಾರ್ಯವಿಧಾನಗಳೊಂದಿಗೆ ಪ್ರಸ್ತುತಪಡಿಸಿದೆ ಅದು ಯಾವುದೇ ವ್ಯತ್ಯಾಸವಿಲ್ಲದೆ Imo ವೀಡಿಯೊ ಕರೆಯನ್ನು ರೆಕಾರ್ಡ್ ಮಾಡಲು ನಿಮಗೆ ಸಹಾಯ ಮಾಡುತ್ತದೆ.
ಸ್ಕ್ರೀನ್ ರೆಕಾರ್ಡರ್
- 1. ಆಂಡ್ರಾಯ್ಡ್ ಸ್ಕ್ರೀನ್ ರೆಕಾರ್ಡರ್
- ಮೊಬೈಲ್ಗಾಗಿ ಅತ್ಯುತ್ತಮ ಸ್ಕ್ರೀನ್ ರೆಕಾರ್ಡರ್
- ಸ್ಯಾಮ್ಸಂಗ್ ಸ್ಕ್ರೀನ್ ರೆಕಾರ್ಡರ್
- Samsung S10 ನಲ್ಲಿ ಸ್ಕ್ರೀನ್ ರೆಕಾರ್ಡ್
- Samsung S9 ನಲ್ಲಿ ಸ್ಕ್ರೀನ್ ರೆಕಾರ್ಡ್
- Samsung S8 ನಲ್ಲಿ ಸ್ಕ್ರೀನ್ ರೆಕಾರ್ಡ್
- Samsung A50 ನಲ್ಲಿ ಸ್ಕ್ರೀನ್ ರೆಕಾರ್ಡ್
- LG ನಲ್ಲಿ ಸ್ಕ್ರೀನ್ ರೆಕಾರ್ಡ್
- ಆಂಡ್ರಾಯ್ಡ್ ಫೋನ್ ರೆಕಾರ್ಡರ್
- Android ಸ್ಕ್ರೀನ್ ರೆಕಾರ್ಡಿಂಗ್ ಅಪ್ಲಿಕೇಶನ್ಗಳು
- ಆಡಿಯೊದೊಂದಿಗೆ ರೆಕಾರ್ಡ್ ಸ್ಕ್ರೀನ್
- ರೂಟ್ನೊಂದಿಗೆ ರೆಕಾರ್ಡ್ ಸ್ಕ್ರೀನ್
- Android ಫೋನ್ಗಾಗಿ ಕರೆ ರೆಕಾರ್ಡರ್
- Android SDK/ADB ಯೊಂದಿಗೆ ರೆಕಾರ್ಡ್ ಮಾಡಿ
- Android ಫೋನ್ ಕರೆ ರೆಕಾರ್ಡರ್
- Android ಗಾಗಿ ವೀಡಿಯೊ ರೆಕಾರ್ಡರ್
- 10 ಅತ್ಯುತ್ತಮ ಗೇಮ್ ರೆಕಾರ್ಡರ್
- ಟಾಪ್ 5 ಕರೆ ರೆಕಾರ್ಡರ್
- Android Mp3 ರೆಕಾರ್ಡರ್
- ಉಚಿತ ಆಂಡ್ರಾಯ್ಡ್ ಧ್ವನಿ ರೆಕಾರ್ಡರ್
- ರೂಟ್ನೊಂದಿಗೆ ಆಂಡ್ರಾಯ್ಡ್ ರೆಕಾರ್ಡ್ ಸ್ಕ್ರೀನ್
- ರೆಕಾರ್ಡ್ ವೀಡಿಯೊ ಸಂಗಮ
- 2 ಐಫೋನ್ ಸ್ಕ್ರೀನ್ ರೆಕಾರ್ಡರ್
- ಐಫೋನ್ನಲ್ಲಿ ಸ್ಕ್ರೀನ್ ರೆಕಾರ್ಡ್ ಅನ್ನು ಹೇಗೆ ಆನ್ ಮಾಡುವುದು
- ಫೋನ್ಗಾಗಿ ಸ್ಕ್ರೀನ್ ರೆಕಾರ್ಡರ್
- iOS 14 ನಲ್ಲಿ ಸ್ಕ್ರೀನ್ ರೆಕಾರ್ಡ್
- ಅತ್ಯುತ್ತಮ ಐಫೋನ್ ಸ್ಕ್ರೀನ್ ರೆಕಾರ್ಡರ್
- ಐಫೋನ್ ಪರದೆಯನ್ನು ರೆಕಾರ್ಡ್ ಮಾಡುವುದು ಹೇಗೆ
- ಐಫೋನ್ 11 ನಲ್ಲಿ ಸ್ಕ್ರೀನ್ ರೆಕಾರ್ಡ್
- iPhone XR ನಲ್ಲಿ ಸ್ಕ್ರೀನ್ ರೆಕಾರ್ಡ್
- iPhone X ನಲ್ಲಿ ಸ್ಕ್ರೀನ್ ರೆಕಾರ್ಡ್
- ಐಫೋನ್ 8 ನಲ್ಲಿ ಸ್ಕ್ರೀನ್ ರೆಕಾರ್ಡ್
- ಐಫೋನ್ 6 ನಲ್ಲಿ ಸ್ಕ್ರೀನ್ ರೆಕಾರ್ಡ್
- ಜೈಲ್ ಬ್ರೇಕ್ ಇಲ್ಲದೆ ಐಫೋನ್ ರೆಕಾರ್ಡ್ ಮಾಡಿ
- ಐಫೋನ್ ಆಡಿಯೊದಲ್ಲಿ ರೆಕಾರ್ಡ್ ಮಾಡಿ
- ಸ್ಕ್ರೀನ್ಶಾಟ್ ಐಫೋನ್
- ಐಪಾಡ್ನಲ್ಲಿ ಸ್ಕ್ರೀನ್ ರೆಕಾರ್ಡ್
- ಐಫೋನ್ ಸ್ಕ್ರೀನ್ ವೀಡಿಯೊ ಕ್ಯಾಪ್ಚರ್
- ಉಚಿತ ಸ್ಕ್ರೀನ್ ರೆಕಾರ್ಡರ್ iOS 10
- iOS ಗಾಗಿ ಎಮ್ಯುಲೇಟರ್ಗಳು
- iPad ಗಾಗಿ ಉಚಿತ ಸ್ಕ್ರೀನ್ ರೆಕಾರ್ಡರ್
- ಉಚಿತ ಡೆಸ್ಕ್ಟಾಪ್ ರೆಕಾರ್ಡಿಂಗ್ ಸಾಫ್ಟ್ವೇರ್
- PC ಯಲ್ಲಿ ಆಟದ ರೆಕಾರ್ಡ್ ಮಾಡಿ
- iPhone ನಲ್ಲಿ ಸ್ಕ್ರೀನ್ ವೀಡಿಯೊ ಅಪ್ಲಿಕೇಶನ್
- ಆನ್ಲೈನ್ ಸ್ಕ್ರೀನ್ ರೆಕಾರ್ಡರ್
- ಕ್ಲಾಷ್ ರಾಯಲ್ ಅನ್ನು ಹೇಗೆ ರೆಕಾರ್ಡ್ ಮಾಡುವುದು
- ಪೋಕ್ಮನ್ GO ಅನ್ನು ಹೇಗೆ ರೆಕಾರ್ಡ್ ಮಾಡುವುದು
- ಜ್ಯಾಮಿತಿ ಡ್ಯಾಶ್ ರೆಕಾರ್ಡರ್
- Minecraft ಅನ್ನು ಹೇಗೆ ರೆಕಾರ್ಡ್ ಮಾಡುವುದು
- iPhone ನಲ್ಲಿ YouTube ವೀಡಿಯೊಗಳನ್ನು ರೆಕಾರ್ಡ್ ಮಾಡಿ
- 3 ಕಂಪ್ಯೂಟರ್ನಲ್ಲಿ ಸ್ಕ್ರೀನ್ ರೆಕಾರ್ಡ್






ಜೇಮ್ಸ್ ಡೇವಿಸ್
ಸಿಬ್ಬಂದಿ ಸಂಪಾದಕ