ZTE ನಿಂದ Android ಗೆ ಡೇಟಾವನ್ನು ವರ್ಗಾಯಿಸುವುದು ಹೇಗೆ
ಎಪ್ರಿಲ್ 27, 2022 • ಇದಕ್ಕೆ ಸಲ್ಲಿಸಲಾಗಿದೆ: ಡೇಟಾ ವರ್ಗಾವಣೆ ಪರಿಹಾರಗಳು • ಸಾಬೀತಾದ ಪರಿಹಾರಗಳು
ಹೊಚ್ಚ ಹೊಸ Android ಫೋನ್ ಹೊಂದಿದ್ದಕ್ಕಾಗಿ ಅಭಿನಂದನೆಗಳು! ವಾಸ್ತವವಾಗಿ, ತಂತ್ರಜ್ಞಾನವು ವೇಗವಾಗಿ ಬದಲಾಗುತ್ತಿರುವ ಕಾರಣ ಹೊಸ ಫೋನ್ ಖರೀದಿಸಿದ ವ್ಯಕ್ತಿಗೆ ಇದು ಹೊಸ ಶುಭಾಶಯವಲ್ಲ. ನೀವು ನೋಡುವಂತೆ, ಉದ್ಯಮದ ಬೃಹತ್ ತಯಾರಕರು ಪ್ರತಿ ವರ್ಷ ಹೊಸ ಮಾದರಿಗಳನ್ನು ಬಿಡುಗಡೆ ಮಾಡುತ್ತಾರೆ, ಇದು ಗ್ಯಾಜೆಟ್ಗಳನ್ನು ಬದಲಾಯಿಸುವ ಅಂತರವನ್ನು ಕಡಿಮೆ ಮಾಡುತ್ತದೆ. ಕೆಲವು ಜನರಿಗೆ, ಹೊಸ ಫೋನ್ ಅನ್ನು ಹೊಂದಿಸುವುದು ತಮಾಷೆಯಾಗಿದೆ. ಆದರೆ ನಿಮ್ಮ ಹಳೆಯ ZTE ಫೋನ್ನಿಂದ ಕೆಲವು ಪ್ರಮುಖ ಡೇಟಾವನ್ನು ನೀವು Android ಗೆ ವರ್ಗಾಯಿಸಬೇಕಾದರೆ, ಇದು ಅತ್ಯಂತ ಕಷ್ಟಕರವಾದ ಕಾರ್ಯಗಳಲ್ಲಿ ಒಂದಾಗಿದೆ.
ಆಗ, ZTE ನಿಂದ Android ಗೆ ಡೇಟಾವನ್ನು ವರ್ಗಾಯಿಸಲು ನೀವು ಮಾಡಬಹುದಾದ ಸಾಮಾನ್ಯ ವಿಧಾನಗಳಿವೆ . ಬ್ಲೂಟೂತ್ ಹೊರತುಪಡಿಸಿ, ಅನೇಕ ಜನರು ಡೇಟಾವನ್ನು ವರ್ಗಾಯಿಸಲು Android ಬೀಮ್ ಅನ್ನು ಬಳಸಲು ಪ್ರಯತ್ನಿಸಿದರು. Android ಬೀಮ್ನೊಂದಿಗೆ, Android ಬೀಮ್ ಆನ್ ಆಗಿರುವಾಗ ಸಾಧನಗಳನ್ನು ಒಟ್ಟಿಗೆ ತರುವ ಮೂಲಕ ನಿಮ್ಮ ಹಳೆಯ ಫೋನ್ನಿಂದ ನಿಮ್ಮ ಹೊಸ ಫೋನ್ಗೆ ಫೋಟೋಗಳು, ವೆಬ್ ಪುಟಗಳು, ಡೇಟಾ ಮತ್ತು ವೀಡಿಯೊಗಳನ್ನು ನೀವು ವರ್ಗಾಯಿಸಬಹುದು. ಬ್ಲೂಟೂತ್ಗೆ ಹೋಲಿಸಿದರೆ, ಆಂಡ್ರಾಯ್ಡ್ ಬೀಮ್ಗೆ ಆದ್ಯತೆ ನೀಡಲಾಗಿದೆ ಏಕೆಂದರೆ ಇದು ದೊಡ್ಡ ಡೇಟಾವನ್ನು ವರ್ಗಾಯಿಸುತ್ತದೆ. ಬ್ಲೂಟೂತ್ ವರ್ಗಾವಣೆಯು ಮಿತಿಗಳನ್ನು ಹೊಂದಿದೆ ಮತ್ತು ಕೆಲವೊಮ್ಮೆ ಅಪಾಯಕಾರಿಯಾಗಿದೆ ಎಂದು ವರದಿಯಾಗಿದೆ.
- ಭಾಗ 1: Android ಬೀಮ್ ಬಳಸಿ ZTE ನಿಂದ Android ಗೆ ಡೇಟಾವನ್ನು ವರ್ಗಾಯಿಸುವ ಮಾರ್ಗಗಳು
- ಭಾಗ 2: ZTE ನಿಂದ Android ಸಾಧನಗಳಿಗೆ ಒಂದು ಕ್ಲಿಕ್ನಲ್ಲಿ ಡೇಟಾವನ್ನು ವರ್ಗಾಯಿಸಿ
ಭಾಗ 1: Android ಬೀಮ್ ಬಳಸಿ ZTE ನಿಂದ Android ಗೆ ಡೇಟಾವನ್ನು ವರ್ಗಾಯಿಸುವ ಮಾರ್ಗಗಳು
• NFC ಬೆಂಬಲವನ್ನು ಪರಿಶೀಲಿಸಿ
ಎರಡೂ ಸಾಧನಗಳು NFC ಅನ್ನು ಬೆಂಬಲಿಸುತ್ತಿವೆ ಎಂದು ಖಚಿತಪಡಿಸಿಕೊಳ್ಳಿ. ಪರಿಶೀಲಿಸಲು, ಸೆಟ್ಟಿಂಗ್ಗಳ ಪರದೆಗೆ ಹೋಗಿ, ಇನ್ನಷ್ಟು ಟ್ಯಾಪ್ ಮಾಡಿ ಮತ್ತು ವೈರ್ಲೆಸ್ ಮತ್ತು ನೆಟ್ವರ್ಕ್ಗಳ ಅಡಿಯಲ್ಲಿ ನೋಡಿ. ನೀವು NFC ಲೇಬಲ್ ಅನ್ನು ನೋಡಿಲ್ಲದಿದ್ದರೆ, ಯಾವುದೇ ಹಾರ್ಡ್ವೇರ್ ಅಥವಾ ಬೆಂಬಲ ಕಂಡುಬಂದಿಲ್ಲ ಎಂದರ್ಥ. ಹಳೆಯ ಆವೃತ್ತಿಗಳಿಗೆ ಅಥವಾ Android ನಿಂದ ಬೆಂಬಲಿಸದ ಪ್ಲಾಟ್ಫಾರ್ಮ್ಗಳಿಗೆ ಇದು ಸಾಮಾನ್ಯವಾಗಿದೆ. ಹೆಚ್ಚುವರಿ ಮಾಹಿತಿಗಾಗಿ, NFC ಅನ್ನು ಇತ್ತೀಚೆಗೆ ಪರಿಚಯಿಸಲಾಗಿದೆ.
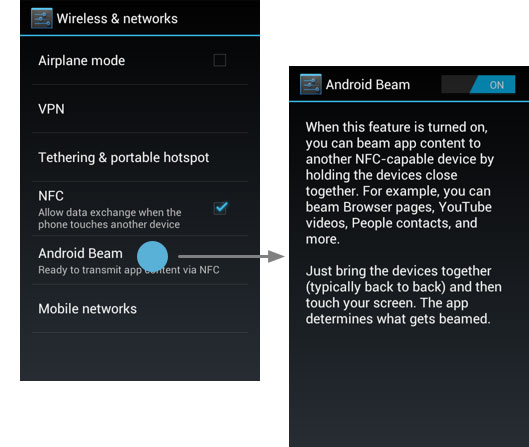
• ನೀವು ಹಂಚಿಕೊಳ್ಳಲು ಬಯಸುವ ಡೇಟಾವನ್ನು ತೆರೆಯಿರಿ
ಈ ಹಂತದಲ್ಲಿ, ನೀವು ಹಂಚಿಕೊಳ್ಳಲು ಬಯಸುವ ಡೇಟಾವನ್ನು ನೀವು ನ್ಯಾವಿಗೇಟ್ ಮಾಡಬೇಕಾಗುತ್ತದೆ. ಹೆಚ್ಚಿನ ಜನರು ಡೇಟಾವನ್ನು ಪತ್ತೆಹಚ್ಚಲು SD ಕಾರ್ಡ್ಗೆ ಹೋಗುತ್ತಾರೆ, ಆದರೆ ನೀವು ಹಿಂದೆ ಸ್ಥಳವನ್ನು ಬದಲಾಯಿಸಿದಾಗ, ಆ ನಿರ್ದಿಷ್ಟ ಸ್ಥಳದಲ್ಲಿ ಫೈಲ್ಗಳನ್ನು ಹುಡುಕಲು ಪ್ರಯತ್ನಿಸಿ. NFC ಹತ್ತಿರ, ನಿಮ್ಮ ಫೋನ್ ಮತ್ತೊಂದು ಸಾಧನವನ್ನು ಸ್ಪರ್ಶಿಸಿದಾಗ ಡೇಟಾ ವಿನಿಮಯವನ್ನು ಸಕ್ರಿಯಗೊಳಿಸಲು ಬಾಕ್ಸ್ ಅನ್ನು ಪರೀಕ್ಷಿಸಲು ಪ್ರಯತ್ನಿಸಿ.
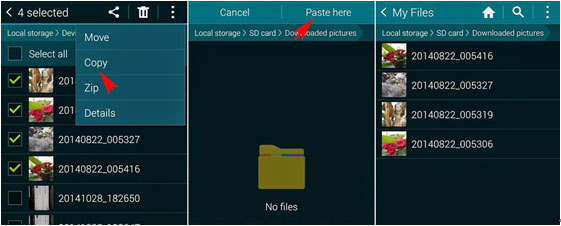
• Android ಬೀಮ್ ಅನ್ನು ಸ್ಪರ್ಶಿಸಿ

• ಸ್ವಿಚ್ ಅನ್ನು ಆನ್ ಅಥವಾ ಆಫ್ಗೆ ಸ್ಲೈಡ್ ಮಾಡಿ
NFC ಸಂಪರ್ಕವನ್ನು ಸ್ಥಾಪಿಸಿದಾಗ, ನೀವು ಧ್ವನಿಯನ್ನು ಕೇಳಬೇಕು. ನಂತರ ಪರದೆಯ ಮೇಲೆ, ನೀವು ಟಚ್ ಟು ಬೀಮ್ ಅನ್ನು ನೋಡುತ್ತೀರಿ. ಇತರರ ಪರದೆಯ ಮೇಲೆ ಕಾಣಿಸಿಕೊಳ್ಳಲು ಅದನ್ನು ಸ್ಪರ್ಶಿಸಿ.
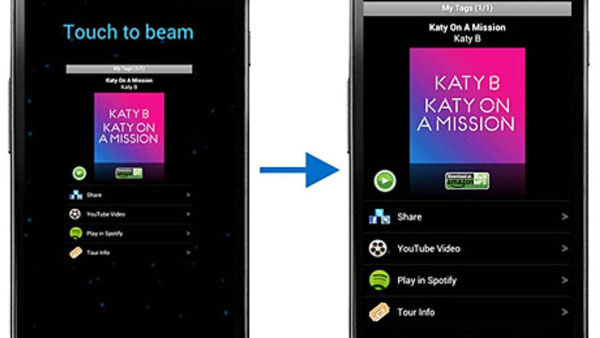
ಕುಸಿತ: ಡೇಟಾ ವರ್ಗಾವಣೆ ಕೆಲಸ ಮಾಡಲು, ನಿಮ್ಮ ಎರಡೂ ಸಾಧನಗಳು ನಿಯರ್ ಫೀಲ್ಡ್ ಸಂವಹನವನ್ನು ಬೆಂಬಲಿಸಬೇಕು ಮತ್ತು ಹೊಂದಿರಬೇಕು - ಆದ್ದರಿಂದ NFC ಲಭ್ಯತೆಯು ಮೊದಲ ಕುಸಿತವಾಗಿದೆ. ಮುಂದಿನ ಅವನತಿಯು ಚಿಪ್ಸ್ನ ಸ್ಥಳವಾಗಿದೆ. ಆನ್ಲೈನ್ನಲ್ಲಿ ಕಂಡುಬರುವ ಹಲವು ಸೂಚನೆಗಳಿದ್ದರೂ, ನೀವು ಇನ್ನೂ ಈ 2 ಚಿಪ್ಗಳನ್ನು ಹುಡುಕಬೇಕು ಮತ್ತು ಒಟ್ಟಿಗೆ ಸೇರಿಸಬೇಕು. ವೇದಿಕೆಗಳು ಮತ್ತು ಸಂಶೋಧನೆಗಳ ಪ್ರಕಾರ, ಇದು ಅತ್ಯಂತ ಬೆದರಿಸುವ ಭಾಗವಾಗಿದೆ. ತೊಂದರೆಗಳನ್ನು ತಡೆಗಟ್ಟಲು, ಸಮಯ ಮತ್ತು ಶ್ರಮವನ್ನು ಉಳಿಸಲು ಹೆಚ್ಚು ವೃತ್ತಿಪರ ಸಾಧನವನ್ನು ಆಯ್ಕೆ ಮಾಡಲು ಪ್ರಯತ್ನಿಸಿ. ZTE ನಿಂದ Android ಫೋನ್ಗೆ ಡೇಟಾವನ್ನು ವರ್ಗಾಯಿಸಲು ಮೊಬೈಲ್ಟ್ರಾನ್ಸ್ ಪರಿಪೂರ್ಣ ಆಯ್ಕೆಯಾಗಿದೆ.
ಭಾಗ 2: ZTE ನಿಂದ Android ಸಾಧನಗಳಿಗೆ ಡೇಟಾವನ್ನು ಒಂದೇ ಕ್ಲಿಕ್ನಲ್ಲಿ ವರ್ಗಾಯಿಸಿ
Dr.Fone - ಫೋನ್ ವರ್ಗಾವಣೆಯು Android ಸಾಧನಗಳು ಮತ್ತು ಇತರ ಪ್ಲಾಟ್ಫಾರ್ಮ್ಗಳ ನಡುವೆ ಡೇಟಾವನ್ನು ವರ್ಗಾಯಿಸಲು ಸಮರ್ಥವಾಗಿರುವ ಸಾಧನವಾಗಿದೆ. ಇದು ಕೇವಲ ಒಂದು ಕ್ಲಿಕ್ನಲ್ಲಿ ZTE ನಿಂದ Android ಗೆ ಪಠ್ಯ ಸಂದೇಶಗಳು, ಸಂಪರ್ಕಗಳು, ಕರೆ ದಾಖಲೆಗಳು, ಫೋಟೋಗಳು, ಅಪ್ಲಿಕೇಶನ್ಗಳು, ಸಂಗೀತ ಮತ್ತು ವೀಡಿಯೊಗಳನ್ನು ಸುಲಭವಾಗಿ ವರ್ಗಾಯಿಸಬಹುದು.

Dr.Fone - ಫೋನ್ ವರ್ಗಾವಣೆ
1 ಕ್ಲಿಕ್ನಲ್ಲಿ ZTE ನಿಂದ Android ಗೆ ಡೇಟಾವನ್ನು ವರ್ಗಾಯಿಸಿ!
- ZTE ಫೋನ್ನಿಂದ ಇತರ Android ಫೋನ್ಗಳಿಗೆ ಫೋಟೋಗಳು, ವೀಡಿಯೊಗಳು, ಕ್ಯಾಲೆಂಡರ್, ಸಂಪರ್ಕಗಳು, ಸಂದೇಶಗಳು ಮತ್ತು ಸಂಗೀತವನ್ನು ಸುಲಭವಾಗಿ ವರ್ಗಾಯಿಸಿ.
- HTC, Samsung, Nokia, Motorola ಮತ್ತು ಹೆಚ್ಚಿನವುಗಳಿಂದ iPhone X/8/7S/7/6S/6 (Plus)/5s/5c/5/4S/4/3GS ಗೆ ವರ್ಗಾಯಿಸಲು ಸಕ್ರಿಯಗೊಳಿಸಿ.
- Apple, Samsung, HTC, LG, Sony, Google, HUAWEI, Motorola, ZTE, Nokia ಮತ್ತು ಹೆಚ್ಚಿನ ಸ್ಮಾರ್ಟ್ಫೋನ್ಗಳು ಮತ್ತು ಟ್ಯಾಬ್ಲೆಟ್ಗಳೊಂದಿಗೆ ಸಂಪೂರ್ಣವಾಗಿ ಕಾರ್ಯನಿರ್ವಹಿಸುತ್ತದೆ.
- AT&T, Verizon, Sprint ಮತ್ತು T-Mobile ನಂತಹ ಪ್ರಮುಖ ಪೂರೈಕೆದಾರರೊಂದಿಗೆ ಸಂಪೂರ್ಣವಾಗಿ ಹೊಂದಿಕೊಳ್ಳುತ್ತದೆ.
- iOS 11 ಮತ್ತು Android 8.0 ನೊಂದಿಗೆ ಸಂಪೂರ್ಣವಾಗಿ ಹೊಂದಿಕೊಳ್ಳುತ್ತದೆ
- Windows 10 ಮತ್ತು Mac 10.13 ನೊಂದಿಗೆ ಸಂಪೂರ್ಣವಾಗಿ ಹೊಂದಿಕೊಳ್ಳುತ್ತದೆ.
Dr.Fone - ಫೋನ್ ವರ್ಗಾವಣೆಯನ್ನು ಬಳಸಿಕೊಂಡು ZTE ನಿಂದ Android ಸಾಧನಗಳಿಗೆ ಡೇಟಾವನ್ನು ವರ್ಗಾಯಿಸಿ
ZTE Android ಅನ್ನು ಬೆಂಬಲಿಸುತ್ತದೆ, ಆದ್ದರಿಂದ ಇದನ್ನು Android ಗೆ Android ತತ್ವವನ್ನು ಬಳಸಿಕೊಂಡು ವರ್ಗಾಯಿಸಬಹುದು. Dr.Fone ಅನ್ನು ಬಳಸುವುದು - ಡೇಟಾವನ್ನು ವರ್ಗಾಯಿಸಲು ಫೋನ್ ವರ್ಗಾವಣೆ ವೇಗವಾಗಿದೆ ಮತ್ತು ಜಗಳ-ಮುಕ್ತವಾಗಿದೆ. ನಿಮಗೆ ಕಾರ್ಯನಿರ್ವಹಿಸುವ USB ಕೇಬಲ್, ಕಂಪ್ಯೂಟರ್, ನಿಮ್ಮ ZTE ಫೋನ್ ಮತ್ತು ನಿಮ್ಮ ಹೊಸ Android ಫೋನ್ ಅಗತ್ಯವಿದೆ.
ಹಂತ 1: Android ಡೇಟಾ ವರ್ಗಾವಣೆ ಉಪಕರಣವನ್ನು ಸ್ಥಾಪಿಸಿ Dr.Fone - ಫೋನ್ ವರ್ಗಾವಣೆ
ನಿಮ್ಮ ಕಂಪ್ಯೂಟರ್ನಲ್ಲಿ, Dr.Fone ಅನ್ನು ಸ್ಥಾಪಿಸಿ ಮತ್ತು ಪ್ರಾರಂಭಿಸಿ. ಪ್ರಾಥಮಿಕ ವಿಂಡೋ ಕೆಳಗಿನ ಮಾದರಿಯಂತೆ ಗೋಚರಿಸಬೇಕು. ನೀವು ಪೂರ್ಣಗೊಳಿಸಿದರೆ, "ಫೋನ್ ವರ್ಗಾವಣೆ" ಮೋಡ್ ಅನ್ನು ಕ್ಲಿಕ್ ಮಾಡಿ.

ಹಂತ 2: ZTE ಅನ್ನು Android ಫೋನ್ಗೆ ನಿಮ್ಮ ಕಂಪ್ಯೂಟರ್ಗೆ ಸಂಪರ್ಕಿಸಿ
USB ಕೇಬಲ್ಗಳನ್ನು ಬಳಸಿಕೊಂಡು ನಿಮ್ಮ ZTE ಎರಡನ್ನೂ Android ಗೆ ಒಂದೇ ಕಂಪ್ಯೂಟರ್ಗೆ ಸಂಪರ್ಕಿಸಿ. Dr.Fone ಅನ್ನು ತಕ್ಷಣವೇ ಪತ್ತೆಹಚ್ಚಬೇಕು ಮತ್ತು ಒಮ್ಮೆ ಪತ್ತೆ ಹಚ್ಚಿದರೆ, ಮೂಲ ಮತ್ತು ಗಮ್ಯಸ್ಥಾನ ಎರಡೂ ಸರಿಯಾದ ಸ್ಥಾನದಲ್ಲಿವೆ ಎಂದು ಖಚಿತಪಡಿಸಿಕೊಳ್ಳಿ. ಇಲ್ಲದಿದ್ದರೆ, ವಿನಿಮಯ ಮಾಡಲು "ಫ್ಲಿಪ್" ಬಟನ್ ಕ್ಲಿಕ್ ಮಾಡಿ.

ಹಂತ 3: ZTE ನಿಂದ Android ಫೋನ್ಗೆ ಡೇಟಾವನ್ನು ವರ್ಗಾಯಿಸಿ
ನೀವು ವರ್ಗಾಯಿಸಲು ಬಯಸುವ ಡೇಟಾ ಅಥವಾ ವಿಷಯಗಳನ್ನು ಪರಿಶೀಲಿಸಿದ ನಂತರ, "ವರ್ಗಾವಣೆ ಪ್ರಾರಂಭಿಸಿ" ಕ್ಲಿಕ್ ಮಾಡಿ. ಇದು ಪಾಪ್-ಅಪ್ ವಿಂಡೋದಲ್ಲಿ ಕಾಣಿಸುತ್ತದೆ. ಒಮ್ಮೆ ಮಾಡಿದ ನಂತರ, ಸರಿ ಕ್ಲಿಕ್ ಮಾಡಿ.

ತೀರ್ಪು
ನಿಮ್ಮ ಹೊಸ Android ಫೋನ್ ಅನ್ನು ನೀವು ಇದೀಗ ಖರೀದಿಸಿದ್ದರೆ ಮತ್ತು ನಿಮ್ಮ ZTE ಫೋನ್ ಅನ್ನು ಮಾರಾಟ ಮಾಡಲು, ದಾನ ಮಾಡಲು ಅಥವಾ ಇರಿಸಿಕೊಳ್ಳಲು ಯೋಜಿಸುತ್ತಿದ್ದರೆ, ನೀವು ಪ್ರಾರಂಭಿಸಿದ್ದನ್ನು ಉಳಿಸಲು ಮತ್ತು ವರ್ಗಾಯಿಸಲು ಮರೆಯಬೇಡಿ. ಡೇಟಾವನ್ನು ವರ್ಗಾಯಿಸಲು ಇತರ ವಿಧಾನಗಳಿದ್ದರೂ, ಡೇಟಾವನ್ನು ವರ್ಗಾಯಿಸಲು ಸುಲಭವಾದ, ಸುರಕ್ಷಿತ ಮತ್ತು ಅತ್ಯಂತ ಪರಿಣಾಮಕಾರಿ ಮಾರ್ಗವನ್ನು ಏಕೆ ಆರಿಸಬಾರದು? ZTE ಫೋನ್ನಿಂದ Android ಫೋನ್ಗೆ ಡೇಟಾವನ್ನು ಸುಲಭವಾಗಿ ವರ್ಗಾಯಿಸಲು ಬಳಕೆದಾರರಿಗೆ ಸಹಾಯ ಮಾಡಿದ್ದಕ್ಕಾಗಿ ಈ ನವೀನ Dr.Fone - Phone Transfer ತಂತ್ರಜ್ಞಾನಕ್ಕೆ ಧನ್ಯವಾದಗಳು. ಹೆಚ್ಚು ಆಸಕ್ತಿಕರ ಸಂಗತಿಯೆಂದರೆ, iPhone ನ iOS, Nokia ನ Symbian ಮತ್ತು Samsung ನ Android ನಂತಹ ಸಂಪೂರ್ಣವಾಗಿ ವಿಭಿನ್ನ ಪ್ಲಾಟ್ಫಾರ್ಮ್ಗಳನ್ನು ಹೊಂದಿರುವ ಸಾಧನಗಳ ನಡುವೆ ನೀವು ಡೇಟಾವನ್ನು ವರ್ಗಾಯಿಸಬಹುದು.
ಮೊಬೈಲ್ ಡೇಟಾದ ಯುಗದಲ್ಲಿ, ಸ್ಮಾರ್ಟ್ಫೋನ್ಗಳನ್ನು ಲೇಖನಗಳನ್ನು ಓದಲು, ಸೈಟ್ಗಳನ್ನು ಬ್ರೌಸ್ ಮಾಡಲು, ಚಲನಚಿತ್ರಗಳನ್ನು ವೀಕ್ಷಿಸಲು, ಫೋಟೋಗಳನ್ನು ಉಳಿಸಲು, ಆಟಗಳನ್ನು ಆಡಲು ಮತ್ತು ಸಂಗೀತವನ್ನು ಕೇಳಲು ಬಳಸಲಾಗುತ್ತದೆ. ತಂತ್ರಜ್ಞಾನದ ಪ್ರಗತಿಯು ಡೇಟಾವನ್ನು ವರ್ಗಾಯಿಸಲು ಸಾಧನಗಳಿಗೆ ದಾರಿ ಮಾಡಿಕೊಟ್ಟಿದೆ. Wondershare MobileTrans ಮೂಲಕ, ನಿಮ್ಮ ZTE ಫೋನ್ ಮತ್ತು Android ಫೋನ್ ನಡುವೆ ನೀವು ಸುಲಭವಾಗಿ ವೀಡಿಯೊಗಳು, ಸಂಪರ್ಕ ಪಟ್ಟಿಗಳು, ಚಿತ್ರಗಳು, ಸಂದೇಶಗಳು, ಕರೆ ದಾಖಲೆಗಳು ಮತ್ತು ನೆಚ್ಚಿನ ಪ್ಲೇಪಟ್ಟಿಗಳನ್ನು ವರ್ಗಾಯಿಸಬಹುದು. ಇದು ನಿಮ್ಮ ಡೇಟಾವನ್ನು ಸುರಕ್ಷಿತಗೊಳಿಸುತ್ತದೆ ಮತ್ತು ನಿಮ್ಮ ಜೀವನವನ್ನು ಸುಲಭಗೊಳಿಸುತ್ತದೆ. ನೀವು ಇದೀಗ ನಿಮ್ಮ ZTE ಫೋನ್ ಅನ್ನು Android ಫೋನ್ಗೆ ಬದಲಾಯಿಸಿದ್ದರೆ, ಮೇಲಿನ ಹಂತಗಳನ್ನು ಅನುಸರಿಸುವ ಮೂಲಕ ನಿಮ್ಮ ಅಮೂಲ್ಯ ಡೇಟಾವನ್ನು ಉಳಿಸಿ.
ಸಮೀಕ್ಷೆ: ನೀವು ಯಾವ ZTE ಸಾಧನಗಳನ್ನು ಬಳಸುತ್ತೀರಿ?
ಇವುಗಳು USA ನಲ್ಲಿನ ಅಗ್ರ ಹತ್ತು ZTE ಸಾಧನಗಳ ಪಟ್ಟಿಗಳಾಗಿವೆ
• ZTE Grand™ X Max+
• ZTE ಇಂಪೀರಿಯಲ್™ II
• ZTE ಸ್ಪೀಡ್™
• ZTE ZMAX™
• ZTE ಬ್ಲೇಡ್ S6 ಪ್ಲಸ್
• ZTE Nubia Z9 Max
• ZTE ಬ್ಲೇಡ್ S6 ಲಕ್ಸ್
• ZTE ಬ್ಲೇಡ್ S6
• ZTE Nubia Z9 Mini
• ZTE ಬ್ಲೇಡ್ L3
ಫೋನ್ ವರ್ಗಾವಣೆ
- Android ನಿಂದ ಡೇಟಾವನ್ನು ಪಡೆಯಿರಿ
- Android ನಿಂದ Android ಗೆ ವರ್ಗಾಯಿಸಿ
- Android ನಿಂದ BlackBerry ಗೆ ವರ್ಗಾಯಿಸಿ
- Android ಫೋನ್ಗಳಿಗೆ ಮತ್ತು ಅದರಿಂದ ಸಂಪರ್ಕಗಳನ್ನು ಆಮದು/ರಫ್ತು ಮಾಡಿ
- Android ನಿಂದ ಅಪ್ಲಿಕೇಶನ್ಗಳನ್ನು ವರ್ಗಾಯಿಸಿ
- Andriod ನಿಂದ Nokia ಗೆ ವರ್ಗಾಯಿಸಿ
- Android ಗೆ iOS ವರ್ಗಾವಣೆ
- Samsung ನಿಂದ iPhone ಗೆ ವರ್ಗಾಯಿಸಿ
- ಸ್ಯಾಮ್ಸಂಗ್ ಟು ಐಫೋನ್ ಟ್ರಾನ್ಸ್ಫರ್ ಟೂಲ್
- ಸೋನಿಯಿಂದ ಐಫೋನ್ಗೆ ವರ್ಗಾಯಿಸಿ
- ಮೊಟೊರೊಲಾದಿಂದ ಐಫೋನ್ಗೆ ವರ್ಗಾಯಿಸಿ
- Huawei ನಿಂದ iPhone ಗೆ ವರ್ಗಾಯಿಸಿ
- Android ನಿಂದ iPod ಗೆ ವರ್ಗಾಯಿಸಿ
- Android ನಿಂದ iPhone ಗೆ ಫೋಟೋಗಳನ್ನು ವರ್ಗಾಯಿಸಿ
- Android ನಿಂದ iPad ಗೆ ವರ್ಗಾಯಿಸಿ
- Android ನಿಂದ iPad ಗೆ ವೀಡಿಯೊಗಳನ್ನು ವರ್ಗಾಯಿಸಿ
- Samsung ನಿಂದ ಡೇಟಾವನ್ನು ಪಡೆಯಿರಿ
- Samsung ನಿಂದ Samsung ಗೆ ವರ್ಗಾಯಿಸಿ
- ಸ್ಯಾಮ್ಸಂಗ್ನಿಂದ ಇನ್ನೊಂದಕ್ಕೆ ವರ್ಗಾಯಿಸಿ
- Samsung ನಿಂದ iPad ಗೆ ವರ್ಗಾಯಿಸಿ
- ಡೇಟಾವನ್ನು Samsung ಗೆ ವರ್ಗಾಯಿಸಿ
- ಸೋನಿಯಿಂದ ಸ್ಯಾಮ್ಸಂಗ್ಗೆ ವರ್ಗಾಯಿಸಿ
- Motorola ನಿಂದ Samsung ಗೆ ವರ್ಗಾಯಿಸಿ
- Samsung ಸ್ವಿಚ್ ಪರ್ಯಾಯ
- Samsung ಫೈಲ್ ಟ್ರಾನ್ಸ್ಫರ್ ಸಾಫ್ಟ್ವೇರ್
- LG ವರ್ಗಾವಣೆ
- Samsung ನಿಂದ LG ಗೆ ವರ್ಗಾಯಿಸಿ
- LG ನಿಂದ Android ಗೆ ವರ್ಗಾಯಿಸಿ
- LG ಯಿಂದ iPhone ಗೆ ವರ್ಗಾಯಿಸಿ
- LG ಫೋನ್ನಿಂದ ಕಂಪ್ಯೂಟರ್ಗೆ ಚಿತ್ರಗಳನ್ನು ವರ್ಗಾಯಿಸಿ
- Mac ನಿಂದ Android ವರ್ಗಾವಣೆ






ಆಲಿಸ್ MJ
ಸಿಬ್ಬಂದಿ ಸಂಪಾದಕ