Samsung ನಿಂದ Samsung ಗೆ ಸಂಪರ್ಕಗಳನ್ನು ವರ್ಗಾಯಿಸಲು 3 ಮಾರ್ಗಗಳು
ಎಪ್ರಿಲ್ 27, 2022 • ಇದಕ್ಕೆ ಸಲ್ಲಿಸಲಾಗಿದೆ: ಡೇಟಾ ವರ್ಗಾವಣೆ ಪರಿಹಾರಗಳು • ಸಾಬೀತಾದ ಪರಿಹಾರಗಳು
Samsung? ಗೆ Samsung? ಗೆ ಸಂಪರ್ಕಗಳನ್ನು ಹೇಗೆ ವರ್ಗಾಯಿಸುವುದು ಸ್ಯಾಮ್ಸಂಗ್ ವರ್ಗಾವಣೆ ಸಂಪರ್ಕಗಳಿಗೆ ಟಾಪ್ 3 ಸುಲಭವಾದ ಮತ್ತು ಹೆಚ್ಚು ಶಿಫಾರಸು ಮಾಡಲಾದ ವಿಧಾನಗಳೆಂದರೆ Bluetooth , vCard, ಮತ್ತು Dr.Fone - Phone Transfer. ಸ್ಯಾಮ್ಸಂಗ್ನಿಂದ ಸ್ಯಾಮ್ಸಂಗ್ಗೆ ಸಂಪರ್ಕಗಳನ್ನು ಸುಲಭವಾಗಿ ವರ್ಗಾಯಿಸಲು ಈ 3 ಪರಿಹಾರಗಳನ್ನು ಪರಿಶೀಲಿಸಿ .
ಹಳೆಯ Samsung ಫೋನ್ನಿಂದ ಹೊಸದಕ್ಕೆ ಬದಲಾಯಿಸುವಾಗ ಹಳೆಯ Samsung ನಿಂದ ಹೊಸ Samsung ಸಾಧನಕ್ಕೆ ಸಂಪರ್ಕಗಳನ್ನು ಹೇಗೆ ವರ್ಗಾಯಿಸುವುದು ಎಂಬುದು ನೀವು ಎದುರಿಸಬಹುದಾದ ದೊಡ್ಡ ತೊಂದರೆಗಳಲ್ಲಿ ಒಂದಾಗಿದೆ.
ಹಿಂದೆ, ಯಾವುದೇ ಸ್ಮಾರ್ಟ್ಫೋನ್ಗಳು ಇನ್ನೂ ಆವಿಷ್ಕರಿಸಲ್ಪಟ್ಟಿಲ್ಲ ಮತ್ತು ಆಂಡ್ರಾಯ್ಡ್ ಅಸ್ತಿತ್ವದಲ್ಲಿಲ್ಲದಿದ್ದರೂ, ಜನರು ಹಳೆಯದರಿಂದ ಅಳಿಸುವ ಮೊದಲು ತಮ್ಮ ಹೊಸ ಫೋನ್ಗೆ ಪ್ರತಿ ಸಂಪರ್ಕವನ್ನು ಒಂದೊಂದಾಗಿ ಹಸ್ತಚಾಲಿತವಾಗಿ ಸೇರಿಸುತ್ತಿದ್ದರು. ಈ ಸಂಪೂರ್ಣ ಪ್ರಕ್ರಿಯೆಯು ಹಲವಾರು ಗಂಟೆಗಳನ್ನು ತೆಗೆದುಕೊಳ್ಳುತ್ತದೆ ಮತ್ತು ಹಸ್ತಚಾಲಿತ ಹಸ್ತಕ್ಷೇಪದಿಂದಾಗಿ, ಹಲವು ಬಾರಿ ಸಂಪರ್ಕಗಳನ್ನು ತಪ್ಪಾಗಿ ಸೇರಿಸಲಾಯಿತು.
ಆಂಡ್ರಾಯ್ಡ್ ಈ ಮಿತಿಯನ್ನು ಮೀರಿದೆ ಮತ್ತು ಈಗ ನೀವು ನಿಮ್ಮ ಎಲ್ಲಾ ಸಂಪರ್ಕಗಳನ್ನು ನಿಮ್ಮ ಒಂದು Samsung ಫೋನ್ನಿಂದ ಇನ್ನೊಂದಕ್ಕೆ ಸೆಕೆಂಡುಗಳಲ್ಲಿ ಮತ್ತು ಸಂಪೂರ್ಣ ನಿಖರತೆಯೊಂದಿಗೆ ವರ್ಗಾಯಿಸಬಹುದು. ಆದ್ದರಿಂದ Samsung ನಲ್ಲಿ ಸಂಪರ್ಕಗಳನ್ನು ಹೇಗೆ ವರ್ಗಾಯಿಸುವುದು ಎಂಬುದನ್ನು ತಿಳಿಯಲು ಕೆಳಗಿನ ಪರಿಹಾರಗಳನ್ನು ಪರಿಶೀಲಿಸಿ.
- Samsung ನಿಂದ Samsung ಗೆ ಸಂಪರ್ಕಗಳನ್ನು ವರ್ಗಾಯಿಸಲು ಒಂದು ಕ್ಲಿಕ್ ಮಾಡಿ (3-ನಿಮಿಷಗಳ ಪರಿಹಾರ)
- Samsung ನಿಂದ Samsung ಗೆ ಸಂಪರ್ಕಗಳನ್ನು ಬದಲಾಯಿಸಲು vCard ಮೂಲಕ (ಸಂಕೀರ್ಣ)
- ಬ್ಲೂಟೂತ್ ಮೂಲಕ Samsung ಸಂಪರ್ಕಗಳ ವರ್ಗಾವಣೆ (ಸಮಯ ತೆಗೆದುಕೊಳ್ಳುತ್ತದೆ)
ಪರಿಹಾರ 3. Dr.Fone ನೊಂದಿಗೆ ಒಂದು ಕ್ಲಿಕ್ನಲ್ಲಿ Samsung ನಿಂದ Samsung ಗೆ ಸಂಪರ್ಕಗಳನ್ನು ವರ್ಗಾಯಿಸಿ
Dr.Fone - ಫೋನ್ ವರ್ಗಾವಣೆಯು ಸಂಪರ್ಕ ವರ್ಗಾವಣೆಯನ್ನು ಬಹಳ ಸುಲಭ ಮತ್ತು ನೇರವಾಗಿಸುತ್ತದೆ. Dr.Fone - ಫೋನ್ ವರ್ಗಾವಣೆಯನ್ನು ಬಳಸುವಾಗ, ನಿಮ್ಮ ಹಳೆಯ Samsung ಫೋನ್ನಿಂದ ಸಂಪರ್ಕಗಳನ್ನು ಹೊಸದಕ್ಕೆ ವರ್ಗಾಯಿಸಲು ನೀವು ಮಾಡಬೇಕಾಗಿರುವುದು ಎರಡೂ ಫೋನ್ಗಳನ್ನು PC ಗೆ ಸಂಪರ್ಕಿಸುವುದು, Dr.Fone ಅನ್ನು ಪ್ರಾರಂಭಿಸುವುದು ಮತ್ತು ಹೊಸ ಫೋನ್ಗೆ ಬಯಸಿದ ವಸ್ತುಗಳನ್ನು ವರ್ಗಾಯಿಸುವುದು . Dr.Fone - ಫೋನ್ ವರ್ಗಾವಣೆಯು ಸಂಪರ್ಕಗಳನ್ನು ವರ್ಗಾಯಿಸುವ ಮೊದಲು ಗಮ್ಯಸ್ಥಾನ ಫೋನ್ನಿಂದ ಹಳೆಯ ಡೇಟಾವನ್ನು ಸಂಪೂರ್ಣವಾಗಿ ಅಳಿಸಲು ನಿಮಗೆ ಅನುಮತಿಸುತ್ತದೆ. ಒಂದೇ ಚೆಕ್ಬಾಕ್ಸ್ ಅನ್ನು ಪರಿಶೀಲಿಸುವ ಮೂಲಕ ಇದನ್ನು ಮಾಡಬಹುದು. ಸ್ಯಾಮ್ಸಂಗ್ ಸಂಪರ್ಕಗಳು, ಸಂಗೀತ, ವೀಡಿಯೊಗಳು, ಫೋಟೋಗಳು ಇತ್ಯಾದಿಗಳನ್ನು ವರ್ಗಾಯಿಸಲು ಇದು ಅತ್ಯುತ್ತಮ ಸ್ಯಾಮ್ಸಂಗ್ ವರ್ಗಾವಣೆ ಸಾಧನವಾಗಿದೆ.

Dr.Fone - ಫೋನ್ ವರ್ಗಾವಣೆ
1 ಕ್ಲಿಕ್ನಲ್ಲಿ ಸ್ಯಾಮ್ಸಂಗ್ನಿಂದ ಸ್ಯಾಮ್ಸಂಗ್ಗೆ ಎಲ್ಲವನ್ನೂ ವರ್ಗಾಯಿಸಿ!.
- ಫೋಟೋಗಳು, ವೀಡಿಯೊಗಳು, ಕ್ಯಾಲೆಂಡರ್, ಸಂಪರ್ಕಗಳು, ಸಂದೇಶಗಳು ಮತ್ತು ಸಂಗೀತವನ್ನು Samsung ನಿಂದ S20 ಸರಣಿ ಸೇರಿದಂತೆ ಹೊಸ Samsung ಗೆ ಸುಲಭವಾಗಿ ವರ್ಗಾಯಿಸಿ.
- HTC, Samsung, Nokia, Motorola,iPhone X/8/7S/7/6S/6 (Plus)/5s/5c/5/4S/4/3GS ಮತ್ತು ಹೆಚ್ಚಿನವುಗಳ ನಡುವೆ ಡೇಟಾವನ್ನು ವರ್ಗಾಯಿಸಲು ಸಕ್ರಿಯಗೊಳಿಸಿ.
- Apple, Samsung, HTC, LG, Sony, Google, HUAWEI, Motorola, ZTE, Nokia ಮತ್ತು ಹೆಚ್ಚಿನ ಸ್ಮಾರ್ಟ್ಫೋನ್ಗಳು ಮತ್ತು ಟ್ಯಾಬ್ಲೆಟ್ಗಳೊಂದಿಗೆ ಸಂಪೂರ್ಣವಾಗಿ ಕಾರ್ಯನಿರ್ವಹಿಸುತ್ತದೆ.
- AT&T, Verizon, Sprint ಮತ್ತು T-Mobile ನಂತಹ ಪ್ರಮುಖ ಪೂರೈಕೆದಾರರೊಂದಿಗೆ ಸಂಪೂರ್ಣವಾಗಿ ಹೊಂದಿಕೊಳ್ಳುತ್ತದೆ.
- iOS 15 ಮತ್ತು Android 12 ನೊಂದಿಗೆ ಸಂಪೂರ್ಣವಾಗಿ ಹೊಂದಿಕೊಳ್ಳುತ್ತದೆ
- Windows 10 ಮತ್ತು Mac 10.15 ನೊಂದಿಗೆ ಸಂಪೂರ್ಣವಾಗಿ ಹೊಂದಿಕೊಳ್ಳುತ್ತದೆ.
Samsung ನಿಂದ Samsung ಗೆ ಸಂಪರ್ಕಗಳನ್ನು ಹಂತ ಹಂತವಾಗಿ ವರ್ಗಾಯಿಸುವುದು ಹೇಗೆ?
ಹಂತ 1. ಡೌನ್ಲೋಡ್ ಸ್ಯಾಮ್ಸಂಗ್ ಟ್ರಾನ್ಸ್ಫರ್ ಉಪಕರಣ - Dr.Fone
ನೀವು ಬಳಸುತ್ತಿರುವ ಪ್ರಸ್ತುತ ಆಪರೇಟಿಂಗ್ ಸಿಸ್ಟಂನ ವೇದಿಕೆಯ ಪ್ರಕಾರ Dr.Fone ನ ಸೂಕ್ತ ಆವೃತ್ತಿಯನ್ನು ಡೌನ್ಲೋಡ್ ಮಾಡಿ. ಡೌನ್ಲೋಡ್ ಮಾಡಿದ ನಂತರ, ನಿಮ್ಮ ಕಂಪ್ಯೂಟರ್ನಲ್ಲಿ ಪ್ರೋಗ್ರಾಂ ಅನ್ನು ಸ್ಥಾಪಿಸಲು ಸಾಮಾನ್ಯ ವಿಧಾನವನ್ನು ಬಳಸಿ. ಯಶಸ್ವಿಯಾಗಿ ಸ್ಥಾಪಿಸಿದ ನಂತರ, ಡೆಸ್ಕ್ಟಾಪ್ನಿಂದ ಅದರ ಶಾರ್ಟ್ಕಟ್ ಐಕಾನ್ ಅನ್ನು ಡಬಲ್ ಕ್ಲಿಕ್ ಮಾಡುವ ಮೂಲಕ Dr.Fone ಅನ್ನು ಪ್ರಾರಂಭಿಸಿ. ಮೊದಲ ಇಂಟರ್ಫೇಸ್ನಿಂದ, ಎಲ್ಲಾ ಕಾರ್ಯಗಳಿಂದ "ಫೋನ್ ವರ್ಗಾವಣೆ" ಆಯ್ಕೆಯನ್ನು ಕ್ಲಿಕ್ ಮಾಡಿ.

ಹಂತ 2. ಎರಡೂ Samsung ಫೋನ್ಗಳನ್ನು ಸಂಪರ್ಕಿಸಿ
ಮುಂದಿನ ವಿಂಡೋ ಬಂದಾಗ, ನಿಮ್ಮ ಹಳೆಯ ಮತ್ತು ಹೊಸ ಎರಡೂ Samsung ಫೋನ್ಗಳನ್ನು ಅವುಗಳ ಅನುಗುಣವಾದ ಡೇಟಾ ಕೇಬಲ್ಗಳನ್ನು ಬಳಸಿಕೊಂಡು PC ಗೆ ಸಂಪರ್ಕಪಡಿಸಿ. Dr.Fone ಸಂಪರ್ಕಿತ ಫೋನ್ಗಳನ್ನು ಪತ್ತೆ ಮಾಡುವವರೆಗೆ ಕಾಯಿರಿ.

ಹಂತ 3. Samsung ನಿಂದ Samsung ಗೆ ಸಂಪರ್ಕಗಳನ್ನು ವರ್ಗಾಯಿಸಿ
ಒಮ್ಮೆ ಮಾಡಿದ ನಂತರ, ಇಂಟರ್ಫೇಸ್ನ ಮಧ್ಯ ವಿಭಾಗದಲ್ಲಿ ಇರುವ ವಿಷಯಗಳ ಪಟ್ಟಿಯಿಂದ, "ಸಂಪರ್ಕಗಳು" ಆಯ್ಕೆ ಮಾಡಲು ಕ್ಲಿಕ್ ಮಾಡಿ. ಅಂತಿಮವಾಗಿ, ಸಂಪರ್ಕ ವರ್ಗಾವಣೆ ಪ್ರಕ್ರಿಯೆಯನ್ನು ಪ್ರಾರಂಭಿಸಲು "ಸ್ಟಾರ್ಟ್ ಟ್ರಾನ್ಸ್ಫರ್" ಬಟನ್ ಅನ್ನು ಕ್ಲಿಕ್ ಮಾಡಿ.

ಗಮನಿಸಿ : ಐಚ್ಛಿಕವಾಗಿ, ನೀವು ಗಮ್ಯಸ್ಥಾನ ವಿಭಾಗದ ಕೆಳಗಿನಿಂದ "ನಕಲು ಮಾಡುವ ಮೊದಲು ಡೇಟಾವನ್ನು ತೆರವುಗೊಳಿಸಿ" ಚೆಕ್ಬಾಕ್ಸ್ ಅನ್ನು ಕ್ಲಿಕ್ ಮಾಡಬಹುದು ಮತ್ತು ಡೇಟಾವನ್ನು ಅಳಿಸಲು Dr.Fone ಅನ್ನು ಅನುಮತಿಸಲು "ಫೋನ್ ಡೇಟಾವನ್ನು ತೆರವುಗೊಳಿಸಿ" ದೃಢೀಕರಣ ಬಾಕ್ಸ್ನಿಂದ "ದೃಢೀಕರಿಸಿ" ಬಟನ್ ಅನ್ನು ಕ್ಲಿಕ್ ಮಾಡಿ. ಹೊಸ ಡೇಟಾವನ್ನು ನಕಲಿಸುವ ಮೊದಲು ಗುರಿ ಫೋನ್ನಿಂದ.
ಸಂಪರ್ಕಗಳನ್ನು ಹೊಸ ಫೋನ್ಗೆ ವರ್ಗಾಯಿಸುವವರೆಗೆ ಕಾಯಿರಿ ಮತ್ತು ಪ್ರಕ್ರಿಯೆಯು ಪೂರ್ಣಗೊಂಡ ನಂತರ, ನೀವು ಫೋನ್ಗಳನ್ನು ಸಂಪರ್ಕ ಕಡಿತಗೊಳಿಸಬಹುದು ಮತ್ತು ಅವುಗಳನ್ನು ಸಾಮಾನ್ಯವಾಗಿ ಬಳಸಲು ಪ್ರಾರಂಭಿಸಬಹುದು.
ಪರಿಹಾರ 2. vCard (.vcf ಫೈಲ್) ಮೂಲಕ Samsung ನಿಂದ Samsung ಗೆ ಸಂಪರ್ಕಗಳನ್ನು ವರ್ಗಾಯಿಸುವುದು ಹೇಗೆ
ಹಿಂದಿನ ಪ್ರಕ್ರಿಯೆಗೆ ಹೋಲಿಸಿದರೆ ಈ ವಿಧಾನವು ಹೆಚ್ಚಿನ ಹಂತಗಳನ್ನು ಹೊಂದಿದೆ. Samsung ಮೊಬೈಲ್ ಫೋನ್ಗಳಲ್ಲಿ (ವಾಸ್ತವವಾಗಿ ಎಲ್ಲಾ Android ಫೋನ್ಗಳಲ್ಲಿ), ನಿಮ್ಮ ಎಲ್ಲಾ ಸಂಪರ್ಕಗಳನ್ನು vCard (.vcf) ಫೈಲ್ಗೆ ರಫ್ತು ಮಾಡಲು ನಿಮಗೆ ಅನುಮತಿಸುವ ಅಂತರ್ನಿರ್ಮಿತ ಆಮದು/ರಫ್ತು ವೈಶಿಷ್ಟ್ಯವಿದೆ. vCard ಫೈಲ್ ಅನ್ನು ನಂತರ ಯಾವುದೇ Samsung (ಅಥವಾ ಇತರ Android) ಸಾಧನಕ್ಕೆ ವರ್ಗಾಯಿಸಬಹುದು ಮತ್ತು ಫೈಲ್ನಲ್ಲಿರುವ ಸಂಪರ್ಕಗಳನ್ನು ಯಾವುದೇ ಸಮಯದಲ್ಲಿ ಅಲ್ಲಿಗೆ ಆಮದು ಮಾಡಿಕೊಳ್ಳಬಹುದು. ಈ ವಿಧಾನವನ್ನು ಬಳಸಿಕೊಂಡು ರಚಿಸಲಾದ .vcf ಫೈಲ್ನೊಂದಿಗೆ, ಫೈಲ್ ಅನ್ನು ಬಹು Android ಮತ್ತು Apple ಸಾಧನಗಳಿಗೆ ವರ್ಗಾಯಿಸಬಹುದು ಮತ್ತು ಅದೇ ಸಂಪರ್ಕಗಳನ್ನು ಅವರಿಗೆ ಆಮದು ಮಾಡಿಕೊಳ್ಳಬಹುದು. ನೀವು ಬಹು ಸಾಧನಗಳನ್ನು ಹೊಂದಿರುವಾಗ ಅಥವಾ ನಿಮ್ಮ ಕುಟುಂಬದ ಎಲ್ಲ ಸದಸ್ಯರ ಫೋನ್ಗಳಿಗೆ ಒಂದೇ ರೀತಿಯ ಸಂಪರ್ಕಗಳನ್ನು ಸೇರಿಸಲು ನೀವು ಬಯಸಿದಾಗ ಇದು ಸಹಾಯಕವಾಗಿರುತ್ತದೆ. ಮೂಲ ಮೊಬೈಲ್ನಿಂದ ಸಂಪರ್ಕಗಳನ್ನು ರಫ್ತು ಮಾಡುವ ಹಂತ-ಹಂತದ ಪ್ರಕ್ರಿಯೆಯನ್ನು ಕೆಳಗೆ ವಿವರಿಸಲಾಗಿದೆ:
ಗಮನಿಸಿ : Samsung Galaxy Note 4 ಅನ್ನು ಇಲ್ಲಿ ಪ್ರದರ್ಶನಕ್ಕಾಗಿ ಬಳಸಲಾಗುತ್ತದೆ.
1. ಅಪ್ಲಿಕೇಶನ್ಗಳ ಡ್ರಾಯರ್ ತೆರೆಯಿರಿ. ಪ್ರದರ್ಶಿಸಲಾದ ಐಕಾನ್ಗಳಿಂದ, "ಸಂಪರ್ಕಗಳು" ಟ್ಯಾಪ್ ಮಾಡಿ.
2. ಸಂಪರ್ಕಗಳ ವಿಂಡೋದಿಂದ, ಮೇಲಿನ ಬಲ ಮೂಲೆಯಿಂದ ಇನ್ನಷ್ಟು ಆಯ್ಕೆಯನ್ನು (ಮೂರು ಲಂಬ ಚುಕ್ಕೆಗಳೊಂದಿಗೆ ಆಯ್ಕೆ) ಟ್ಯಾಪ್ ಮಾಡಿ.
3. ಪ್ರದರ್ಶಿಸಲಾದ ಮೆನುವಿನಿಂದ, "ಸೆಟ್ಟಿಂಗ್ಗಳು" ಟ್ಯಾಪ್ ಮಾಡಿ. "ಸೆಟ್ಟಿಂಗ್ಗಳು" ವಿಂಡೋದಿಂದ "ಸಂಪರ್ಕಗಳು" ಆಯ್ಕೆಯನ್ನು ಆರಿಸಿ.
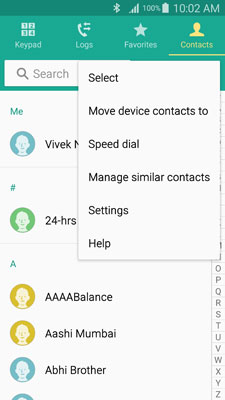
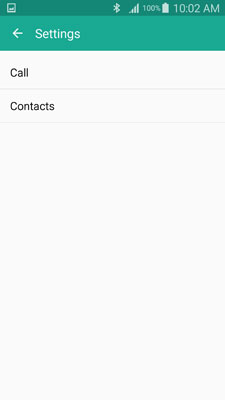
4. ಮುಂದಿನ ಇಂಟರ್ಫೇಸ್ನಿಂದ, "ಆಮದು/ರಫ್ತು" ಸಂಪರ್ಕಗಳ ಆಯ್ಕೆಯನ್ನು ಟ್ಯಾಪ್ ಮಾಡಿ.
5. ಒಮ್ಮೆ "ಆಮದು/ರಫ್ತು" ಸಂಪರ್ಕಗಳ ಬಾಕ್ಸ್ ಪಾಪ್ ಅಪ್, "ಸಾಧನ ಸಂಗ್ರಹಣೆಗೆ ರಫ್ತು" ಆಯ್ಕೆಯನ್ನು ಟ್ಯಾಪ್ ಮಾಡಿ.
6. "ರಫ್ತು ದೃಢೀಕರಿಸಿ" ಬಾಕ್ಸ್ನಲ್ಲಿ, ರಚಿಸಿದ ನಂತರ vCard ಫೈಲ್ ಅನ್ನು ಸಂಗ್ರಹಿಸುವ ಗಮ್ಯಸ್ಥಾನದ ಸ್ಥಳವನ್ನು ಗಮನಿಸಿ ಅಥವಾ ನೆನಪಿಟ್ಟುಕೊಳ್ಳಿ ಮತ್ತು "ಸರಿ" ಟ್ಯಾಪ್ ಮಾಡಿ.
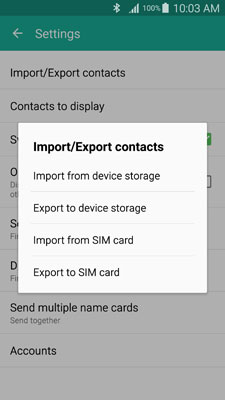
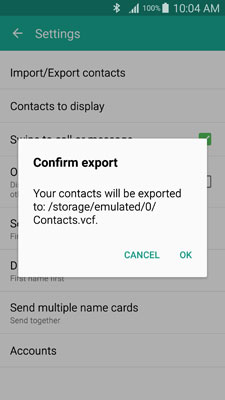
7. ಒಮ್ಮೆ ಮಾಡಿದ ನಂತರ, ಫೈಲ್ನ ಉಳಿಸುವ ಸ್ಥಳಕ್ಕೆ ಹೋಗಿ ಮತ್ತು .vcf ಫೈಲ್ ಅನ್ನು ನಿಮ್ಮ ಯಾವುದೇ ಆದ್ಯತೆಯ ವರ್ಗಾವಣೆ ವಿಧಾನಗಳನ್ನು ಬಳಸಿಕೊಂಡು ಗುರಿ Samsung ಸಾಧನಕ್ಕೆ ವರ್ಗಾಯಿಸಿ (ಉದಾ. ಬ್ಲೂಟೂತ್, NFC ಮೂಲಕ (ಎಲ್ಲಾ Samsung ಫೋನ್ಗಳಲ್ಲಿ ಲಭ್ಯವಿಲ್ಲ), ಅಥವಾ PC ಅನ್ನು ಬಳಸಿ ಕೇಂದ್ರ ಸಾಧನ).
8. .vcf ಫೈಲ್ ಅನ್ನು ಟಾರ್ಗೆಟ್ ಸ್ಯಾಮ್ಸಂಗ್ ಫೋನ್ಗೆ ವರ್ಗಾಯಿಸಿದ ನಂತರ, ಟಾರ್ಗೆಟ್ ಫೋನ್ನಲ್ಲಿಯೇ, 8 ನೇ ಹಂತದಲ್ಲಿದ್ದಾಗ "ಸಾಧನ ಸಂಗ್ರಹದಿಂದ ಆಮದು" ಆಯ್ಕೆಯನ್ನು ಆರಿಸುವಾಗ ಮೇಲಿನ ಹಂತಗಳನ್ನು 1 ರಿಂದ 8 ರವರೆಗೆ ಅನುಸರಿಸಿ.
9. "ಸಂಪರ್ಕವನ್ನು ಉಳಿಸಿ" ಬಾಕ್ಸ್ನಲ್ಲಿ, "ಸಾಧನ" ಟ್ಯಾಪ್ ಮಾಡಿ.
10. ಪ್ರದರ್ಶಿಸಲಾದ "vCard ಫೈಲ್ ಆಯ್ಕೆಮಾಡಿ" ಬಾಕ್ಸ್ನಲ್ಲಿ, "ಆಮದು vCard ಫೈಲ್" ರೇಡಿಯೋ ಬಟನ್ ಅನ್ನು ಆಯ್ಕೆ ಮಾಡಲಾಗಿದೆಯೇ ಎಂದು ಖಚಿತಪಡಿಸಿಕೊಳ್ಳಿ ಮತ್ತು "ಸರಿ" ಟ್ಯಾಪ್ ಮಾಡಿ.
11. ಮುಂದಿನ ಬಾಕ್ಸ್ನಿಂದ, ನೀವು ಈ ಹೊಸ ಸ್ಮಾರ್ಟ್ಫೋನ್ಗೆ ವರ್ಗಾಯಿಸಿದ vCard ಫೈಲ್ ಅನ್ನು ಪ್ರತಿನಿಧಿಸುವ ರೇಡಿಯೊ ಬಟನ್ ಅನ್ನು ಆಯ್ಕೆ ಮಾಡಲು ಟ್ಯಾಪ್ ಮಾಡಿ.
12. ಸಂಪರ್ಕಗಳನ್ನು ಆಮದು ಮಾಡುವುದನ್ನು ಪ್ರಾರಂಭಿಸಲು "ಸರಿ" ಟ್ಯಾಪ್ ಮಾಡಿ.
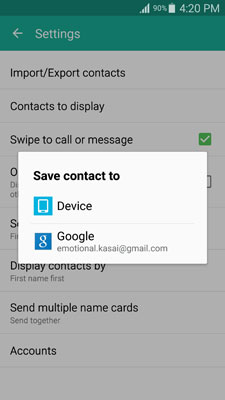
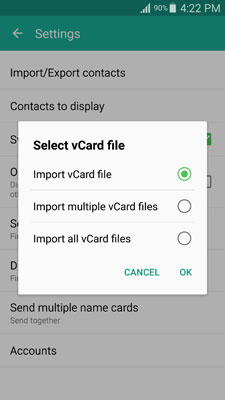
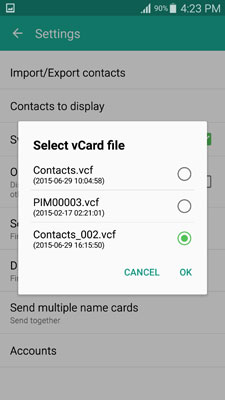
17. ಸಂಪರ್ಕಗಳನ್ನು ಆಮದು ಮಾಡಿದ ನಂತರ, ನೀವು ಅವುಗಳನ್ನು ನಿಮ್ಮ ಹಳೆಯ ಫೋನ್ನಿಂದ ಅಳಿಸಬಹುದು ಮತ್ತು ನಿಮ್ಮ ಹೊಸ ಫೋನ್ ಅನ್ನು ಸಾಮಾನ್ಯವಾಗಿ ಬಳಸಲು ಪ್ರಾರಂಭಿಸಬಹುದು.
ನಿಮ್ಮ ಸಂಪರ್ಕಗಳನ್ನು ಒಂದು ಸ್ಯಾಮ್ಸಂಗ್ ಸ್ಮಾರ್ಟ್ಫೋನ್ನಿಂದ ಇನ್ನೊಂದಕ್ಕೆ ವರ್ಗಾಯಿಸಲು ಹಲವು ಮಾರ್ಗಗಳಿದ್ದರೂ , ಮೇಲೆ ವಿವರಿಸಿದ 3 ವಿಧಾನಗಳು ಸರಳವಾದವುಗಳಾಗಿವೆ ಮತ್ತು ಗೃಹ ಬಳಕೆದಾರರು ಮತ್ತು ವೃತ್ತಿಪರರಿಗೆ ಹೆಚ್ಚು ಶಿಫಾರಸು ಮಾಡಲಾಗಿದೆ.
ಪರಿಹಾರ 3. ಬ್ಲೂಟೂತ್ ಮೂಲಕ ಸ್ಯಾಮ್ಸಂಗ್ ಸಂಪರ್ಕ ವರ್ಗಾವಣೆ
ಈ ವಿಧಾನದಲ್ಲಿ, ನಿಮ್ಮ ಹಳೆಯ Samsung ಫೋನ್ನಲ್ಲಿ ನೀವು ವರ್ಗಾಯಿಸಲು ಬಯಸುವ ಎಲ್ಲಾ ಸಂಪರ್ಕಗಳನ್ನು ನೀವು ಆಯ್ಕೆ ಮಾಡಬೇಕಾಗುತ್ತದೆ ಮತ್ತು ಬ್ಲೂಟೂತ್ ವರ್ಗಾವಣೆ ಪ್ರಕ್ರಿಯೆಯನ್ನು ಪ್ರಾರಂಭಿಸಬೇಕು. ಇಲ್ಲಿ ಗಮನಿಸಬಹುದಾದ ಅಂಶವೆಂದರೆ, ಬ್ಲೂಟೂತ್ ಮೂಲಕ ಸಂಪರ್ಕಗಳನ್ನು ವರ್ಗಾಯಿಸುವ ಮೊದಲು, Samsung ಫೋನ್ ಅವುಗಳನ್ನು vCard (.vcf) ಫೈಲ್ಗೆ ರಫ್ತು ಮಾಡುತ್ತದೆ. .vcf ಫೈಲ್ ಅನ್ನು ಬ್ಲೂಟೂತ್ ಮೂಲಕ ಗುರಿ ಫೋನ್ಗೆ ಕಳುಹಿಸಲಾಗುತ್ತದೆ ಮತ್ತು ಸಂಪರ್ಕಗಳನ್ನು ಅದಕ್ಕೆ ಆಮದು ಮಾಡಿಕೊಳ್ಳಲಾಗುತ್ತದೆ. Bluetooth ಮೂಲಕ Samsung ನಿಂದ Samsung ಗೆ ಸಂಪರ್ಕಗಳನ್ನು ವರ್ಗಾಯಿಸಲು ಹಂತ-ಹಂತದ ಸೂಚನೆಗಳನ್ನು ಕೆಳಗೆ ನೀಡಲಾಗಿದೆ . ಅವರನ್ನು ಅನುಸರಿಸಿ.
ಗಮನಿಸಿ : Samsung Galaxy Note 4 ಅನ್ನು ಇಲ್ಲಿ ಪ್ರದರ್ಶನಕ್ಕಾಗಿ ಬಳಸಲಾಗುತ್ತದೆ. Dr.Fone - ಇತ್ತೀಚಿನ Galaxy S8, S8+ ಸೇರಿದಂತೆ ಎಲ್ಲಾ Samsung ಅನ್ನು ಫೋನ್ ವರ್ಗಾವಣೆ ಬೆಂಬಲಿಸುತ್ತದೆ.
ತಯಾರಿ: ನೀವು ಎರಡೂ ಫೋನ್ಗಳಲ್ಲಿ ಬ್ಲೂಟೂತ್ ಆನ್ ಮಾಡಿರುವಿರಿ ಎಂದು ಖಚಿತಪಡಿಸಿಕೊಳ್ಳಿ. ಮೃದುವಾದ ಬ್ಲೂಟೂತ್ ವರ್ಗಾವಣೆಗಾಗಿ ಎರಡೂ ಫೋನ್ಗಳು ಪರಸ್ಪರ ಜೋಡಿಯಾಗಿವೆ ಎಂದು ಖಚಿತಪಡಿಸಿಕೊಳ್ಳಿ. ಸಂಪರ್ಕವನ್ನು ಖಚಿತಪಡಿಸಲು, ನೀವು ಫೋನ್ಗಳಲ್ಲಿ ಒಂದರಿಂದ ಇನ್ನೊಂದಕ್ಕೆ ಸಣ್ಣ ಫೈಲ್ ಅನ್ನು ವರ್ಗಾಯಿಸಬಹುದು.
1. ನೀವು ಸಂಪರ್ಕಗಳನ್ನು ವರ್ಗಾಯಿಸಲು ಬಯಸುವ ಮೂಲ "Samsung" ಫೋನ್ನಲ್ಲಿ, ಅಪ್ಲಿಕೇಶನ್ಗಳ ಡ್ರಾಯರ್ ಅನ್ನು ತೆರೆಯಿರಿ.
2. ಪ್ರದರ್ಶಿತ ಐಕಾನ್ಗಳಿಂದ, ಪತ್ತೆ ಮಾಡಿ ಮತ್ತು "ಸಂಪರ್ಕಗಳು" ಟ್ಯಾಪ್ ಮಾಡಿ.
3. ಟ್ಯಾಪ್ ಮಾಡಿದ ಸಂಪರ್ಕವನ್ನು ಆಯ್ಕೆ ಮಾಡಿದಾಗ, ಪಟ್ಟಿಯಲ್ಲಿರುವ ಎಲ್ಲಾ ಸಂಪರ್ಕಗಳನ್ನು ಆಯ್ಕೆ ಮಾಡಲು ವಿಂಡೋದ ಮೇಲಿನ ಚೆಕ್ಬಾಕ್ಸ್ ಅನ್ನು ಟ್ಯಾಪ್ ಮಾಡಿ.
ಗಮನಿಸಿ : ಆಯ್ಕೆ ಮಾಡಿದ ಸಂಪರ್ಕಗಳನ್ನು ವರ್ಗಾಯಿಸಲು ಪರ್ಯಾಯವಾಗಿ ನೀವು ಚೆಕ್ಬಾಕ್ಸ್ಗಳನ್ನು ಪ್ರತ್ಯೇಕವಾಗಿ ಪರಿಶೀಲಿಸಬಹುದು.
4. ಬಯಸಿದ ಸಂಪರ್ಕಗಳನ್ನು ಆಯ್ಕೆ ಮಾಡಿದ ನಂತರ, ವಿಂಡೋದ ಮೇಲ್ಭಾಗದಿಂದ ಹಂಚಿಕೆ ಐಕಾನ್ ಅನ್ನು ಟ್ಯಾಪ್ ಮಾಡಿ. ಪ್ರದರ್ಶಿಸಲಾದ ಆಯ್ಕೆಗಳಿಂದ, "ಬ್ಲೂಟೂತ್" ಐಕಾನ್ ಅನ್ನು ಟ್ಯಾಪ್ ಮಾಡಿ.
5. ಜೋಡಿಸಲಾದ ಬ್ಲೂಟೂತ್ ಸಾಧನಗಳ ಪಟ್ಟಿಯಿಂದ, ನೀವು ಸಂಪರ್ಕಗಳನ್ನು ವರ್ಗಾಯಿಸಲು ಬಯಸುವ ಒಂದನ್ನು ಟ್ಯಾಪ್ ಮಾಡಿ.
6. ನೀವು ಸಂಪರ್ಕಗಳನ್ನು ವರ್ಗಾಯಿಸಲು ಬಯಸುವ ಗುರಿ ಸ್ಯಾಮ್ಸಂಗ್ ಸಾಧನದಲ್ಲಿ, ಒಳಬರುವ ಫೈಲ್ ಅನ್ನು ಸ್ವೀಕರಿಸಿ ಮತ್ತು ವರ್ಗಾವಣೆ ಪ್ರಕ್ರಿಯೆಯು ಯಶಸ್ವಿಯಾಗಿ ಪೂರ್ಣಗೊಳ್ಳುವವರೆಗೆ ಕಾಯಿರಿ.
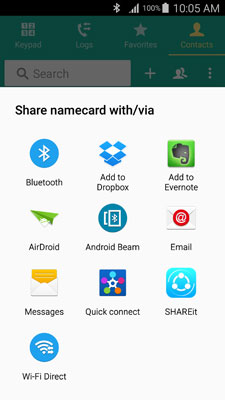
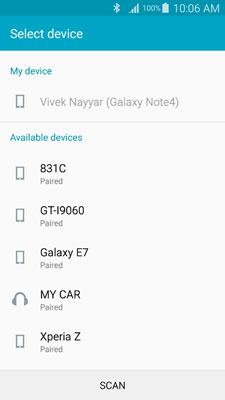
ಫೋನ್ ವರ್ಗಾವಣೆ
- Android ನಿಂದ ಡೇಟಾವನ್ನು ಪಡೆಯಿರಿ
- Android ನಿಂದ Android ಗೆ ವರ್ಗಾಯಿಸಿ
- Android ನಿಂದ BlackBerry ಗೆ ವರ್ಗಾಯಿಸಿ
- Android ಫೋನ್ಗಳಿಗೆ ಮತ್ತು ಅದರಿಂದ ಸಂಪರ್ಕಗಳನ್ನು ಆಮದು/ರಫ್ತು ಮಾಡಿ
- Android ನಿಂದ ಅಪ್ಲಿಕೇಶನ್ಗಳನ್ನು ವರ್ಗಾಯಿಸಿ
- Andriod ನಿಂದ Nokia ಗೆ ವರ್ಗಾಯಿಸಿ
- Android ಗೆ iOS ವರ್ಗಾವಣೆ
- Samsung ನಿಂದ iPhone ಗೆ ವರ್ಗಾಯಿಸಿ
- ಸ್ಯಾಮ್ಸಂಗ್ ಟು ಐಫೋನ್ ಟ್ರಾನ್ಸ್ಫರ್ ಟೂಲ್
- ಸೋನಿಯಿಂದ ಐಫೋನ್ಗೆ ವರ್ಗಾಯಿಸಿ
- ಮೊಟೊರೊಲಾದಿಂದ ಐಫೋನ್ಗೆ ವರ್ಗಾಯಿಸಿ
- Huawei ನಿಂದ iPhone ಗೆ ವರ್ಗಾಯಿಸಿ
- Android ನಿಂದ iPod ಗೆ ವರ್ಗಾಯಿಸಿ
- Android ನಿಂದ iPhone ಗೆ ಫೋಟೋಗಳನ್ನು ವರ್ಗಾಯಿಸಿ
- Android ನಿಂದ iPad ಗೆ ವರ್ಗಾಯಿಸಿ
- Android ನಿಂದ iPad ಗೆ ವೀಡಿಯೊಗಳನ್ನು ವರ್ಗಾಯಿಸಿ
- Samsung ನಿಂದ ಡೇಟಾವನ್ನು ಪಡೆಯಿರಿ
- Samsung ನಿಂದ Samsung ಗೆ ವರ್ಗಾಯಿಸಿ
- ಸ್ಯಾಮ್ಸಂಗ್ನಿಂದ ಇನ್ನೊಂದಕ್ಕೆ ವರ್ಗಾಯಿಸಿ
- Samsung ನಿಂದ iPad ಗೆ ವರ್ಗಾಯಿಸಿ
- ಡೇಟಾವನ್ನು Samsung ಗೆ ವರ್ಗಾಯಿಸಿ
- ಸೋನಿಯಿಂದ ಸ್ಯಾಮ್ಸಂಗ್ಗೆ ವರ್ಗಾಯಿಸಿ
- Motorola ನಿಂದ Samsung ಗೆ ವರ್ಗಾಯಿಸಿ
- Samsung ಸ್ವಿಚ್ ಪರ್ಯಾಯ
- Samsung ಫೈಲ್ ಟ್ರಾನ್ಸ್ಫರ್ ಸಾಫ್ಟ್ವೇರ್
- LG ವರ್ಗಾವಣೆ
- Samsung ನಿಂದ LG ಗೆ ವರ್ಗಾಯಿಸಿ
- LG ನಿಂದ Android ಗೆ ವರ್ಗಾಯಿಸಿ
- LG ಯಿಂದ iPhone ಗೆ ವರ್ಗಾಯಿಸಿ
- LG ಫೋನ್ನಿಂದ ಕಂಪ್ಯೂಟರ್ಗೆ ಚಿತ್ರಗಳನ್ನು ವರ್ಗಾಯಿಸಿ
- Mac ನಿಂದ Android ವರ್ಗಾವಣೆ






ಆಲಿಸ್ MJ
ಸಿಬ್ಬಂದಿ ಸಂಪಾದಕ