ಐಟ್ಯೂನ್ಸ್ ಲೈಬ್ರರಿಯನ್ನು ಹೊಸ ಕಂಪ್ಯೂಟರ್ಗೆ ಸರಿಸಲು ಮಾರ್ಗಗಳು
ಎಪ್ರಿಲ್ 27, 2022 • ಇದಕ್ಕೆ ಸಲ್ಲಿಸಲಾಗಿದೆ: ಡೇಟಾ ವರ್ಗಾವಣೆ ಪರಿಹಾರಗಳು • ಸಾಬೀತಾದ ಪರಿಹಾರಗಳು
ಆಪಲ್ ಖಂಡಿತವಾಗಿಯೂ ಅತ್ಯಂತ ಜನಪ್ರಿಯ ಸ್ಮಾರ್ಟ್ಫೋನ್ಗಳಲ್ಲಿ ಒಂದನ್ನು ರಚಿಸುತ್ತದೆ. ಕಂಪನಿಯು ಪ್ರಪಂಚದಾದ್ಯಂತದ ಶತಕೋಟಿ ಬಳಕೆದಾರರನ್ನು ಹೊಂದಿದೆ ಮತ್ತು ಸರಿಯಾಗಿದೆ. ಇದು ಇತರ ಎಲೆಕ್ಟ್ರಾನಿಕ್ ಉತ್ಪನ್ನಗಳಲ್ಲಿ ಹುಡುಕಲು ಕಷ್ಟಕರವಾದ ಅನೇಕ ತಂಪಾದ ವೈಶಿಷ್ಟ್ಯಗಳನ್ನು ಹೊಂದಿದೆ. ತಮ್ಮ ಮಲ್ಟಿಮೀಡಿಯಾ ಫೈಲ್ಗಳನ್ನು ಸಂಗ್ರಹಿಸಲು ಅಥವಾ ನಿರ್ವಹಿಸಲು iTunes ಅನ್ನು ಬಳಸುವ ಎಲ್ಲಾ iOS ಬಳಕೆದಾರರಿಗೆ, iTunes ಲೈಬ್ರರಿಯನ್ನು ಇನ್ನೊಂದು ಕಂಪ್ಯೂಟರ್ಗೆ ವರ್ಗಾಯಿಸುವುದು ಹೇಗೆ ಎಂಬುದು ಸ್ಥಿರವಾದ ಪ್ರಶ್ನೆಯಾಗಿದೆ.
ಅನೇಕ ಸಮುದಾಯ ಬಳಕೆದಾರರು ಐಟ್ಯೂನ್ಸ್ ಲೈಬ್ರರಿಯನ್ನು ಹೊಸ ಕಂಪ್ಯೂಟರ್ಗೆ ಸರಿಸಲು ಪ್ರಯತ್ನಿಸುತ್ತಿರುವಾಗ ಅವರು ತಮ್ಮ ಡೇಟಾವನ್ನು ಹೇಗೆ ಕಳೆದುಕೊಂಡರು ಎಂಬುದರ ಕುರಿತು ದೂರಿದ್ದಾರೆ. ಸರಿ, ಇನ್ನು ಇಲ್ಲ. ನೀವು ಸರಿಯಾದ ಸ್ಥಳಕ್ಕೆ ಬಂದಿದ್ದೀರಿ. ಈ ಲೇಖನದಲ್ಲಿ, ಡೇಟಾವನ್ನು ಕಳೆದುಕೊಳ್ಳದೆ ಐಟ್ಯೂನ್ಸ್ ಲೈಬ್ರರಿಯನ್ನು ಮತ್ತೊಂದು ಕಂಪ್ಯೂಟರ್ಗೆ ಹೇಗೆ ವರ್ಗಾಯಿಸುವುದು ಎಂಬ ಸಮಸ್ಯೆಗೆ ನಾವು ನಿಮಗೆ 4 ವಿಭಿನ್ನ ಪರಿಹಾರಗಳನ್ನು ನೀಡುತ್ತೇವೆ.

- ಐಟ್ಯೂನ್ಸ್ ಲೈಬ್ರರಿಯನ್ನು ಸ್ಥಳಾಂತರಿಸುವ ಮೊದಲು ನೀವು ತಿಳಿದುಕೊಳ್ಳಬೇಕಾದದ್ದು
- ಪರಿಹಾರ 1: ಐಟ್ಯೂನ್ಸ್ ಬ್ಯಾಕಪ್ನೊಂದಿಗೆ ಐಟ್ಯೂನ್ಸ್ ಲೈಬ್ರರಿಯನ್ನು ಸರಿಸಿ
- ಪರಿಹಾರ 2: ಡಾ.ಫೋನ್-ಫೋನ್ ಮ್ಯಾನೇಜರ್ ಜೊತೆಗೆ ಐಟ್ಯೂನ್ಸ್ ಲೈಬ್ರರಿಯನ್ನು ಸರಿಸಿ
- ಪರಿಹಾರ 3: ಹೋಮ್ ಹಂಚಿಕೆಯ ಮೂಲಕ ಐಟ್ಯೂನ್ಸ್ ಲೈಬ್ರರಿಯನ್ನು ವರ್ಗಾಯಿಸಿ
- ಪರಿಹಾರ 4: ಬಾಹ್ಯ ಹಾರ್ಡ್ ಡ್ರೈವ್ ಮೂಲಕ ಐಟ್ಯೂನ್ಸ್ ಲೈಬ್ರರಿಯನ್ನು ವರ್ಗಾಯಿಸಿ
ಐಟ್ಯೂನ್ಸ್ ಲೈಬ್ರರಿಯನ್ನು ಸ್ಥಳಾಂತರಿಸುವ ಮೊದಲು ನೀವು ತಿಳಿದುಕೊಳ್ಳಬೇಕಾದದ್ದು
ನಾವು ನಿಜವಾದ ಪರಿಹಾರಗಳೊಂದಿಗೆ ಪ್ರಾರಂಭಿಸುವ ಮೊದಲು, ನೀವು ಒಂದೇ ಒಂದು KB ಡೇಟಾವನ್ನು ಸಹ ಕಳೆದುಕೊಳ್ಳುವುದಿಲ್ಲ ಎಂದು ಖಚಿತಪಡಿಸಿಕೊಳ್ಳಲು ನೀವು ಕೆಲವು ವಿಷಯಗಳನ್ನು ಮಾಡಬೇಕು. ಕೆಳಗೆ ತಿಳಿಸಲಾದ ಯಾವುದೇ ಪರಿಹಾರಗಳೊಂದಿಗೆ ಪ್ರಾರಂಭಿಸುವ ಮೊದಲು, ನಿಮ್ಮ ಎಲ್ಲಾ ಡೇಟಾದ ಸಂಪೂರ್ಣ ಬ್ಯಾಕಪ್ ಅನ್ನು ಮುಂಚಿತವಾಗಿ ರಚಿಸಲು ಸಲಹೆ ನೀಡಲಾಗುತ್ತದೆ.
ನಿಮ್ಮ ಡೇಟಾವನ್ನು ಬ್ಯಾಕಪ್ ಮಾಡಲು ನಾವು ಎರಡು ಸುಲಭವಾದ ಮಾರ್ಗಗಳನ್ನು ನಮೂದಿಸಲಿದ್ದೇವೆ. ಆದರೆ ನಾವು ಅದನ್ನು ಮಾಡುವ ಮೊದಲು, ನಿಮ್ಮ iTunes ಫೈಲ್ಗಳನ್ನು ನೀವು ಕ್ರೋಢೀಕರಿಸಬೇಕು.
ಐಟ್ಯೂನ್ಸ್ ತೆರೆಯಿರಿ ಮತ್ತು ಫೈಲ್ > ಲೈಬ್ರರಿ > ಆರ್ಗನೈಸ್ ಲೈಬ್ರರಿಗೆ ಹೋಗಿ. "ಕಡತಗಳನ್ನು ಏಕೀಕರಿಸು" ವಿರುದ್ಧ ಚೆಕ್ಬಾಕ್ಸ್ ಅನ್ನು ಕ್ಲಿಕ್ ಮಾಡಿ ಮತ್ತು ನಂತರ "ಸರಿ" ಬಟನ್ ಅನ್ನು ಕ್ಲಿಕ್ ಮಾಡಿ. ಈಗ ನಿಮ್ಮ ಎಲ್ಲಾ ಐಟ್ಯೂನ್ಸ್ ಫೈಲ್ಗಳನ್ನು ಒಂದೇ ಫೋಲ್ಡರ್ಗೆ ಏಕೀಕರಿಸಲಾಗಿದೆ. ನೀವು ಸುಲಭವಾಗಿ ಈ ಫೋಲ್ಡರ್ನ ನಕಲುಗಳನ್ನು ರಚಿಸಬಹುದು ಮತ್ತು ನಿಮ್ಮ ಎಲ್ಲಾ ಐಟ್ಯೂನ್ಸ್ ಡೇಟಾ ಸಂಪೂರ್ಣವಾಗಿ ಸುರಕ್ಷಿತವಾಗಿದೆ ಎಂದು ಖಚಿತಪಡಿಸಿಕೊಳ್ಳಲು ಅದನ್ನು ಸುರಕ್ಷಿತವಾಗಿ ಎಲ್ಲೋ ಸರಿಸಬಹುದು.
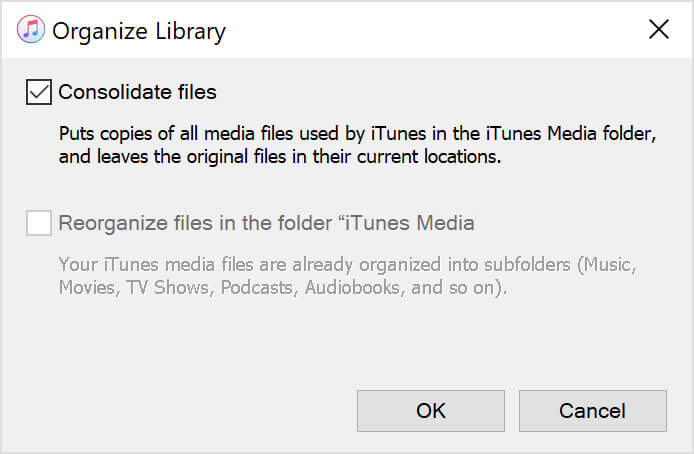
ಈಗ ನೀವು ನಿಮ್ಮ ಸಂಪೂರ್ಣ iTunes ಅನ್ನು ಫೈಲ್ಗೆ ಕ್ರೋಢೀಕರಿಸಿದ್ದೀರಿ, ನೀವು ಕೆಳಗೆ ತಿಳಿಸಲಾದ 4 ಪರಿಹಾರಗಳಲ್ಲಿ ಒಂದನ್ನು ಆಯ್ಕೆ ಮಾಡಬಹುದು. ಆದ್ದರಿಂದ, ಐಟ್ಯೂನ್ಸ್ ಲೈಬ್ರರಿಯನ್ನು ಮತ್ತೊಂದು ಕಂಪ್ಯೂಟರ್ಗೆ ಹೇಗೆ ಸರಿಸುವುದು?
ಪರಿಹಾರ 1: ಐಟ್ಯೂನ್ಸ್ ಬ್ಯಾಕಪ್ನೊಂದಿಗೆ ಐಟ್ಯೂನ್ಸ್ ಲೈಬ್ರರಿಯನ್ನು ಸರಿಸಿ
ಐಟ್ಯೂನ್ಸ್ ಲೈಬ್ರರಿಯನ್ನು ಐಟ್ಯೂನ್ಸ್ ಬ್ಯಾಕ್ಅಪ್ ಬಳಸಿಕೊಂಡು ಹೊಸ ಕಂಪ್ಯೂಟರ್ಗೆ ಸರಿಸಬಹುದು ಎಂದು ನಿಮಗೆ ತಿಳಿದಿದೆಯೇ? ಈ ವಿಭಾಗದಲ್ಲಿ ಐಟ್ಯೂನ್ಸ್ ಲೈಬ್ರರಿಯನ್ನು ಮತ್ತೊಂದು ಕಂಪ್ಯೂಟರ್ಗೆ ವರ್ಗಾಯಿಸುವುದು ಹೇಗೆ, ನಾವು ಇದನ್ನು ವಿವರವಾಗಿ ಚರ್ಚಿಸುತ್ತೇವೆ.
ಗಮನಿಸಿ: ನಿಮ್ಮ ಹೊಸ ಕಂಪ್ಯೂಟರ್ iTunes ನ ಇತ್ತೀಚಿನ ಆವೃತ್ತಿಯನ್ನು ಹೊಂದಿದೆ ಎಂದು ಖಚಿತಪಡಿಸಿಕೊಳ್ಳಿ.
ಐಟ್ಯೂನ್ಸ್ ಲೈಬ್ರರಿಯನ್ನು ಹೊಸ ಕಂಪ್ಯೂಟರ್ಗೆ ಸರಿಸಲು ಈ ಸರಳ ಹಂತಗಳನ್ನು ಅನುಸರಿಸಿ.
ಹಂತ 1: ನಿಮ್ಮ iTunes ಅಪ್ಲಿಕೇಶನ್ನಿಂದ ನಿರ್ಗಮಿಸಿ. ನಿಮ್ಮ ಹಿಂದಿನ ಕಂಪ್ಯೂಟರ್ನಿಂದ iTunes ಲೈಬ್ರರಿ ಬ್ಯಾಕಪ್ ಅನ್ನು ಒಳಗೊಂಡಿರುವ ಬಾಹ್ಯ ಡ್ರೈವ್ ಅನ್ನು ಪತ್ತೆ ಮಾಡಿ. ನಿಮ್ಮ ಕಂಪ್ಯೂಟರ್ನ ಆಂತರಿಕ ಡ್ರೈವ್ಗೆ ಬ್ಯಾಕಪ್ ಫೋಲ್ಡರ್ ಅನ್ನು ಎಳೆಯಿರಿ ಮತ್ತು ಬಿಡಿ.
ಹಂತ 2: ನೀವು ಈಗ iTunes ಬ್ಯಾಕ್ಅಪ್ ಅನ್ನು ನಿಮ್ಮ PC ಯಲ್ಲಿ ಸೂಕ್ತ ಸ್ಥಳಕ್ಕೆ ಸರಿಸಬೇಕು. ನೀವು iTunes ಬ್ಯಾಕಪ್ ಫೋಲ್ಡರ್ ಅನ್ನು [ಬಳಕೆದಾರ ಫೋಲ್ಡರ್]\Music\iTunes\iTunes Media ಗೆ ಸರಿಸಲು ನಾವು ಶಿಫಾರಸು ಮಾಡುತ್ತೇವೆ.
ಹಂತ 3: "Shift" ಕೀಲಿಯನ್ನು ಹಿಡಿದಿಟ್ಟುಕೊಳ್ಳುವಾಗ ನಿಮ್ಮ ಹೊಸ ಕಂಪ್ಯೂಟರ್ನಲ್ಲಿ iTunes ತೆರೆಯಿರಿ. "ಲೈಬ್ರರಿಯನ್ನು ಆರಿಸಿ" ಕ್ಲಿಕ್ ಮಾಡಿ. ಹೊಸ PC ಯಲ್ಲಿ ನೀವು ಉಳಿಸಿದ ಬ್ಯಾಕಪ್ ಫೋಲ್ಡರ್ ಅನ್ನು ಆಯ್ಕೆ ಮಾಡಿ ಮತ್ತು ನಂತರ "ಓಪನ್" ಕ್ಲಿಕ್ ಮಾಡಿ. ನೀವು ಐಟ್ಯೂನ್ಸ್ ಲೈಬ್ರರಿಯನ್ನು ನೋಡುತ್ತೀರಿ. ಅದನ್ನು ಆರಿಸಿ.
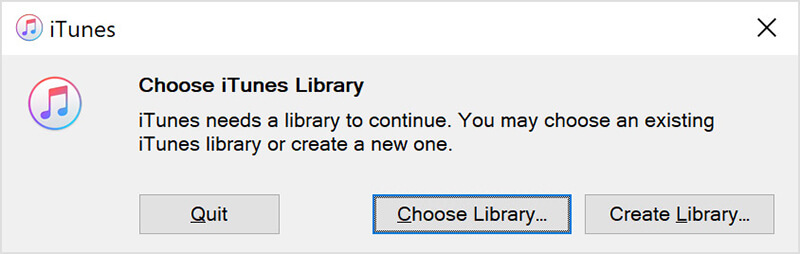
ಮತ್ತು ಅದು ಇಲ್ಲಿದೆ. ಐಟ್ಯೂನ್ಸ್ ಲೈಬ್ರರಿಯನ್ನು ಹೊಸ ಕಂಪ್ಯೂಟರ್ಗೆ ಸರಿಸಲು ನೀವು ಈ ಹಂತಗಳನ್ನು ಬಳಸಬಹುದು. ಮುಂದಿನ ಹಂತವು ಐಟ್ಯೂನ್ಸ್ ಲೈಬ್ರರಿಯನ್ನು ಹೊಸ ಕಂಪ್ಯೂಟರ್ಗೆ ಸರಿಸಲು ಖಚಿತವಾದ ಮಾರ್ಗವಾಗಿದೆ.
ಪರಿಹಾರ 2: ಡಾ.ಫೋನ್-ಫೋನ್ ಮ್ಯಾನೇಜರ್ ಜೊತೆಗೆ ಐಟ್ಯೂನ್ಸ್ ಲೈಬ್ರರಿಯನ್ನು ಸರಿಸಿ
ಒಳ್ಳೆಯದು, ನೀವು ಐಟ್ಯೂನ್ಸ್ ಲೈಬ್ರರಿಯನ್ನು ಹೊಸ ಕಂಪ್ಯೂಟರ್ಗೆ ಸರಿಸಲು ಹುಡುಕುತ್ತಿರುವಾಗ ಇದು ನಿಸ್ಸಂದೇಹವಾಗಿ ಉತ್ತಮ ಪರಿಹಾರಗಳಲ್ಲಿ ಒಂದಾಗಿದೆ. Dr.Fone - ಫೋನ್ ಮ್ಯಾನೇಜರ್ (iOS) ಡೇಟಾ ವರ್ಗಾವಣೆ ಮತ್ತು ನಿರ್ವಹಣೆಗೆ ಅತ್ಯಂತ ಜನಪ್ರಿಯ ಸಾಧನಗಳಲ್ಲಿ ಒಂದಾಗಿದೆ.
ಡಾ. ಫೋನ್ - ಆಪಲ್ ಸಾಧನಗಳನ್ನು ಗಮನದಲ್ಲಿಟ್ಟುಕೊಂಡು ಫೋನ್ ಮ್ಯಾನೇಜರ್ (ಐಒಎಸ್) ಅನ್ನು ರಚಿಸಲಾಗಿದೆ. ಇದು ಖಂಡಿತವಾಗಿಯೂ ಅದರ ಉಪಯುಕ್ತತೆಯನ್ನು ಹೆಚ್ಚಿಸುತ್ತದೆ. ನಿಮ್ಮ iOS ಡೇಟಾದಿಂದ ಡೇಟಾವನ್ನು ಬೇರೆ ಯಾವುದೇ ಸಾಧನಕ್ಕೆ ವರ್ಗಾಯಿಸುವುದು, ಐಟ್ಯೂನ್ಸ್ ಲೈಬ್ರರಿಯನ್ನು ಮತ್ತೊಂದು ಕಂಪ್ಯೂಟರ್ಗೆ ವರ್ಗಾಯಿಸುವುದು ಹೇಗೆ ಎಂದು ನಮಗೆಲ್ಲರಿಗೂ ತಿಳಿದಿದೆ - ಉದಾಹರಣೆಗೆ, ನೋವುಂಟುಮಾಡಬಹುದು. ಇದಕ್ಕಾಗಿಯೇ ಡಾ. ಫೋನ್ - ಫೋನ್ ಮ್ಯಾನೇಜರ್ (ಐಒಎಸ್) ಐಟ್ಯೂನ್ಸ್ ಲೈಬ್ರರಿಯನ್ನು ಹೊಸ ಕಂಪ್ಯೂಟರ್ಗೆ ಸರಿಸಲು ಸೂಕ್ತವಾದ ಸಾಧನವಾಗಿದೆ.
ಎಂದು ಹೇಳಿದ ನಂತರ, Dr.Fone - ಫೋನ್ ಮ್ಯಾನೇಜರ್ (iOS) ಒಂದು ಸ್ಮಾರ್ಟ್ ಐಫೋನ್ ವರ್ಗಾವಣೆ ಮತ್ತು ನಿರ್ವಹಣೆ ಪರಿಹಾರವಾಗಿದೆ. ನಾನು ಈ ಉಪಕರಣದ ಉನ್ನತ ವೈಶಿಷ್ಟ್ಯಗಳನ್ನು ಉಲ್ಲೇಖಿಸಲಿದ್ದೇನೆ.
ಪ್ರಮುಖ ಲಕ್ಷಣಗಳು:
Dr.Fone - ಫೋನ್ ಮ್ಯಾನೇಜರ್ (iOS) ನ ಪ್ರಮುಖ ವೈಶಿಷ್ಟ್ಯಗಳು ಇಲ್ಲಿವೆ.
- ನಿಮ್ಮ iPhone ಮತ್ತು iPad ನಲ್ಲಿ ಸಂಪರ್ಕಗಳು, SMS, ಫೋಟೋಗಳು, ಸಂಗೀತ, ವೀಡಿಯೊಗಳನ್ನು ವರ್ಗಾಯಿಸಲು ಇದು ನಿಮ್ಮನ್ನು ಶಕ್ತಗೊಳಿಸುತ್ತದೆ.
- ಸೇರಿಸುವುದು, ರಫ್ತು ಮಾಡುವುದು, ಅಳಿಸುವುದು ಇತ್ಯಾದಿಗಳ ಮೂಲಕ ನಿಮ್ಮ ಡೇಟಾವನ್ನು ನಿರ್ವಹಿಸಲು ನೀವು ಇದನ್ನು ಬಳಸಬಹುದು.
- ಇದು ಈ ಉಪಕರಣದ ಅತ್ಯಂತ ಆಸಕ್ತಿದಾಯಕ ವೈಶಿಷ್ಟ್ಯಗಳಲ್ಲಿ ಒಂದಾಗಿದೆ. ಐಟ್ಯೂನ್ಸ್ ಇಲ್ಲದೆಯೂ ನೀವು iPhone, iPad ಮತ್ತು ಕಂಪ್ಯೂಟರ್ಗಳ ನಡುವೆ ಡೇಟಾವನ್ನು ವರ್ಗಾಯಿಸಬಹುದು.
- ಉತ್ತಮ ಭಾಗವೆಂದರೆ ಇದು ಸಂಪೂರ್ಣವಾಗಿ iOS 14 ಮತ್ತು ಎಲ್ಲಾ iOS ಸಾಧನಗಳನ್ನು ಬೆಂಬಲಿಸುತ್ತದೆ.
ಐಟ್ಯೂನ್ಸ್ ಅನ್ನು ಹೊಸ ಕಂಪ್ಯೂಟರ್ಗೆ ಸರಿಸಲು ನೀವು ಅದನ್ನು ಸುಲಭವಾಗಿ ಬಳಸಬಹುದು. ನೀವು ಬಳಸಲು ಬಯಸುವ ಯಾವುದೇ ವೈಶಿಷ್ಟ್ಯವನ್ನು ಆಯ್ಕೆಮಾಡಿ ಮತ್ತು ತೆರೆಯ ಮೇಲಿನ ಸೂಚನೆಗಳನ್ನು ಅನುಸರಿಸಿ.

ಐಟ್ಯೂನ್ಸ್ ಲೈಬ್ರರಿಯನ್ನು ಮತ್ತೊಂದು ಕಂಪ್ಯೂಟರ್ಗೆ ಹೇಗೆ ವರ್ಗಾಯಿಸುವುದು ಎಂಬುದರ ಕುರಿತು ಮುಂದಿನ ವಿಭಾಗದಲ್ಲಿ, ಹೋಮ್ ಹಂಚಿಕೆಯನ್ನು ಬಳಸಿಕೊಂಡು ಐಟ್ಯೂನ್ಸ್ ಲೈಬ್ರರಿಯನ್ನು ಹೊಸ ಕಂಪ್ಯೂಟರ್ಗೆ ವರ್ಗಾಯಿಸುವ ಕುರಿತು ನಾವು ಮಾತನಾಡುತ್ತೇವೆ.
ಪರಿಹಾರ 3: ಹೋಮ್ ಹಂಚಿಕೆಯ ಮೂಲಕ ಐಟ್ಯೂನ್ಸ್ ಲೈಬ್ರರಿಯನ್ನು ವರ್ಗಾಯಿಸಿ
ಹೊಸ ಕಂಪ್ಯೂಟರ್ಗೆ ಐಟ್ಯೂನ್ಸ್ ಅನ್ನು ಸರಿಸಲು ಹೋಮ್ ಹಂಚಿಕೆಯು ಅನುಕೂಲಕರ ಮಾರ್ಗಗಳಲ್ಲಿ ಒಂದಾಗಿದೆ. ಇದು ಸುಲಭ. ಮನೆ ಹಂಚಿಕೆಯು ನಿಮ್ಮ ಡೇಟಾವನ್ನು 5 ಕಂಪ್ಯೂಟರ್ಗಳ ನಡುವೆ ಹಂಚಿಕೊಳ್ಳಲು ನಿಮಗೆ ಅನುಮತಿಸುತ್ತದೆ. ಐಟ್ಯೂನ್ಸ್ ಲೈಬ್ರರಿಯನ್ನು ಇನ್ನೊಂದು ಕಂಪ್ಯೂಟರ್ಗೆ ವರ್ಗಾಯಿಸುವುದು ಹೇಗೆ ಎಂದು ನೀವು ತಿಳಿದುಕೊಳ್ಳಲು ಬಯಸಿದರೆ ಕೆಳಗಿನ ಹಂತಗಳನ್ನು ಅನುಸರಿಸಿ.
ಹಂತ 1: ನಿಮ್ಮ PC ಯಲ್ಲಿ ಹೋಮ್ ಶೇರಿಂಗ್ ಅನ್ನು ಆನ್ ಮಾಡಿ. ಮುಖಪುಟ ಹಂಚಿಕೆಯನ್ನು ಆನ್ ಮಾಡಲು, "ಸಿಸ್ಟಮ್ ಪ್ರಾಶಸ್ತ್ಯಗಳು" ಗೆ ಹೋಗಿ, "ಹಂಚಿಕೆ" ಆಯ್ಕೆಮಾಡಿ, ತದನಂತರ "ಮಾಧ್ಯಮ ಹಂಚಿಕೆ" ಆಯ್ಕೆಮಾಡಿ. "ಹೋಮ್ ಹಂಚಿಕೆ" ಆಯ್ಕೆಮಾಡಿ ಮತ್ತು ನಂತರ ನಿಮ್ಮ Apple ID ಬಳಸಿ ಸೈನ್ ಇನ್ ಮಾಡಿ. ಒಮ್ಮೆ ನೀವು ಸೈನ್ ಇನ್ ಮಾಡಿದ ನಂತರ, "ಮುಖಪುಟ ಹಂಚಿಕೆಯನ್ನು ಆನ್ ಮಾಡಿ" ಬಟನ್ ಅನ್ನು ಕ್ಲಿಕ್ ಮಾಡಿ.
2 ಆಯ್ಕೆಮಾಡಿ: ನಿಮ್ಮ ಐಟ್ಯೂನ್ಸ್ ಲೈಬ್ರರಿಯನ್ನು ವಿಂಡೋಸ್ ಪಿಸಿಗೆ ವರ್ಗಾಯಿಸಲು ನೀವು ಯೋಜಿಸುತ್ತಿದ್ದರೆ, ಐಟ್ಯೂನ್ಸ್ ತೆರೆಯಿರಿ ಮತ್ತು ನಂತರ ಈ ನ್ಯಾವಿಗೇಷನ್ ಫೈಲ್ ಅನ್ನು ಅನುಸರಿಸಿ > ಹೋಮ್ ಶೇರಿಂಗ್ > ಹೋಮ್ ಶೇರಿಂಗ್ ಅನ್ನು ಆನ್ ಮಾಡಿ. ಎರಡು ಕಂಪ್ಯೂಟರ್ಗಳನ್ನು ಸಂಪರ್ಕಿಸಿದಾಗ, ನಿಮ್ಮ ಐಟ್ಯೂನ್ಸ್ನಲ್ಲಿ ನಿರ್ದಿಷ್ಟ ಸಾಧನವನ್ನು ನೀವು ನೋಡಲು ಸಾಧ್ಯವಾಗುತ್ತದೆ.
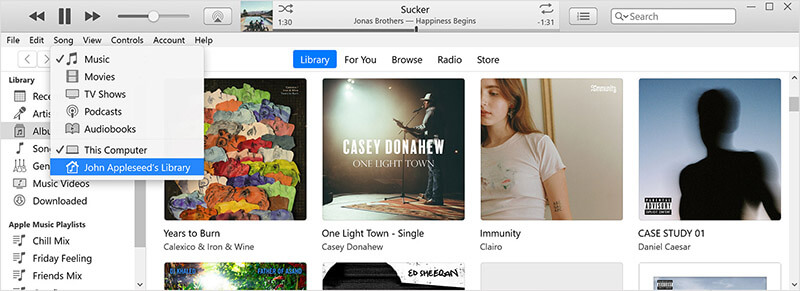
ಹಂತ 3: ಆಮದು ಮಾಡಲು, ಲೈಬ್ರರಿ ಮೆನು ತೆರೆಯಿರಿ ಮತ್ತು ಹೋಮ್ ಶೇರಿಂಗ್ ಮೂಲಕ ಸಂಪರ್ಕಗೊಂಡಿರುವ ಕಂಪ್ಯೂಟರ್ ಅನ್ನು ಆಯ್ಕೆಮಾಡಿ. ಒಮ್ಮೆ ನೀವು ಹಾಗೆ ಮಾಡಿದರೆ, ವರ್ಗಗಳ ಪಟ್ಟಿ ಕಾಣಿಸಿಕೊಳ್ಳುತ್ತದೆ.
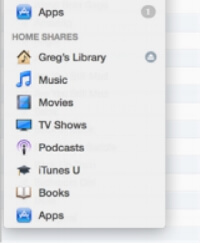
ಹಂತ 4: ನೀವು ಆಮದು ಮಾಡಿಕೊಳ್ಳಲು ಬಯಸುವ ವರ್ಗವನ್ನು ಆಯ್ಕೆಮಾಡಿ. ಕೆಳಭಾಗದಲ್ಲಿರುವ "ಶೋ" ಮೆನುವಿನಿಂದ, "ಐಟಂಗಳು ನನ್ನ ಲೈಬ್ರರಿಯಲ್ಲಿಲ್ಲ" ಆಯ್ಕೆಮಾಡಿ. ನೀವು ಆಮದು ಮಾಡಲು ಬಯಸುವ ಐಟಂಗಳನ್ನು ಆಯ್ಕೆಮಾಡಿ ಮತ್ತು ನಂತರ "ಆಮದು" ಬಟನ್ ಕ್ಲಿಕ್ ಮಾಡಿ.
ಮತ್ತು ಅದು ಇಲ್ಲಿದೆ. ನಿಮ್ಮ ಹೊಚ್ಚ ಹೊಸ ಕಂಪ್ಯೂಟರ್ನಲ್ಲಿ ನಿಮ್ಮ ಐಟ್ಯೂನ್ಸ್ ಲೈಬ್ರರಿಯನ್ನು ನೀವು ಹೊಂದಿದ್ದೀರಿ. ಮತ್ತು ಐಟ್ಯೂನ್ಸ್ ಅನ್ನು ಹೊಸ ಕಂಪ್ಯೂಟರ್ಗೆ ಸರಿಸಲು ಎಷ್ಟು ಸುಲಭವಾಗಿದೆ. ಐಟ್ಯೂನ್ಸ್ ಲೈಬ್ರರಿಯನ್ನು ಮತ್ತೊಂದು ಕಂಪ್ಯೂಟರ್ಗೆ ಹೇಗೆ ವರ್ಗಾಯಿಸುವುದು ಎಂಬುದರ ಮುಂದಿನ ವಿಭಾಗದಲ್ಲಿ, ಬಾಹ್ಯ ಹಾರ್ಡ್ ಡ್ರೈವ್ ಅನ್ನು ಬಳಸಿಕೊಂಡು ಹೊಸ ಕಂಪ್ಯೂಟರ್ಗೆ ಐಟ್ಯೂನ್ಸ್ ಲೈಬ್ರರಿಯನ್ನು ಹೇಗೆ ವರ್ಗಾಯಿಸುವುದು ಎಂದು ನಾವು ನಿಮಗೆ ಕಲಿಸುತ್ತೇವೆ.
ಪರಿಹಾರ 4: ಬಾಹ್ಯ ಹಾರ್ಡ್ ಡ್ರೈವ್ ಮೂಲಕ ಐಟ್ಯೂನ್ಸ್ ಲೈಬ್ರರಿಯನ್ನು ವರ್ಗಾಯಿಸಿ
ಐಟ್ಯೂನ್ಸ್ ಲೈಬ್ರರಿಯನ್ನು ಹೊಸ ಕಂಪ್ಯೂಟರ್ಗೆ ಸರಿಸಲು ಇದು ಸುಲಭವಾದ ಸುಲಭವಾಗಿದೆ. ಮೇಲಿನ ವಿಭಾಗದಲ್ಲಿ, ನಾವು ನಮ್ಮ iTunes ಲೈಬ್ರರಿಯ ಎಲ್ಲಾ ಫೈಲ್ಗಳನ್ನು ಕ್ರೋಢೀಕರಿಸಿದ್ದೇವೆ. ಈಗ, ನಮ್ಮ ಲ್ಯಾಪ್ಟಾಪ್ನಲ್ಲಿ ನಮ್ಮ ಎಲ್ಲಾ ಫೈಲ್ಗಳನ್ನು ಒಳಗೊಂಡಿರುವ ಫೋಲ್ಡರ್ ಇದೆ ಎಂದು ನಮಗೆ ತಿಳಿದಿದೆ. ಮುಂದಿನ ಹಂತವು ಆ ಫೋಲ್ಡರ್ ಅನ್ನು ಕಂಡುಹಿಡಿಯುವುದು, ನಕಲನ್ನು ರಚಿಸುವುದು ಮತ್ತು ಅದನ್ನು ನಿಮ್ಮ ಹೊಸ ಕಂಪ್ಯೂಟರ್ಗೆ ಸರಿಸುವುದಾಗಿದೆ.
ಇದನ್ನು ಹೇಗೆ ಮಾಡಬೇಕೆಂದು ಇಲ್ಲಿದೆ.
ಹಂತ 1: ನೀವು ಮೊದಲು ಬ್ಯಾಕಪ್ ಫೋಲ್ಡರ್ ಅನ್ನು ಕಂಡುಹಿಡಿಯಬೇಕು. ಪೂರ್ವನಿಯೋಜಿತವಾಗಿ, ಐಟ್ಯೂನ್ಸ್ ಫೋಲ್ಡರ್ ಬಳಕೆದಾರ > ಸಂಗೀತ > ಐಟ್ಯೂನ್ಸ್ > ಐಟ್ಯೂನ್ಸ್ ಮೀಡಿಯಾದಲ್ಲಿ ಇದೆ. ನೀವು ಫೋಲ್ಡರ್ ಅನ್ನು ಕಂಡುಹಿಡಿಯಲಾಗದಿದ್ದರೆ, iTunes ಗೆ ಹೋಗಿ ಮತ್ತು ನಂತರ, ಸಂಪಾದಿಸು > ಪ್ರಾಶಸ್ತ್ಯಗಳು. "ಸುಧಾರಿತ" ಟ್ಯಾಬ್ ಮೇಲೆ ಕ್ಲಿಕ್ ಮಾಡಿ. "ಐಟ್ಯೂನ್ಸ್ ಮೀಡಿಯಾ ಫೋಲ್ಡರ್ ಸ್ಥಳ" ಅಡಿಯಲ್ಲಿ ನಿಮ್ಮ ಐಟ್ಯೂನ್ಸ್ ಫೋಲ್ಡರ್ನ ಸ್ಥಳವನ್ನು ನೀವು ಕಾಣುತ್ತೀರಿ.
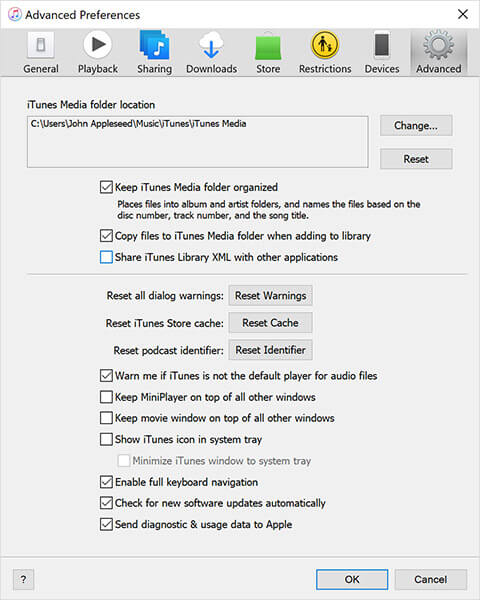
ಹಂತ 2: ಒಮ್ಮೆ ನೀವು ಆ ಫೋಲ್ಡರ್ ಅನ್ನು ಕಂಡುಕೊಂಡರೆ, ಅದರ ಬ್ಯಾಕಪ್ ಅನ್ನು ರಚಿಸುವ ಸಮಯ. ಇದನ್ನು ಮಾಡಲು, ನೀವು ಮೊದಲು ಫೋಲ್ಡರ್ನ ನಕಲನ್ನು ರಚಿಸಬೇಕು. ಫೋಲ್ಡರ್ ಮೇಲೆ ಬಲ ಕ್ಲಿಕ್ ಮಾಡಿ ಮತ್ತು "ನಕಲಿಸಿ" ಬಟನ್ ಕ್ಲಿಕ್ ಮಾಡಿ.
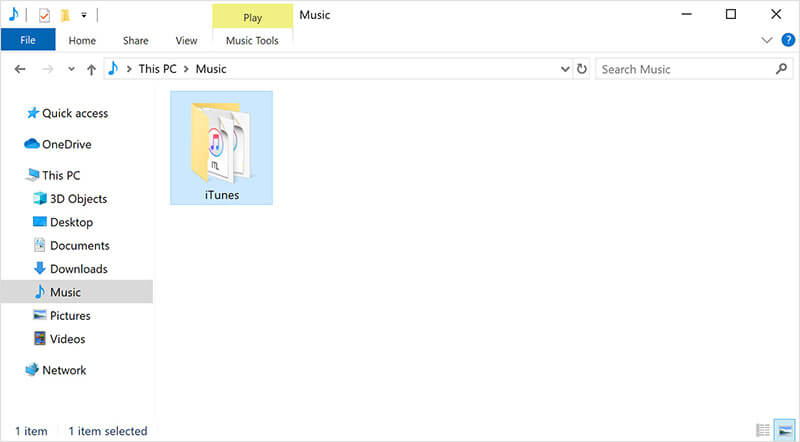
ಹಂತ 3: ನಿಮ್ಮ ಲ್ಯಾಪ್ಟಾಪ್ಗೆ ನಿಮ್ಮ ಬಾಹ್ಯ ಡ್ರೈವ್ ಅನ್ನು ಸಂಪರ್ಕಿಸಿ ಮತ್ತು ನೀವು ಈಗಷ್ಟೇ ರಚಿಸಿದ ನಕಲನ್ನು ಅಂಟಿಸಿ.
ಮತ್ತು ಅದು ಇಲ್ಲಿದೆ; ನೀವು ಮುಗಿಸಿದ್ದೀರಿ. ನೀವು ಈಗ ಮೇಲಿನ ಬಾಹ್ಯ ಡ್ರೈವ್ ಅನ್ನು ನಿಮ್ಮ ಹೊಸ ಕಂಪ್ಯೂಟರ್ಗೆ ಸಂಪರ್ಕಿಸಬಹುದು ಮತ್ತು ಐಟ್ಯೂನ್ಸ್ ಫೋಲ್ಡರ್ ಅನ್ನು ಸುಲಭವಾಗಿ ವರ್ಗಾಯಿಸಬಹುದು. ಐಟ್ಯೂನ್ಸ್ ಲೈಬ್ರರಿಯನ್ನು ಮತ್ತೊಂದು ಕಂಪ್ಯೂಟರ್ಗೆ ಹೇಗೆ ವರ್ಗಾಯಿಸುವುದು ಎಂದು ಹುಡುಕುತ್ತಿರುವಾಗ ನೀವು ಪ್ರಯತ್ನಿಸಬಹುದಾದ ಒಂದು ಮಾರ್ಗವಾಗಿದೆ. ಇದು ನಿಮಗಾಗಿ ಕೆಲಸ ಮಾಡದಿದ್ದರೆ, ಚಿಂತಿಸಬೇಡಿ.
ತೀರ್ಮಾನ
ಐಟ್ಯೂನ್ಸ್ ಲೈಬ್ರರಿಯನ್ನು ಇನ್ನೊಂದು ಕಂಪ್ಯೂಟರ್ಗೆ ಹೇಗೆ ವರ್ಗಾಯಿಸುವುದು ಎಂಬುದರ ಕುರಿತು ನಿಮ್ಮ ಪರಿಹಾರವನ್ನು ನೀವು ಕಂಡುಕೊಂಡಿದ್ದೀರಿ ಎಂದು ನಾವು ಭಾವಿಸುತ್ತೇವೆ. ಡಾ.ಫೋನ್ - ಫೋನ್ ಮ್ಯಾನೇಜರ್ (ಐಒಎಸ್) ನಿಮ್ಮ ಐಒಎಸ್ ಡೇಟಾವನ್ನು ನಿರ್ವಹಿಸಲು ಮತ್ತು ವರ್ಗಾಯಿಸಲು ಶಿಫಾರಸು ಮಾಡಲಾದ ಸಾಧನವಾಗಿದೆ. ಇಂದೇ ಡೌನ್ಲೋಡ್ ಮಾಡಿ!
ಫೋನ್ ವರ್ಗಾವಣೆ
- Android ನಿಂದ ಡೇಟಾವನ್ನು ಪಡೆಯಿರಿ
- Android ನಿಂದ Android ಗೆ ವರ್ಗಾಯಿಸಿ
- Android ನಿಂದ BlackBerry ಗೆ ವರ್ಗಾಯಿಸಿ
- Android ಫೋನ್ಗಳಿಗೆ ಮತ್ತು ಅದರಿಂದ ಸಂಪರ್ಕಗಳನ್ನು ಆಮದು/ರಫ್ತು ಮಾಡಿ
- Android ನಿಂದ ಅಪ್ಲಿಕೇಶನ್ಗಳನ್ನು ವರ್ಗಾಯಿಸಿ
- Andriod ನಿಂದ Nokia ಗೆ ವರ್ಗಾಯಿಸಿ
- Android ಗೆ iOS ವರ್ಗಾವಣೆ
- Samsung ನಿಂದ iPhone ಗೆ ವರ್ಗಾಯಿಸಿ
- ಸ್ಯಾಮ್ಸಂಗ್ ಟು ಐಫೋನ್ ಟ್ರಾನ್ಸ್ಫರ್ ಟೂಲ್
- ಸೋನಿಯಿಂದ ಐಫೋನ್ಗೆ ವರ್ಗಾಯಿಸಿ
- ಮೊಟೊರೊಲಾದಿಂದ ಐಫೋನ್ಗೆ ವರ್ಗಾಯಿಸಿ
- Huawei ನಿಂದ iPhone ಗೆ ವರ್ಗಾಯಿಸಿ
- Android ನಿಂದ iPod ಗೆ ವರ್ಗಾಯಿಸಿ
- Android ನಿಂದ iPhone ಗೆ ಫೋಟೋಗಳನ್ನು ವರ್ಗಾಯಿಸಿ
- Android ನಿಂದ iPad ಗೆ ವರ್ಗಾಯಿಸಿ
- Android ನಿಂದ iPad ಗೆ ವೀಡಿಯೊಗಳನ್ನು ವರ್ಗಾಯಿಸಿ
- Samsung ನಿಂದ ಡೇಟಾವನ್ನು ಪಡೆಯಿರಿ
- Samsung ನಿಂದ Samsung ಗೆ ವರ್ಗಾಯಿಸಿ
- ಸ್ಯಾಮ್ಸಂಗ್ನಿಂದ ಇನ್ನೊಂದಕ್ಕೆ ವರ್ಗಾಯಿಸಿ
- Samsung ನಿಂದ iPad ಗೆ ವರ್ಗಾಯಿಸಿ
- ಡೇಟಾವನ್ನು Samsung ಗೆ ವರ್ಗಾಯಿಸಿ
- ಸೋನಿಯಿಂದ ಸ್ಯಾಮ್ಸಂಗ್ಗೆ ವರ್ಗಾಯಿಸಿ
- Motorola ನಿಂದ Samsung ಗೆ ವರ್ಗಾಯಿಸಿ
- Samsung ಸ್ವಿಚ್ ಪರ್ಯಾಯ
- Samsung ಫೈಲ್ ಟ್ರಾನ್ಸ್ಫರ್ ಸಾಫ್ಟ್ವೇರ್
- LG ವರ್ಗಾವಣೆ
- Samsung ನಿಂದ LG ಗೆ ವರ್ಗಾಯಿಸಿ
- LG ನಿಂದ Android ಗೆ ವರ್ಗಾಯಿಸಿ
- LG ಯಿಂದ iPhone ಗೆ ವರ್ಗಾಯಿಸಿ
- LG ಫೋನ್ನಿಂದ ಕಂಪ್ಯೂಟರ್ಗೆ ಚಿತ್ರಗಳನ್ನು ವರ್ಗಾಯಿಸಿ
- Mac ನಿಂದ Android ವರ್ಗಾವಣೆ






ಆಲಿಸ್ MJ
ಸಿಬ್ಬಂದಿ ಸಂಪಾದಕ