ಐಟ್ಯೂನ್ಸ್ ಇಲ್ಲದೆ iPhone 12/X/8/7/6S/6 (ಪ್ಲಸ್) ಗೆ ಸಂಗೀತವನ್ನು ವರ್ಗಾಯಿಸಲು ಉತ್ತಮ ಪರಿಹಾರಗಳು
ಏಪ್ರಿಲ್ 27, 2022 • ಇದಕ್ಕೆ ಸಲ್ಲಿಸಲಾಗಿದೆ: iPhone ಡೇಟಾ ವರ್ಗಾವಣೆ ಪರಿಹಾರಗಳು • ಸಾಬೀತಾದ ಪರಿಹಾರಗಳು
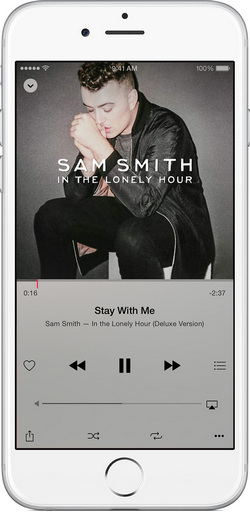
ಪ್ರಾಮಾಣಿಕವಾಗಿ ಹೇಳಬೇಕೆಂದರೆ, ನಿಮ್ಮ ಸಂಗೀತವನ್ನು ನಿಮ್ಮ iPhone 12/X/8/7/6S/6 (ಪ್ಲಸ್) ನಲ್ಲಿ ಇರಿಸಲು ಮತ್ತು ನಿಮ್ಮ ಹಾಡುಗಳನ್ನು ನಿರ್ವಹಿಸಲು iTunes ಅತ್ಯುತ್ತಮ ಸಾಧನಗಳಲ್ಲಿ ಒಂದಾಗಿದೆ. ಆದಾಗ್ಯೂ, ಇದು ಅಕಿಲ್ಸ್ನ ಹಿಮ್ಮಡಿಯಾಗಿದೆ ಎಂದರೆ ನಿಮ್ಮ ಕಂಪ್ಯೂಟರ್ ಅನ್ನು ನಿಮ್ಮ ಐಫೋನ್ನೊಂದಿಗೆ ಜೋಡಿಸಲು ನಿಮಗೆ ಅಗತ್ಯವಿರುತ್ತದೆ, ಅಂದರೆ ನೀವು ನಿಮ್ಮ ಐಫೋನ್ ಅನ್ನು ಜೋಡಿಯಾಗಿರುವ ಕಂಪ್ಯೂಟರ್ನೊಂದಿಗೆ ಸಿಂಕ್ ಮಾಡಬೇಕು. ಇಲ್ಲದಿದ್ದರೆ, ನಿಮ್ಮ iPhone ನಲ್ಲಿ ನೀವು ಹಾಡುಗಳನ್ನು ಕಳೆದುಕೊಳ್ಳುತ್ತೀರಿ. ಎಷ್ಟು ಶೋಚನೀಯ! iTunes? ಇಲ್ಲದೆ ಐಫೋನ್ಗೆ ಹಾಡುಗಳು, ರಿಂಗ್ಟೋನ್ಗಳನ್ನು ಸೇರಿಸಲು ಯಾವುದೇ ಮಾರ್ಗವಿದೆಯೇ, ಖಂಡಿತವಾಗಿಯೂ ಇವೆ. iTunes ಇಲ್ಲದೆ iPhone 12/X/8/7/6S/6 (Plus) ಗೆ ಸಂಗೀತವನ್ನು ವರ್ಗಾಯಿಸಲು ಕೆಳಗಿನ ವಿಧಾನಗಳನ್ನು ಪರಿಶೀಲಿಸಿ. ಯಾವುದೇ ಪ್ರಸ್ತುತವನ್ನು ಕಳೆದುಕೊಳ್ಳದೆ ನಿಮ್ಮ ಐಫೋನ್ಗೆ ಸಂಗೀತವನ್ನು ಸಿಂಕ್ ಮಾಡಿ. ಐಫೋನ್ಗಳ ನಡುವೆ ಸಂಗೀತವನ್ನು ಹೇಗೆ ವರ್ಗಾಯಿಸುವುದು ಎಂಬುದರ ಕುರಿತು ನೀವು ಇನ್ನಷ್ಟು ತಿಳಿದುಕೊಳ್ಳಬಹುದು.
ಪರಿಹಾರ 1. ಐಟ್ಯೂನ್ಸ್ ಇಲ್ಲದೆ iPhone 12/X/8/7/6S/6 (ಪ್ಲಸ್) ಗೆ ಸಂಗೀತವನ್ನು ವರ್ಗಾಯಿಸಲು ಉತ್ತಮ ಪರಿಹಾರ
- 1.1 iTunes ಇಲ್ಲದೆ Mac ನಲ್ಲಿ iPhone 12/X/8/7/6S/6 (ಪ್ಲಸ್) ಗೆ ಸಂಗೀತವನ್ನು ವರ್ಗಾಯಿಸಿ
- 1.2 iTunes ಇಲ್ಲದೆ Windows PC ಯಲ್ಲಿ iPhone 12/X/8/7/6S/6 (Plus) ಗೆ ಸಂಗೀತವನ್ನು ವರ್ಗಾಯಿಸಿ

Dr.Fone - ಫೋನ್ ಮ್ಯಾನೇಜರ್ (iOS)
iTunes ಇಲ್ಲದೆ iPhone 12/X/8/7/6S/6 (ಪ್ಲಸ್) ಗೆ ಸಂಗೀತವನ್ನು ವರ್ಗಾಯಿಸಿ
- ನಿಮ್ಮ ಸಂಗೀತ, ಫೋಟೋಗಳು, ವೀಡಿಯೊಗಳು, ಸಂಪರ್ಕಗಳು, SMS, ಅಪ್ಲಿಕೇಶನ್ಗಳು ಇತ್ಯಾದಿಗಳನ್ನು ವರ್ಗಾಯಿಸಿ, ನಿರ್ವಹಿಸಿ, ರಫ್ತು/ಆಮದು ಮಾಡಿ.
- ನಿಮ್ಮ ಸಂಗೀತ, ಫೋಟೋಗಳು, ವೀಡಿಯೊಗಳು, ಸಂಪರ್ಕಗಳು, SMS, ಅಪ್ಲಿಕೇಶನ್ಗಳು ಇತ್ಯಾದಿಗಳನ್ನು ಕಂಪ್ಯೂಟರ್ಗೆ ಬ್ಯಾಕಪ್ ಮಾಡಿ ಮತ್ತು ಅವುಗಳನ್ನು ಸುಲಭವಾಗಿ ಮರುಸ್ಥಾಪಿಸಿ.
- ಸಂಗೀತ, ಫೋಟೋಗಳು, ವೀಡಿಯೊಗಳು, ಸಂಪರ್ಕಗಳು, ಸಂದೇಶಗಳು ಇತ್ಯಾದಿಗಳನ್ನು ಒಂದು ಸ್ಮಾರ್ಟ್ಫೋನ್ನಿಂದ ಇನ್ನೊಂದಕ್ಕೆ ವರ್ಗಾಯಿಸಿ.
- ಐಒಎಸ್ ಸಾಧನಗಳು ಮತ್ತು ಐಟ್ಯೂನ್ಸ್ ನಡುವೆ ಮಾಧ್ಯಮ ಫೈಲ್ಗಳನ್ನು ವರ್ಗಾಯಿಸಿ.
- iOS 7, iOS 8, iOS 9, iOS 10, iOS 11, iOS 12, iOS 13, iOS 14 ಮತ್ತು iPod ನೊಂದಿಗೆ ಸಂಪೂರ್ಣವಾಗಿ ಹೊಂದಿಕೊಳ್ಳುತ್ತದೆ.
1.1 iTunes ಇಲ್ಲದೆ Mac ನಲ್ಲಿ iPhone 12/X/8/7/6S/6 (ಪ್ಲಸ್) ಗೆ ಸಂಗೀತವನ್ನು ವರ್ಗಾಯಿಸಿ
ಹಂತ 1. ನಿಮ್ಮ ಮ್ಯಾಕ್ನಲ್ಲಿ Dr.Fone (Mac) ಅನ್ನು ಸ್ಥಾಪಿಸಿ
Dr.Fone (Mac) ನ ಅನುಸ್ಥಾಪನ ಪ್ಯಾಕೇಜ್ ಅನ್ನು ಪಡೆಯಲು ಮೇಲಿನ ಡೌನ್ಲೋಡ್ ಅನ್ನು ಪ್ರಾರಂಭಿಸಿ ಕ್ಲಿಕ್ ಮಾಡಿ. ನಿಮ್ಮ ಮ್ಯಾಕ್ನಲ್ಲಿ ಐಟ್ಯೂನ್ಸ್ ಇಲ್ಲದೆ ಸಂಗೀತವನ್ನು ಐಫೋನ್ಗೆ ವರ್ಗಾಯಿಸಲು ಇದು ನಿಮಗೆ ಸಹಾಯ ಮಾಡುತ್ತದೆ. ಅದನ್ನು ಸ್ಥಾಪಿಸಿದ ನಂತರ, ಅದನ್ನು ತಕ್ಷಣವೇ ಚಲಾಯಿಸಿ. ವರ್ಗಾವಣೆಯನ್ನು ಆರಿಸಿ ಮತ್ತು ನಿಮ್ಮ iPhone USB ಕೇಬಲ್ ಮೂಲಕ ನಿಮ್ಮ Mac ನೊಂದಿಗೆ ನಿಮ್ಮ iPhone ಅನ್ನು ಸಂಪರ್ಕಿಸಿ. ಅದರ ನಂತರ, ನಿಮ್ಮ ಐಫೋನ್ Dr.Fone - ಫೋನ್ ಮ್ಯಾನೇಜರ್ (ಐಒಎಸ್) ವಿಂಡೋದಲ್ಲಿ ಕಾಣಿಸಿಕೊಳ್ಳುವುದನ್ನು ನೀವು ನೋಡಬಹುದು.

ಹಂತ 2. iTunes ಇಲ್ಲದೆ Mac ನಿಂದ iPhone X/8/7/6S/6 (ಪ್ಲಸ್) ಗೆ ಹಾಡುಗಳನ್ನು ಹಾಕಿ
Dr.Fone - ಫೋನ್ ಮ್ಯಾನೇಜರ್ (ಐಒಎಸ್) ನಿಮ್ಮ ಐಫೋನ್ ಅನ್ನು ಯಶಸ್ವಿಯಾಗಿ ಪತ್ತೆ ಮಾಡಿದರೆ, ಅದು ನಿಮ್ಮ ಐಫೋನ್ ಅನ್ನು ಮುಖ್ಯ ವಿಂಡೋದಲ್ಲಿ ಇರಿಸುತ್ತದೆ. ಮುಖ್ಯ ವಿಂಡೋದ ಮೇಲ್ಭಾಗದಲ್ಲಿರುವ ಸಂಗೀತವನ್ನು ಕ್ಲಿಕ್ ಮಾಡಿ ಮತ್ತು ನೀವು ಪೂರ್ವನಿಯೋಜಿತವಾಗಿ ಸಂಗೀತ ವಿಂಡೋವನ್ನು ನಮೂದಿಸುತ್ತೀರಿ; ಇಲ್ಲದಿದ್ದರೆ, ಎಡ ಸೈಡ್ಬಾರ್ನಲ್ಲಿರುವ ಸಂಗೀತವನ್ನು ಕ್ಲಿಕ್ ಮಾಡಿ. ತದನಂತರ ನಿಮ್ಮ ಮ್ಯಾಕ್ನಲ್ಲಿ ಹಾಡುಗಳನ್ನು ಹುಡುಕಲು ಸೇರಿಸಿ ಕ್ಲಿಕ್ ಮಾಡಿ. ಹಾಡುಗಳನ್ನು ಆಯ್ಕೆಮಾಡಿ ಮತ್ತು ಅವುಗಳನ್ನು ನಿಮ್ಮ ಐಫೋನ್ನಲ್ಲಿ ಇರಿಸಲು ತೆರೆಯಿರಿ ಕ್ಲಿಕ್ ಮಾಡಿ. ಒಂದು ಹಾಡು ಐಫೋನ್ ಬೆಂಬಲಿತ ಸ್ವರೂಪದಲ್ಲಿ ಇಲ್ಲದಿದ್ದರೆ, ಪಾಪ್ಅಪ್ ವಿಂಡೋ ನಿಮಗೆ ತಿಳಿಸುತ್ತದೆ ಮತ್ತು ಪರಿವರ್ತನೆ ಮಾಡಲು ನಿಮ್ಮನ್ನು ಕೇಳುತ್ತದೆ. ಈ ಸಮಯದಲ್ಲಿ, ನೀವು ಕ್ಲಿಕ್ ಮಾಡಬೇಕು ಪರಿವರ್ತಿಸಿ . ಪರಿವರ್ತನೆಯ ನಂತರ, ಅದನ್ನು ಯಶಸ್ವಿಯಾಗಿ ನಿಮ್ಮ ಐಫೋನ್ಗೆ ನಕಲಿಸಲಾಗುತ್ತದೆ.

1.2 iTunes ಇಲ್ಲದೆ Windows PC ಯಲ್ಲಿ iPhone 12/X/8/7/6S/6 (Plus) ಗೆ ಸಂಗೀತವನ್ನು ವರ್ಗಾಯಿಸಿ
ಹಂತ 1. PC ಯಲ್ಲಿ iTunes ಇಲ್ಲದೆ ಐಫೋನ್ಗೆ ಸಂಗೀತವನ್ನು ವರ್ಗಾಯಿಸಲು ನಿಮಗೆ ಸಹಾಯ ಮಾಡುವ iPhone ಟ್ರಾನ್ಸ್ಫರ್ ಟೂಲ್ ಅನ್ನು ಸ್ಥಾಪಿಸಿ
ನಿಮ್ಮ ಕಂಪ್ಯೂಟರ್ನಲ್ಲಿ Dr.Fone - ಫೋನ್ ಮ್ಯಾನೇಜರ್ (iOS) ಅನ್ನು ಸ್ಥಾಪಿಸಿ ಮತ್ತು ಅದನ್ನು ಚಲಾಯಿಸಿ. iPhone USB ಕೇಬಲ್ ಮೂಲಕ ನಿಮ್ಮ PC ಯೊಂದಿಗೆ ನಿಮ್ಮ iPhone ಅನ್ನು ಸಂಪರ್ಕಿಸಿ.
ಹಂತ 2. ಐಟ್ಯೂನ್ಸ್ ಇಲ್ಲದೆ ಪಿಸಿಯಿಂದ ಐಫೋನ್ಗೆ ಸಂಗೀತವನ್ನು ನಕಲಿಸಿ
ಮುಖ್ಯ ಇಂಟರ್ಫೇಸ್ನ ಮೇಲ್ಭಾಗದಲ್ಲಿರುವ ಸಂಗೀತವನ್ನು ಕ್ಲಿಕ್ ಮಾಡಿ . ಕ್ಲಿಕ್ ಮಾಡಿದ ನಂತರ, ಪೂರ್ವನಿಯೋಜಿತವಾಗಿ, ನೀವು ಸಂಗೀತ ನಿರ್ವಹಣೆ ವಿಂಡೋವನ್ನು ನೋಡಬಹುದು. ಸೇರಿಸು ಬಟನ್ ಅನ್ನು ಕ್ಲಿಕ್ ಮಾಡಿ ಮತ್ತು ನಂತರ ಫೈಲ್ ಸೇರಿಸಿ ಅಥವಾ ಫೋಲ್ಡರ್ ಸೇರಿಸಿ ಆಯ್ಕೆಮಾಡಿ . ಇದು ನಿಮ್ಮ ಮೇಲೆ ಅವಲಂಬಿತವಾಗಿದೆ. ನಿಮ್ಮ ಸಂಗೀತ ಸಂಗ್ರಹಗಳಿಂದ ಆಯ್ದ ಹಾಡುಗಳನ್ನು ನಿಮ್ಮ ಐಫೋನ್ಗೆ ವರ್ಗಾಯಿಸಲು ಮಾತ್ರ ನೀವು ಬಯಸಿದರೆ, ನೀವು ಫೈಲ್ ಸೇರಿಸು ಕ್ಲಿಕ್ ಮಾಡಬೇಕು . ನೀವು ಐಫೋನ್ನಲ್ಲಿ ಹಾಕಲು ಹೊರಟಿರುವ ಹಾಡುಗಳನ್ನು ಫೋಲ್ಡರ್ನಲ್ಲಿ ಸಂಗ್ರಹಿಸಿದ್ದರೆ, ನೀವು ಕ್ಲಿಕ್ ಮಾಡಬೇಕು ಫೋಲ್ಡರ್ ಸೇರಿಸಿ . ಅದರ ನಂತರ, ನೀವು ನಿಮ್ಮ ಕಂಪ್ಯೂಟರ್ ಅನ್ನು ಬ್ರೌಸ್ ಮಾಡಬೇಕು ಮತ್ತು ಹಾಡುಗಳನ್ನು ಆಯ್ಕೆ ಮಾಡುವ ಮೂಲಕ ನಿಮ್ಮ ಐಫೋನ್ಗೆ ಹಾಡುಗಳನ್ನು ಆಮದು ಮಾಡಿಕೊಳ್ಳಬೇಕು ಮತ್ತು ನಂತರ ವರ್ಗಾವಣೆಯನ್ನು ಪೂರ್ಣಗೊಳಿಸಲು ಓಪನ್ ಕ್ಲಿಕ್ ಮಾಡಿ.

ಪರಿಹಾರ 2. ಐಟ್ಯೂನ್ಸ್ ಇಲ್ಲದೆ ಐಫೋನ್ಗೆ ಸಂಗೀತವನ್ನು ವರ್ಗಾಯಿಸಲು ನಿಮಗೆ ಅನುಮತಿಸುವ ಇತರ ಡೆಸ್ಕ್ಟಾಪ್ ಪರಿಕರಗಳು
1. MediaMonkey ಸಂಗೀತವನ್ನು iPhone 12/X/8/7/6S/6 ಗೆ ವರ್ಗಾಯಿಸಲು (ಪ್ಲಸ್)
MediaMonkey ಅನ್ನು ಸಾಮಾನ್ಯವಾಗಿ ವಿಂಡೋಸ್ಗಾಗಿ ಮೀಡಿಯಾ ಪ್ಲೇಯರ್ ಆಗಿ ಬಳಸಲಾಗುತ್ತದೆ. ಆದಾಗ್ಯೂ, ಇದು ಹೆಚ್ಚು ಮಾಡುತ್ತದೆ. ನಿಮ್ಮ ಸಂಗೀತ, ವೀಡಿಯೊಗಳು, ಪಾಡ್ಕಾಸ್ಟ್ಗಳು ಮತ್ತು ಇತರ ಆಡಿಯೊ ಫೈಲ್ಗಳನ್ನು ನಿರ್ವಹಿಸಲು ನಿಮಗೆ ಅವಕಾಶ ನೀಡುವುದರ ಜೊತೆಗೆ, ಐಟ್ಯೂನ್ಸ್ ಬಳಸದೆಯೇ ನಿಮ್ಮ ಐಫೋನ್ಗೆ ಸಂಗೀತವನ್ನು ವರ್ಗಾಯಿಸಲು ಇದು ನಿಮಗೆ ಅನುಮತಿಸುತ್ತದೆ. ಪರಿಕರಗಳು> ಸಾಧನವನ್ನು ಸಿಂಕ್ ಮಾಡಿ, ತದನಂತರ ನೀವು ನಿಮ್ಮ ಐಫೋನ್ನಲ್ಲಿ ಹಾಡುಗಳನ್ನು ಹಾಕಬಹುದು.
ಶ್ರೇಣಿ:MediaMonkey>> ಕುರಿತು ಇನ್ನಷ್ಟು ತಿಳಿಯಿರಿ
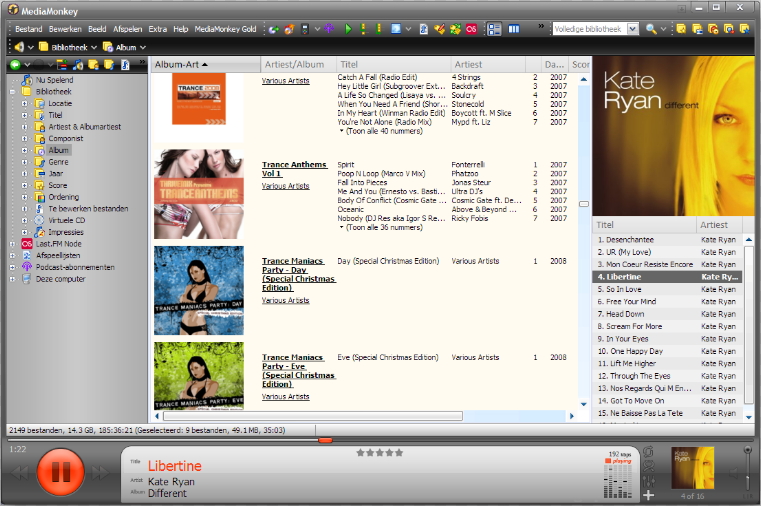
ಐಫೋನ್ 12/X/8/7/6S/6 (ಪ್ಲಸ್) ಗೆ ಸಂಗೀತವನ್ನು ವರ್ಗಾಯಿಸಲು ಕಾಪಿಟ್ರಾನ್ಸ್ ಮ್ಯಾನೇಜರ್ (ವಿಂಡೋಸ್)
ಐಫೋನ್ ಅನ್ನು ನಿರ್ವಹಿಸಲು ಕಾಪಿಟ್ರಾನ್ಸ್ ಮ್ಯಾನೇಜರ್ ಅನ್ನು ಐಟ್ಯೂನ್ಸ್ನ ಬದಲಿಯಾಗಿ ಕ್ಲೈಮ್ ಮಾಡಲಾಗಿದೆ. ಇದು ನಿಜವಾಗಿಯೂ ಐಫೋನ್ನಲ್ಲಿ ಹಾಡುಗಳನ್ನು ಸೇರಿಸುವುದರಲ್ಲಿದೆ. ಆದ್ದರಿಂದ ನೀವು iTunes ಇಲ್ಲದೆ ಐಫೋನ್ಗೆ ಹಾಡುಗಳನ್ನು ಹಾಕಲು ಇದು ಉತ್ತಮ ಸಾಧನವಾಗಿದೆ. ಆದಾಗ್ಯೂ, ಇದು ಐಫೋನ್ಗೆ ಹಾಡುಗಳನ್ನು ಸಿಂಕ್ ಮಾಡಲು ಮಾತ್ರ ವಿನ್ಯಾಸಗೊಳಿಸಲಾಗಿದೆ. ಇದಕ್ಕೆ ಯಾವುದೇ ಹೆಚ್ಚುವರಿ ವೈಶಿಷ್ಟ್ಯವಿಲ್ಲ. ಇದಲ್ಲದೆ, ಇದು ಸ್ವತಂತ್ರ ಸಾಧನವಾಗಿ ಗೋಚರಿಸುವುದಿಲ್ಲ ಆದರೆ ನೀವು ಅದನ್ನು ಸ್ಥಾಪಿಸಿದ ನಂತರ ಇತರ ಸಾಧನಗಳೊಂದಿಗೆ ಕಾಣಿಸಿಕೊಳ್ಳುತ್ತದೆ. ಇದನ್ನು ಬಳಸಲು, ಅದನ್ನು ಪ್ರಾರಂಭಿಸಲು ಇಂಟರ್ಫೇಸ್ನಲ್ಲಿ ಅದರ ಹೆಸರನ್ನು ಕ್ಲಿಕ್ ಮಾಡಿ. ಈಗ ಇದು ವಿಂಡೋಸ್ ಪಿಸಿಗೆ ಮಾತ್ರ ಕಾರ್ಯನಿರ್ವಹಿಸುತ್ತದೆ.
ಶ್ರೇಣಿ: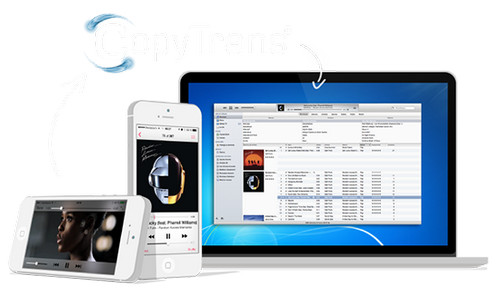
ಐಫೋನ್ 12/X/8/7/6S/6 (ಪ್ಲಸ್) ಗೆ ಸಂಗೀತವನ್ನು ವರ್ಗಾಯಿಸಲು SynciOS (Windows)
ಐಟ್ಯೂನ್ಸ್ ಇಲ್ಲದೆ ಐಫೋನ್ಗೆ ಸಂಗೀತವನ್ನು ವರ್ಗಾಯಿಸಲು ನೀವು ಬಳಸಬಹುದಾದ ಮತ್ತೊಂದು ಉತ್ತಮ ವರ್ಗಾವಣೆ ಸಾಧನ ಸಿನ್ಸಿಯೋಸ್. ನಿಮ್ಮ ಕಂಪ್ಯೂಟರ್ನಿಂದ ನಿಮ್ಮ ಐಫೋನ್ಗೆ ಸಂಗೀತವನ್ನು ಸುಲಭವಾಗಿ ಆಮದು ಮಾಡಿಕೊಳ್ಳಲು ಇದು ಅನುಮತಿಸುತ್ತದೆ. Dr.Fone - ಫೋನ್ ಮ್ಯಾನೇಜರ್ (iOS) ನಂತೆ, ಇದು ಬಹು ಸ್ವರೂಪಗಳಲ್ಲಿ ಆಡಿಯೊ ಫೈಲ್ಗಳನ್ನು ಬೆಂಬಲಿಸುತ್ತದೆ. ಐಟ್ಯೂನ್ಸ್ ಇಲ್ಲದೆ ನಿಮ್ಮ ಐಫೋನ್ಗೆ ಸಂಗೀತವನ್ನು ವರ್ಗಾಯಿಸಲು ನೀವು ಯೋಜಿಸಿದರೆ, ಅದು ಉತ್ತಮ ಆಯ್ಕೆಯಾಗಿದೆ. ಆದಾಗ್ಯೂ, ಇದು Dr.Fone - Phone Manager (iOS) ಆಫರ್ಗಳಂತೆ ಹೆಚ್ಚಿನ ವೈಶಿಷ್ಟ್ಯಗಳನ್ನು ನೀಡುವುದಿಲ್ಲ. ಮತ್ತು ನೀವು ವಿಸ್ತೃತ ವೈಶಿಷ್ಟ್ಯಗಳನ್ನು ಪ್ರಯತ್ನಿಸಲು ಬಯಸಿದರೆ, ನೀವು ಪ್ರೊ ಆವೃತ್ತಿಗೆ $39.95 ಪಾವತಿಸಬೇಕು.
ಶ್ರೇಣಿ: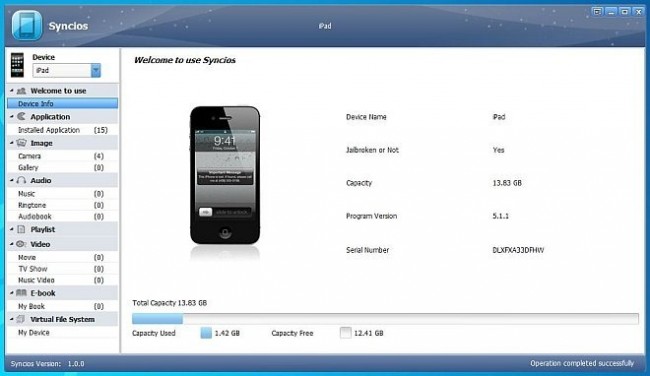
ಪರಿಹಾರ 3. ಲಭ್ಯವಿರುವ ಕ್ಲೌಡ್ ಸೇವೆಗಳು ಐಟ್ಯೂನ್ಸ್ ಇಲ್ಲದೆ ನಿಮ್ಮ ಐಫೋನ್ಗೆ ಸಂಗೀತವನ್ನು ಸಿಂಕ್ ಮಾಡಿ
| ಉತ್ಪನ್ನದ ಹೆಸರು | ಶ್ರೇಣಿ | ಬೆಲೆ | ವಿವರಣೆಗಳು |
|---|---|---|---|
|
|
20000 ಹಾಡುಗಳನ್ನು ಅಪ್ಲೋಡ್ ಮಾಡಲು ಉಚಿತ;
ಹೆಚ್ಚಿನ ಹಾಡುಗಳು ತಿಂಗಳಿಗೆ $10; |
Google Play ಸಂಗೀತವು ಸಂಗೀತವನ್ನು ಖರೀದಿಸುವ ಸ್ಥಳವಲ್ಲ ಆದರೆ ನೀವು ಪ್ರಮಾಣಿತ ಖಾತೆಗೆ ಸೈನ್ ಇನ್ ಮಾಡಿದ ನಂತರ ನಿಮ್ಮ ಕಂಪ್ಯೂಟರ್ನಿಂದ ಕ್ಲೌಡ್ಗೆ ಉಚಿತವಾಗಿ 20000 ಹಾಡುಗಳನ್ನು ಸೇರಿಸಲು ನಿಮಗೆ ಅನುಮತಿಸುತ್ತದೆ. ನಿಮ್ಮ ಹಾಡುಗಳನ್ನು ಮೊದಲು ಅಪ್ಲೋಡ್ ಮಾಡಲು ನಿಮ್ಮ ಕಂಪ್ಯೂಟರ್ನಲ್ಲಿ ನೀವು ಮ್ಯೂಸಿಕ್ ಪ್ಲೇಯರ್ ಅನ್ನು ಸ್ಥಾಪಿಸಬಹುದು . ತದನಂತರ ಕ್ಲೌಡ್ನಲ್ಲಿ ನಿಮ್ಮ ಖಾತೆಗೆ ನೀವು ಅಪ್ಲೋಡ್ ಮಾಡಿದ ಸಂಗೀತವನ್ನು ಪ್ಲೇ ಮಾಡಲು ನಿಮ್ಮ iPhone ನಲ್ಲಿ Google Music ಕ್ಲೈಂಟ್, Melodies ಅನ್ನು ಸ್ಥಾಪಿಸಿ.
|
|
|
|
250 ಹಾಡುಗಳನ್ನು ಅಪ್ಲೋಡ್ ಮಾಡಲು ಉಚಿತ;
ಗರಿಷ್ಠ 250000 ಹಾಡುಗಳನ್ನು ಅಪ್ಲೋಡ್ ಮಾಡಲು ವರ್ಷಕ್ಕೆ $24.99; |
Amazon ಕ್ಲೌಡ್ ಪ್ಲೇಯರ್ ನಿಮ್ಮ ಕಂಪ್ಯೂಟರ್ನಿಂದ ಕ್ಲೌಡ್ಗೆ 250 ಹಾಡುಗಳನ್ನು ಉಚಿತವಾಗಿ ಅಪ್ಲೋಡ್ ಮಾಡಲು ನಿಮಗೆ ಅನುವು ಮಾಡಿಕೊಡುತ್ತದೆ. ನಿಮ್ಮ ಸಂಗ್ರಹಣೆಯಿಂದ ಹೆಚ್ಚಿನ ಹಾಡುಗಳನ್ನು ಅಪ್ಲೋಡ್ ಮಾಡಲು ನೀವು ಬಯಸಿದರೆ, ನೀವು 250000 ಹಾಡುಗಳಿಗೆ $24.99/ವರ್ಷಕ್ಕೆ ಪಾವತಿಸಬೇಕಾಗುತ್ತದೆ. ನಿಮ್ಮ ಹಾಡುಗಳನ್ನು ಕ್ಲೌಡ್ಗೆ ಅಪ್ಲೋಡ್ ಮಾಡಲು ನೀವು ಡೆಸ್ಕ್ಟಾಪ್ ಕ್ಲೌಡ್ ಪ್ಲೇಯರ್ ಅನ್ನು ಬಳಸಬಹುದು . ತದನಂತರ ನಿಮ್ಮ ಐಫೋನ್ನಲ್ಲಿ ನೀವು ಹಾಕಿರುವ ಈ ಹಾಡುಗಳನ್ನು ನೋಡಲು ಮತ್ತು ಪ್ಲೇ ಮಾಡಲು iPhone ಗಾಗಿ Amazon Cloud Player ಅನ್ನು ಸ್ಥಾಪಿಸಿ.
|
|
|
|
|
ಡ್ರಾಪ್ಬಾಕ್ಸ್ ಕಂಟೇನರ್ನಂತೆ ಕಾರ್ಯನಿರ್ವಹಿಸುತ್ತದೆ, ಅಲ್ಲಿ ನೀವು ನಿಮ್ಮ ಎಲ್ಲಾ ಫೈಲ್ಗಳನ್ನು ಹಾಕಬಹುದು. ಆದರೆ ಇದು ಉತ್ತಮವಾಗಿ ಕಾರ್ಯನಿರ್ವಹಿಸುತ್ತದೆ. ಇದು ನಿಮಗೆ ಅಗತ್ಯವಿರುವ ಸ್ಥಳದಲ್ಲಿ ನಿಮ್ಮ ವಿಷಯವನ್ನು ಇರಿಸುತ್ತದೆ. ನಿಮ್ಮ ಡೆಸ್ಕ್ಟಾಪ್ನಲ್ಲಿ ಡ್ರಾಪ್ಬಾಕ್ಸ್ ಅನ್ನು ಸ್ಥಾಪಿಸಿದ ನಂತರ, ನಿಮ್ಮ ಹಾಡುಗಳನ್ನು ನೀವು ಡ್ರ್ಯಾಗ್ ಮತ್ತು ಡ್ರಾಪ್ ಮಾಡಬಹುದು. ತದನಂತರ ನಿಮ್ಮ ಐಫೋನ್ನಲ್ಲಿ ಡ್ರಾಪ್ಬಾಕ್ಸ್ ಅನ್ನು ಸ್ಥಾಪಿಸಿ ಮತ್ತು ಅದನ್ನು ಸಿಂಕ್ ಮಾಡಿ, ನಿಮ್ಮ ಹಾಡುಗಳು ನಿಮ್ಮ ಐಫೋನ್ನಲ್ಲಿವೆ ಎಂದು ನೀವು ಕಾಣುತ್ತೀರಿ. ಸರಳ, ಬಲ?
|
ಸಂಗೀತ ವರ್ಗಾವಣೆ
- 1. ಐಫೋನ್ ಸಂಗೀತವನ್ನು ವರ್ಗಾಯಿಸಿ
- 1. ಐಫೋನ್ನಿಂದ ಐಕ್ಲೌಡ್ಗೆ ಸಂಗೀತವನ್ನು ವರ್ಗಾಯಿಸಿ
- 2. ಮ್ಯಾಕ್ನಿಂದ ಐಫೋನ್ಗೆ ಸಂಗೀತವನ್ನು ವರ್ಗಾಯಿಸಿ
- 3. ಕಂಪ್ಯೂಟರ್ನಿಂದ ಐಫೋನ್ಗೆ ಸಂಗೀತವನ್ನು ವರ್ಗಾಯಿಸಿ
- 4. ಐಫೋನ್ನಿಂದ ಐಫೋನ್ಗೆ ಸಂಗೀತವನ್ನು ವರ್ಗಾಯಿಸಿ
- 5. ಕಂಪ್ಯೂಟರ್ ಮತ್ತು ಐಫೋನ್ ನಡುವೆ ಸಂಗೀತವನ್ನು ವರ್ಗಾಯಿಸಿ
- 6. ಐಫೋನ್ನಿಂದ ಐಪಾಡ್ಗೆ ಸಂಗೀತವನ್ನು ವರ್ಗಾಯಿಸಿ
- 7. ಜೈಲ್ಬ್ರೋಕನ್ ಐಫೋನ್ಗೆ ಸಂಗೀತವನ್ನು ವರ್ಗಾಯಿಸಿ
- 8. iPhone X/iPhone 8 ನಲ್ಲಿ ಸಂಗೀತವನ್ನು ಹಾಕಿ
- 2. ಐಪಾಡ್ ಸಂಗೀತವನ್ನು ವರ್ಗಾಯಿಸಿ
- 1. ಐಪಾಡ್ ಟಚ್ನಿಂದ ಕಂಪ್ಯೂಟರ್ಗೆ ಸಂಗೀತವನ್ನು ವರ್ಗಾಯಿಸಿ
- 2. ಐಪಾಡ್ನಿಂದ ಸಂಗೀತವನ್ನು ಹೊರತೆಗೆಯಿರಿ
- 3. ಐಪಾಡ್ನಿಂದ ಹೊಸ ಕಂಪ್ಯೂಟರ್ಗೆ ಸಂಗೀತವನ್ನು ವರ್ಗಾಯಿಸಿ
- 4. ಐಪಾಡ್ನಿಂದ ಹಾರ್ಡ್ ಡ್ರೈವ್ಗೆ ಸಂಗೀತವನ್ನು ವರ್ಗಾಯಿಸಿ
- 5. ಹಾರ್ಡ್ ಡ್ರೈವ್ನಿಂದ ಐಪಾಡ್ಗೆ ಸಂಗೀತವನ್ನು ವರ್ಗಾಯಿಸಿ
- 6. ಐಪಾಡ್ನಿಂದ ಕಂಪ್ಯೂಟರ್ಗೆ ಸಂಗೀತವನ್ನು ವರ್ಗಾಯಿಸಿ
- 3. ಐಪ್ಯಾಡ್ ಸಂಗೀತವನ್ನು ವರ್ಗಾಯಿಸಿ
- 4. ಇತರ ಸಂಗೀತ ವರ್ಗಾವಣೆ ಸಲಹೆಗಳು






ಸೆಲೆನಾ ಲೀ
ಮುಖ್ಯ ಸಂಪಾದಕ