ನನ್ನ Apple ID? ಅನ್ನು ನಾನು ಹೇಗೆ ಕಂಡುಹಿಡಿಯುವುದು
ಏಪ್ರಿಲ್ 28, 2022 • ಇದಕ್ಕೆ ಸಲ್ಲಿಸಲಾಗಿದೆ: ಸಾಧನ ಲಾಕ್ ಸ್ಕ್ರೀನ್ ತೆಗೆದುಹಾಕಿ • ಸಾಬೀತಾದ ಪರಿಹಾರಗಳು
ಆಪಲ್ ಬಳಕೆದಾರರು ಕಳೆದ ಹತ್ತು ವರ್ಷಗಳಲ್ಲಿ ವ್ಯಾಪಕವಾಗಿ ವಿಕಸನಗೊಂಡಿದ್ದಾರೆ ಮತ್ತು ಅದರ ದಕ್ಷತೆಯು ಇತರ ಬ್ರಾಂಡ್ಗಳಿಗಿಂತ ಹೆಚ್ಚು ಆದ್ಯತೆ ನೀಡಲು ಜನರನ್ನು ಪ್ರಚೋದಿಸಿದೆ ಎಂಬುದನ್ನು ಅಲ್ಲಗಳೆಯುವಂತಿಲ್ಲ. ಆದಾಗ್ಯೂ, ಎಲ್ಲಕ್ಕಿಂತ ಉತ್ತಮವಾದದ್ದು ಲೋಪದೋಷಗಳೊಂದಿಗೆ ಬರುತ್ತದೆ ಮತ್ತು ತಕ್ಷಣದ ಗಮನ ಬೇಕು. ಬಳಕೆದಾರರು ಸಾಮಾನ್ಯವಾಗಿ ತಮ್ಮ ಪಾಸ್ವರ್ಡ್ಗಳು ಮತ್ತು ಇಮೇಲ್ ವಿಳಾಸವನ್ನು ಮರೆತುಬಿಡುತ್ತಾರೆ ಅದು ಅವರಿಗೆ ಒತ್ತಡವನ್ನು ಉಂಟುಮಾಡುತ್ತದೆ. "ನನ್ನ Apple ID ಅನ್ನು ನಾನು ಹೇಗೆ ಕಂಡುಹಿಡಿಯುವುದು" ಎಂಬುದಕ್ಕೆ ಉತ್ತರವನ್ನು ತಿಳಿಯಲು ನೀವು ಇಷ್ಟು ದಿನ ಬಂದಿದ್ದರೆ, ನೀವು ಸರಿಯಾದ ಸಮಯದಲ್ಲಿ ಸರಿಯಾದ ಸ್ಥಳದಲ್ಲಿರುತ್ತೀರಿ.
ಅದೃಷ್ಟವಶಾತ್, ಲೇಖನವು Apple ID ಕುರಿತು ಮಾಹಿತಿಯನ್ನು ಒಳಗೊಂಡಿರುತ್ತದೆ, ಜನರು ತಮ್ಮ ID ಯನ್ನು ಹೇಗೆ ಹುಡುಕುತ್ತಾರೆ, ಅವರು ಅದನ್ನು ಮರೆತರೆ ಮತ್ತು ಅವರ Apple ಪಾಸ್ವರ್ಡ್ ಅನ್ನು ಮರುಹೊಂದಿಸುವ ವಿಧಾನಗಳು ಮತ್ತು ಈ ಪರಿಹಾರದಿಂದ ಹೊರಬರಲು. ಕೊನೆಯದಾಗಿ, ನಾವು Wondershare Dr.Fone ತಂತ್ರಜ್ಞಾನ ಕ್ಷೇತ್ರದಲ್ಲಿ ಅದ್ಭುತಗಳನ್ನು ಮಾಡುವುದನ್ನು ಸಹ ಚರ್ಚಿಸುತ್ತೇವೆ.
ಭಾಗ 1: ನನ್ನ Apple ID?
ಮುಂದೆ ಹೋಗುವ ಮೊದಲು, Apple ID ನ ಯಂತ್ರಶಾಸ್ತ್ರ ಮತ್ತು ಅದು ಹೇಗೆ ಕಾರ್ಯನಿರ್ವಹಿಸುತ್ತದೆ ಎಂಬುದನ್ನು ಅರ್ಥಮಾಡಿಕೊಳ್ಳುವುದು ಮುಖ್ಯವಾಗಿದೆ. ಆದ್ದರಿಂದ, Apple ID? ಎಂದರೇನು Apple ID ಮೂಲತಃ ಬಳಕೆದಾರರಿಂದ ಹೊಂದಿಸಲಾದ ಕೆಲವು ಪಾಸ್ವರ್ಡ್ನಿಂದ ಸುರಕ್ಷಿತವಾಗಿರುವ ಇಮೇಲ್ ವಿಳಾಸವಾಗಿದೆ. ಪಾಸ್ವರ್ಡ್ ಸಾಮಾನ್ಯವಾಗಿ ಕನಿಷ್ಠ 8 ಅಕ್ಷರಗಳನ್ನು ಹೊಂದಿರುವ ಆಲ್ಫಾನ್ಯೂಮರಿಕ್ ಸ್ಟ್ರಿಂಗ್ನ ಸಂಯೋಜನೆಯಾಗಿದೆ. ಬಳಕೆದಾರರು ಐಡಿಯನ್ನು ಒದಗಿಸಿದ ನಂತರ, ಪರಿಶೀಲನೆ ಮೇಲ್ ಅನ್ನು ಬಳಕೆದಾರರ ವಿಳಾಸಕ್ಕೆ ಕಳುಹಿಸಲಾಗುತ್ತದೆ. ಆ URL ಅನ್ನು ಅನುಸರಿಸಿ ಖಾತೆಯನ್ನು ಪರಿಶೀಲಿಸಲಾಗುತ್ತದೆ ಮತ್ತು ಸಕ್ರಿಯಗೊಳಿಸಲಾಗುತ್ತದೆ. ಆದ್ದರಿಂದ, ಆಪಲ್ ID ಯನ್ನು ಅರ್ಥಮಾಡಿಕೊಳ್ಳುವುದು ಮತ್ತು ಅದನ್ನು ಯಾವಾಗಲೂ ನೆನಪಿನಲ್ಲಿಟ್ಟುಕೊಳ್ಳುವುದು ಅತ್ಯಗತ್ಯ.
Apple ID ವಾಸ್ತವವಾಗಿ iPhone, iPad ಮತ್ತು Mac ಬಳಸುವ ದೃಢೀಕರಣ ವಿಧಾನವಾಗಿದೆ. ಈ ಬಳಕೆದಾರರ ಮಾಹಿತಿಯು ಖಾತೆಯನ್ನು ಬಳಕೆದಾರರಿಗೆ ಸಂಪರ್ಕಿಸುತ್ತದೆ. Apple ID ಗಳನ್ನು ಬದಲಾಯಿಸಬಹುದು ಮತ್ತು ಅಳಿಸಬಹುದು ಮತ್ತು ನೀವು ಪಾಸ್ವರ್ಡ್ ಅನ್ನು ಮರೆತಿದ್ದರೆ, ಅವುಗಳನ್ನು ಮರುಹೊಂದಿಸಲು ಅದು ನಿಮಗೆ ಅನುಮತಿಸುತ್ತದೆ.
ಭಾಗ 2. ನನ್ನ Apple ID ಮತ್ತು ಪಾಸ್ವರ್ಡ್ ಅನ್ನು ನಾನು ಹೇಗೆ ಕಂಡುಹಿಡಿಯುವುದು?
ಕೆಲವು ದುರದೃಷ್ಟಕರ ಸಂದರ್ಭಗಳಲ್ಲಿ, Apple ಬಳಕೆದಾರರು Apple ID ಗಳೊಂದಿಗೆ ಸಂಯೋಜಿತವಾಗಿರುವ ತಮ್ಮ ಇಮೇಲ್ ವಿಳಾಸಗಳನ್ನು ಮರೆತುಬಿಡುತ್ತಾರೆ. ಇದರಿಂದ ಅವರಿಗೆ ಸಾಕಷ್ಟು ಮಾನಸಿಕ ತೊಂದರೆಯಾಗುತ್ತದೆ. ಆದಾಗ್ಯೂ, ಅದೃಷ್ಟವಶಾತ್, ಒಮ್ಮೆ ಮತ್ತು ಎಲ್ಲರಿಗೂ ಈ ಪರಿಹಾರದಿಂದ ಹೊರಬರಲು ನಿಮಗೆ ಸಹಾಯ ಮಾಡಲು ನಾವು ನಿಮ್ಮ ವಿಲೇವಾರಿಯಲ್ಲಿದ್ದೇವೆ.
ಆಪಲ್ ID ಮತ್ತು ಪಾಸ್ವರ್ಡ್ ಅನ್ನು ಕಂಡುಹಿಡಿಯುವುದು ತುಂಬಾ ಕಷ್ಟವಲ್ಲ, ಮತ್ತು ಇದು ಸರಳವಾದ ಸೂಚನೆಗಳ ಅಗತ್ಯವಿದೆ. ಕೆಳಗಿನ ಮಾರ್ಗಸೂಚಿಗಳಲ್ಲಿ iPhone, Mac ಮತ್ತು iTunes ಮೂಲಕ ತಮ್ಮ Apple ID ಇಮೇಲ್ ವಿಳಾಸವನ್ನು ಕಂಡುಹಿಡಿಯಲು ನಾವು ಬಳಕೆದಾರರಿಗೆ ಅವಕಾಶ ನೀಡುತ್ತೇವೆ.
ಐಫೋನ್:- ಆರಂಭಿಕರಿಗಾಗಿ, "ಸೆಟ್ಟಿಂಗ್ಗಳು" ತೆರೆಯಿರಿ, ಅಲ್ಲಿ ನಿಮ್ಮ ಹೆಸರಿನ ಅಡಿಯಲ್ಲಿ ನಿಮ್ಮ Apple ID ಅನ್ನು ನೀವು ಕಾಣಬಹುದು.
- ನೀವು "ಸೆಟ್ಟಿಂಗ್ಗಳು" ಗೆ ಹೋಗಿ ನಂತರ "ಐಟ್ಯೂನ್ಸ್ ಮತ್ತು ಆಪ್ ಸ್ಟೋರ್ಗಳು" ಟ್ಯಾಪ್ ಮಾಡಬಹುದು. ಆಪಲ್ ಐಡಿ ಮೇಲ್ಭಾಗದಲ್ಲಿ ಕಾಣಿಸುತ್ತದೆ.
- ನೀವು ಫೇಸ್ಟೈಮ್ ಹೊಂದಿದ್ದರೆ, ನೀವು "ಸೆಟ್ಟಿಂಗ್ಗಳು" ಗೆ ನ್ಯಾವಿಗೇಟ್ ಮಾಡಬಹುದು ಮತ್ತು ನಿಮ್ಮ ಐಡಿಯನ್ನು ಹುಡುಕಲು ಫೇಸ್ಟೈಮ್ ಮೇಲೆ ಕ್ಲಿಕ್ ಮಾಡಿ.
- "ಆಪಲ್ ಮೆನು" ಕ್ಲಿಕ್ ಮಾಡಿ ಮತ್ತು ನಂತರ "ಸಿಸ್ಟಮ್ ಉಲ್ಲೇಖಗಳು" ಒತ್ತಿರಿ. ಅಲ್ಲಿಂದ, "iCloud" ಮೇಲೆ ಕ್ಲಿಕ್ ಮಾಡಿ ಮತ್ತು ಅಲ್ಲಿಗೆ ಹೋಗಿ.
- ನಿಮ್ಮ "ಮೇಲ್" ಮೇಲೆ ಕ್ಲಿಕ್ ಮಾಡಿ ಮತ್ತು ನಂತರ ನಿಮ್ಮ "ಪ್ರಾಶಸ್ತ್ಯಗಳು" ಮೇಲೆ ಟ್ಯಾಪ್ ಮಾಡಿ. ನಂತರ "ಖಾತೆಗಳು" ಕ್ಲಿಕ್ ಮಾಡಿ.
- ನಿಮ್ಮ "ಫೇಸ್ಟೈಮ್" ತೆರೆಯಿರಿ ಮತ್ತು ನಂತರ ನಿಮ್ಮ "ಪ್ರಾಶಸ್ತ್ಯಗಳು" ಮೇಲೆ ಒತ್ತಿ ಮತ್ತು ನಂತರ "ಸೆಟ್ಟಿಂಗ್ಗಳು" ಕ್ಲಿಕ್ ಮಾಡಿ.
- ನಿಮ್ಮ PC ಯಲ್ಲಿ iTunes ತೆರೆಯಿರಿ ಮತ್ತು ಈ ID ಗಾಗಿ ನೀವು ಏನನ್ನು ಖರೀದಿಸಿದ್ದೀರಿ ಎಂಬುದನ್ನು ಹುಡುಕಿ.
- ಆ ಅಪ್ಲಿಕೇಶನ್ಗಳಲ್ಲಿ ಯಾವುದಾದರೂ ಒಂದನ್ನು ಟ್ಯಾಪ್ ಮಾಡಿ ಮತ್ತು ಲೈಬ್ರರಿಯಲ್ಲಿರುವ "ಖರೀದಿ ಇತಿಹಾಸ" ಅನ್ನು ಹುಡುಕಿ.
- "ಸಂಪಾದಿಸು" ಗೆ ನ್ಯಾವಿಗೇಟ್ ಮಾಡಿ ಮತ್ತು ನಂತರ "ಸಂಪಾದಿಸು" ಫಲಕದ ಮೇಲೆ ಕ್ಲಿಕ್ ಮಾಡಿ. ಅಲ್ಲಿ ನಿಮ್ಮ ಇಮೇಲ್ ವಿಳಾಸವನ್ನು ಬರೆಯಲಾಗಿದೆ.
ಭಾಗ 3. Apple ID ಪಾಸ್ವರ್ಡ್ ಅನ್ನು ಮರುಹೊಂದಿಸುವುದು ಹೇಗೆ?
ಇತರ ದೈನಂದಿನ ಜೀವನದ ಸಮಸ್ಯೆಗಳು ಮತ್ತು ನಿರ್ಬಂಧಗಳ ನಡುವೆ, ಪಾಸ್ವರ್ಡ್ಗಳನ್ನು ಮರೆತುಬಿಡುವುದು ಇನ್ನೂ ಪಟ್ಟಿಯನ್ನು ಮುನ್ನಡೆಸುತ್ತದೆ. ವ್ಯಾಪಕ ಶ್ರೇಣಿಯ ಖಾತೆಗಳೊಂದಿಗೆ ಮೆಮೊರಿಯಲ್ಲಿ ಇಮೇಲ್ ವಿಳಾಸಗಳು ಮತ್ತು ಪಾಸ್ವರ್ಡ್ಗಳನ್ನು ಇಟ್ಟುಕೊಳ್ಳುವುದು ಕಠಿಣವಾಗುತ್ತದೆ. ಆದಾಗ್ಯೂ, ಕತ್ತಲೆಯಿಂದ ತುಂಬಿರುವ ಕೋಣೆಯಲ್ಲಿ ನಿಮಗೆ ಬೆಳಕನ್ನು ತೋರಿಸಲು ನಾವು ನಿಮ್ಮ ಸೇವೆಗೆ ಬಂದಿದ್ದೇವೆ. ಆಪಲ್ ಐಡಿ ಪಾಸ್ವರ್ಡ್ ಅನ್ನು ಮರುಹೊಂದಿಸುವ ಸುಲಭವಾದ ಗೋ-ಟು ವಿಧಾನವನ್ನು ವಿಭಾಗವು ಯಶಸ್ವಿಯಾಗಿ ಒಳಗೊಂಡಿದೆ. ಪಾಸ್ವರ್ಡ್ ಅನ್ನು ಮರುಹೊಂದಿಸಲು ಇಮೇಲ್ ವಿಳಾಸ, ಭದ್ರತಾ ಪ್ರಶ್ನೆ ಮತ್ತು ಫೋನ್ ಸಂಖ್ಯೆಯಲ್ಲಿ ಸ್ವೀಕರಿಸಿದ ಮರುಪಡೆಯುವಿಕೆ ಕೋಡ್ನಂತಹ ವಿವಿಧ ಮಾರ್ಗಗಳಲ್ಲಿ ಇದು ತಿರುಗುತ್ತದೆ.
ಆದ್ದರಿಂದ, ಇದನ್ನು ಇನ್ನಷ್ಟು ವಿಳಂಬ ಮಾಡದೆ, ನಾವು ಅದರೊಳಗೆ ಹೋಗೋಣ.
- ನಿಮ್ಮ ಬ್ರೌಸರ್ನಿಂದ iforgot.apple.com ಅನ್ನು ಪ್ರಾರಂಭಿಸಿ.
- ನಿಮ್ಮ ಇಮೇಲ್ ವಿಳಾಸವನ್ನು ಟೈಪ್ ಮಾಡಿ ಮತ್ತು "ಮುಂದುವರಿಸಿ" ಒತ್ತಿರಿ.
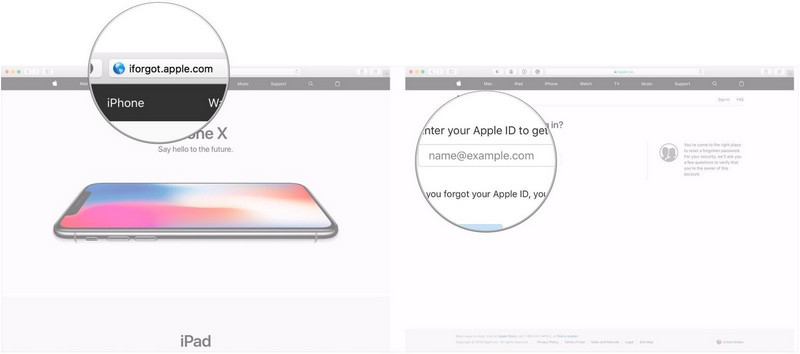
- ಅಲ್ಲಿಂದ, "ಇಮೇಲ್ ಪಡೆಯಿರಿ" ಕ್ಲಿಕ್ ಮಾಡಿ. "ಮುಂದುವರಿಸಿ" ಮತ್ತು ನಂತರ "ಮುಗಿದಿದೆ" ಟ್ಯಾಪ್ ಮಾಡಿ.
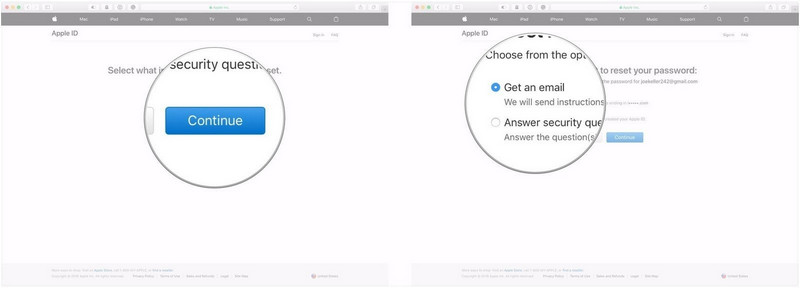
- ಒಂದೆರಡು ಸೆಕೆಂಡುಗಳಲ್ಲಿ, ನೀವು ಪಾಸ್ವರ್ಡ್ ಮರುಹೊಂದಿಸಲು ವಿನಂತಿಸುತ್ತಿರುವಿರಿ ಎಂದು ಹೇಳುವ ಪರಿಶೀಲನೆ ಇಮೇಲ್ ಅನ್ನು ನೀವು ಸ್ವೀಕರಿಸುತ್ತೀರಿ. "ಈಗ ಮರುಹೊಂದಿಸಿ" ಕ್ಲಿಕ್ ಮಾಡಿ.
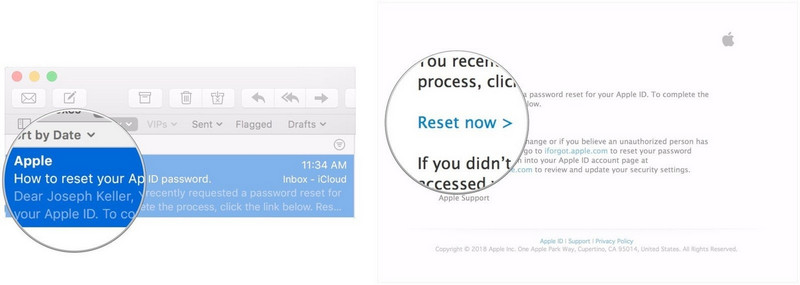
- ನಿಮ್ಮ ಹೊಸ ಪಾಸ್ವರ್ಡ್ ಅನ್ನು ಎರಡು ಬಾರಿ ಟೈಪ್ ಮಾಡಿ ನಂತರ "ಪಾಸ್ವರ್ಡ್ ಮರುಹೊಂದಿಸಿ" ಒತ್ತಿರಿ.
- ಮೊದಲ ಎರಡು ಹಂತಗಳನ್ನು ಅನುಸರಿಸಿದ ನಂತರ, "ಸುರಕ್ಷತಾ ಪ್ರಶ್ನೆಗೆ ಉತ್ತರಿಸಿ" ಕ್ಲಿಕ್ ಮಾಡಿ. ನಿಮ್ಮ ಜನ್ಮದಿನವನ್ನು ಪರಿಶೀಲಿಸಲು ಸಿಸ್ಟಮ್ ನಿಮ್ಮನ್ನು ಕೇಳುತ್ತದೆ.
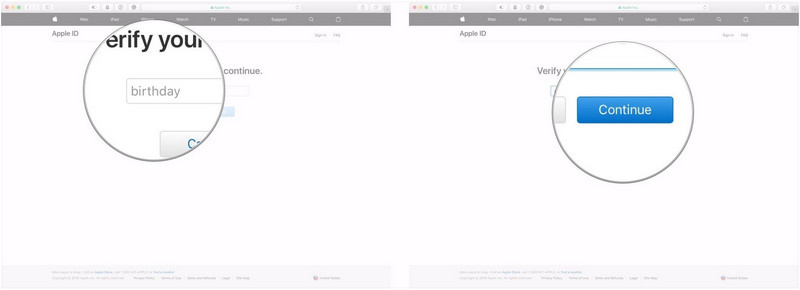
- "ಮುಂದುವರಿಸಿ" ಟ್ಯಾಪ್ ಮಾಡಿ. ಅದರ ನಂತರ, ನಿಮಗೆ ಒದಗಿಸುವ ಎರಡು ಭದ್ರತಾ ಪ್ರಶ್ನೆಗಳಿಗೆ ಉತ್ತರಿಸಿ. ಮತ್ತೆ, "ಮುಂದುವರಿಸಿ" ಕ್ಲಿಕ್ ಮಾಡಿ.
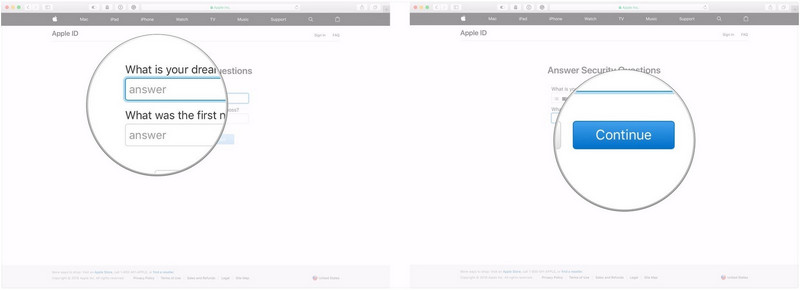
- ನಿಮ್ಮ ಹೊಸ ಪಾಸ್ವರ್ಡ್ ಅನ್ನು ಎರಡು ಬಾರಿ ನಮೂದಿಸಿ ಮತ್ತು "ಪಾಸ್ವರ್ಡ್ ಮರುಹೊಂದಿಸಿ" ಆಯ್ಕೆಯನ್ನು ಒತ್ತಿರಿ.
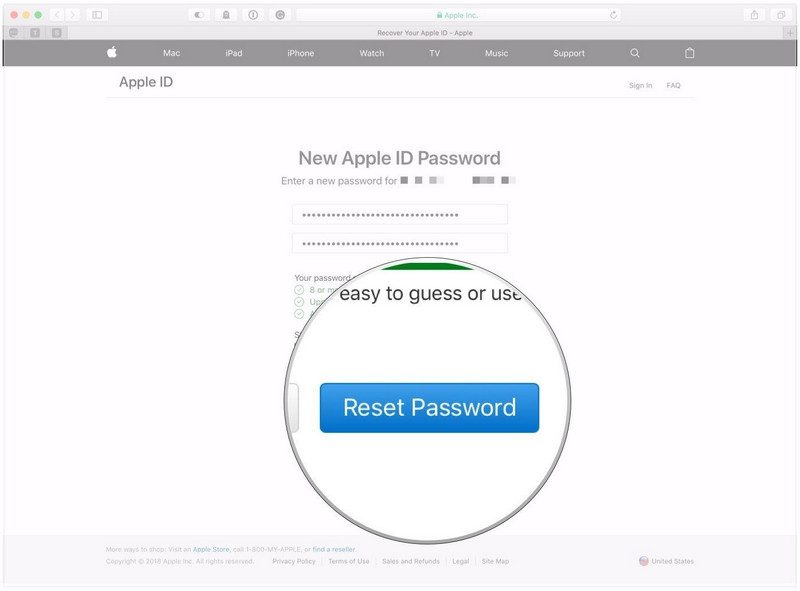
- ನಿಮ್ಮ Apple ID ಖಾತೆಯ ಪುಟಕ್ಕೆ ನ್ಯಾವಿಗೇಟ್ ಮಾಡಿ ಮತ್ತು "Apple ID ಮತ್ತು ಪಾಸ್ವರ್ಡ್ ಮರೆತುಹೋಗಿದೆ" ಟ್ಯಾಪ್ ಮಾಡಿ.
- ನಿಮ್ಮ ಇಮೇಲ್ ವಿಳಾಸವನ್ನು ಟೈಪ್ ಮಾಡಿ ಮತ್ತು ನಂತರ ಪಾಸ್ವರ್ಡ್ ಅನ್ನು ಮರುಹೊಂದಿಸಲು ಆಯ್ಕೆಯನ್ನು ಆರಿಸಿ.
- "ಮುಂದುವರಿಸಿ" ಕ್ಲಿಕ್ ಮಾಡಿ ಮತ್ತು ನಂತರ ಎರಡು-ಹಂತದ ಪರಿಶೀಲನೆಗಾಗಿ ನೀವು ಸಕ್ರಿಯಗೊಳಿಸಿದ ಮರುಪ್ರಾಪ್ತಿ ಕೀ ಅನ್ನು ಟೈಪ್ ಮಾಡಿ.
- ಪರಿಶೀಲನೆ ಕೋಡ್ ಅನ್ನು ಟೈಪ್ ಮಾಡಿ ಮತ್ತು ನಂತರ ಹೊಸ ಪಾಸ್ವರ್ಡ್ ಅನ್ನು ನಮೂದಿಸಿ.
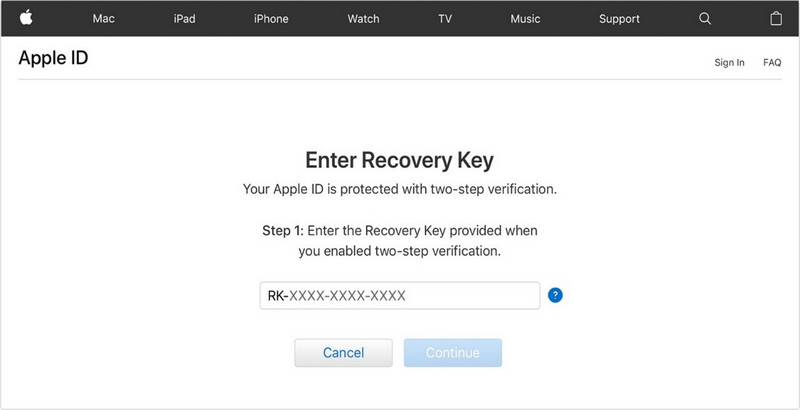
- ನಂತರ "ಪಾಸ್ವರ್ಡ್ ಮರುಹೊಂದಿಸಿ" ಒತ್ತಿರಿ.
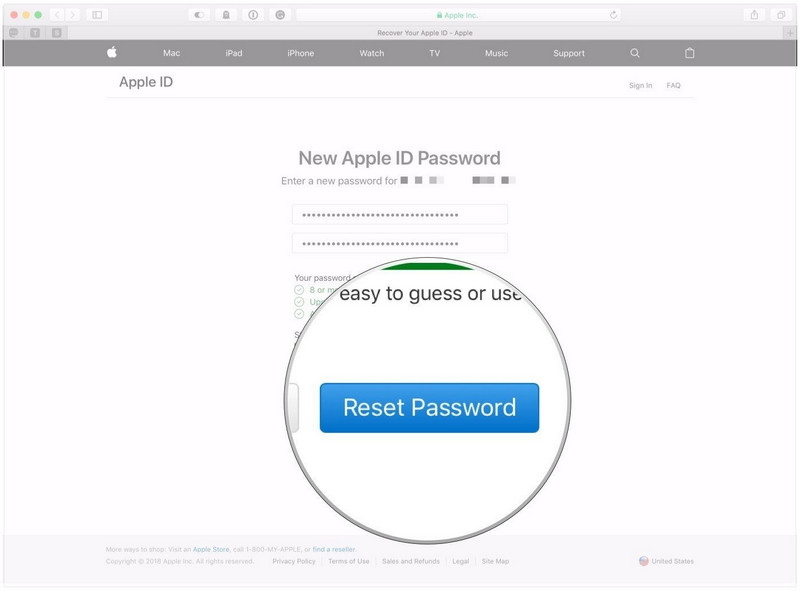
ಭಾಗ 4. ನನ್ನ Apple ID? ಅನ್ನು ನಾನು ಮರೆತರೆ ಏನು
ಈ ತೊಂದರೆಗೀಡಾದ ಜಗತ್ತಿನಲ್ಲಿ, ಅಪಘಾತಗಳು ನಮ್ಮ ಜೀವನದ ಭಾಗವಾಗಿ ಮಾರ್ಪಟ್ಟಿವೆ. ಉದಾಹರಣೆಗೆ, ನಿಮ್ಮ ಖಾತೆಯಿಂದ ಪ್ರಮುಖ ಡಾಕ್ಯುಮೆಂಟ್ಗಳನ್ನು ತೆರೆಯಬೇಕಾದಾಗ ನಿಮ್ಮ Apple ID ಮತ್ತು ಪಾಸ್ವರ್ಡ್ಗಳನ್ನು ಮರೆತುಬಿಡಿ. ಈ ಸಮಸ್ಯೆಯನ್ನು ಪರಿಹರಿಸಲು, ನಿಯಂತ್ರಣವನ್ನು ಹಿಡಿದಿಡಲು ನಮಗೆ ಅವಕಾಶ ಮಾಡಿಕೊಡಿ. ಈ ವಿಭಾಗದಲ್ಲಿ, ನಾವು ಅದೇ ಪ್ರಕೃತಿಯ ಸಮಸ್ಯೆಗಳಲ್ಲಿ ವಿಶೇಷವಾದ Wondershare Dr.Fone ಸಾಫ್ಟ್ವೇರ್ ಅನ್ನು ಪರಿಚಯಿಸುತ್ತೇವೆ. ಡೇಟಾ ವರ್ಗಾವಣೆ, ಸಿಸ್ಟಮ್ ರಿಪೇರಿ ಮತ್ತು ಫೋನ್ ಬ್ಯಾಕ್ಅಪ್ನಿಂದ ಸ್ಕ್ರೀನ್ ಅನ್ಲಾಕ್ಗೆ ಪ್ರಾರಂಭಿಸಿ, Dr.Fone ನಿಮ್ಮನ್ನು ಆವರಿಸಿದೆ. ನಿಮ್ಮ ಜೀವನದಲ್ಲಿ ಈ ಸಾಫ್ಟ್ವೇರ್ ಅನ್ನು ಸೇರಿಸುವ ಕೆಲವು ಸಾಧಕಗಳು ಇಲ್ಲಿವೆ:
- Wondershare Dr.Fone ಒಂದು ಸುಲಭವಾದ ಡೇಟಾ ಮರುಪಡೆಯುವಿಕೆ ಪ್ರಕ್ರಿಯೆ ಮತ್ತು ಮರುಪಡೆಯುವಿಕೆಯನ್ನು ತರುತ್ತದೆ, ಅದು ಬಹುತೇಕ ಕನಸು ನಿಜವಾಗಿದೆ ಎಂದು ಭಾವಿಸುತ್ತದೆ.
- ಇದು ಪಾಸ್ಕೋಡ್ ಅಗತ್ಯವಿಲ್ಲದೇ Apple ಸಾಧನಗಳನ್ನು ಅನ್ಲಾಕ್ ಮಾಡುತ್ತದೆ.
- ಇತ್ತೀಚಿನ IOS 11 ನೊಂದಿಗೆ ಸಹ ಪರದೆಯ ಅನ್ಲಾಕ್ ವಿದ್ಯಮಾನಗಳು ಮೋಡಿಯಾಗಿ ಕಾರ್ಯನಿರ್ವಹಿಸುತ್ತವೆ.
- Wondershare Dr.Fone ಬಳಕೆದಾರರು ತಮ್ಮ ಇಮೇಲ್ ವಿಳಾಸ ಅಥವಾ ಪಾಸ್ವರ್ಡ್ ಅನ್ನು ಮರೆತಿದ್ದರೆ ಅವರ ಫೋನ್ಗಳನ್ನು ಮರುಹೊಂದಿಸಲು ಅನುಮತಿಸುತ್ತದೆ.
- ಈ ಕಾರ್ಯಸಾಧ್ಯವಾದ ಸಾಫ್ಟ್ವೇರ್ ಕುರಿತು ನೀವು ಮೊದಲ ಬಾರಿಗೆ ಕೇಳಿದರೆ, ಸ್ಕ್ರೀನ್ ಲಾಕ್ಗಾಗಿ ಪ್ರತಿ ಹಂತದಲ್ಲೂ ನಿಮ್ಮನ್ನು ನಡೆಯಲು ನಮಗೆ ಅನುಮತಿಸಿ.
ಹಂತ 1: ಸಂಪರ್ಕಿಸುವ ಪ್ರಕ್ರಿಯೆ
ನಿಮ್ಮ ಸಿಸ್ಟಂನಲ್ಲಿ Wondershare Dr.Fone ಅನ್ನು ಸ್ಥಾಪಿಸಿ ಮತ್ತು ನಿಮ್ಮ ಆಪಲ್ ಸಾಧನವನ್ನು ಕೇಬಲ್ ಬಳಸಿ ಅದಕ್ಕೆ ಸಂಪರ್ಕಪಡಿಸಿ. ಸಾಫ್ಟ್ವೇರ್ ಅನ್ನು ಪ್ರಾರಂಭಿಸಿ ಮತ್ತು ಇಂಟರ್ಫೇಸ್ ಪಾಪ್ ಅಪ್ ಆಗುತ್ತಿದ್ದಂತೆ, " ಸ್ಕ್ರೀನ್ ಅನ್ಲಾಕ್ " ಕ್ಲಿಕ್ ಮಾಡಿ . ಸಾಧನಗಳ ಮೂರು ಆಯ್ಕೆಗಳಿಂದ, "ಆಪಲ್ ಐಡಿಯನ್ನು ಅನ್ಲಾಕ್ ಮಾಡಿ" ಆಯ್ಕೆಮಾಡಿ.

ಹಂತ 2: ಸ್ಕ್ಯಾನಿಂಗ್ ಪ್ರಕ್ರಿಯೆ
ಸಾಧನವು ಕಂಪ್ಯೂಟರ್ಗೆ ಲಿಂಕ್ ಆಗಿರುವುದರಿಂದ, ನೀವು ಸಿಸ್ಟಮ್ ಅನ್ನು ನಂಬುತ್ತೀರಾ ಎಂದು ನಿಮ್ಮನ್ನು ಕೇಳಲಾಗುತ್ತದೆ. "ಟ್ರಸ್ಟ್" ಗುಂಡಿಯನ್ನು ಒತ್ತಿ ಮತ್ತು ಪ್ರಕ್ರಿಯೆಯನ್ನು ಮುಂದುವರಿಸಲು ಬಿಡಿ.

ಹಂತ 3: ಮರುಹೊಂದಿಸುವ ಪ್ರಕ್ರಿಯೆ
ಪರದೆಯು ಪ್ರಾಂಪ್ಟ್ ಎಚ್ಚರಿಕೆಯನ್ನು ತೋರಿಸುತ್ತದೆ ಮತ್ತು ದೃಢೀಕರಣಕ್ಕಾಗಿ ಬಾಕ್ಸ್ನಲ್ಲಿ "000000" ಎಂದು ಟೈಪ್ ಮಾಡಲು ನಿಮ್ಮನ್ನು ಕೇಳುತ್ತದೆ. ನಂತರ "ಅನ್ಲಾಕ್" ಒತ್ತಿರಿ. ಚಲಿಸುವಾಗ, ಬಳಕೆದಾರರು "ಸೆಟ್ಟಿಂಗ್ಗಳು" ಗೆ ಹೋಗಿ ನಂತರ "ಸಾಮಾನ್ಯ" ಆಯ್ಕೆಗೆ ನ್ಯಾವಿಗೇಟ್ ಮಾಡಬೇಕು. "ಮರುಹೊಂದಿಸು" ಮತ್ತು "ಎಲ್ಲಾ ಸೆಟ್ಟಿಂಗ್ಗಳನ್ನು ಮರುಹೊಂದಿಸಿ" ಕ್ಲಿಕ್ ಮಾಡಿ. ಪ್ರಕ್ರಿಯೆಯನ್ನು ಮುಕ್ತಾಯಗೊಳಿಸಲು ನಿಮ್ಮ ರಹಸ್ಯ ಪಾಸ್ಕೋಡ್ ಅನ್ನು ನಮೂದಿಸಿ.

ಹಂತ 4: ಅನ್ಲಾಕಿಂಗ್ ಪ್ರಕ್ರಿಯೆ
ಒಂದೆರಡು ನಿಮಿಷಗಳಲ್ಲಿ, ಸಾಧನವು ಮರುಪ್ರಾರಂಭಗೊಳ್ಳುತ್ತದೆ. ಕಡ್ಡಾಯ ಪ್ರಕ್ರಿಯೆಯು ಮುಂದುವರಿಯುತ್ತದೆ ಮತ್ತು ಫೋನ್ ಅನ್ನು ಮರುಹೊಂದಿಸಲಾಗುತ್ತದೆ ಮತ್ತು ಅನ್ಲಾಕ್ ಮಾಡಲಾಗುತ್ತದೆ. ನೀವು ಅಧಿಸೂಚನೆಯನ್ನು ಸ್ವೀಕರಿಸುತ್ತೀರಿ ಮತ್ತು ನಂತರ ನೀವು ನಿಮ್ಮ ಕಂಪ್ಯೂಟರ್ನಿಂದ ಸಾಧನವನ್ನು ಸಂಪರ್ಕ ಕಡಿತಗೊಳಿಸಬಹುದು.

ತೀರ್ಮಾನ
ನಿಮ್ಮ ಆಪಲ್ ಐಡಿ ಮತ್ತು ಪಾಸ್ವರ್ಡ್ ಅನ್ನು ನೀವು ಮರೆತಿದ್ದರೆ ಅದನ್ನು ಮರುಹೊಂದಿಸುವ ಪ್ರಮುಖ ವಿಧಾನಗಳ ಮೇಲೆ ಲೇಖನವು ಪ್ರತಿಫಲಿಸುತ್ತದೆ. ಇದರೊಂದಿಗೆ, ನಾವು ಆಪಲ್ ಬಳಕೆದಾರರಿಗೆ ಅವರ ID ಗಳು ಅಥವಾ ಇಮೇಲ್ ವಿಳಾಸಗಳನ್ನು ಹುಡುಕುವಲ್ಲಿ ಸಹಾಯ ಮಾಡುವ ಬಹು ವಿಧಾನಗಳನ್ನು ಯಶಸ್ವಿಯಾಗಿ ತಂದಿದ್ದೇವೆ. ಕೊನೆಯಲ್ಲಿ, Wondershare Dr.Fone ಅನ್ನು ಸಹ ಉಲ್ಲೇಖಿಸಲಾಗಿದೆ ಮತ್ತು ಸಾಫ್ಟ್ವೇರ್ ಬಳಸಿ ನಿಮ್ಮ ಆಪಲ್ ID ಅನ್ನು ಅನ್ಲಾಕ್ ಮಾಡಲು ನೀವು ಬಯಸಿದರೆ ಸಂಪೂರ್ಣ ಮಾರ್ಗಸೂಚಿಗಳನ್ನು ಒದಗಿಸಲಾಗಿದೆ.
iDevices ಸ್ಕ್ರೀನ್ ಲಾಕ್
- ಐಫೋನ್ ಲಾಕ್ ಸ್ಕ್ರೀನ್
- ಐಒಎಸ್ 14 ಲಾಕ್ ಸ್ಕ್ರೀನ್ ಅನ್ನು ಬೈಪಾಸ್ ಮಾಡಿ
- iOS 14 iPhone ನಲ್ಲಿ ಹಾರ್ಡ್ ರೀಸೆಟ್
- ಪಾಸ್ವರ್ಡ್ ಇಲ್ಲದೆ iPhone 12 ಅನ್ನು ಅನ್ಲಾಕ್ ಮಾಡಿ
- ಪಾಸ್ವರ್ಡ್ ಇಲ್ಲದೆ iPhone 11 ಅನ್ನು ಮರುಹೊಂದಿಸಿ
- ಐಫೋನ್ ಲಾಕ್ ಆಗಿರುವಾಗ ಅದನ್ನು ಅಳಿಸಿ
- ಐಟ್ಯೂನ್ಸ್ ಇಲ್ಲದೆ ನಿಷ್ಕ್ರಿಯಗೊಳಿಸಿದ ಐಫೋನ್ ಅನ್ನು ಅನ್ಲಾಕ್ ಮಾಡಿ
- ಐಫೋನ್ ಪಾಸ್ಕೋಡ್ ಅನ್ನು ಬೈಪಾಸ್ ಮಾಡಿ
- ಪಾಸ್ಕೋಡ್ ಇಲ್ಲದೆ ಐಫೋನ್ ಅನ್ನು ಫ್ಯಾಕ್ಟರಿ ಮರುಹೊಂದಿಸಿ
- ಐಫೋನ್ ಪಾಸ್ಕೋಡ್ ಅನ್ನು ಮರುಹೊಂದಿಸಿ
- ಐಫೋನ್ ನಿಷ್ಕ್ರಿಯಗೊಳಿಸಲಾಗಿದೆ
- ಮರುಸ್ಥಾಪಿಸದೆ ಐಫೋನ್ ಅನ್ಲಾಕ್ ಮಾಡಿ
- ಐಪ್ಯಾಡ್ ಪಾಸ್ಕೋಡ್ ಅನ್ನು ಅನ್ಲಾಕ್ ಮಾಡಿ
- ಲಾಕ್ ಮಾಡಲಾದ ಐಫೋನ್ಗೆ ಪ್ರವೇಶಿಸಿ
- ಪಾಸ್ಕೋಡ್ ಇಲ್ಲದೆ iPhone 7/ 7 Plus ಅನ್ನು ಅನ್ಲಾಕ್ ಮಾಡಿ
- ಐಟ್ಯೂನ್ಸ್ ಇಲ್ಲದೆ ಐಫೋನ್ 5 ಪಾಸ್ಕೋಡ್ ಅನ್ನು ಅನ್ಲಾಕ್ ಮಾಡಿ
- ಐಫೋನ್ ಅಪ್ಲಿಕೇಶನ್ ಲಾಕ್
- ಅಧಿಸೂಚನೆಗಳೊಂದಿಗೆ ಐಫೋನ್ ಲಾಕ್ ಸ್ಕ್ರೀನ್
- ಕಂಪ್ಯೂಟರ್ ಇಲ್ಲದೆ ಐಫೋನ್ ಅನ್ಲಾಕ್ ಮಾಡಿ
- ಐಫೋನ್ ಪಾಸ್ಕೋಡ್ ಅನ್ಲಾಕ್ ಮಾಡಿ
- ಪಾಸ್ಕೋಡ್ ಇಲ್ಲದೆ ಐಫೋನ್ ಅನ್ಲಾಕ್ ಮಾಡಿ
- ಲಾಕ್ ಮಾಡಲಾದ ಫೋನ್ಗೆ ಪ್ರವೇಶಿಸಿ
- ಲಾಕ್ ಮಾಡಿದ ಐಫೋನ್ ಅನ್ನು ಮರುಹೊಂದಿಸಿ
- ಐಪ್ಯಾಡ್ ಲಾಕ್ ಸ್ಕ್ರೀನ್
- ಪಾಸ್ವರ್ಡ್ ಇಲ್ಲದೆ ಐಪ್ಯಾಡ್ ಅನ್ನು ಅನ್ಲಾಕ್ ಮಾಡಿ
- iPad ನಿಷ್ಕ್ರಿಯಗೊಳಿಸಲಾಗಿದೆ
- ಐಪ್ಯಾಡ್ ಪಾಸ್ವರ್ಡ್ ಅನ್ನು ಮರುಹೊಂದಿಸಿ
- ಪಾಸ್ವರ್ಡ್ ಇಲ್ಲದೆ ಐಪ್ಯಾಡ್ ಅನ್ನು ಮರುಹೊಂದಿಸಿ
- iPad ನಿಂದ ಲಾಕ್ ಮಾಡಲಾಗಿದೆ
- ಐಪ್ಯಾಡ್ ಸ್ಕ್ರೀನ್ ಲಾಕ್ ಪಾಸ್ವರ್ಡ್ ಮರೆತುಹೋಗಿದೆ
- ಐಪ್ಯಾಡ್ ಅನ್ಲಾಕ್ ಸಾಫ್ಟ್ವೇರ್
- ಐಟ್ಯೂನ್ಸ್ ಇಲ್ಲದೆ ನಿಷ್ಕ್ರಿಯಗೊಳಿಸಿದ ಐಪ್ಯಾಡ್ ಅನ್ನು ಅನ್ಲಾಕ್ ಮಾಡಿ
- ಐಪಾಡ್ ಐಟ್ಯೂನ್ಸ್ ಸಂಪರ್ಕವನ್ನು ನಿಷ್ಕ್ರಿಯಗೊಳಿಸಲಾಗಿದೆ
- Apple ID ಅನ್ಲಾಕ್ ಮಾಡಿ
- ನನ್ನ ಆಪಲ್ ಐಡಿಯನ್ನು ನಾನು ಹೇಗೆ ಕಂಡುಹಿಡಿಯುವುದು ಮತ್ತು ಬದಲಾಯಿಸುವುದು
- Apple ID ಪಾಸ್ವರ್ಡ್ ಮತ್ತು ಇಮೇಲ್ ಮರೆತುಹೋಗಿದೆ
- MDM ಅನ್ನು ಅನ್ಲಾಕ್ ಮಾಡಿ
- ಆಪಲ್ MDM
- ಐಪ್ಯಾಡ್ MDM
- ಸ್ಕೂಲ್ ಐಪ್ಯಾಡ್ನಿಂದ MDM ಅನ್ನು ಅಳಿಸಿ
- ಐಫೋನ್ನಿಂದ MDM ಅನ್ನು ತೆಗೆದುಹಾಕಿ
- iPhone ನಲ್ಲಿ MDM ಅನ್ನು ಬೈಪಾಸ್ ಮಾಡಿ
- MDM iOS 14 ಅನ್ನು ಬೈಪಾಸ್ ಮಾಡಿ
- ಐಫೋನ್ ಮತ್ತು ಮ್ಯಾಕ್ನಿಂದ MDM ತೆಗೆದುಹಾಕಿ
- ಐಪ್ಯಾಡ್ನಿಂದ MDM ತೆಗೆದುಹಾಕಿ
- ಜೈಲ್ ಬ್ರೇಕ್ MDM ತೆಗೆದುಹಾಕಿ
- ಸ್ಕ್ರೀನ್ ಟೈಮ್ ಪಾಸ್ಕೋಡ್ ಅನ್ಲಾಕ್ ಮಾಡಿ






ಜೇಮ್ಸ್ ಡೇವಿಸ್
ಸಿಬ್ಬಂದಿ ಸಂಪಾದಕ
ಸಾಮಾನ್ಯವಾಗಿ 4.5 ರೇಟ್ ಮಾಡಲಾಗಿದೆ ( 105 ಭಾಗವಹಿಸಿದ್ದಾರೆ)