Apple ID 설정 시 iPhone이 멈추는 문제를 해결하는 방법
2022년 4월 27일 • 제출 대상: iOS 모바일 장치 문제 수정 • 입증된 솔루션
많은 사용자가 기기에서 Apple ID를 설정할 때 iPhone이 멈추는 경우가 있었습니다. iOS 플랫폼에서 계정을 설정하는 것은 어렵지만 때때로 장치가 멈추어 사용자를 짜증나게 하고 여기로 데려가는 사용자 중 하나일 수 있습니다. 이 경우 장치 문제를 해결하기 위해 채택할 수 있는 몇 가지 솔루션을 여기에서 제공하므로 전혀 걱정할 필요가 없습니다. 그럼 아래에서 확인해보자.
해결 방법 1: 먼저 iPhone 재시동
사용자가 iPhone 문제를 해결하기 위해 가장 먼저 시도할 수 있는 것은 iPhone 장치를 껐다가 다시 켜는 것입니다. 이 간단하고 빠른 트릭은 기본적인 iPhone 문제를 충분히 해결할 수 있습니다. 그리고 이러한 이유로 많은 사용자는 종종 그것을 마법의 솔루션으로 간주했습니다.여기에서 장치를 껐다가 다시 이 프로세스 중에 내부 시스템이 구성 및 임시 파일을 정리하여 장치를 이온화합니다. 임시 파일을 정리하면 시스템에서 Apple ID 설정 프로세스에 문제를 일으킬 수 있는 문제 파일도 제거합니다.
이 외에도 iPhone 장치를 껐다가 켜는 과정은 장치에 전혀 해를 끼치 지 않는 거의 요소입니다. 따라서 언제든지 장치에서 이 프로세스를 수행할 수 있습니다.
이제 기기를 껐다가 다시 켜려면 다음 단계를 따르세요.
- 첫째, iPhone x 또는 기타 최신 모델을 사용하는 경우 여기에서 측면 버튼이나 볼륨 버튼을 길게 누르고 전원 끄기 슬라이더가 표시되지 않을 때까지 계속 누르고 있습니다. 그리고 보이면 오른쪽으로 드래그합니다. 이렇게 하면 iPhone 장치가 꺼집니다. 이제 다시 켜려면 측면 버튼을 길게 누르고 Apple 로고가 화면에 나타날 때까지 계속 누르고 있어야 합니다.
- iPhone 8 모델 또는 이전 버전이 있는 경우 전원 끄기 슬라이더가 표시될 때까지 측면 버튼을 길게 누를 수 있습니다. 그런 다음 슬라이더를 오른쪽으로 끕니다. 이렇게 하면 기기가 꺼집니다. 이제 장치를 켜려면 상단에 있는 측면 버튼을 길게 누르고 Apple 로고가 화면에 나타날 때까지 계속 누르고 있어야 합니다.

해결 방법 2: SIM 카드 제거 및 다시 삽입
iPhone 장치를 껐다가 켜는 과정에서도 iPhone에 삽입한 SIM 카드를 감지하게 됩니다. SIM 카드는 기본적으로 장치에 대한 네트워크 신호를 수신하여 장치에서 전화 및 메시지를 주고받을 수 있도록 하는 목적을 수행합니다. 따라서 이러한 모든 작업을 제대로 수행하려면 SIM 카드가 제대로 삽입되었는지 확인해야 합니다.여기에서 iOS 시스템을 처음 작동하는 새로운 사용자일 수 있으며 이전에 이런 종류의 장치를 사용한 적이 없을 수도 있습니다. 따라서 이 경우 SIM 카드를 장치에 삽입하고 올바르게 설정하는 데 도움이 필요합니다. SIM 카드가 제대로 삽입되지 않으면 iPhone 장치가 확실히 인식하지 못하기 때문에 이것은 당신에게 필수적인 팁이 될 것입니다.
그리고 장치가 SIM 카드를 제대로 인식하지 못하면 Apple ID 설정에서 멈춥니다. 이제 이를 수정하기 위해 다음 단계에 따라 SIM 카드를 제거했다가 다시 삽입할 수 있습니다.
- 먼저 iPhone 장치의 전원을 끕니다.
- 그런 다음 핀을 사용하여 SIM 카드 트레이를 빼냅니다.
- 그런 다음 SIM 카드를 꺼냅니다.
- 그런 다음 SIM 카드를 매우 조심스럽게 다시 삽입하십시오.
- 그런 다음 카드 트레이를 제자리로 밀어 넣습니다.
- 그런 다음 장치를 다시 켤 수 있습니다.
이제 Apple ID를 다시 설정할 수 있습니다.
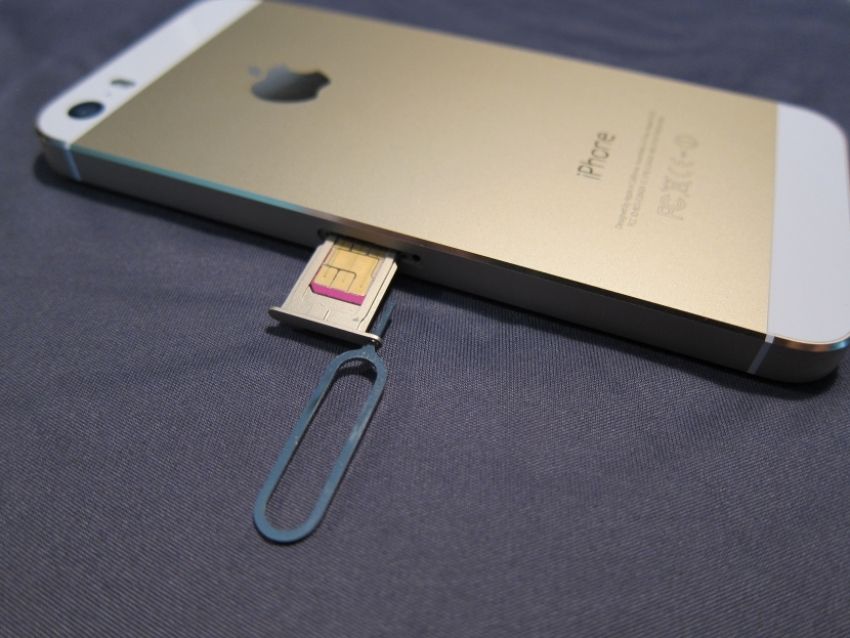
솔루션 3: Dr.Fone으로 iOS 문제 수정 - 시스템 복구
iPhone 사용자이고 현재 Apple ID를 설정할 수 없는 장치 문제가 있는 경우 Dr.Fone - 시스템 복구 소프트웨어가 완벽한 솔루션이 될 것입니다. 이 소프트웨어 솔루션을 채택하면 말 그대로 장치 데이터에 피해가 없도록 할 수 있습니다.
이제 이 소프트웨어를 사용하기 위해 단계별 가이드를 따르고 장치 문제도 해결할 수 있습니다.

Dr.Fone - 시스템 수리
데이터 손실 없이 iPhone 문제를 해결하세요.
- iOS를 정상으로만 수정하고 데이터 손실은 전혀 없습니다.
- 복구 모드에서 멈춘 다양한 iOS 시스템 문제 , 흰색 Apple 로고 , 검은색 화면 , 시작 시 반복되는 문제 등을 수정합니다.
- iTunes 오류 4013 , 오류 14 , iTunes 오류 27 , iTunes 오류 9 등과 같은 기타 iPhone 오류 및 iTunes 오류를 수정합니다 .
- 모든 iPhone 모델, iPad 및 iPod touch에서 작동합니다.
- 최신 iOS 버전과 완벽하게 호환됩니다.

1단계: Dr.Fone 실행 - 시스템 복구
컴퓨터 시스템이나 랩톱 장치에서 Dr.Fone - 시스템 복구 소프트웨어를 다운로드할 수 있습니다. 그런 다음 화면의 주어진 창에서 '시스템 복구' 옵션을 선택하십시오. 그런 다음 번개 케이블을 사용하여 iPhone 장치를 연결하십시오. 이를 통해 소프트웨어가 iPhone 장치를 감지하기 시작합니다. 감지가 완료되면 표준 모드와 고급 모드의 두 가지 옵션을 사용할 수 있습니다. 여기서 '표준 모드'를 선택하면 도움이 됩니다.

2단계: 장치 모델 및 시스템 버전 선택 :
소프트웨어가 장치 모델을 자동으로 감지합니다. 따라서 이것만 확인하면 됩니다. 그런 다음 여기에서 iPhone 버전을 선택할 수 있습니다. 그러면 결국 iPhone 펌웨어 다운로드가 시작됩니다.

3단계: 기기 문제 해결 :
펌웨어 다운로드가 완료되면 '지금 수정' 버튼을 눌러 장치 문제를 해결하고 정상 모드에서 작동하도록 할 수 있습니다.

해결 방법 4: iPhone 강제 재시동
Apple ID를 설정하는 동안 iPhone 멈춤 문제를 해결하기 위해 채택할 수 있는 다른 솔루션은 기기를 강제로 재시동하는 것입니다. 정상적인 재시작 절차로 이 문제를 해결하지 못하는 경우에만 이 솔루션을 사용해야 합니다.
이 절대 솔루션은 iPhone 장치 시스템을 강제로 끈 다음 자동으로 다시 켭니다.
이제 iPhone 장치를 강제로 다시 시작하려면 측면 버튼과 함께 볼륨 버튼을 길게 누르고 화면에 Apple 로고가 표시되지 않을 때까지 계속 누르고 있습니다. 그리고 다시 시작하면 기기에서 Apple ID 설정을 다시 시도할 수 있습니다. 이번에는 확실히 작동해야 합니다.
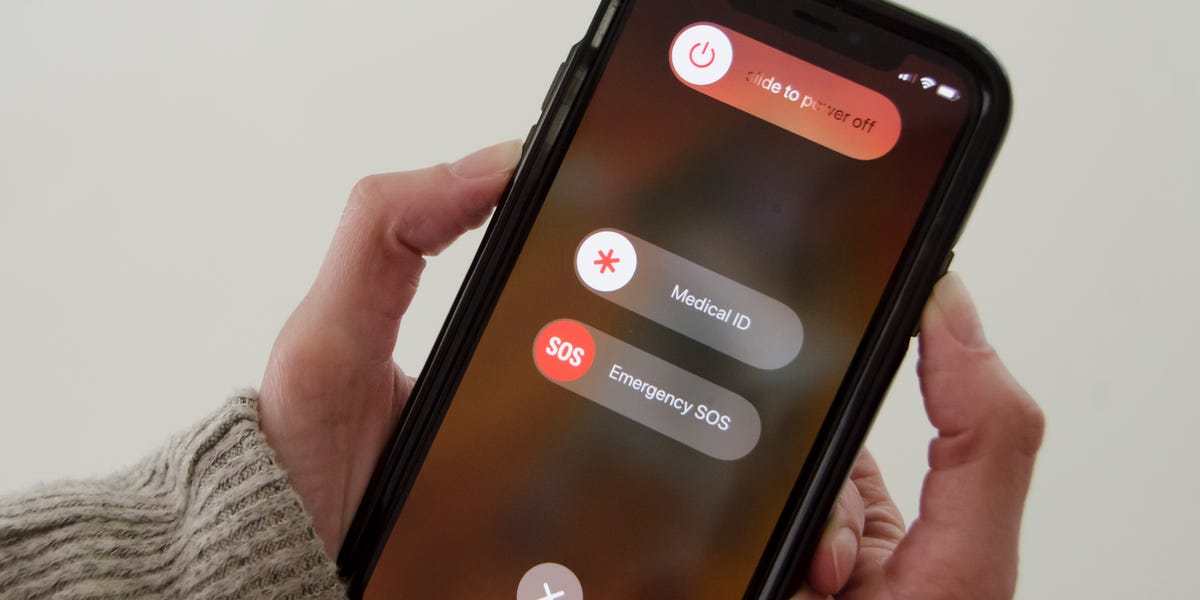
결론
이미 이 기기를 구매하는 데 많은 돈을 썼기 때문에 iPhone 기기가 멈춰서 더 이상 작동하지 않는다는 사실을 알게 되면 누구에게나 매우 짜증날 수 있습니다. 그리고 당신이 그들 중 하나라면 확실히 걱정할 필요가 없습니다. 이제 이런 종류의 문제를 해결하기 위해 정확히 무엇을 해야 하는지 확실히 알게 되었기 때문입니다.
아이폰 문제
- iPhone 하드웨어 문제
- iPhone 홈 버튼 문제
- 아이폰 키보드 문제
- 아이폰 헤드폰 문제
- iPhone 터치 ID가 작동하지 않음
- 아이폰 과열
- iPhone 손전등이 작동하지 않음
- iPhone 무음 스위치가 작동하지 않음
- iPhone Sim은 지원되지 않습니다
- 아이폰 소프트웨어 문제
- iPhone 암호가 작동하지 않음
- Google 지도가 작동하지 않음
- iPhone 스크린샷이 작동하지 않음
- iPhone 진동이 작동하지 않음
- iPhone에서 사라진 앱
- iPhone 긴급 경보가 작동하지 않음
- iPhone 배터리 백분율이 표시되지 않음
- iPhone 앱이 업데이트되지 않음
- Google 캘린더가 동기화되지 않음
- 건강 앱이 걸음 수를 추적하지 않음
- iPhone 자동 잠금이 작동하지 않음
- 아이폰 배터리 문제
- 아이폰 미디어 문제
- 아이폰 에코 문제
- 아이폰 카메라 블랙
- iPhone에서 음악이 재생되지 않음
- iOS 비디오 버그
- 아이폰 통화 문제
- 아이폰 벨소리 문제
- 아이폰 카메라 문제
- iPhone 전면 카메라 문제
- iPhone이 울리지 않음
- iPhone이 소리가 나지 않음
- 아이폰 메일 문제
- 음성 메일 비밀번호 재설정
- 아이폰 이메일 문제
- 아이폰 이메일이 사라졌다
- iPhone 음성 메일이 작동하지 않음
- iPhone 음성 메일이 재생되지 않음
- iPhone이 메일에 연결할 수 없음
- Gmail이 작동하지 않음
- 야후 메일이 작동하지 않음
- 아이폰 업데이트 문제
- iPhone 연결/네트워크 문제




앨리스 엠제이
직원 편집자
일반적으로 4.5 점 ( 105 명 참여)