Android에서 iPhone 13으로 연락처를 전송하는 상위 5가지 방법
2022년 4월 27일 • 출원 대상: iPhone 데이터 전송 솔루션 • 입증된 솔루션
Android에서 iPhone 13으로 전환할 때 Android에서 iPhone 13으로 연락처 를 전송 해야 합니다 . 그러나 실제로 사용할 수 있는 직접적인 방법은 없습니다. 여전히 Android 사용자는 연락처를 Android에서 iPhone으로 옮기고 싶지만 노하우가 없습니다. 당신이 그 중 하나라면, 바로 오른쪽 페이지를 클릭한 자신에게 감사해야 합니다. 오늘 기사에서는 연락처를 iPhone 13으로 전송하는 네 가지 방법을 가져왔습니다.
1. [원클릭 방식] Dr.Fone - 전화연결
Dr.Fone – Phone Transfer를 사용하면 Android와 iOS 간에 연락처를 쉽게 전송할 수 있습니다. 그것이 무엇인지 모르는 사람들을 위해 Dr.Fone – Phone Transfer는 사용자가 다른 OS 간에 데이터를 쉽게 전송할 수 있도록 도와주는 전문적이고 효율적인 도구입니다. Android에서 iPhone 13으로 또는 그 반대로 간편하게 연락처를 전송할 수 있습니다. 뿐만 아니라 메시지 , 사진 , 동영상 등도 간단한 클릭으로 쉽게 전송할 수 있습니다. 이 도구의 가장 좋은 점은 최신 iPhone 및 iOS 버전, 즉 iOS 15 와 완벽하게 호환된다는 것입니다 . 이 도구를 사용하여 Android에서 iPhone으로 연락처를 전송하는 방법을 알려주십시오.
1단계: 도구 실행 및 장치 연결
먼저 Dr.Fone – Phone Transfer 도구를 PC에 다운로드하여 설치합니다. 설치가 완료되면 실행하고 화면에 표시되는 모듈에서 "Phone Transfer"를 선택하십시오.

그런 다음 코드를 사용하여 Android 및 iOS 스마트폰을 PC에 연결합니다.

2단계: 데이터 선택
소스 및 대상 장치가 올바르게 배치되었는지 확인하십시오. 그렇지 않은 경우 뒤집기 옵션을 사용하고 두 전화기의 위치를 뒤집습니다. 완료되면 제공된 데이터 유형에서 "연락처" 옵션을 선택하십시오.
3단계: Android에서 iPhone 13으로 연락처 전송
이제 연락처를 Android에서 iPhone 13으로 이동할 차례 입니다. 이를 위해 "전송 시작" 버튼을 클릭하여 전송 프로세스를 시작하고 파일 전송 중에 장치를 연결합니다.

PC에 연결된 첫 번째 장치에서 선택한 데이터를 대상 장치로 전송합니다.

2. iOS로 이동을 사용하여 연락처 전송
Move to iOS는 Android에서 iPhone13으로 연락처를 전송하는 다음 방법인 내장 iOS 앱입니다. 또한 메시지, 책갈피, 사진 및 비디오와 같은 일부 파일도 이 응용 프로그램을 통해 전송할 수 있습니다. 그러나 이 방법은 iPhone을 설정하지 않은 경우 수행할 수 있습니다. 이미 설정한 경우 이를 수행하려면 공장 초기화 해야 합니다.
다음은 "iOS로 이동" 앱 사용에 대한 단계별 가이드입니다.
1단계: Android 기기에 Move to iOS 앱을 설치합니다. 애플리케이션이 Android 휴대전화에 연결되면 실행하고 화면에서 "계속"을 클릭합니다. 그런 다음 "다음"을 클릭하여 계속 진행합니다.
2단계: Android Move to iOS가 열리면 iPhone 13으로 이동하여 설정을 시작합니다. "앱 및 데이터" 화면에 도달하면 "Android에서 데이터 이동"을 탭합니다. 그런 다음 "계속"을 탭합니다. 따라서 Android 기기에 6자리 또는 10자리 코드가 표시됩니다.
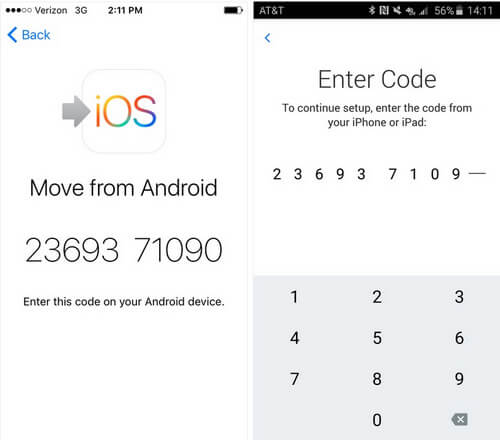
3단계: Android 기기에 이 코드를 입력하여 Android에서 iPhone 13으로 연락처를 전송 합니다.
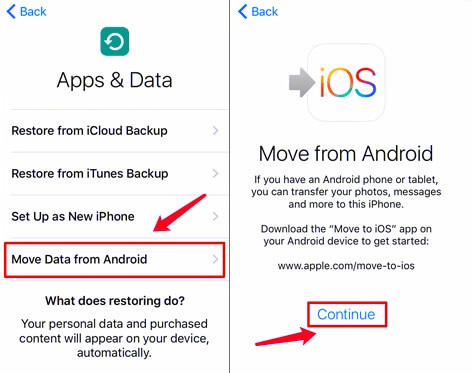
4단계: 파일 형식을 선택하고 "연락처" 확인란을 선택합니다. 연락처를 Android에서 iPhone으로 전송합니다. 잠시 기다리면 파일 전송이 완료됩니다.
5단계: 연락처를 Android에서 iPhone 13 으로 이동 하는 작업이 완료되면 Android 화면에서 "완료"를 탭합니다. 작업이 완료되면 iPhone 13에서 텍스트를 볼 수 있습니다.
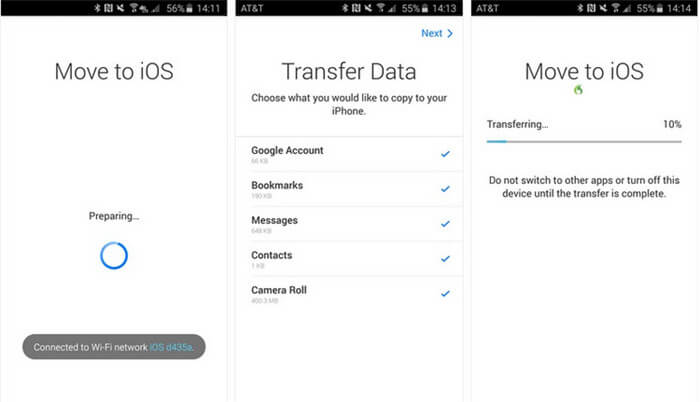
3. Google 동기화 옵션을 사용하여 연락처 이전
Android에서 iPhone 13으로 연락처 를 전송하는 세 번째 방법 은 Google 계정 동기화 옵션 을 사용하는 것입니다. 이러한 클라우드 서비스를 사용하면 데이터를 쉽게 전송할 수 있습니다. 다음은 목적을 달성하기 위한 단계입니다.
1단계: Android 기기의 "설정"으로 이동하여 "계정" 옵션을 선택합니다.
2단계: 연락처를 동기화할 Google 계정을 선택합니다.
3단계: 연락처 동기화 옵션을 켭니다.
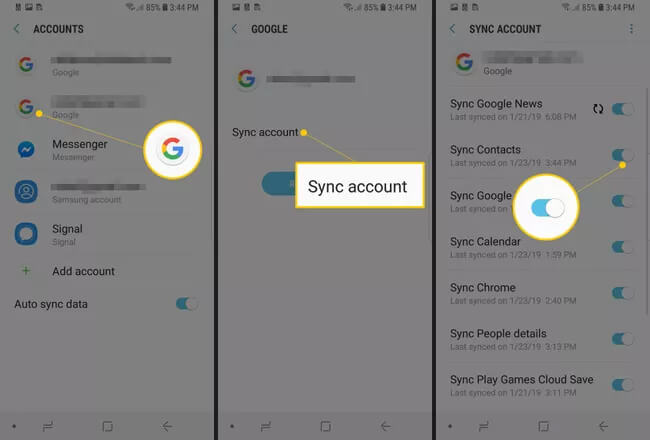
4단계: 이 동일한 Google 계정을 iPhone에 추가할 수 있습니다.
5단계: 추가한 후 "설정"> "메일"로 이동하여 Gmail 계정을 선택합니다.
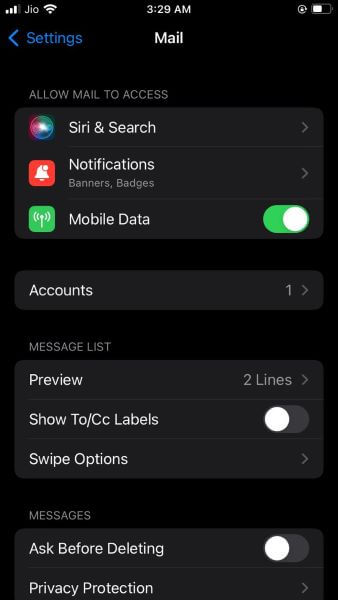
6단계: 연락처 옵션을 켜면 이 계정과 연결된 모든 연락처가 iPhone에서 동기화됩니다. 이것이 Android에서 iPhone으로 연락처를 전송하는 방법입니다.
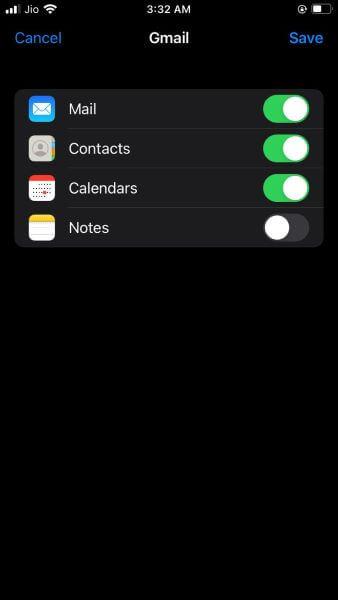
4. VCF 파일을 통해 연락처 전송
Android에서 iPhone으로 연락처를 전송하는 또 다른 방법이 있습니다. 그러나 이런 식으로 약간의 시간이 소요되는 프로세스이므로 Android에서 iPhone 13으로 연락처를 빠르게 전송할 수 없습니다. 따라서 이 방법은 몇 개의 연락처를 전송하려는 경우에 유용합니다. 메시지를 이메일로 보내기 위한 단계별 지침에 대해 논의해 보겠습니다.
메일을 통해 Android에서 iPhone 13으로 연락처 를 이동하는 단계별 가이드 :
1단계: Android 기기에서 연락처 앱으로 이동합니다. 화면 모서리에 있는 세 개의 점을 찾으십시오.
2단계: 지금 "공유" 옵션을 탭합니다.
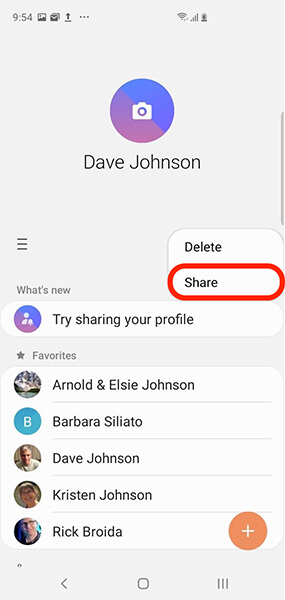
3단계: 전송할 연락처를 선택하고 공유 아이콘을 다시 탭합니다.
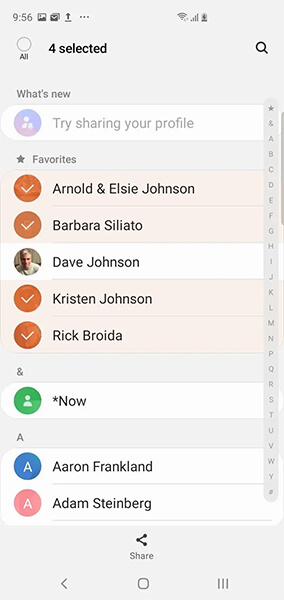
4단계: VCF 파일을 iPhone으로 보냅니다.
5단계: 마지막으로 iPhone에서 VCF 파일을 열고 연락처에 액세스할 수 있습니다.
5. SIM을 사용하여 Android에서 iPhone으로 연락처 전송
SIM 전송은 Android에서 iPhone으로 연락처 를 전송하는 데 도움이 되는 마지막 방법 입니다. 편리하지는 않지만 다른 옵션이 없으면 시도해 볼 수 있습니다. 단계는 다음과 같습니다.
1단계: 원본 장치에서 연락처 앱을 실행합니다.
2단계: 모서리에 있는 점 또는 세 개의 선을 탭합니다.
3단계: "연락처 관리"를 선택합니다.
4단계: 이제 "연락처 가져오기/내보내기" 옵션을 탭합니다.
5단계: SIM 카드 옵션을 선택한 후 "내보내기"를 선택합니다.
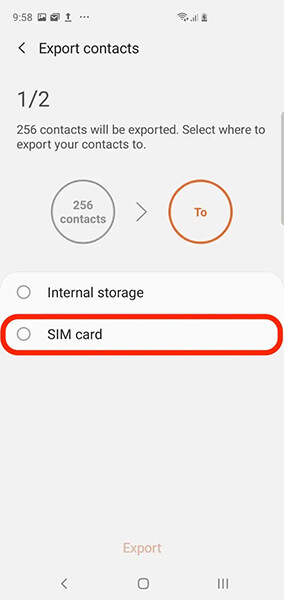
6단계: 원하는 연락처를 선택하고 "완료"를 탭합니다.
7단계: SIM을 제거하고 iPhone에 삽입합니다.
8단계: 이제 iPhone에서 "설정"으로 이동하여 "연락처"를 탭합니다.
9단계: "SIM 연락처 가져오기"를 선택하고 저장할 계정을 선택합니다.
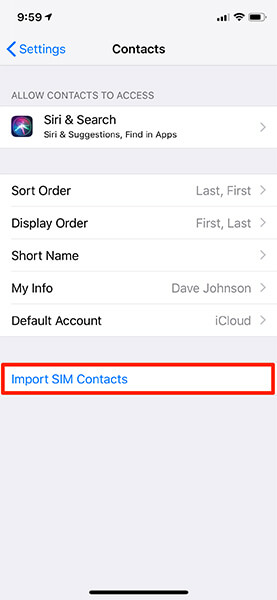
마지막 단어
이 기사가 Android에서 iPhone 13으로 연락처를 전송하는 방법을 이해하는 데 도움이 되었나요? 이 기사에서는 연락처를 Android에서 iPhone 13으로 이동하는 네 가지 방법을 요약했습니다. 주제를 잘 이해하는 데 도움이 되었기를 바랍니다. 우리는 항상 사용자에게 가장 좋은 것을 제공하는 데 중점을 두고 있으므로 앞으로 더 많은 주제를 제시할 것입니다. 아래 댓글 섹션을 통해 계속 지켜봐 주시고 의견을 공유해 주세요.
전화 전송
- Android에서 데이터 가져오기
- Android에서 Android로 전송
- Android에서 BlackBerry로 전송
- Android 휴대폰에서 연락처 가져오기/내보내기
- Android에서 앱 전송
- Andriod에서 Nokia로 이전
- 안드로이드에서 iOS로의 전송
- 삼성에서 iPhone으로 전송
- 삼성에서 iPhone으로의 전송 도구
- Sony에서 iPhone으로 전송
- 모토로라에서 iPhone으로 전송
- 화웨이에서 아이폰으로 전송
- Android에서 iPod으로 전송
- Android에서 iPhone으로 사진 전송
- Android에서 iPad로 전송
- Android에서 iPad로 비디오 전송
- 삼성에서 데이터 가져오기
- 삼성으로 데이터 전송
- LG 이적
- Mac에서 Android로 전송





셀레나 리
편집장