Imo 비디오 녹화를 위한 실행 가능한 방법
사람들은 다양한 이유로 셀룰러 연결보다 인터넷 통신을 사용하는 것을 선호했습니다. 이 기술을 선택한 가장 큰 이유는 국경 없는 커뮤니케이션에서 가져온 커뮤니케이션의 용이성 때문이었습니다. 미국에 앉아 있는 사람들은 영국이나 전 세계의 다른 국가에 앉아 있는 사랑하는 사람들과 쉽게 상호 작용할 수 있습니다. 유일한 요구 사항은 지역 전체에 인터넷 연결이 있어야 한다는 것이었습니다. 그러나 이러한 상황에서 다양한 개발자들이 다양한 기능을 갖춘 통신 플랫폼을 도입했습니다. Imo Messenger는 사용자가 메시징 및 음성 통화로 인터넷을 통해 상호 작용할 수 있도록 하는 다양한 인터넷 메시징 플랫폼 중 하나로 간주됩니다. 이 문서에서는 IMO를 사용하는 동안 음성으로 녹음을 화면에 표시하는 방법을 설명하는 포괄적인 가이드를 제공합니다. 그에 대한,
2부. MirrorGo 사용
데스크탑에서 Imo 화상 통화를 녹음할 때 쉽고 평온한 기본 요소를 제공하는 플랫폼을 찾고 있다면 MirrorGo를 화면 녹음의 최적 옵션으로 선택할 수 있습니다. 효과적인 화면 미러링을 위해 이 플랫폼을 사용하는 것을 고려하려면 다음과 같이 설명된 단계를 거쳐야 합니다.

MirrorGo - iOS 스크린 레코더
iPhone 화면을 녹화하고 컴퓨터에 저장하십시오!
- iPhone 화면을 PC의 큰 화면에 미러링 하십시오.
- 전화 화면을 녹화 하고 비디오를 만드십시오.
- 스크린샷 을 찍고 컴퓨터에 저장합니다.
- 전체 화면 경험을 위해 PC에서 iPhone을 반대로 제어 하십시오.
매우 간단한 실행으로 더 큰 화면에서 장치를 쉽게 제어할 수 있고 녹화 화면에 더 나은 디스플레이를 제공할 수 있습니다.
1단계: 다운로드 및 실행
바탕 화면에서 MirrorGo를 다운로드, 설치 및 실행합니다. USB로 장치를 연결하고 사용 가능한 옵션에서 "파일 전송"을 선택하십시오.

2단계: USB 디버깅 켜기
휴대전화의 "설정"을 열고 "시스템 및 업데이트"로 이동하여 "개발자 옵션"을 엽니다. "USB 디버깅"을 선택하여 토글을 켭니다.

3단계: 장치 미러링
미러링을 실행하기 위해 나타나는 다음 프롬프트에서 "확인"을 누릅니다.

4단계: 장치 녹음
장치에서 Imo 화상 통화를 열고 인터페이스의 오른쪽 패널에 있는 '녹화' 버튼을 눌러 녹음을 시작합니다.

장점:
- 컴퓨터와 장치 간에 파일을 쉽게 끌어다 놓을 수 있습니다.
- 데스크탑을 통해 장치를 제어합니다.
- 고해상도로 화면을 녹화하세요.
단점:
- Wi-Fi 연결을 통해 파일을 미러링 및 전송할 수 없습니다.
3부. Shou.TV를 Imo 레코더로 사용
효과적으로 사용할 수 있는 또 다른 도구는 Imo 화상 통화를 녹음하기 위한 Shou.TV입니다. 이 응용 프로그램은 Shou.TV의 전체 서비스를 사용하기 위해 장치에서 모든 종류의 화면을 기록하는 인내심을 제공합니다. 장치를 루팅하고 쉽게 장치를 기록하는 것이 좋습니다. 이 도구는 효율적인 기능 덕분에 화면을 쉽게 스트리밍할 수도 있습니다. Shou.TV의 Imo 녹음 서비스를 효율적으로 사용하려면 다음 단계를 따라야 합니다.
1단계: 애플리케이션을 열고 동일한 도구 모음에서 '신호' 아이콘을 탭하여 계속 진행합니다.
2단계: 다음 화면에서 '화면 녹화' 버튼을 탭하고 플랫폼 전체에 녹화를 방송할 수 있습니다.
3단계: 응용 프로그램은 기본 화면에서 '중지' 아이콘을 사용하여 쉽게 중지할 수 있는 녹음을 쉽게 시작합니다.
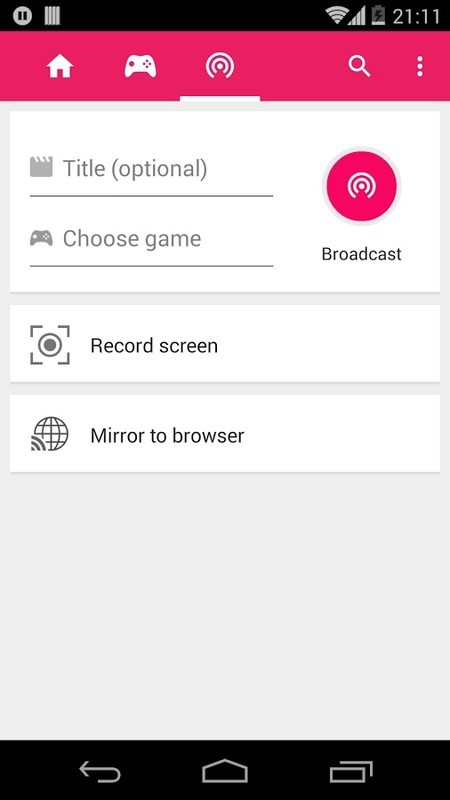
장점:
- 모든 종류의 응용 프로그램에서 녹음을 제공합니다.
단점:
- 기기를 루팅해야 합니다.
4 부분. Android Imo 비디오 녹화에 ADV 스크린 레코더 사용
ADV Screen Recorder는 화면을 녹화하는 데 매우 유용한 또 다른 도구입니다. 쉬운 사용법을 이해하려면 다음과 같이 설명된 단계를 따라야 합니다.
1단계: 이 응용 프로그램을 사용하려면 장치 전체에 설치하고 모든 권한을 진행하여 녹음을 시작해야 합니다.
2단계: 권한이 완료되면 "+" 아이콘을 방문하여 녹화를 위한 오버레이 설정을 변경합니다. 화면 측면에 표시된 아이콘을 누릅니다.
3단계: 표시되는 목록에서 "녹화"를 선택하고 플랫폼에서 Imo 화상 통화를 녹음하도록 허용합니다.
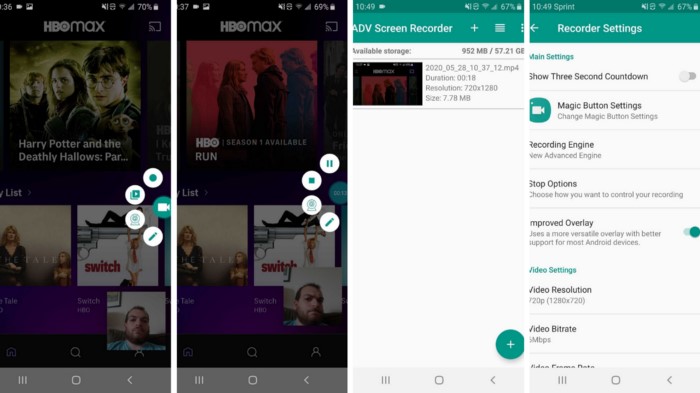
장점:
- 좋은 fps 속도로 고해상도 결과를 제공합니다.
- 완전 무료 사용.
단점:
- 오버레이가 열린 상태에서 화면과 상호 작용할 수 없습니다.
5부. Imo 비디오 녹화에 AZ 스크린 레코더 사용
Imo가 자체 플랫폼을 통한 화상 통화 녹음을 허용하지 않는다는 사실을 알고 있지만 Imo 화상 통화 화면을 녹화하는 데 효과적인 결과를 제공하는 데 유용할 수 있는 여러 타사 도구가 있습니다. 타사 플랫폼의 사용을 고려한다면 이 경우 사용자가 효과적인 소비를 위해 사용할 수 있는 수백 가지 도구가 있습니다. 그러나 사용자 선택을 쉽게 하기 위해 이 기사에서는 타사 도구의 첫 번째 선택으로 AZ Screen Recorder를 소개합니다.
이 무료 도구는 비디오 녹화, 화면 캡처, 여러 장치에서 라이브 비디오 방송과 같은 다양한 기능을 제공합니다. 이 플랫폼은 사용자가 비디오를 녹화할 수 있는 매우 편리한 공간을 제공하며, 이는 다음과 같이 정의된 단계에서 관찰할 수 있습니다.
1단계: Google Play 스토어에서 플랫폼을 다운로드하고 앱이 기기 전체에 설치되도록 해야 합니다. 설치가 완료되면 앱을 열어 권한 섹션으로 이동합니다.
2단계: 응용 프로그램이 다른 응용 프로그램에서 비디오를 녹화하도록 허용하고 화면 측면에 주황색 캠코더가 나타나는 것을 관찰합니다.
3단계: Imo Messenger를 열고 전화를 겁니다. 녹음을 시작하려면 아이콘을 누르고 '녹음' 버튼을 선택하여 녹음을 시작해야 합니다.

장점:
- 플랫폼에서 저장된 사진과 비디오를 봅니다.
- 60fps 프레임 속도로 1080p 비디오를 캡처합니다.
단점:
- 사용 중에 광고가 있습니다.
결론
이 기사에서는 불일치 없이 Imo 화상 통화를 녹음하는 데 도움이 될 수 있는 다양한 메커니즘을 사용자에게 제공했습니다.
스크린 레코더
- 1. 안드로이드 스크린 레코더
- 모바일용 최고의 스크린 레코더
- 삼성 스크린 레코더
- 삼성 S10의 화면 기록
- 삼성 S9의 화면 기록
- 삼성 S8의 화면 기록
- 삼성 A50의 화면 기록
- LG 화면 기록
- 안드로이드 폰 레코더
- 안드로이드 화면 녹화 앱
- 오디오와 함께 화면 녹화
- 루트로 화면 녹화
- 안드로이드 폰용 통화 녹음기
- Android SDK/ADB로 기록
- 안드로이드 전화 통화 녹음기
- Android용 비디오 레코더
- 10 최고의 게임 레코더
- 상위 5개 통화 녹음기
- 안드로이드 MP3 녹음기
- 무료 안드로이드 보이스 레코더
- 루트가 있는 Android 녹화 화면
- 비디오 Confluence 녹화
- 2 아이폰 스크린 레코더
- iPhone에서 화면 녹화를 켜는 방법
- 전화용 스크린 레코더
- iOS 14의 화면 녹화
- 최고의 아이폰 스크린 레코더
- iPhone 화면을 녹화하는 방법
- iPhone 11의 화면 녹화
- iPhone XR의 화면 녹화
- iPhone X의 화면 녹화
- iPhone 8의 화면 녹화
- iPhone 6의 화면 녹화
- 탈옥 없이 아이폰 녹화하기
- iPhone 오디오에 녹음
- 스크린샷 아이폰
- iPod의 화면 녹화
- iPhone 화면 비디오 캡처
- 무료 스크린 레코더 iOS 10
- iOS용 에뮬레이터
- iPad용 무료 스크린 레코더
- 무료 데스크탑 녹음 소프트웨어
- PC에서 게임 플레이 기록
- iPhone의 화면 비디오 앱
- 온라인 스크린 레코더
- 클래시 로얄 녹화 방법
- 포켓몬 GO를 녹화하는 방법
- 지오메트리 대시 레코더
- Minecraft를 기록하는 방법
- iPhone에서 YouTube 동영상 녹화
- 3 컴퓨터의 화면 기록






제임스 데이비스
직원 편집자