전화에서 노트북으로 파일을 전송하는 방법?
2022년 4월 27일 • 제출 대상: 전화와 PC 간 백업 데이터 • 검증된 솔루션
스마트폰에서 노트북으로 파일을 전송하고 싶습니다? 그러나 iPhone/Android 장치에서 PC로 문서, 이미지, 사진, 비디오 등을 이동하는 올바른 방법을 제로로 할 수 없습니다. right? 걱정 마세요. 토끼, 이 게시물에서 우리는 모바일에서 노트북으로 파일을 전송하는 세 가지 주요 방법에 대해 논의할 것입니다. 여기에는 무료이며 안전한 방식으로 편리하게 데이터를 전송할 수 있는 Dr.Fone 소프트웨어가 포함됩니다. 이 소프트웨어는 Wondershare에서 개발했습니다. 따라서 다운로드하는 것이 안전합니다. 두 번째 방법은 Windows PC의 파일 관리를 위한 내장 프로그램인 파일 탐색기를 사용하는 것입니다. 마지막으로 휴대폰 데이터를 동기화하고 노트북으로 전송할 수 있는 안정적인 클라우드 서비스인 Dropbox입니다.

따라서 전화에서 노트북으로 파일을 전송하는 방법에 대해 요약하기 쉬운 선별된 기사를 끝까지 읽으십시오.
1부: 모바일에서 노트북으로 직접 파일을 전송하는 방법?
파일 또는 전체 음악 컬렉션을 전송하려는 경우 파일 탐색기를 사용하여 iPhone/Android 휴대폰에서 컴퓨터로 데이터를 전송하십시오. 10년 전에는 모바일에서 노트북으로 파일을 전송하는 유일한 수단이었습니다.
파일 탐색기?이란?
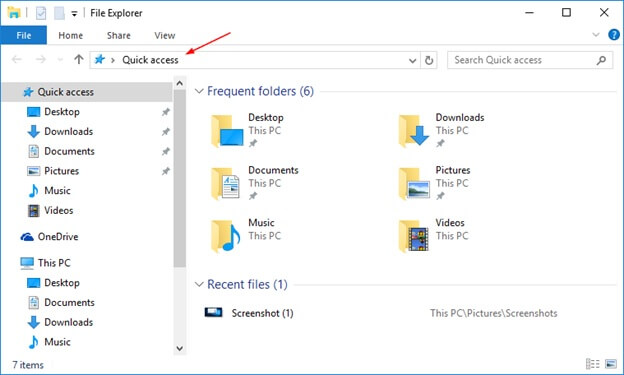
최근에 Windows 탐색기로 알려진 파일 탐색기는 Windows 95부터 Microsoft Windows 작업 프레임워크의 출시와 함께 통합된 파일 프로그램입니다. 파일 프레임워크에 액세스할 수 있는 그래픽 UI를 제공합니다. 마찬가지로 작업 표시줄 및 작업 영역과 같은 다양한 UI 항목을 화면에 표시하는 작업 프레임워크의 요소입니다. PC를 제어하는 것은 Windows 탐색기를 실행하지 않고도 생각할 수 있습니다(예를 들어, Windows의 NT 추론 변환에서 작업 관리자의 파일 | 실행 순서는 간단한 순서 창에서 구성된 순서와 마찬가지로 Windows 탐색기 없이 작동합니다).
다음은 빠른 단계별 자습서입니다.
1단계: 첫 번째 단계는 기기를 컴퓨터에 연결하는 것입니다(iPhone 또는 Android 기기 상관없음). USB 케이블 또는 Bluetooth 연결을 통해 가제트를 쉽게 연결하여 컴퓨터에서 스마트폰의 데이터를 가져올 수 있습니다.
2단계: 다음으로 연결된 장치가 인식되고 왼쪽 모서리의 이 컴퓨터 패널 아래에 나타납니다.
3단계: 연결된 장치를 클릭합니다. 왼쪽에 이름이 있습니다. 그러면 전용 윈도우 화면이 열리고 스마트폰의 모든 콘텐츠가 표시됩니다.
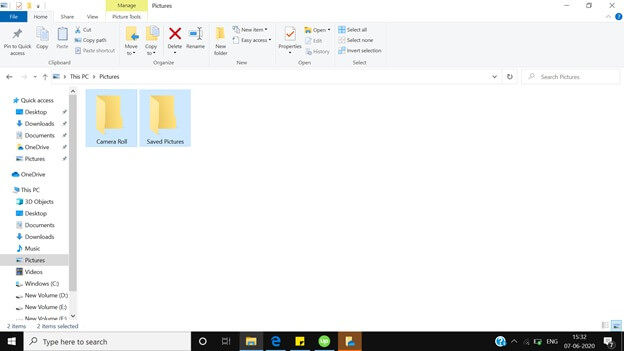
4단계: 휴대전화에서 노트북으로 전송할 파일을 선택합니다.
5단계: 상단 패널에서 "이동"을 클릭하고 컴퓨터에서 데이터를 전송할 대상을 선택합니다.
마찬가지로 Windows 탐색기를 사용하여 랩톱에서 컴퓨터로 콘텐츠를 전송할 수 있습니다. 휴대폰에서 노트북으로 콘텐츠를 보내는 것만큼 쉽습니다.
그러나 파일 탐색기와 관련된 유일한 단점은 큰 크기의 파일을 전송하는 데 시간이 많이 걸리고 시간이 많이 걸리며 때로는 랩톱이 끊길 수 있다는 것입니다.
2부: 한 번의 클릭으로 모바일에서 노트북으로 파일을 전송하는 방법(Dr.Fone)
파일 탐색기는 상당한 시간이 걸리기 때문에 전체 폴더를 전송할 수 있는 경우 실행 가능한 선택이 아니라는 것을 알고 있듯이 오늘은 모바일에서 랩톱 파일 전송을 위한 안전하고 안전한 타사 도구를 권장합니다. 무료 소프트웨어이며 Android 및 iOS 버전과 호환됩니다. 이 소프트웨어를 사용하면 사진, 이미지, 음악에서 비디오에 이르기까지 모든 종류의 콘텐츠를 바로 이동할 수 있습니다. 다음은 모바일에서 노트북으로 파일을 전송하는 빠른 가이드입니다. 따라서 아래로 스크롤하여 아래 단계를 살펴보십시오.
1단계: 노트북에 Dr.Fone 소프트웨어를 다운로드합니다. 다음으로 해야 할 일은 exe 파일을 두 번 클릭하고 다른 소프트웨어처럼 설치하는 것입니다. 이것은 거의 몇 분이 걸리지 않을 것입니다.

2단계: 다음 단계는 스마트폰을 노트북에 연결하는 것입니다. Dr.Fone 소프트웨어가 랩톱에서 실행되는 동안 USB 케이블을 사용하여 이 작업을 빠르게 수행할 수 있습니다. Dr.Fone 소프트웨어는 장치에서 자동으로 인식됩니다. 그것은 몇 초 안에 완료됩니다.

3단계: Dr.Fone 소프트웨어에서 전용 화면이 열리면 화면 오른쪽에 세 가지 옵션이 표시됩니다. "장치 사진을 PC로 전송"을 클릭해야 합니다. 전체 데이터가 포함된 화면이 표시됩니다.

4단계: 이 단계에서는 Dr.Fone Phone Manager의 상단 패널에서 "사진" 옵션을 클릭해야 합니다.
5단계: 모바일에서 노트북으로 전송할 파일을 선택한 다음 내보내기 > PC로 내보내기를 클릭합니다. 이것은 전화에서 노트북으로 파일을 전송하는 프로세스를 시작합니다. 단일 파일을 전송하든 전체 앨범을 전송하든 Dr.Fone은 즉시 완료합니다.

Dr.Fone 소프트웨어를 사용하여 노트북에서 전화로 파일을 전송할 수도 있습니다. 추가 > 파일 추가 또는 폴더 추가를 클릭하면 노트북의 데이터가 스마트폰에 빠르게 추가됩니다.
3부: Dropbox를 통해 모바일에서 노트북으로 파일을 전송하는 방법
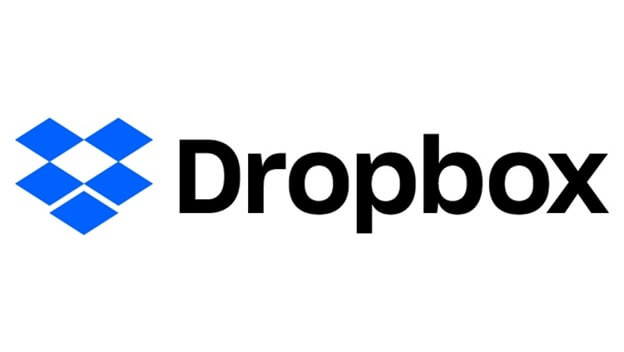
Dropbox는 모든 종류의 디지털 콘텐츠를 클라우드에 최대 5GB까지 저장할 수 있는 인기 있는 클라우드 서비스입니다. 추가 공간을 원하시면 구매하셔야 합니다. Dropbox는 Android 및 iOS용 앱과 소프트웨어로 모두 사용할 수 있습니다.
Dropbox는 우리 중 많은 사람들이 이미 알고 있는 인기 있는 파일 저장 서비스입니다. 분산 스토리지, 파일 동기화, 개별 클라우드 및 맞춤형 프로그래밍을 제공합니다. Dropbox는 2007년 MIT가 Drew Houston과 Arash Ferdowsi를 연구하여 새로운 비즈니스로 개발했습니다.
Dropbox는 미국에서 가장 중요한 신규 비즈니스 중 하나로 자리 잡았습니다. 가치는 미화 100억 달러 이상입니다. Dropbox도 마찬가지로 보안 침투 및 보호 문제를 비롯한 문제에 대한 분석을 경험하고 논쟁을 불러일으켰습니다.
Dropbox는 2014년부터 중국에서 차단되었습니다. 전자 프론티어 재단(Electronic Frontier Foundation)의 정부 등급으로부터 별 5개 보호를 받았습니다.
1단계: 스마트폰에 Dropbox 앱을 다운로드하고 로그인 자격 증명을 사용하여 로그인합니다. Dropbox가 없으면 새로 만들어야 합니다.
2단계: 스마트폰에 로그인했으면 이제 휴대폰에서 Dropbox 스토리지로 데이터를 업로드해야 합니다.
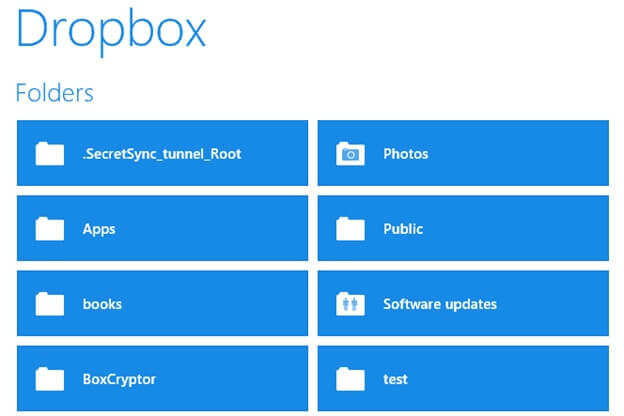
3단계: 이 단계에서 Dropbox 소프트웨어를 다운로드하여 데스크톱에 설치해야 합니다. 애플리케이션을 실행한 다음 휴대전화에서 업로드한 데이터를 노트북으로 다운로드합니다.
비교
| SNO | 파일 전송 방법 | 장점 | 단점 |
|---|---|---|---|
| 1. | 닥터폰 |
|
|
| 2. | 드롭 박스 |
|
|
| 삼. | 파일 탐색기 |
|
|
결론
결국, 전체 게시물을 읽은 후 Dr.Fone이 모바일에서 랩톱으로 또는 그 반대로 파일을 전송하는 쉽고 안전하며 빠른 방법임을 추론하는 것은 간단합니다. 최신 버전의 iOS 및 Android 기기를 지원합니다. 전송할 데이터가 로컬 네트워크를 벗어나지 않기 때문에 신뢰할 수 있는 소프트웨어입니다. 귀하의 콘텐츠는 안전합니다.
데이터 전송 프로세스는 매우 빠릅니다. 그것은 당신이 그것을 알기 전에 떠나더라도 즉시 이루어집니다. Dr.Fone은 사용하기 쉽습니다. 이 무료 소프트웨어를 노트북에 다운로드하고 다른 소프트웨어처럼 설치하기만 하면 됩니다. 그런 다음 사용자 친화적인 인터페이스가 자동으로 랩톱의 전화 데이터 동기화 방법을 안내합니다.
이 소프트웨어를 사용해야 하는지 아니면 기술적인 문제가 있는지 의심스러운 경우 이메일 지원을 통해 Dr.Fone에 언제든지 연락할 수 있습니다.
전화 전송
- Android에서 데이터 가져오기
- Android에서 Android로 전송
- Android에서 BlackBerry로 전송
- Android 휴대폰에서 연락처 가져오기/내보내기
- Android에서 앱 전송
- Andriod에서 Nokia로 이전
- 안드로이드에서 iOS로의 전송
- 삼성에서 iPhone으로 전송
- 삼성에서 iPhone으로의 전송 도구
- Sony에서 iPhone으로 전송
- 모토로라에서 iPhone으로 전송
- 화웨이에서 아이폰으로 전송
- Android에서 iPod으로 전송
- Android에서 iPhone으로 사진 전송
- Android에서 iPad로 전송
- Android에서 iPad로 비디오 전송
- 삼성에서 데이터 가져오기
- 삼성으로 데이터 전송
- LG 이적
- Mac에서 Android로 전송







앨리스 엠제이
직원 편집자