Airshou иштебей жатабы? Бул жерде аны оңдоо үчүн бардык чечимдер бар
Март 07, 2022 • Берилген: Телефон экранын жаздыруу • Далилденген чечимдер
Airshou - ар кандай iOS түзмөктөрүндө экрандын аракетин жаздыруу үчүн эң кеңири колдонулган колдонмолордун бири. Эгер сиз телефонуңузду джейлбрейк кылып, анын экранын жазгыңыз келбесе, анда Airshou сиз үчүн эң сонун колдонмо болмок. Бирок, акыркы убакта көптөгөн колдонуучулар аны менен байланышкан ар кандай туруктуу маселелер боюнча даттанышат. Эгерде сиздин Airshou иштебей жатса, анда бул пост сизге сөзсүз жардам берет. Биз бул билдирүүдө Airshou иштебей жаткан 2017 менен байланышкан кыйроону же туташуу маселелерин кантип чечүү керектигин билебиз.
1-бөлүк: Airshou үзгүлтүксүз кыйроо маселесин кантип чечүү керек?
Оюн ойноо же окуу видеосун тартуу үчүн экрандагы аракеттерин жазгысы келген колдонуучулардын көбү түзмөктөрүн джейлбрейк кылышы керек. Бактыга жараша, Airshou iOS түзмөгүн джейлбрейк кылбастан HD видеолорду жаздыруу үчүн сонун альтернатива берет. Ал көптөгөн iOS түзмөктөрүнө шайкеш келет, бирок күтүлбөгөн жерден бузулуп калган учурлар да болот.
Airshou үзгүлтүксүз кыйроого учурагандыктан, туура иштебей калышы анын колдонуучулары туш болгон эң кеңири таралган көйгөйлөрдүн бири болуп саналат. Бул сертификаттын мөөнөтү өтүп кеткенине байланыштуу. Компаниянын ээлерине Apple тарабынан сертификаттар таратылып, акыркы колдонуучуга аппаратты берүүдөн мурун керектүү колдонмолорду орнотууга мүмкүндүк берет. Сертификаттын мөөнөтү бүткөн болсо, анда Airshou 2017 иштебей калышы мүмкүн.
Бактыга жараша, аны оңдоонун жолу бар. Бул катаны болтурбоо үчүн, сертификатыңыз чыныгы экенин текшериңиз. Колдонмо ар дайым ачуунун алдында сертификатты текшерип тургандыктан, аныктыгын текшерүүсүз ал туура иштебейт.
Эгер колдонмоңуз дагы эле бузулуп жатса, анда бул маселени чечүүнүн эң жакшы жолу - аны кайра орнотуу. Airshou аныктыгын текшерүү үчүн жаңы сертификаттарды кошуп жаткандыктан, жаңы колдонмо үзгүлтүксүз иштейт. Жөн гана телефонуңуздан колдонмону чыгарып салып, кайра орнотуңуз. Аны алуу үчүн, анын расмий веб -сайтына кирип, аны түзмөгүңүзгө жүктөп алыңыз.
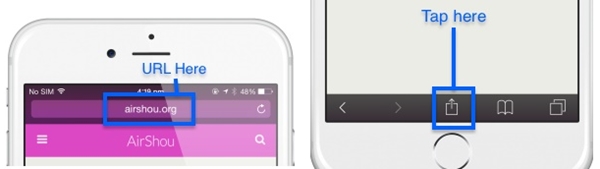
2-бөлүк: Airshou SSL катасын кантип оңдоо керек?
Кырсыктан тышкары, SSL катасы дагы бир кеңири таралган Airshou иштебей жаткан көйгөй болуп саналат, бул колдонуучулар ушул күндөрү башынан өткөрүшөт. Колдонуучулар Airshou жүктөп алууга аракет кылганда, көп жолу "ssl airshou.appvv.api менен туташуу мүмкүн эмес" деген ката чыгат. Жакында эле, бул Airshou иштебейт 2017 катасы колдонуучулардын колдонмого кирүүсүнө абдан кыйын болду. Бактыга жараша, бул жеңил оңдоого ээ. SSL Airshou иштебейт катасын чечүүнүн эки жөнөкөй ыкмасы бар.
Аны чечүүнүн эң оңой жолу - Safari'ни жабуу. Кошумча, сиз бардык өтмөктөр жабык экенин камсыз кылуу керек. Колдонмону алмаштыргычка өтүп, түзмөгүңүздө иштеп жаткан башка колдонмолордун баарын жабыңыз. Бир нече мүнөт күтө туруп, колдонмону кайра жүктөп алууга аракет кыл. Балким, ал иштейт жана сиз SSL катасын албайсыз.
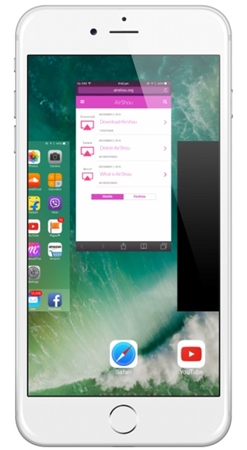
Эгер ал иштебесе, экинчи ыкманы колдонуп көрүңүз. Safari жана башка бардык колдонмолорду жабыңыз. Колдонмо алмаштыргычтын жардамы менен баары жабык экенин текшериңиз. Эми жөн гана аппаратыңызды өчүрүп, кайра күйгүзүү үчүн бир аз күтө туруңуз. Airshou расмий веб-сайтына кирип, аны кайра жүктөп көрүңүз.
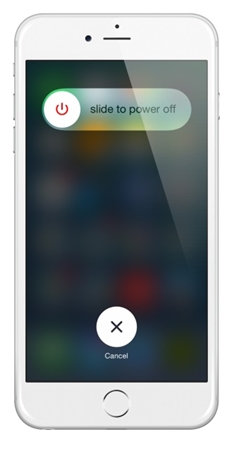
Биз бул жөнөкөй машыгуудан кийин, сиз Airshou иштебей жаткан 2017 көйгөйлөрүн сөзсүз жеңе аласыз деп ишенебиз. Ошого карабастан, Airshou сиздин түзмөгүңүздө туура иштебей жатса, анда сиз дагы альтернативаны сынап көрүңүз.
3-бөлүк: Эң мыкты Airshou альтернатива - iOS экран жазгыч
Үчүнчү жактын жайгашкан жеринен Airshou жүктөп алышыңыз керек болгондуктан, ал дайыма эле кемчиликсиз иштебейт. Airshou колдонуп жатканда бир нече көйгөйлөргө туш болушуңуз мүмкүн жана экрандагы аракеттериңизди жаздыруу үчүн ар дайым альтернатива издөө сунушталат. Airshou Колдонмо дүкөнүнөн токтотулгандыктан, сиз өз талаптарыңызды канааттандыруу үчүн iOS Screen Recorder сыяктуу башка куралдардын жардамын ала аласыз.
Аты айтып тургандай, iOS Screen Recorder экрандагы аракеттериңизди жаздыруу жана түзмөгүңүздү чоңураак экранда чагылдыруу үчүн оңой колдонсо болот. Бул укмуштуудай тиркемени колдонуу менен сиз өзүңүздүн сүйүктүү оюндарыңызды ойноп же видео сабактарды түзө аласыз. Мындан тышкары, бул зымсыз телефонуңузду чоңураак экранга чагылдырууга мүмкүнчүлүк берет. Иш такта колдонмосу Windows'до иштейт жана iOSтун дээрлик бардык версиялары менен шайкеш келет (iOS 7.1ден iOS 13го чейин).
Укмуштуудай жаздыруу тажрыйбасына ээ болуу үчүн бир эле учурда HD чагылдырууну жана аудиолорду жаздырыңыз. Сиз жөн гана iOS Screen Recorder аркылуу экраныңызды чагылдыруу жана жаздыруу үчүн бул кадамдарды аткарсаңыз болот.

iOS экран жазгыч
Экраныңызды компьютерге оңой жана ийкемдүү жазыңыз.
- Түзмөгүңүздү компьютериңизге же проекторуңузга зымсыз чагылдырыңыз.
- Мобилдик оюндарды, видеолорду, Facetime жана башкаларды жазыңыз.
- Абактан качкан жана джейлбрейксиз түзмөктөрдү колдоо.
- iOS 7.1ден iOS 13кө чейин иштеген iPhone, iPad жана iPod touch колдойт.
- Windows жана iOS программаларын сунуштаңыз (iOS программасы iOS 11-13 үчүн жеткиликтүү эмес).
1. iOS Screen Recorder жүктөп алуу менен баштаңыз жана экрандагы нускамаларды аткарып, аны системаңызга орнотуңуз. Аны ишке киргизгенден кийин, iOS Screen Recorder программасынын бул параметрлерин көрө аласыз.

2. Эми, сиз телефонуңуз менен тутумуңуздун ортосунда байланыш түзүшүңүз керек. Байланышты баштоо үчүн эки түзмөктү бир эле WiFi тармагына туташтыра аласыз. Ошондой эле, сиз телефонуңуз менен тутумуңуздун ортосунда LAN байланышын түзө аласыз.
3. Туташуу орнотулгандан кийин, сиз жөн гана түзмөгүңүздү чагылдыра аласыз. Эгер телефонуңуз iOS 7, 8 же 9да иштеп жатса, анда эскертме тилкесин алуу үчүн өйдө сүрүп, Airplay тандаңыз. Бардык каралган параметрлерден, "Dr.Fone" боюнча таптап, күзгү башталат.

4. Сиздин тел IOS 10 иштейт болсо, анда сиз эскертме тилкесинде "Airplay Mirroring" тандоосу жана андан кийин тизмеден "Dr.Fone" тандоо керек.

5. Эгер телефонуңуз iOS 11 же 12де иштесе, Башкаруу борборунан Экранды чагылдырууну тандаңыз (төмөндөн өйдө сүрүү менен). Андан кийин "Dr.Fone" пунктун тандап, телефонуңузду компьютерге чагылдырыңыз.



6. Телефонуңузду чагылдыргандан кийин экрандагы аракеттериңизди оңой жаздыра аласыз. Сиз азыр экраныңызда эки кошумча опцияны көрөсүз - жаздыруу үчүн кызыл баскыч жана толук экран баскычы. Экраныңызды жаздыра баштоо үчүн жөн гана кызыл баскычты басыңыз. Андан чыгуу үчүн, баскычты басыңыз жана видео файлыңызды каалаган жерге сактаңыз.

Дал ушул! iOS Screen Recorder менен сиз Airshou сыяктуу функцияны мыкты аткара аласыз. Кошумчалай кетсек, анын колдонуучуларына сонун тажрыйба берүү үчүн көптөгөн кошумча функциялар бар.
Эми сиз Airshou иштебей калган көйгөйлөрдү кантип жеңүүнү билгениңизде, экрандагы аракеттериңизди эч кыйынчылыксыз оңой эле жаздыра аласыз. Кошумча, сиз ошондой эле iOS Screen Recorder жардамын ала аласыз . Куралды дароо жүктөп алып, төмөндөгү комментарийлерде тажрыйбаңызды бизге билдириңиз.





Элис МЖ
кызматкерлери редактор