Samsung телефону Odin режиминде тыгылып калды [Чечилди]
27-апр, 2022 • Берилген: Android мобилдик көйгөйлөрүн оңдоо • Далилденген чечимдер
Odin режимин Samsung түзмөктөрүндө гана көрүүгө болот жана ошондуктан Samsung Odin Mode деп аталат. Odin - бул Samsung тарабынан түзмөктөрүн жаркыратуу жана жаңы жана ыңгайлаштырылган ROM жана микропрограммаларды киргизүү үчүн колдонулган программа. Көптөгөн колдонуучулар Samsung телефондорундагы Odin режимине кирип, аны жаркыратышат, ал эми башкалар аны кокустан сезип, андан кийин Odin режиминен кантип чыгуунун жолдорун издешет. Odin Mode экранынан оңой эле чыгууга болот, бирок, эгер сиз Odin иштебей калган сыяктуу көйгөйгө туш болсоңуз, башкача айтканда, Samsung Odin Mode экранында тыгылып калсаңыз, бул макалада түшүндүрүлгөн ыкмаларды карап чыгышыңыз керек болушу мүмкүн.
Odin иштебей калган маселе Samsung түзмөктөрүндө, айрыкча Samsung телефондорунда пайда болот, ошондуктан колдонуучулар анын чечимдерин дайыма издешет. Эгер сиз да телефонуңузда Samsung Odin Mode экранын көрүп, андан чыга албай жатсаңыз, дүрбөлөңгө түшпөңүз. Бул Одиндин катасынын типтүү абалы жана бизде бул өзгөчө маселе жөнүндө билишиңиз керек болгон нерселердин баары бар.
Odinдин катасы менен күрөшүүгө өтүүдөн мурун, келгиле, Samsung Odin Mode деген эмне экенин жана андан кыйынчылыксыз чыгуунун жолдорун карап көрөлү.
- 1-бөлүк: Odin режими деген эмне?
- 2-бөлүк: Odin режиминен кантип чыгуу керек?
- 3-бөлүк: Odin режиминен кантип бир чыкылдатуу менен чыгуу керек
- 4-бөлүк: Один режимин жүктөөнү оңдоо, максатты өчүрбөңүз
- 5-бөлүк: Odin флэш запастагы көйгөйдү оңдоо
1-бөлүк: Odin режими деген эмне?
Жүктөп алуу режими катары белгилүү болгон Samsung Odin Mode - бул сиздин Samsung түзмөгүңүздө үнүн азайтуу, кубат жана үй баскычын чогуу басканда көрүүчү экран. Samsung Odin Mode экраны сизге эки жолду берет, атап айтканда, "Улантуу" баскычын басуу менен "Улантуу" жана үндү азайтуу баскычын басуу менен "Жокко чыгаруу". Samsung Odin режимин таануунун дагы бир жолу бул экранда Android символу бар үч бурчтук жана "Жүктөө" деген билдирүү пайда болот.
Үндү азайтуу баскычын басып, "Жокко чыгаруу" баскычын чыкылдатсаңыз, Samsung Odin режиминен чыгып, түзмөгүңүз кайра жүктөлөт. Эгер сиз андан ары "Улантсаңыз", сиз түзмөгүңүздү жаркыратууга же жаңы микропрограмманы киргизүүгө багытталасыз.
Бирок, сиз үндү басуу баскычын басып, бирок Samsung Odin режиминен чыга албай жатканыңызда, сиз Odin катасы деп аталган көйгөйгө туш болуп жатасыз. Мындай кырдаалда телефонуңуз кайра күйбөйт жана Samsung Odin Mode экранында тыгылып калат. Эгер сиз үндү жогорулатуу баскычын басып, жаңы ROM/программаны жаркыратууга өтсөңүз, анда төмөнкү сегментте түшүндүрүлгөн бир нече жөнөкөй кадамдарды аткаруу менен Samsung Odin режиминен чыга аласыз.
2-бөлүк: Odin режиминен кантип чыгуу керек?
Samsung Odin режиминен чыгуу жөнөкөй жана оңой иш. Муну жасоонун үч түрдүү жолу бар. Келгиле, төмөндө келтирилген бул ыкмаларды карап көрөлү.
- Биринчиден, жогоруда түшүндүрүлгөндөй, негизги Samsung Odin Mode экранында, жүктөө процессин жокко чыгаруу үчүн үндү азайтуу баскычын басыңыз жана аппаратыңызды кайра жүктөө буйругун басыңыз.
- Экинчиден, эгер сиз Odin катасына туш болуп жатсаңыз, үнүн азайтуу баскычын жана кубат баскычын бирге басып, кармап туруңуз жана телефонуңуз кайра жүктөлгөнгө чейин бир нече мүнөт күтө туруңуз.
- Үчүнчүдөн, мүмкүн болсо, аппаратыңыздан батарейканы алып салыңыз. Бир же эки мүнөт күтө туруңуз да, батареяны кайра салып, түзмөгүңүздү күйгүзүп көрүңүз.
Бирок, бул ыкмалар сизге Samsung Odin Mode режиминен чыгууга жардам бербесе жана Odin катасы кайталана берсе, сизге ушул макаланын башка бөлүмдөрүндө берилген ыкмаларды колдонуп көрүү сунушталат, муну жасаардан мурун, толук кабыл алуу зарыл. Samsung түзмөгүңүздө сакталган маалыматтарыңыздын, медиаңыздын жана башка файлдарыңыздын камдык көчүрмөсү, анткени көйгөйдү чечүү учурунда микропрограммага кандайдыр бир өзгөртүүлөрдү киргизүү маалыматтарыңызды өчүрүшү мүмкүн.
Дайындарыңыздын камдык көчүрмөсү берилиштердин жоголушун алдын алат жана Odin катасын оңдоодо кандайдыр бир маалыматты жоготуп алсаңыз, жалпы коргоону камсыздайт.
Dr.Fone - Phone Камдык көчүрмөсү (Android) сиздин PC боюнча бир чыкылдатуу менен маалыматтарды камдык үчүн улуу куралы катары келет. Сиз аны бекер сынап көрүп, продуктуну сатып алуудан мурун анын бардык мүмкүнчүлүктөрүн колдонсоңуз болот. Бул программа сүрөттөр, видеолор, байланыштар, аудио файлдар, колдонмолор, документтер, ноталар, меморандумдар, календарлар, чалуу журналдары жана башка көптөгөн нерселер сыяктуу маалыматтардын камдык көчүрмөсүн сактоого жана калыбына келтирүүгө мүмкүндүк берет.

Dr.Fone - Телефондун камдык көчүрмөсү (Android)
Android маалыматтарын ийкемдүү түрдө камдык көчүрмөнү сактоо жана калыбына келтирүү
- Тандап камдык Android маалыматтарын компьютерге бир чыкылдатуу менен.
- Каалаган Android түзмөктөрүнө камдык көчүрмөнү алдын ала көрүү жана калыбына келтирүү.
- 8000+ Android түзмөктөрүн колдойт.
- Камдык көчүрмөнү сактоо, экспорттоо же калыбына келтирүү учурунда жоголгон маалымат жок.
3-бөлүк: Один режиминен кантип бир чыкылдатуу менен чыгуу керек
Жогорудагы ыкмалар телефонуңузду баштапкы абалга келтириши керек, бирок кээде сиздин Odin иштебей калат жана сиз Жүктөө режиминде тыгылып каласыз. Эгер ушундай болсо, анда сиз Dr.Fone катары белгилүү колдоно турган чечим бар - Системаны оңдоо .

Dr.Fone - Системаны оңдоо (Android)
Samsung Odin режиминен чыгуу үчүн мыкты Android оңдоо куралы
- Тармактагы №1 Android оңдоо программасы
- Таза жана колдонуучуга ыңгайлуу интерфейс
- Один режиминен кантип чыгууну бир чыкылдатуу менен оңдоо
- Windows менен шайкеш программа
- Эч кандай техникалык тажрыйба талап кылынат
Бул жонокой мыкты чечимдердин бири болуп саналат.
Баштооңузга жардам берүү үчүн, Samsung телефонуңузду оңдоп жатканда (Samsung Odin режиминде тыгылып калган) кантип орнотуп, иштете аласыз.
Эскертүү: Бул бир чыкылдатуу чечимди иштетүү түзмөгүңүздөгү бардык маалыматтарды, анын ичинде файлдарыңызды да өчүрүшү мүмкүн экенин эске алыңыз. Ар дайым алдын ала түзмөгүңүздүн камдык көчүрмөсүн сактап жатканыңызды текшериңиз .
Кадам #1 : Dr.Fone ишке киргизип, негизги менюдан "Системаны оңдоо" опциясын тандаңыз.

Samsung түзмөгүңүздү расмий кабель аркылуу туташтырыңыз жана сол жактагы менюдан "Android оңдоо" опциясын тандаңыз.

Кадам №2 : Кийинки экранда, туура микропрограмма версиясын оңдоп жатканыңызды текшерүү үчүн түзмөгүңүздүн маалыматын текшериңиз, андан кийин Кийинки баскычын чыкылдатыңыз.

№3-кадам : Экрандагы нускамаларды аткарыңыз. Түзмөгүңүз Жүктөп алуу режиминде болгондуктан, микропрограмма жүктөлүп баштаганга чейин меню параметрлерин чыкылдатыңыз.

Тиешелүү микропрограмманы жүктөп алгандан кийин, сиздин Samsung түзмөгүңүз өзүн оңдой баштайт жана телефонуңуз баштапкы иштөө абалына келет.
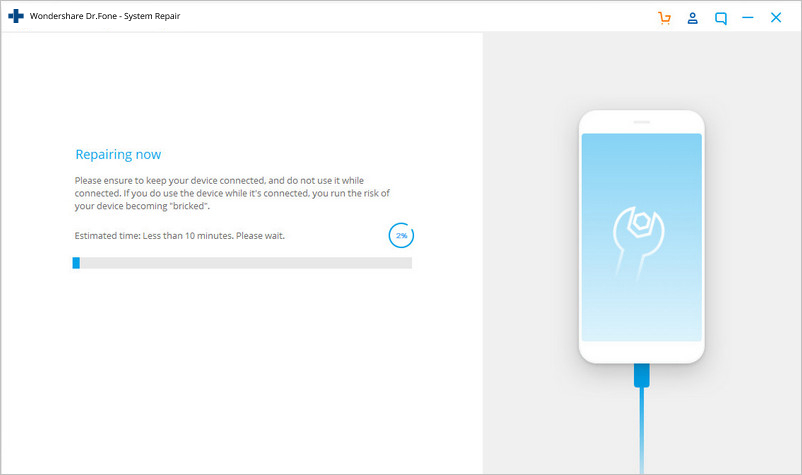
4-бөлүк: Один режимин жүктөөнү оңдоо, максатты өчүрбөңүз
Samsung Odin режиминен чыгуу же Odin катасы менен күрөшүү оңой иш болушу мүмкүн, сиз "...жүктөө, максатты өчүрбөңүз.." деген билдирүүнү көрмөйүнчө, үнүн жогорулатуу баскычын өткөргөндө.
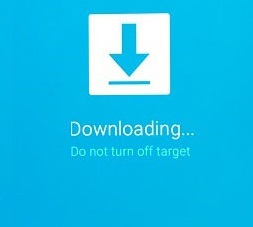
Бул катаны эки жол менен чечсе болот. Келгиле, аларды бирден карап чыгалы.
1. Микропрограмманы колдонбостон, Odin режимин жүктөп алууну кантип оңдоого болот?
Бул кадам жөнөкөй жана сизден батареяны түзмөгүңүздөн чыгарып, бир нече мүнөттөн кийин кайра салууну талап кылат. Аны кайра күйгүзүп, кадимкидей башталышын күтүңүз. Андан кийин аны компьютерге туташтырыңыз жана анын сактагыч түзүмү катары таанылган-болбогонун көрүңүз.
2. Odin Flash куралын колдонуп Odin режимин жүктөөнү кантип оңдоого болот?
Бул ыкма бир аз тажатма, андыктан кадамдарды кылдаттык менен аткарыңыз:
1-кадам: Ылайыктуу микропрограмманы, драйвердик программаны жана Odin жаркыраган куралды жүктөп алыңыз. Бүткөндөн кийин, жүктөлүп алынган Odin файлын оң баскыч менен чыкылдатыңыз "Администратор катары иштетүү".
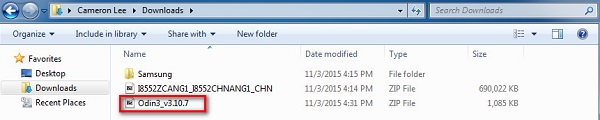
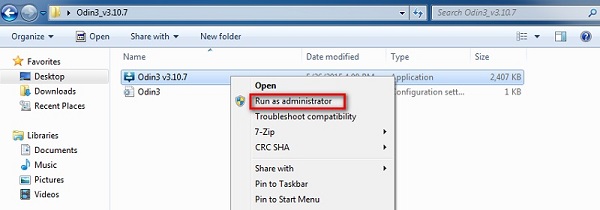
2-кадам: кубат, көлөмүн азайтуу жана үй баскычын бирге басып Download режиминде аппаратты жүктөө. Телефон дирилдегенде, кубат баскычын гана коё бериңиз.
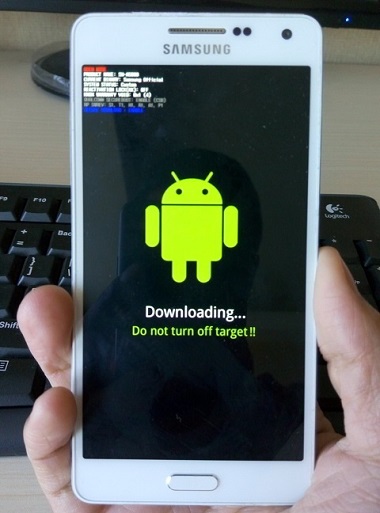
3-кадам: Эми сиз акырын үнүн жогорулатуу баскычын басышыңыз керек жана сиз Download Mode экранын көрөсүз.
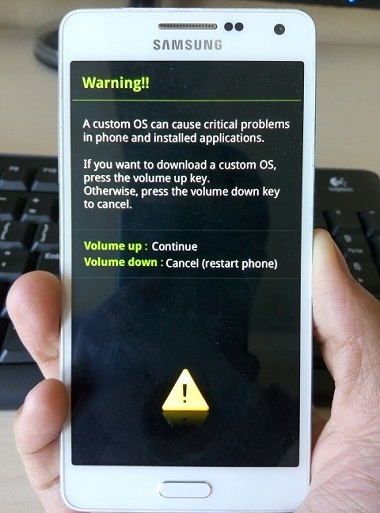
4-кадам: Аспабыңызды компьютерге USB кабели аркылуу туташтыргандан кийин, Odin түзмөгүңүздү автоматтык түрдө тааныйт жана Один терезесинде сиз "Кошулган" деген билдирүүнү көрөсүз.
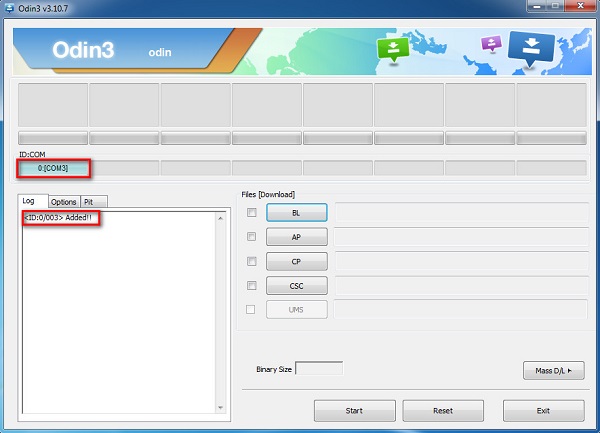
5-кадам: Эми Odin терезесинде "PDA" же "AP" чыкылдатуу менен жүктөлүп алынган микропрограмманы издеңиз, андан кийин төмөндөгү сүрөттө көрсөтүлгөндөй "Старт" баскычын басыңыз.
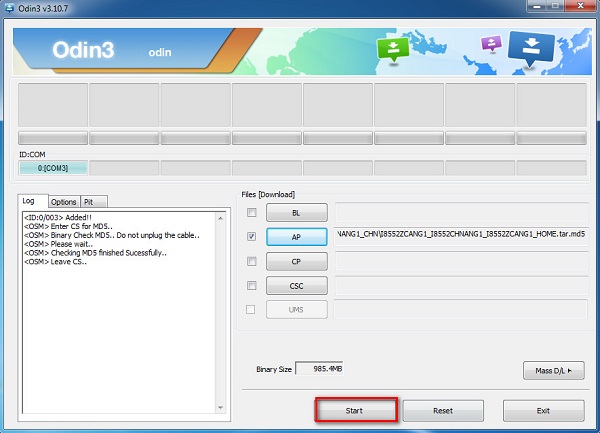
5-бөлүк: Odin флэш запастагы көйгөйдү оңдоо.
Samsung телефонуңузду жаркылдоо үчүн Odin программасын колдонуп жатканыңызда, процесс үзгүлтүккө учурап же ийгиликтүү бүтпөй жатса, бул жерде сиз эмне кылсаңыз болот:
Баштоо үчүн, "Орнотууларга" барып, "Коопсуздук" дегенди тандаңыз. Андан кийин "Кайра активдештирүү кулпусу" опциясын таап, аны тандоодон чыгарыңыз.
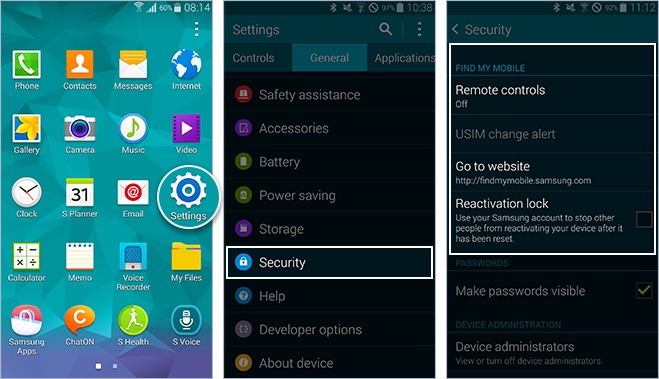
Акыр-аягы, бул аткарылгандан кийин, кайра Odin режимине барып, Сток ROM/микропрограмманы кайра жаркылдап көрүңүз. Жөнөкөй, туурабы?
Samsung Odin Mode, ошондой эле Жүктөө режими деп аталат, оңой эле кирип жана чыкса болот. Бирок, сиз андан чыгып жатканда көйгөйгө туш болсоңуз, анда жогоруда келтирилген ыкмалар сизге Odin режиминен кантип аман-эсен чыгууну үйрөтөт. Odin ийгиликсиздиги олуттуу ката эмес жана бул макалада түшүндүрүлгөн кеңештерди жана амалдарды кылдаттык менен аткаруу менен сиз чече аласыз. Бул ыкмалар телефондун программалык камсыздоосуна же аппараттык камсыздоосуна зыян келтирбестен көйгөйдү чече турганы белгилүү. Ошентип, азыр барып, аларды сынап көрүңүз.
Samsung маселелери
- Samsung телефонунун көйгөйлөрү
- Samsung клавиатурасы токтоп калды
- Samsung Bricked
- Samsung Odin катасы
- Samsung Freeze
- Samsung S3 күйбөйт
- Samsung S5 күйбөйт
- S6 күйбөйт
- Galaxy S7 күйбөйт
- Samsung планшети күйбөйт
- Samsung планшетинин көйгөйлөрү
- Samsung кара экраны
- Samsung кайра иштетүүнү улантууда
- Samsung Galaxy капыстан өлүм
- Samsung J7 көйгөйлөрү
- Samsung экраны иштебейт
- Samsung Galaxy Frozen
- Samsung Galaxy сынган экран
- Samsung телефон кеңештери






Элис МЖ
кызматкерлери редактор
Жалпысынан 4,5 бааланган ( 105 катышкан)