Spotify Android'де бузула береби? 8 Тез оңдоолор
27-апр, 2022 • Берилген: Android мобилдик көйгөйлөрүн оңдоо • Далилденген чечимдер
Spotify оңой эле дүйнөдөгү эң популярдуу музыка агымдуу колдонмолордун бири жана аны миллиондогон адамдар күн сайын пайдаланат. Он миллиондогон ырлар жана жеткиликтүү баа пландары менен, эгер сиз музыка күйөрманыңыз болсоңуз, анда бул платформаны колдонуп жаткан болушуңуз мүмкүн.
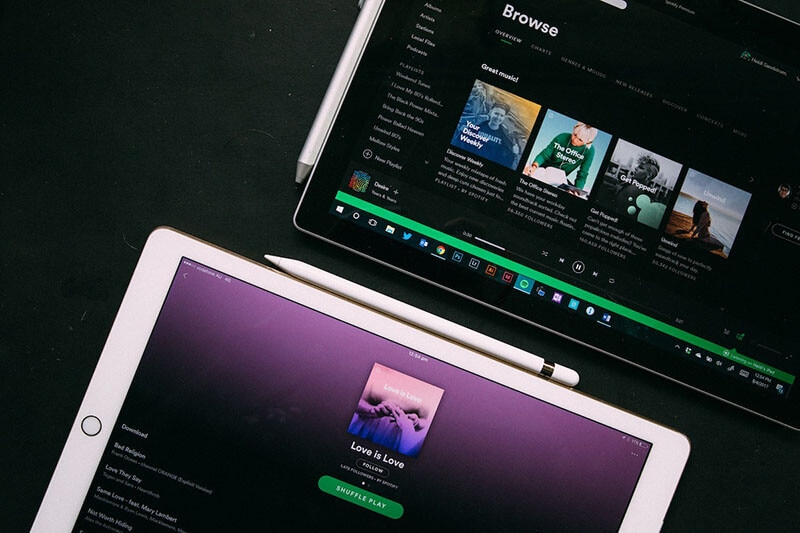
Бирок, колдонмону Android түзмөгүңүздө колдонуп жатканда, Spotify иштебей калышы мүмкүн, бул сиз сүйүктүү ойнотмо тизмеңизди жумушта, үйдө же спортзалда ырахат алууга аракет кылып жатсаңыз, абдан тажатма болушу мүмкүн. Бактыга жараша, аны кайра иштетүүгө жардам бере турган кээ бир чечимдер бар.
Бүгүн биз сиз менен Android'де Spotify бузулуп калган көйгөйдү чечүүгө жана сүйүктүү тректериңизди угууга кайтууга келгенде билишиңиз керек болгон нерселердин бардыгын майда-чүйдөсүнө чейин чагылдырган так көрсөтмөнү бөлүшөбүз.
- Spotify колдонмосунун бузулушунун белгилери
- 1-бөлүк. Spotify колдонмосунун кэшин тазалаңыз
- 2-бөлүк. Spotify колдонмосун кайра орнотуңуз
- 3-бөлүк. Башка кирүү ыкмасын байкап көрүңүз
- 4-бөлүк. SD карта же жергиликтүү сактагыч толуп калганын текшериңиз
- 5-бөлүк. Интернетти өчүрүп, анан күйгүзүп көрүңүз
- 6-бөлүк. Системанын бузулушун оңдоо (сунушталат)
- 7-бөлүк. Заводдук орнотууларды баштапкы абалга келтирүү
- 8-бөлүк. Spotify альтернативасын колдонуңуз
Spotify колдонмосунун бузулушунун белгилери
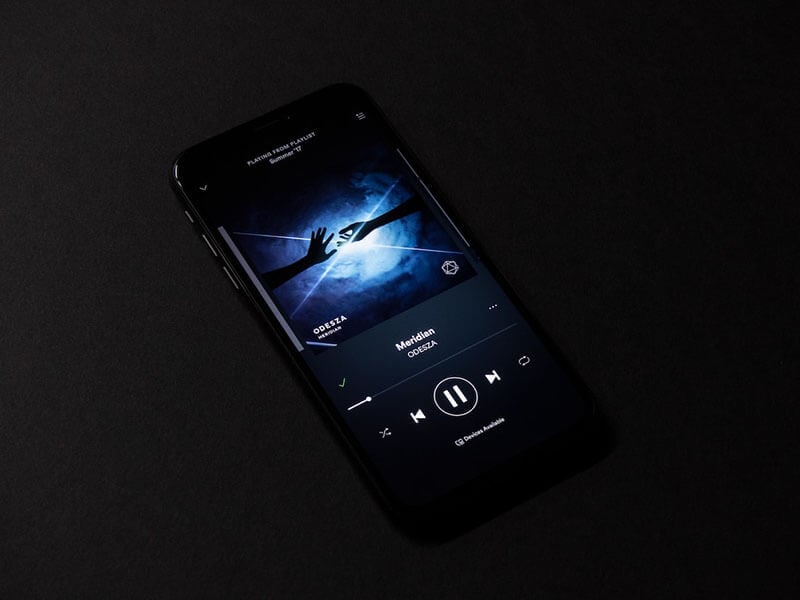
Көптөгөн белгилер бузулган Spotify колдонмосу менен келиши мүмкүн. Эң айкын - бул, балким, сизди бул жакка алып келген, ал экраныңызда Spotify жооп бербей калды деген билдирүүнү көрүп жатат. Андан кийин, адатта, колдонмо бузулуп, башкы экранга кайтып келет.
Бирок, бул жалгыз көйгөй эмес. Балким, колдонмо эч кандай эскертмесиз эле негизги менюңузга кайтып келип жатат. Кээ бир учурларда, колдонмо тоңуп калышы мүмкүн же Spotify такыр жооп бербей калат жана сизде тоңуп калган экран калат.
Албетте, симптом көйгөйдүн мүнөзүнө жараша болот жана телефонуңуздун коддоо же ката журналдарына кире албай, анын эмнени билдирерин түшүнө албаганыңызда, чыныгы көйгөй эмне экенин түшүнүү кыйын.
Ошого карабастан, биз төмөндө Android түзмөгүңүздө болушу мүмкүн болгон микропрограммалык мүчүлүштүктөрдү оңдогон сегиз чечимди изилдеп чыгабыз, бул сиздин Spotify колдонмоңузду кайра сизге жаккандай кылып иштетет.
1-бөлүк. Spotify колдонмосунун кэшин тазалаңыз
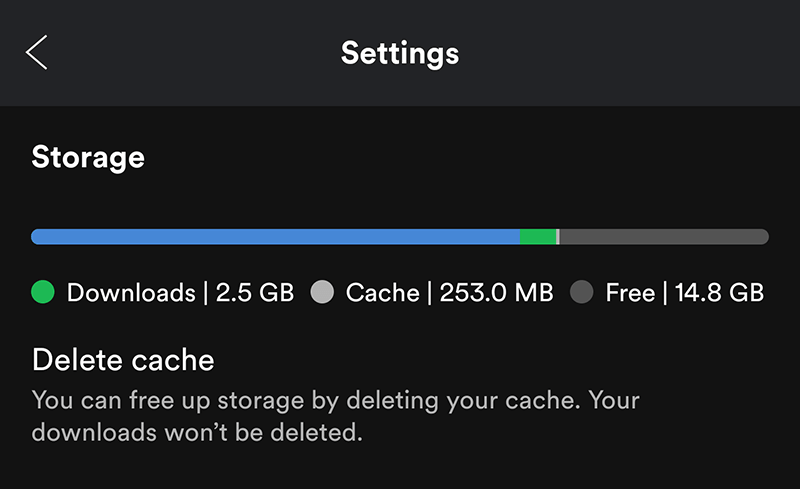
Эң кеңири таралган көйгөйлөрдүн бири - Spotify телефонуңузду толук кэш менен жабышы. Бул жерде жарым-жартылай жүктөлүп алынган аудио тректер, анын ичинде текст жана альбомдун мукабасынын маалыматы отурат. Кэшти тазалоо менен, колдонмоңуздун үзгүлтүксүз иштеши үчүн түзмөгүңүздө орун бошотсоңуз болот.
- Spotify колдонмосун ачып, жогорку оң жактагы Орнотуулар сөлөкөтүн чыкылдатыңыз
- Сактагыч опциясына ылдый сыдырыңыз
- Кэшти жок кылуу чыкылдатыңыз
2-бөлүк. Spotify колдонмосун кайра орнотуңуз
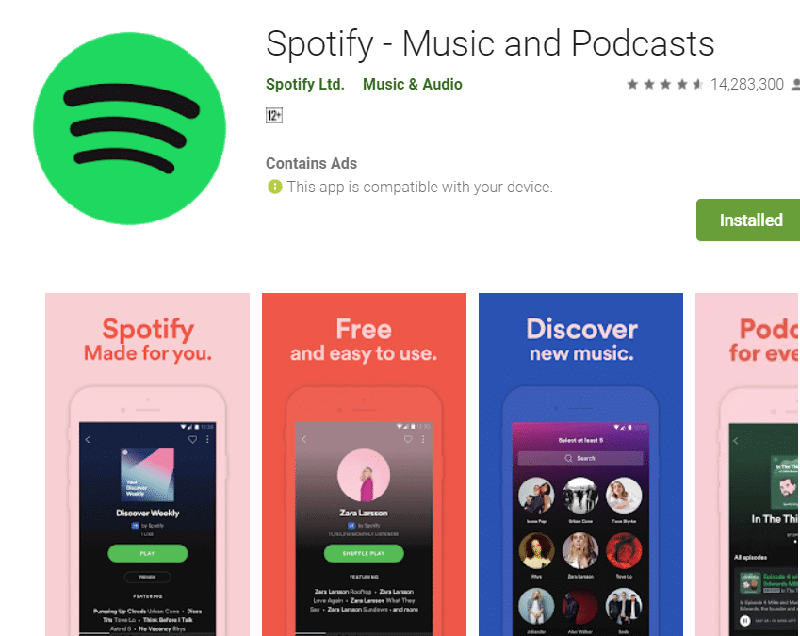
Spotify колдонмоңузду колдонуп жатканыңызда, аны канчалык көп колдонсоңуз, түзмөгүңүздө ошончолук көп маалымат жана файлдар болот. Убакыттын өтүшү менен телефон жана колдонмо жаңыртуулары аркылуу нерселер бир аз баш аламан болуп, шилтемелер бузулуп, файлдар жок болуп кетиши мүмкүн, бул Spotify катасынын жооп бербей калышына алып келет.
Таза башталышы үчүн, сиз Google Play дүкөнүнөн колдонмону кайра орнотуп алсаңыз болот, бул сизге жаңы орнотууну берип, мүмкүн болгон мүчүлүштүктөрдү тазалап, кайра баштоо үчүн.
- Смартфонуңуздун негизги менюсунда Spotify сөлөкөтүн басып туруңуз
- "x" баскычын басуу менен колдонмону чыгарып салыңыз
- Google Play Дүкөнүнө өтүп, "Spotify" деп издеңиз
- Колдонмону жүктөп алыңыз жана ал автоматтык түрдө орнотулат
- Колдонмону ачып, каттоо эсебиңизге кирип, колдонмону кайра колдоно баштаңыз!
3-бөлүк. Башка кирүү ыкмасын байкап көрүңүз
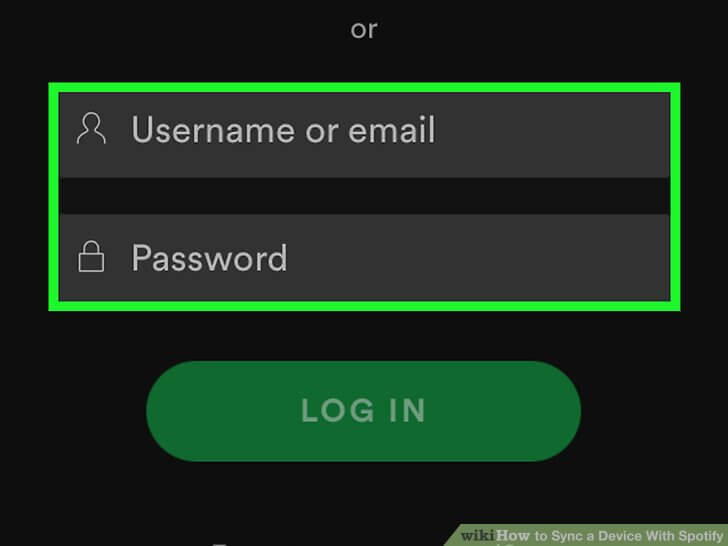
Эгер сиз кирүүңүзгө жардам берүү үчүн социалдык медиа аккаунтуңузду Spotify аккаунтуңузга байланыштырган болсоңуз, бул Spotify үзгүлтүксүз катасынын себеби болушу мүмкүн. Бул адатта Spotify же сиз кирүүгө аракет кылып жаткан аккаунт платформасы саясаттарын өзгөрткөндө пайда болот.
Муну оңдоонун тез жолу - башка кирүү ыкмасын колдонуу менен кирүүгө аракет кылуу. Мына кантип.
- Spotify профилиңизге кирип, профилиңиздин жөндөөлөрүнө өтүңүз
- Каттоо эсебинин жөндөөлөрү астында электрондук почта дарегин же башка социалдык медиа платформасын кошуңуз
- Электрондук почтаңызды жана сырсөзүңүздү колдонуу менен каттоо эсебинин ыкмасына кириңиз
- Колдонмодон чыгып, жаңы кирүү ыкмасын колдонуп кириңиз
4-бөлүк. SD карта же жергиликтүү сактагыч толуп калганын текшериңиз
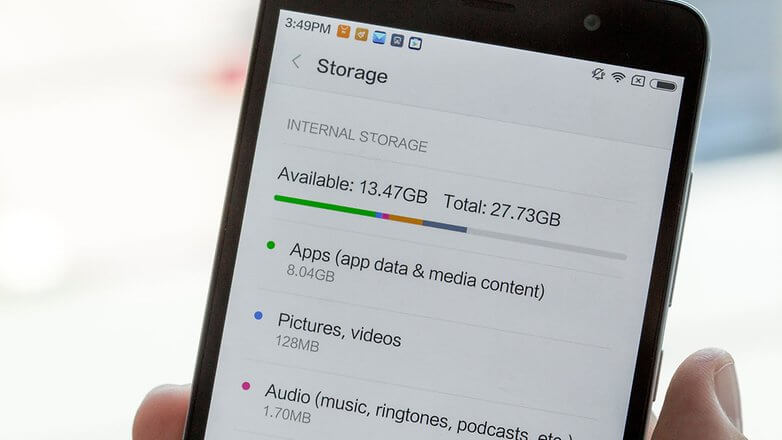
Spotify Android колдонмосун иштетүү үчүн түзмөгүңүздө бош орун талап кылынат. Себеби музыка жана трек дайындары Spotify кэшине сакталышы керек жана колдонмо туура иштеши үчүн түзмөктө RAM керек. Эгер аппаратыңызда эстутум калбаса, бул мүмкүн эмес.
Бул көйгөйдү чечүү үчүн телефонуңуздун дайындарын карап чыгып, керек болсо, бир аз орун бошотушуңуз керек. Бул жерде Android'де Spotify бузулуп калган көйгөйдү чечүүгө кантип жардам берсеңиз болот.
- Телефонуңуздун кулпусун ачып, Орнотуулар опциясын басыңыз
- Сактагыч опциясын ылдый сыдырыңыз
- Түзмөгүңүздө орун жетиштүү же жокпу, текшериңиз
- Эгер сизде орун болсо, бул көйгөй болбойт
- Эгер бош орун жок болсо, телефонуңузду карап чыгып, сиз каалабаган телефондорду, билдирүүлөрдү жана колдонмолорду жок кылышыңыз керек же орунду көбөйтүү үчүн жаңы SD картаны кыстарышыңыз керек.
5-бөлүк. Интернетти өчүрүп, анан күйгүзүп көрүңүз
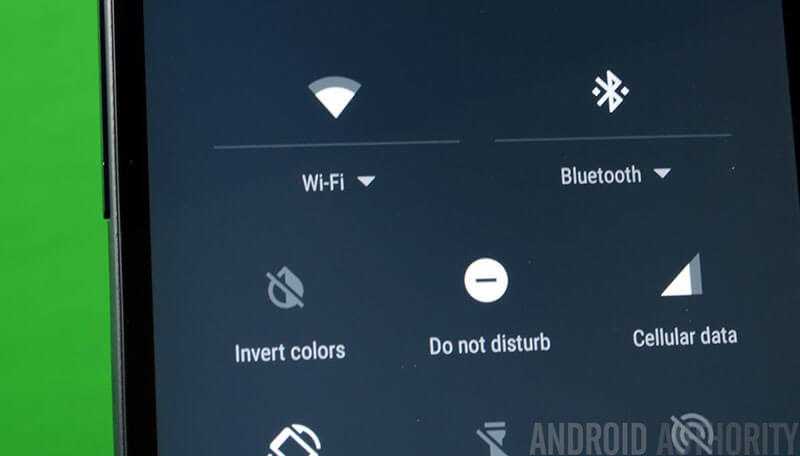
Spotify Android колдонмосунун иштебей калышына себеп болгон дагы бир жалпы көйгөй - туруксуз интернет байланышы. Музыка агымы үчүн Spotify интернет туташуусун талап кылат жана эгер сизде жок болсо, бул колдонмонун бузулушуна алып келген мүчүлүштүктөрдү жаратышы мүмкүн.
Көйгөйдүн бул же жокпу текшерүүнүн оңой жолу - сиз туташкан интернет булагынан ажыратып, туташууну жаңылоо үчүн кайра туташуу. Сиз ошондой эле орнотулган Оффлайн режимин колдонуп, колдонмону алдаганга аракет кылсаңыз болот, мисалы;
- Интернет күйгүзүлгөн Spotify'га кириңиз
- Кирүү баскычы аяктагандан кийин, Wi-Fi жана операторуңуздун маалымат тармактарын өчүрүңүз
- Spotify аккаунтуңузду оффлайн режиминде 30 секунд колдонуңуз
- Телефонуңуздун интернетин кайра күйгүзүп, колдонмонун ичиндеги байланышты жаңыртыңыз
6-бөлүк. Системанын бузулушун оңдоо
Эгерде жогорудагы ыкмалар иштебесе, сизде Android түзмөгүңүздүн чыныгы микропрограммасы жана операциялык тутуму менен көйгөй жаралышы мүмкүн. Муну оңдоо үчүн, сиз үчүнчү тараптын программалык камсыздоосун колдонуу менен операциялык системаны оңдооңуз керек болот.
Бул жумуш үчүн оңой программалык камсыздоо Dr.Fone - Системаны оңдоо (Android). Бул күчтүү тиркеме сизге Android түзмөгүңүздү тейлөө жана оңдоо боюнча толук көзөмөлдү камсыз кылуу үчүн иштелип чыккан жана сизге нерселерди кайра иштетүүгө жардам берүү үчүн көптөгөн функцияларды жана функцияларды бере алат.
Программаны колдонууда сиз ала турган кээ бир артыкчылыктарга төмөнкүлөр кирет;

Dr.Fone - Системаны оңдоо (Android)
Android'де Spotify бузулушун оңдоо үчүн Android оңдоо куралы
- 1000ден ашык Android түзмөктөрүн жана оператордук тармактарды колдоо
- Дүйнө жүзү боюнча 50 миллиондон ашык кардарлар ишенет
- Телефон башкаруу тармагындагы эң ыңгайлуу колдонмолордун бири
- Бардык микропрограмма көйгөйлөрүн, анын ичинде маалыматтарды жоготуу жана вирустук инфекцияларды оңдой алат
- Бардык Windows операциялык системалары менен шайкеш келет
Төмөндө биз Dr.Fone - Системаны оңдоодон (Android) эң жакшы тажрыйба алуу үчүн сиз билишиңиз керек болгон нерселердин баарын майда-чүйдөсүнө чейин айтып беребиз.
Биринчи кадам Dr.Fone - Системаны оңдоо (Android) тиркемесин компьютериңизге жүктөп алып, орнотуңуз. Даяр болгондон кийин, программалык камсыздоону ачыңыз, андыктан сиз негизги менюда болосуз. Android түзмөгүңүздү компьютериңизге USB кабели аркылуу туташтырыңыз жана Системаны оңдоо опциясын басыңыз.

Экинчи кадам Түзмөгүңүздү оңдоону баштоо үчүн Start баскычын басыңыз.

Үчүнчү кадам Опциялар тизмесинен өтүңүз жана телефонуңуздун модели, түзмөгүңүз жана операторуңуздун бардык маалыматы туура экенин текшерүү үчүн ачылуучу меню кутучаларын колдонуңуз. Next Click.

Төртүнчү кадам Телефонуңузду Жүктөө режимине коюу үчүн экрандагы нускамаларды аткарыңыз. Бул процесс түзмөгүңүздө үй баскычы бар-жогуна жараша айырмаланат, андыктан туура баскычты аткарып жатканыңызды текшериңиз.

Бешинчи кадам Сиз "Старт" баскычын басканда, программалык камсыздоо операциялык системаңыздын жаңы версиясын жүктөп алып, анан аны түзмөгүңүзгө орнотуу менен оңдоо процессин автоматтык түрдө баштайт.

Бул процесс учурунда телефонуңуз компьютериңизге туташып турганын, ал эми компьютериңиз күйгүзүлүп, туруктуу кубат булагына туташып турганын текшерүү маанилүү. Аяктагандан кийин, процесс аяктагандыгы тууралуу эскертме аласыз жана сиз азыр түзмөгүңүздү кайра колдоно аласыз!

7-бөлүк. Заводдук орнотууларды баштапкы абалга келтирүү

Аппаратыңыздын баштапкы жөндөөлөрүн калыбына келтирүүнүн дагы бир жолу - баштапкы абалга кайтаруу. Түзмөгүңүздү колдонуп жатканыңызда, файлдар жок болуп же шилтемелер бузулуп калышы мүмкүн, бул Spotify жооп бербей калышы сыяктуу мүчүлүштүктөрдү жаратышы мүмкүн.
Заводдук абалга кайтаруу телефонуңузду сиз киргизген баштапкы жөндөөлөрүнө кайтарат. Андан кийин Spotify колдонмосун жаңы түзмөгүңүзгө кайра орнотуп алсаңыз болот жана ал кадимкидей иштеши керек. Муну аткаруудан мурун түзмөгүңүздүн камдык көчүрмөсүн сактаңыз, анткени ал жеке файлдарыңызды жок кылат.
- Түзмөгүңүздүн жана бардык жеке файлдарыңыздын камдык көчүрмөсүн компьютериңизге же Cloud платформасына сактаңыз
- Түзмөгүңүздө Орнотуулар > Камдык көчүрмөнү жана баштапкы абалга келтирүүнү чыкылдатыңыз
- Телефонду баштапкы абалга келтирүү опциясына тизмени ылдый жылдырып, аны таптаңыз
- Телефонуңузду баштапкы абалга келтирүүнү каалап жатканыңызды ырастаңыз жана процесстин аягына чыгышын күтүңүз. Бул бир нече мүнөткө созулушу мүмкүн
- Бүткөндөн кийин, экрандагы нускамаларды аткаруу менен түзмөгүңүздү орнотуңуз жана колдонмолоруңузду, анын ичинде Spotify колдонмосун кайра орнотуңуз
- Spotify колдонмоңузга кирип, аны колдоно баштаңыз
8-бөлүк. Spotify альтернативасын колдонуңуз
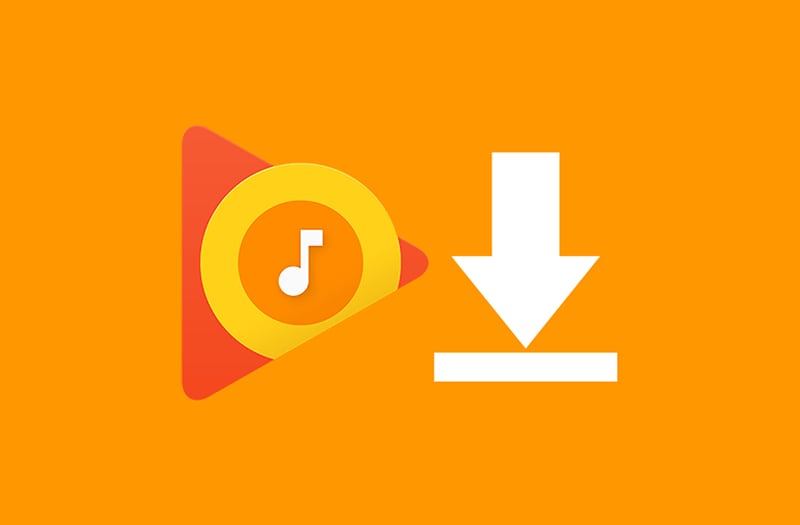
Эгерде сиз жогорудагы бардык ыкмаларды колдонуп көрдүңүз, бирок дагы эле Spotify иштей албаса, анда Spotify альтернативасын колдонушуңуз керек болот. Сиз телефонуңузду жаңыртмайынча, өндүрүүчү жаңыртууну чыгармайынча же Spotify алардын колдонмосун оңдомоюнча, көйгөйдү чече албайсыз.
Бактыга жараша, тандоо үчүн ал жерде көптөгөн альтернативалар бар; баары сага туура келгенин табуу жөнүндө.
- Түзмөгүңүздөгү Spotify колдонмосунун сөлөкөтүн басып туруп, колдонмону түзмөгүңүздөн алып салыңыз
- Google'га баш багыңыз жана башкалардын арасында Apple Music, Amazon Music, YouTube Music, Shazam сыяктуу музыка агымынын кызматтарын издеңиз.
- Тиешелүү колдонмону Android түзмөгүңүзгө жүктөп алып, сүйүктүү музыкаңыздан жана ойнотмо тизмеңизден ырахат ала баштаңыз!
Android токтоп турат
- Google кызматтарынын бузулушу
- Google Play Кызматтары токтоду
- Google Play кызматтары жаңыланбай жатат
- Play Store жүктөп алууда тыгылып калды
- Android кызматтары иштебей калды
- TouchWiz Home иштебей калды
- Wi-Fi иштебей жатат
- Bluetooth иштебей жатат
- Видео ойнобой жатат
- Камера иштебей жатат
- Байланыштар жооп бербей жатат
- Башкы бет баскычы жооп бербей жатат
- Тексттерди кабыл алуу мүмкүн эмес
- SIM камсыздалган эмес
- Орнотуулар токтоп турат
- Колдонмолор токтоп турат






Элис МЖ
кызматкерлери редактор
Жалпысынан 4,5 бааланган ( 105 катышкан)