Эң мыкты 10 куралдар Androidден Macке маалыматтарды өткөрүү
27-апрель, 2022-ж. • Берилген: Телефон менен компьютердин ортосундагы маалыматтын камдык көчүрмөсү • Текшерилген чечимдер
Mac жана Android системалары такыр башка эки операциялык системада иштегендиктен, Mac/MacBook аркылуу Android түзмөгүн аныктоо кыйынга турат. маалыматтарды өткөрүп берүү үчүн Mac же MacBook Android туташтыруу үчүн, кээ бир ишенимдүү чечимдерди тандоо керек.
Mac тутуму менен Android түзмөгүнүн ортосунда берилиштерди өткөрүп берүү өтө кеңири таралбаса да, сизде Mac түзмөгүңүздө маалыматтар сакталышы керек болгон Android болгондо, бул үчүн төмөндөгү чечимдерди аткарсаңыз болот.
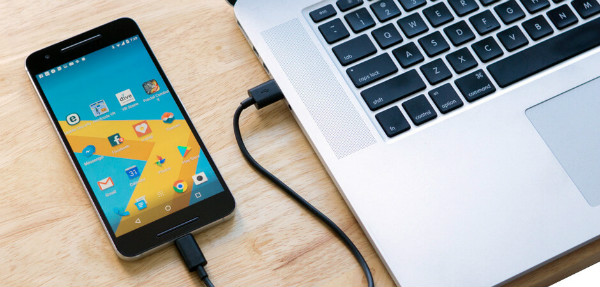
Бул макалада Mac (MacBook) Android файлдарын өткөрүү (анын ичинде Samsung файлдарын Mac'ке өткөрүп берүү) үчүн 10 инструмент камтылган, алар сиз үчүн пайдалуу болот. Келгиле, файлдарды Android'ден Mac'ка кантип которууну түшүнүү үчүн тереңирээк карайлы.
Dr.Fone - Телефон менеджери
Dr.Fone - Phone менеджери , Android Mac үчүн маалыматтарды өткөрүп берүү үчүн сонун куралы болуп саналат. Бул программалык камсыздоонун жардамы менен Android түзмөктөрү менен компьютерлердин (Mac) ортосунда маалымат алмашуу бир топ жеңилдейт. Файлдардын кеңири диапазону, анын ичинде сүрөттөр, байланыштар, SMS жана музыка Android телефону/планшети менен Mac тутумунун ортосунда өткөрүлүшү мүмкүн. Сиз бул программа аркылуу Android жана iTunes ортосунда файлдарды өткөрүп бере аласыз.

Dr.Fone - Телефон менеджери (Android)
File Transfer үчүн Mac үчүн Android туташтыруу үчүн ылайыкташтырылган чечим
- Файлдарды өткөрүү үчүн Androidди Macка туташтыруудан тышкары, ал эки Android түзмөктөрүнүн ортосунда маалыматтарды да өткөрө алат.
- Бул программа видеолорду, сүрөттөрдү, билдирүүлөрдү, колдонмолорду ж.б., Android'ден Mac'ка өткөрөт.
- Сиз ошондой эле Android телефонуңуздун медиа дайындарын башкара аласыз жана Mac тутумуңуздун жардамы менен аларды партиялар менен экспорттоп, кошуп жана жок кыла аласыз.
- Ал Диск режиминде Android түзмөгүңүзгө кире алат, ошондой эле Mac үчүн каталогдордун жана колдонмолордун камдык көчүрмөсүн сактай алат.
- Сиз Android телефонуңузга пакетте колдонмолорду орнотуп, алып салсаңыз жана алдын ала орнотулган колдонмолорду/блоат программаларды алып салсаңыз болот.
- Акыркы Android версияларын колдойт.
Бул жерде Android'ден Mac'ка маалыматтарды кантип өткөрүп берүүнү түшүнүү үчүн кадам-кадам көрсөтмөсү:
1. MacBook/Mac компьютериңизге Dr.Fone - Phone Manager программасын орнотуп, аны ишке киргизиңиз. Эми, Android телефонун Mac'ка туташтырыңыз жана компьютер аны аныктасын.

2. Сиз Android телефонуңузду Dr.Fone интерфейсинен көрө аласыз. Меню тилкесинде каалаган өтмөктү чыкылдатыңыз - сиз ДКга маалыматтарды өткөргүңүз келет. Бул жерде биз мисал катары "сүрөттөрдү" тандап алдык. Ошентип, биринчиден, "Сүрөттөр" өтмөгүн чыкылдатыңыз.

3. Сиз сол панелде папкалардын тизмесин көрөсүз. Мазмуну көрүү үчүн алардын каалаганын басыңыз. Эми, папкадан каалаган сүрөттөрүңүздү тандап, андан кийин өйдө жактагы "Компьютерге Экспорттоо" баскычын басыңыз (негизги өтмөктөрдүн астынан).
Өткөрүп жибербе:
SD карта
SD карталары мобилдик түзмөктөр менен компьютерлердин ортосунда маалыматтарды сактоонун жана бөлүшүүнүн популярдуу жана ыңгайлуу каражаты болуп саналат. Сиз файлдарды Android'ден Mac'ка, тескерисинче, эч кандай катасыз көчүрө аласыз. Ошентсе да, эгер сиз файл форматтары Apple үчүн атайын нормаларга ылайыктуу экенине ынансаңыз, бул жардам берет.

Бул жерде SD картаны колдонуу менен Android'ден Macке маалыматтарды кантип өткөрүү керек:
- Android телефонуңуздан SD картаны алып салыңыз.
- SD картаны карта окугучунун ичине орнотуп, андан кийин аны MacBook'уңуздун тиешелүү уячасына салыңыз.
- Эми, "Сүрөттөр"> "Файл"> "Импорт" бөлүмүнө өтүңүз> сүрөттөрдү тандоо> "Импортту карап чыгуу".
- Тандооңузга жараша "Бардык жаңы сүрөттөрдү импорттоо" же "Тандалгандарды импорттоо" баскычын таптаңыз. Суралганда, көчүрүп алгандан кийин SD картадан "Объекттерди жок кылуу"/"Элементтерди сактоону" тандаңыз.
- Сүрөттөрдү "Импорт жана сүрөттөр" альбомунан көрө аласыз.
Pros
- Mac иш тактасында маалыматтарды тез өткөрүү.
- SD 1.X, 2.X жана 3.X стандарттык карталарын Mac компьютери менен колдоно аласыз.
- Бул үчүн iTunesти ишке киргизүүнүн кереги жок.
Кемчиликтери
- UHS-II SD карталары iMac Pro тутумдары менен гана иштейт.
- Маалыматтарды өткөрүү ылдамдыгы SD карталарына жараша өзгөрүп турат жана бузулган карта вирустарды да өткөрүшү мүмкүн.
- Кээде SD карта туура орнотулган болсо да, каталарды көрсөтүшү мүмкүн.
Өткөрүп жибербе:
Android File Transfer
Google бул программаны Android – MacBook файлдарын өткөрүп берүү үчүн иштеп чыгат. 3.0 же андан жогору версиясында иштеген Android түзмөктөрү аны Max OS X 10.5 жана андан жогору системаларга жана андан маалыматтарды экспорттоо үчүн колдоно алат. Сиз DMG файлын жүктөп алып, Mac компьютериңизге программаны орнотушуңуз керек.
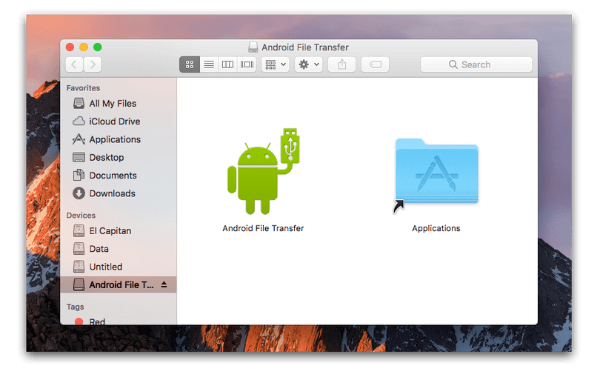
Бул жерде сиз үчүн Android'ден Mac'ке файлдарды кантип өткөрүп берүү боюнча кыска нускама:
- Android сайтынан колдонмону жүктөп алыңыз.
- "AndroidFileTransfer.dmg" дегенди карап чыгыңыз > "Колдонмолорго" өтүңүз > Android'иңизди USB менен туташтырыңыз.
- "Android File Transfer" баскычын эки жолу таптаңыз > Android'деги файлдарды табыңыз > аларды Mac'уңузга көчүрүңүз.
Pros
- Акыркы Android версияларын колдойт.
- Файлдарды Android телефонунан Macке жана тескерисинче өткөрүүнүн оңой жолу.
- Жүктөп алуу үчүн акысыз.
Кемчиликтери
- Ар дайым эффективдүү эмес.
- Бул чоң файлдарды жөнөтүүгө жол бербейт.
- Өзгөчөлүктөрү чектелген.
Өткөрүп жибербе:
AirDroid
Эгер сиз Android'ди Mac'ка туташтыруу жана файлдарды өткөрүү жөнүндө ойлонуп жатсаңыз, AirDroid муну Wi-Fi аркылуу жасоо үчүн жакшы мүмкүнчүлүк. Бул Android колдонмосу Android түзмөгүңүздүн тексттик билдирүүлөрүн, файлдарын жана каалаган компьютерден келген чалууларды уюштурууга жардам берет. Ал ошондой эле Android телефонуңузду алыстан башкарууга мүмкүнчүлүк берет.
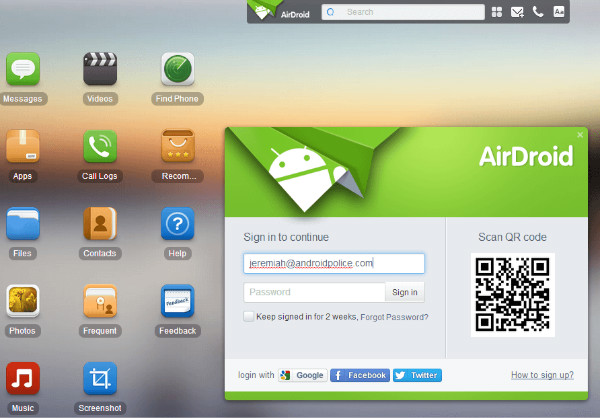
Macтан Androidге файлдарды кантип өткөрүп берүү боюнча кыскача кадам баскычы:
- Мобилдик телефонуңузга колдонмону жүктөп алып, аккаунт түзүңүз. Эми телефонуңузду жана Macту бир эле Wi-Fiга туташтырыңыз.
- Mac түзмөгүңүздө AirDroid веб-сайтын карап чыгыңыз жана аккаунтуңузга кириңиз.
- Mac түзмөгүңүздө "Сүрөттөрдү" таптаңыз > аларды тандаңыз > "Жүктөп алуу" баскычын басыңыз.
Pros
- Сиз аны Windows PC, Mac компьютер жана веб браузерден колдоно аласыз.
- Бул сиздин тексттик билдирүүлөрүңүздү компьютериңизде көрсөтөт.
- Сиз каалаган түзмөк ортосунда файлдарды өткөрө аласыз.
Кемчиликтери
- Ал көптөгөн тажатма жарнамаларды камтыйт.
- Камеранын алыстан башкаруусу туура эмес колго түшүп калса, бузулуп калышы мүмкүн.
- Mac/компьютериңиз жана Android экөө тең бир Wi-Fiда болушу керек.
Samsung Smart Switch
Samsung бул программалык камсыздоо Samsung телефонунун маалыматтарын зымсыз жана компьютерлерди колдонуу менен башка платформаларга өткөрүп, калыбына келтирип жана камдык көчүрмөсүн жасай алат. Сиз ошондой эле iOS түзмөгүнөн же iCloudтан Samsung телефонуна маалыматтарды өткөрүп алсаңыз болот.
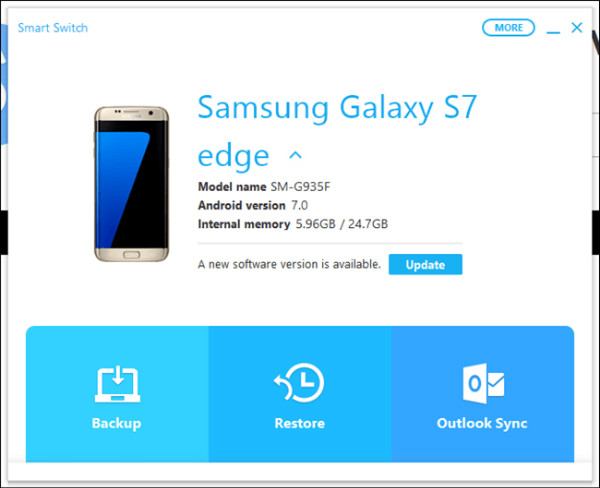
Сиздин Android'иңизден Macке которуу боюнча көрсөтмө:
- Mac компьютериңизге Samsung Smart Switch орнотуп, ишке киргизиңиз. Samsung телефонуңузду туташтырыңыз жана анын кулпусун ачыңыз.
- Mac түзмөгүңүздө "Ички эстутум" > 'SD карта'/'Телефон' баскычын таптаңыз > сүрөттөрдү издеңиз > Mac'иңизге сүйрөп барып таштаңыз.
Эскертүү: Эгер сиз файлдарды Macтан Androidге кантип өткөрүп берүүнү ойлонуп жатсаңыз, процесс дээрлик ошол бойдон калат.
Pros
- Бул колдонмо менен байланыштарды, сүрөттөрдү, музыканы жана чалуу тарыхын өткөрө аласыз.
- Бул Android жана iOS түзмөктөрүн да колдойт.
- Mac жана Windows компьютерлери менен шайкеш келет.
Кемчиликтери
- Android-Mac файлдарын өткөрүү үчүн Samsung телефондору менен чектелген
- Бардык файл түрлөрү колдоого алынбайт.
Өткөрүп жибербе:
Mac үчүн Samsung Kies
Samsung Kies байланыштарды, календарларды башкара алат, ошондой эле аларды Samsung түзмөктөрүңүз менен синхрондошот. Бул камдык көчүрмөсүн жана Mac / Windows компьютерге Samsung маалыматтарды өткөрүп бере алат. Ал бардык Android телефондорун MacBook менен шайкештештирбейт, бирок Samsung телефондорун гана.
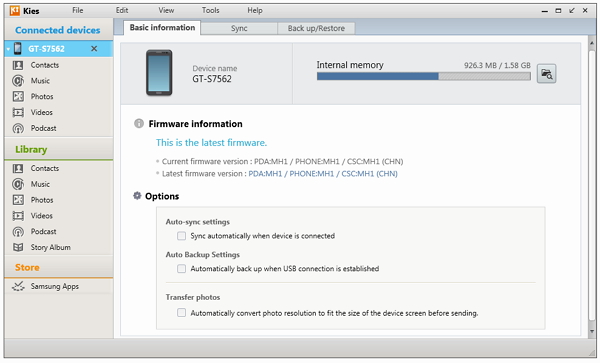
Бул жерде Android'ден Mac'ка файлдарды кантип өткөрүү керек:
- Samsung расмий веб-сайтынан Kies жүктөп алыңыз > орнотуу учурунда "Нормал" режимин тандаңыз> Samsung телефонуңузду туташтырыңыз.
- Mac'иңиздеги "Samsung Kies" сөлөкөтүн таптаңыз > "Китепкана" > "Сүрөттөр" > "Сүрөттөрдү кошуу" баскычын басыңыз.
- "Туташкан түзмөктөр" бөлүмүнө өтүп, өткөрүп берүү үчүн керектүү сүрөттөрдү тандап, "Компьютерге сактоо" баскычын таптаңыз.
Pros
- Бул Bada жана Android бар көпчүлүк Samsung телефондорун колдойт.
- Windows жана Mac компьютерлери менен шайкеш келет.
- Samsung түзмөктөр үчүн өткөрүп берүү жана камдык мүмкүн.
Кемчиликтери
- Samsung телефондоруна гана арналган.
- Бул мобилдик колдонмо эмес.
- Samsung жакында Kies тейлөөсүнөн баш тартты.
Өткөрүп жибербе:
LG көпүрөсү
LG Bridge LG уюлдук телефондоруна алдын ала орнотулган жана жүктөп алуу мүмкүн эмес. Сиз Mac үчүн программаны орнотуп, андан кийин маалыматтарды өткөрө аласыз. LG Android телефонун Mac менен кантип туташтыруу керек деп кабатыр болбоңуз. LG көпүрөсүнүн LG AirDrive муну зымсыз жасай алат.
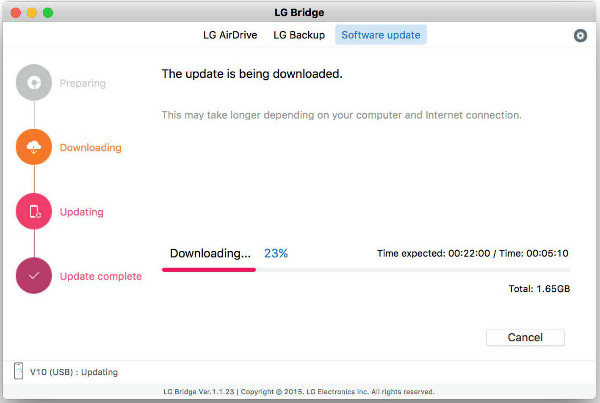
Бул жерде LG телефонунан Mac компьютериңизге маалыматтарды өткөрүү боюнча колдонмо:
- Mac'иңизде "LG Bridge" жүктөп алып, ишке киргизиңиз. Каттоо эсебин/логин түзүү. Тапшырма панелиндеги анын сөлөкөтүн таптаңыз > 'LG AirDrive'.
- LG телефонуңузда 'Колдонмолор' > 'Орнотуулар' > 'Тармактар' > 'Бөлүшүү жана туташуу' > 'LG Bridge' > 'AirDrive' > логинди тандаңыз (Macтагыдай эсептик дайындарды колдонуу менен).
- Macтагы LG Drive'да түзмөгүңүздү таптап, Mac'уңузга каалаган сүрөттөрдү/файлдарды сүйрөп таштаңыз.
Pros
- Сиз Mac жана Windows PC зымсыз маалыматтарды өткөрө аласыз.
- Mac компьютериңизде зымсыз жана USB жеткиликтүү.
- Сиз түзмөгүңүздү башкарып, камдык көчүрмөсүн сактап жана жаңырта аласыз.
Кемчиликтери
- Кээ бир LG түзмөктөрү менен гана чектелген.
- Файлды башкаруу LG көпүрөсү менен татаал.
Өткөрүп жибербе:
Google Drive
Google жана атактуу булут кызматы Google Drive'ды иштеп чыгат. Сиз Macтан Androidге файлдарды өткөрүп бере аласыз жана аны колдонуу менен видио-а-верса. Сиз Mac PCдеги файлдарыңызды бул аркылуу дүйнө жүзүндөгү бардык адамдар менен бөлүшө аласыз.
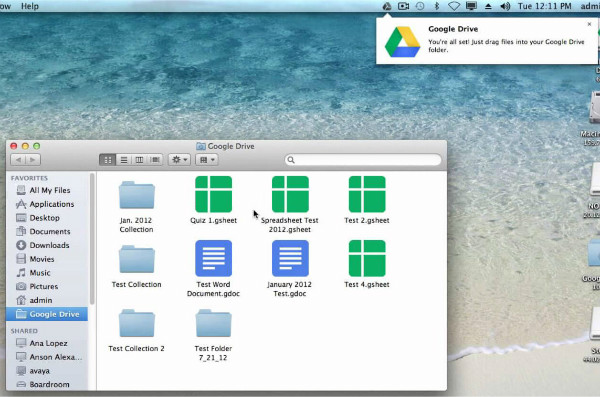
Келгиле, видеолорду Android'ден Mac'ке Google Drive аркылуу кантип которууну карап көрөлү:
- Веб браузерди ачып, Google Drive'га кириңиз. Android түзмөктөрү демейки боюнча Google Drive'га биринчи жолу конфигурацияланганда кирет.
- Android телефонуңузда Google Drive'ды ишке киргизиңиз жана ага каалаган файлдарды сүйрөп барып таштаңыз жана папканы атаңыз. Ошол эле папканы Mac түзмөгүңүздө Google Drive'да ачыңыз.
- Файлдарды Macуңузга сүйрөп барып таштаңыз.
Pros
- Бул программа жалпы пайдалануу үчүн акысыз.
- Сиз бөлүшүп, файлдарыңыз үчүн кардарларга жана кесиптештерге чектелген мүмкүнчүлүк бере аласыз.
- Каалаган түзмөк же ОС аркылуу дүйнөнүн каалаган бурчунан файлдарыңызга кире аласыз.
Кемчиликтери
- Кошумча акчасыз 15 ГБ ашык мейкиндикти колдоно албайсыз.
- Түзөтүү мүмкүнчүлүгү бар адамдар документтерди өзгөртө алат.
- Тармак сигналы начар болсо, маалыматтарды Android'ден Mac'ке өткөрүү жай.
Dropbox
Dropbox файлдарды сактоого жана синхрондоштурууга мүмкүндүк берген булуттагы сактагыч опциясы. Сиз аларга мобилдик, компьютер жана веб-браузерден кире аласыз.
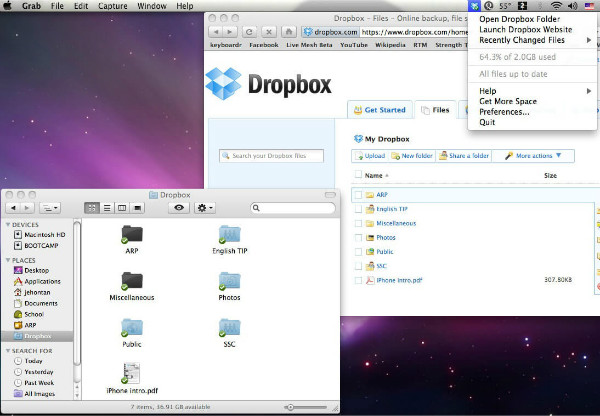
Dropbox аркылуу Android'ден Mac'ка кантип которуу керек:
- Android мобилдик телефонуңузга Dropbox орнотуп, каттоо эсебин түзүп, кириңиз. Эми "+" сөлөкөтүн таптаңыз > "Сүрөттөрдү же видеолорду жүктөө" > аларды тандоо > "Жүктөө".
- Mac компьютериңизге Dropbox орнотуп, аны ишке киргизиңиз. Dropbox каттоо эсебине кирүү > "Жерлер" астындагы "Dropbox" баскычын чыкылдатыңыз> каалаган медиа файлдарды тандаңыз> Mac'ка сүйрөп барып таштаңыз.
Эскертүү: Macтагы Dropbox'ка Keychain мүмкүнчүлүгүнө уруксат бериңиз.
Pros
- Платформалар жана түзмөктөр аркылуу файлдарга кирүү.
- Сиз документтерди онлайн түзөтө аласыз.
- Файлдарды тандап синхрондоштуруу.
Кемчиликтери
- Macтагы Dropbox каттоо эсебиңизди текшерүү үчүн Keychain мүмкүнчүлүгүн талап кылат.
- Бул 2 ГБ гана бош орун берет.
- Интернетке кирүү мүмкүнчүлүгүңүз жок болсо, Android'ден Mac'ке маалыматтарды өткөрүү ыңгайсыз.
AirMore
AirMore Android жана Mac тутумдарынын ортосунда абадан өткөрүп берүү ыкмасын тандоодо ачык тандоо катары келет.
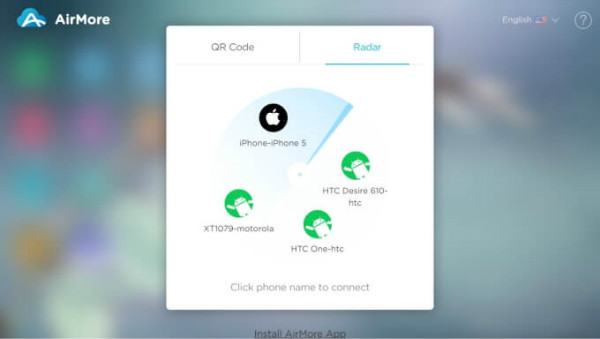
AirMore аркылуу Android'ден Macка маалыматтарды кантип өткөрүү керек:
- Android түзмөгүңүзгө AirMore орнотуңуз.
- Mac түзмөгүңүздө веб браузер > AirMore вебсайтын > 'Туташуу үчүн AirMore желесин ишке киргизиңиз.'
- Android телефонунда AirMore иштетиңиз > QR сканерлеңиз.
- Эми телефонуңуз Mac'та көрүнөт. "Файлдарды" таптаңыз > каалаган нерсени карап чыгыңыз > Mac'ка сүйрөп барып таштаңыз.
Pros
- Mac жана Android ортосунда файл өткөрүп берүүнүн популярдуу зымсыз режими.
- Бул сиздин Androidиңизди Mac тутумунда чагылдыра алат.
- Колдонууга оңой жана акысыз.
Кемчиликтери
- Күчтүү Wi-Fi байланышы талап кылынат.
- Mac менен Android телефонуңузду туташтыруу үчүн сизге браузер керек.
Android Transfer
- Androidден өткөрүп берүү
- Androidден компьютерге өткөрүп берүү
- Сүрөттөрдү Huaweiден компьютерге өткөрүү
- Сүрөттөрдү LGден компьютерге өткөрүү
- Сүрөттөрдү Androidден компьютерге өткөрүү
- Outlook байланыштарын Android'ден компьютерге өткөрүп берүү
- Android'ден Mac'ке өткөрүү
- Сүрөттөрдү Android'ден Mac'ке өткөрүңүз
- Huaweiден Macке маалыматтарды өткөрүп берүү
- Sony'ден Mac'ка маалыматтарды өткөрүп берүү
- Motorolaдан Macке маалыматтарды өткөрүп берүү
- Mac OS X менен Android синхрондоштуруу
- Mac үчүн Android Transfer үчүн колдонмолор
- Маалыматтарды Androidге өткөрүү
- CSV байланыштарын Android'ге импорттоо
- Сүрөттөрдү компьютерден Androidге өткөрүү
- VCFти Androidге өткөрүңүз
- Музыканы Macтан Androidге өткөрүңүз
- Музыканы Androidге өткөрүңүз
- Маалыматтарды Androidден Androidге өткөрүп берүү
- Файлдарды компьютерден Androidге өткөрүү
- Файлдарды Macтан Androidге өткөрүү
- Android File Transfer колдонмосу
- Android File Transfer альтернатива
- Android үчүн Android Маалыматтарды өткөрүү колдонмолору
- Android File Transfer иштебей жатат
- Android File Transfer Mac иштебейт
- Mac үчүн Android File Transfer үчүн мыкты альтернативалар
- Android менеджери
- Сейрек белгилүү Android кеңештери






Элис МЖ
кызматкерлери редактор