Ром/микропрограмма деген эмне жана Android Rom/микропрограмманын камдык көчүрмөсүн кантип сактоо керек
Бул макалада сиз Android ROM жана микропрограмма деген эмне экенин, Android ROM жана микропрограмманын камдык көчүрмөсүн кантип сактоону жана бардык Android маалыматтарынын компьютерге камдык көчүрмөсүн сактоо үчүн 1 чыкылдатуу куралын билесиз.
07-март, 2022-жыл • Берилген: Телефон менен компьютердин ортосундагы маалыматтын камдык көчүрмөсү • Далилденген чечимдер
Компьютерлерди иштетүү үчүн ага Операция системасы деп аталган кээ бир талап кылынган системалык программа керек. Кыскача айтканда, ал OS катары белгилүү. Иш тактасы үчүн ноутбук жана сервердик операциялык системалар Windows, Mac OS X жана Linux болуп саналат. Демек, бул телефон менен планшетке окшош. Иштөө тутумунун эң маанилүү мисалдары Android, Apple iOS, Windows Phone 7, Blackberry OS, HP/Palm Web OS ж.б.
Операция системасы ошондой эле санариптик телевидениелер, микротолкундуу мештер сыяктуу бардык жаңы электроникалык өнүмдөрдү иштеши керек. ОСти (Операциялык система) жүктөңүз жана аны ROM катары белгилүү болгон белгилүү бир жол менен белгилүү бир кадамдар менен иштетиңиз.
1-бөлүк. Android ROM деген эмне?
Техникалык жактан алганда, ROM окуу үчүн гана эс тутумун билдирет. Бул операциялык тутумдун нускамасын сактаган аппараттын ички эс тутумун же сактагычын көрсөтөт. Жөнөкөй операция учурунда ал эч качан өзгөртүүгө муктаж эмес. Себеби бардык нускамалар окуу үчүн гана эстутум файлында сакталат.
Бул CD же DVDде кайра жазылбаган функция, аны эч ким өзгөртө албайт. Алар өзгөргөн болсо, анда аппарат бузулган сыяктуу иш-аракет кылат.
Бул катуу дисктерден, катуу абалдагы дисктерден жана кадимки флэш сактагычтардан же сактоо аймагына кирүү мүмкүнчүлүгү бар кадимки флэш сактагыч түзүлүштөрдөн айырмаланып, толук окууга жана жазууга мүмкүндүк берген персоналдык компьютерлер аркылуу операциялык тутумдун файлдарын алат.
2-бөлүк. Android Firmware деген эмне?
Биз талкуулаган ROM (Read Only Memory) операциялык системасы микропрограмма катары да белгилүү. Түзмөк аркылуу алар колдонуучуларга эч кандай өзгөртүүсүз кире алышат жана алар бекем бойдон калууда. Ошентип, ал Firmware катары белгилүү.
- Микропрограмманы өзгөртүүгө болот, бирок аны колдонуу оңой эмес.
- Кээ бир түзмөктөр программалык камсыздоону коргоо аркылуу окуу үчүн гана сактагыч катары колдонушат, ал эми кээ бир түзмөктөр атайын жабдыктарды колдонушат.
- Программдык коргоо аркылуу гана окуу атайын аппараттык каражаттардын жардамысыз алып салуу же үстүнө жазуу мүмкүн.
- Бул максат үчүн жазылган программалык камсыздоону колдонуу менен гана жасалат жана көбүнчө компьютерге туташуунун кереги жок.
Ошентип, Операция системасы жана микропрограмма экөө тең бир нерсе жана булар алардын каалаганын ушундай түзмөктөргө колдоно алат.
Part 3. Кантип Android менен ROM камдык
Кадам 1. Android түзмөгүн коопсуз түптөө жана ClockWorkMod калыбына келтирүү веб-сайтын ишке киргизиңиз.
2-кадам. Баштоодон мурун, сиз мобилдик телефондордун тизмесине ылайык сиздин аппаратыңыз колдоорун же жокпу текшерүү керек.
Кадам 3. Google Play жана издөө ROM менеджери барып.
4-кадам. Аны орнотуңуз.
5-кадам. ROM менеджерин иштетиңиз.
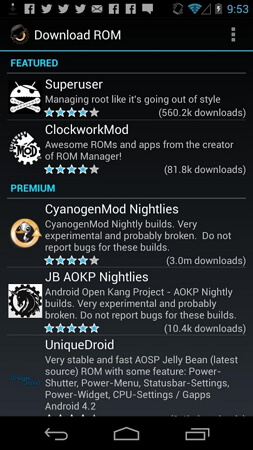
Кадам 6. "Flash ClockWorkMod калыбына келтирүү" параметрин тандоо.
Кадам 7. "Камдык учурдагы ROM" тандоо Сунуштарды аткарыңыз.
Кадам 8. Камдык көчүрмөнү сактоо аяктагандан кийин, Android түзмөгүңүздү өчүрүп күйгүзүңүз.
Кадам 9. Эми муну калыбына келтирүү керек. Тиркемени кайра ачып, "Камдык көчүрмөнү башкаруу жана калыбына келтирүүнү" тандап, андан кийин калыбына келтириңиз.
Кадам 10. Сиз аппаратты кайра жүктөөдө жаңы OS аласыз.
Part 4. Камдык Android Firmware / Сток ROM PC үчүн
Сиз Android түзмөгүңүздөгү камдык ROM'дун камдык көчүрмөсүн кие менен жана Android түзмөгүңүздө учурдагы ROM'ду сактай аласыз.
Камдык көчүрмөнү сактоодон мурун сизге эки нерсе керек:
- kies рабочий колдонмо . (Компьютерге орнотулган)
- Программалык камсыздоо. (Жаңыртылган версия)
Эми сиз кадамдарды жасашыңыз керек:
Кадам 1. Windows Explorer (компьютерде) карап чыгыңыз, жашыруун папкаларды, файлдарды жана дисктерди иштетиңиз.
Кадам 2. ЭЭМ үчүн Android аппаратты туташтыруу. Андан кийин, ал Kies тарабынан таанылат жана Kies акыркы микропрограмманын бардык файлдарын жүктөп алат.
3-кадам. Бардык жүктөө файлдары tmp****** ичинде жүктөлөт. temp (*=кээ бир тамгалар жана сандар) сиздин компьютериңиздин убактылуу каталогундагы файл деп аталат.
Кадам 4. Ачык чуркоо жана терип temp жана "OK" чыкылдатуу. Убактылуу файл жаңы терезеде пайда болот.
5-кадам. Kies программасында жүктөөнү аяктап, мурда ачылган убактылуу файлдар терезесинен папканын аталышы, zip папкасынын кеңейтилиши менен temp******.tempти табыңыз.
6-кадам. Бул микропрограмманы жаңыртуу киеде башталат дегенди билдирет.
Кадам 7. Анын жайгашкан жерин аныктагандан кийин, жаңыртуу микропрограммасын аяктаганга чейин Android түзмөгүңүздөгү бардык файлдарды көчүрүп алыңыз, антпесе файл жок болот.
Демек, бул ийгиликке жетүү үчүн жол.
Part 5. PC үчүн камдык Android маалыматтар
Микропрограмма - бул телефондун маалыматын коопсуз сактаган телефондордун эң кыска эс тутуму. Бирок аны күчтүү иштетүү жана ар кандай системаны жоготуудан арылуу үчүн кандайдыр бир уникалдуу программа керек. Dr.Fone - Телефондун камдык көчүрмөсү (Android) ар дайым уюлдук телефонуңуздун маалыматтарын сактоо үчүн ушундай мүмкүнчүлүктөрдү берүүгө даяр. ал Dr.Fone менен камдык болгон болсо, Rom көбүрөөк коопсуз болуп саналат - Phone камдык (Android) . Бул тобокелдик учурунда кээ бир таптакыр сулуулук иши бар. Чынында, ал керектүү коопсуздук убагында жакшы иштейт. Ал кайра күйгүзгөндөн кийин телефонуңузду ушунчалык коопсуз кылуу үчүн бир нече жакшыраак варианттарга ээ.
Иш жүзүндө PC үчүн Android маалыматтар камдык үчүн, төмөнкү жөнөкөй кадамдарды аткарыңыз:
Кадам 1. Сиз жүктөп жана Windows же Mac боюнча Dr.Fone орнотуу үчүн зарыл болгон жогору. Android'иңизди компьютериңизге туташтырыңыз жана программаны иштетиңиз. Сиздин аппарат таанылат жана Dr.Fone негизги Interface көрсөтөт.

Кадам 2. Негизги терезеде Телефондун камдык көчүрмөсүн чыкылдатыңыз. Android түзмөгүңүздө USB мүчүлүштүктөрдү оңдоону активдештирүүнү ырастоо үчүн диалог терезеси пайда болушу мүмкүн. Бул учурда ырастоо үчүн жөн гана "OK" баскычын басыңыз.
Кадам 3. Android маалыматтар камдык баштоо үчүн курал үчүн "Камдык" Click. Бул куралды колдонуп, кээ бир маалыматтарыңыздын камдык көчүрмөсүн сактаган болушуңуз мүмкүн. Эгер бул чын болсо, эмненин камдык көчүрмөсү сакталганын көрүү үчүн жөн гана "Камдык көчүрмө тарыхын көрүү" баскычын чыкылдатыңыз. Бул жаңы маанилүү файлдарды аныктоого жардам берет.

Кадам 4. Файлдын түрлөрүнүн ичинен камдык көчүрмөсүн сактоо үчүн бардыгын тандаңыз. Андан кийин PC боюнча камдык жолду көрсөтүү жана Android камдык жараянын баштоо үчүн "Камдык" чыкылдатуу.

Видео колдонмо: Android маалыматтарын компьютерге кантип камдык сактоо керек
Android камдык көчүрмөсү
- 1 Android камдык көчүрмөсү
- Android камдык колдонмолору
- Android Backup Extractor
- Android колдонмосунун камдык көчүрмөсү
- Androidдин камдык көчүрмөсүн компьютерге көчүрүү
- Android толук камдык көчүрмөсү
- Android камдык программасы
- Android телефонун калыбына келтириңиз
- Android SMS камдык көчүрмөсү
- Android байланыштарынын камдык көчүрмөсү
- Android камдык программасы
- Android Wi-Fi сырсөзүнүн камдык көчүрмөсү
- Android SD картасынын камдык көчүрмөсү
- Android ROM камдык көчүрмөсү
- Android Bookmark камдык көчүрмөсү
- Mac үчүн Android камдык көчүрмөсүн
- Android камдык көчүрмөсүн сактоо жана калыбына келтирүү (3 жол)
- 2 Samsung камдык көчүрмөсү
- Samsung камдык программасы
- Автоматтык резервдик сүрөттөрдү жок кылуу
- Samsung булут камдык көчүрмөсү
- Samsung аккаунтунун камдык көчүрмөсү
- Samsung байланыштарынын камдык көчүрмөсү
- Samsung билдирүүлөрүнүн камдык көчүрмөсү
- Samsung Сүрөттүн камдык көчүрмөсү
- Камдык Samsung PC үчүн
- Samsung түзмөгүнүн камдык көчүрмөсү
- Камдык Samsung S4
- Samsung Kies 3
- Samsung камдык пин






Элис МЖ
кызматкерлери редактор