iPhone/iPadдагы жаңыртууну кантип жокко чыгарса болот?
27-апр, 2022 • Берилген: iOS мобилдик түзмөгүндөгү көйгөйлөрдү оңдоо • Далилденген чечимдер
"IPhone'догу жаңыртууну кантип жокко чыгарса болот? Мен iPhone X-ну бета-релизге жаңырттым жана азыр ал иштебей калды окшойт. Мен iOS жаңыртууларын мурунку туруктуу версияга кайтарсам болобу?
Бул iOSтун туруксуз жаңыртылышы жөнүндө форумдардын биринде жарыяланган тынчсызданган iPhone колдонуучусунун суроосу. Жакында эле, көптөгөн колдонуучулар түзмөктү жаңы iOS 12.3 версиясына жаңыртып, кийин өкүнүү үчүн гана колдонушту. Бета версиясы туруктуу болбогондуктан, ал iOS түзмөктөрүндө көптөгөн көйгөйлөрдү жаратты. Муну оңдоо үчүн, сиз жөн гана iPhone'догу программалык камсыздоону жаңыртып, анын ордуна аны туруктуу версияга түшүрсөңүз болот. Бул постто биз сизге iTunes жана үчүнчү тараптын куралы аркылуу iOS жаңыртууларын кантип жокко чыгарууну билебиз.
- 1-бөлүк: iOS жаңыртууларын жокко чыгаруудан мурун билишиңиз керек болгон нерселер
- 2-бөлүк: Дайындарды жоготпостон iPhoneдогу жаңыртууларды кантип жокко чыгарса болот?
- 3-бөлүк: iTunes аркылуу iPhoneдогу жаңыртууларды кантип жокко чыгарса болот?
- 4-бөлүк: iPhone/iPadдагы iOS 13 бета профилин кантип жок кылса болот?
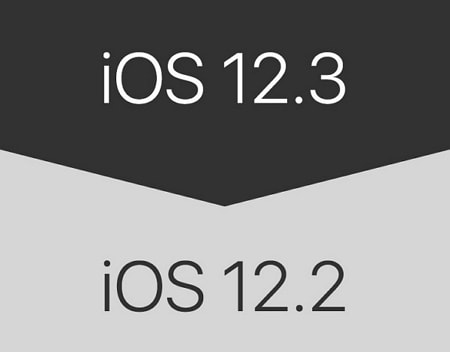
1-бөлүк: iOS жаңыртууларын жокко чыгаруудан мурун билишиңиз керек болгон нерселер
iOS жаңыртууларын жокко чыгаруу үчүн этаптуу чечимди берүүдөн мурун, кээ бир нерселерди эске алуу маанилүү. Кандайдыр бир кескин кадамдарды жасоодон мурун төмөнкү нерселерди эске алыңыз.
- Төмөндөтүү татаал процедура болгондуктан, бул сиздин iPhone'уңуздагы керексиз маалыматтардын жоголушуна алып келиши мүмкүн. Ошондуктан, iPhone/iPad жаңыртууларын жокко чыгаруудан мурун ар дайым маалыматтарыңыздын камдык көчүрмөсүн алуу сунушталат.
- IPhone'догу программалык жаңыртууларды жокко чыгаруу үчүн сизге iTunes же Dr.Fone сыяктуу атайын рабочий тиркеме керек болот - Системаны оңдоо. Эгер сиз мобилдик колдонмону ушундай кылам деп тапсаңыз, аны колдонуудан качыңыз (анткени ал кесепеттүү программа болушу мүмкүн).
- Процесс автоматтык түрдө телефонуңузга кээ бир өзгөртүүлөрдү киргизип, учурдагы орнотууларды кайра жазышы мүмкүн.
- Жаңы жаңыртууну оңой орнотуу үчүн телефонуңузда жетиштүү бош орун бар экенин текшериңиз.
- iOS жаңыртууларын жокко чыгаруудан мурун iPhone'умду тап кызматын өчүрүү сунушталат. Түзмөгүңүздүн Орнотуулар > iCloud > Менин iPhoneумду табуу бөлүмүнө өтүңүз жана iCloud эсептик дайындарыңызды ырастоо менен функцияны өчүрүңүз.
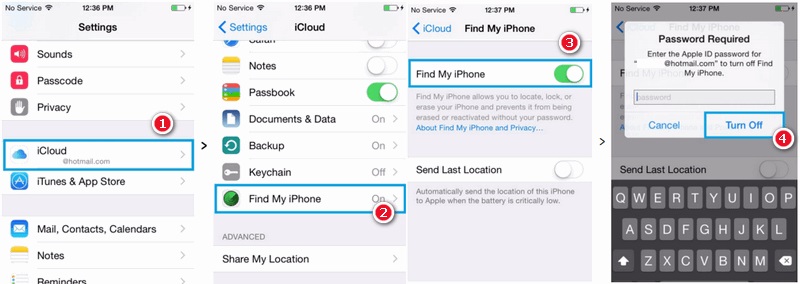
2-бөлүк: Дайындарды жоготпостон iPhoneдогу жаңыртууларды кантип жокко чыгарса болот?
ITunes сыяктуу жергиликтүү инструменттер iPhone'уңуздагы болгон маалыматтарды төмөндөтүү процессинде жок кылгандыктан, анын ордуна Dr.Fone - Системаны оңдоону колдонууну сунуштайбыз. Өтө өркүндөтүлгөн жана колдонуучуга ыңгайлуу курал, ал iOS түзмөгүнө байланыштуу бардык маселелерди чече алат. Мисалы, сиз Dr.Fone - Системаны оңдоо менен тоңуп калган же иштебей калган iPhone телефонун үйүңүзгө ыңгайлуу шартта оңой оңдой аласыз. Мындан тышкары, ал телефонуңуздагы маалыматтарды жоготпостон iOS жаңыртууларын жокко чыгара алат.

Dr.Fone - Системаны оңдоо
Дайындарды жоготпостон iOS жаңыртуусун жокко чыгарыңыз.
- iOS'уңузду кадимки абалга гана оңдоңуз, эч кандай маалымат жоголбойт.
- Калыбына келтирүү режиминде тыгылып калган iOS тутумунун ар кандай көйгөйлөрүн чечиңиз , ак Apple логотиби , кара экран , баштоодо цикл ж.б.
- Дегеле iTunesсиз iOS жаңыртуу.
- iPhone, iPad жана iPod touchтин бардык моделдеринде иштейт.
- Акыркы iOS 13 менен толук шайкеш келет.

Колдонмо Dr.Fone инструменттеринин бир бөлүгү болуп саналат жана ар бир алдыңкы Windows жана Mac версиясында иштейт. Ал iOS түзмөктөрүнүн бардык түрлөрүн, анын ичинде iOS 13'те иштегендерди да колдойт (мисалы, iPhone XS, XS Max, XR ж.б.). Эгер сиз Dr.Fone - Системаны оңдоо аркылуу iPhone'догу жаңыртууларды кантип жокко чыгарууну билгиңиз келсе, анда бул нускамаларды аткарыңыз:
1-кадам: iPhone'уңузду туташтырыңыз
Биринчиден, иштөө кабелин колдонуп тутумга iPhone туташтыруу жана ага Dr.Fone инструменттерин ишке киргизүү. Анын үйүндө жеткиликтүү параметрлерден, нерселерди баштоо үчүн "Системаны оңдоону" тандаңыз.

2-кадам: Оңдоо режимин тандаңыз
Сол бөлүмдөн "iOS оңдоо" бөлүмүнө өтүңүз жана түзмөгүңүздү оңдоо үчүн режимди тандаңыз. Сиз iOS жаңыртууларын эч кандай маалымат жоготпостон гана жокко чыгаргыңыз келгендиктен, бул жерден Стандарттык режимди тандаңыз.

3-кадам: Түзмөктүн чоо-жайын текшерип, iOS жаңыртуусун жүктөп алыңыз
Сиз улантсаңыз, колдонмо түзмөгүңүздүн моделин жана тутумун автоматтык түрдө аныктайт. Бул жерде сиз учурдагы системанын версиясын учурдагы туруктуу версияга өзгөртүшүңүз керек. Мисалы, эгер сиздин iPhone iOS 12.3 түзмөгүндө иштесе, анда 12.2ди тандап, "Старт" баскычын басыңыз.

Бул колдонмону телефонуңуз үчүн жеткиликтүү микропрограмманын туруктуу версиясын жүктөйт. Жүктөп алуу процесси бир нече мүнөткө созулушу мүмкүн болгондуктан, бир аз күтө туруңуз. Микропрограмманы жүктөө аяктагандан кийин, колдонмо сиздин түзмөгүңүзгө шайкеш келгендигин текшерүү үчүн тез текшерүүнү жүргүзөт.
4-кадам: орнотууну аяктоо
Баардыгы даяр болгондон кийин, сиз төмөнкү экран аркылуу кабарлайсыз. Жөн гана iPhone'догу программалык жаңыртууларды жокко чыгаруу үчүн "Азыр оңдоо" баскычын чыкылдатыңыз.

Артка отуруп, дагы бир нече мүнөт күтө туруңуз, анткени колдонмо сиздин телефонуңузга тиешелүү iOS жаңыртууларын орнотуп, аны кадимки режимде өчүрүп күйгүзөт.
3-бөлүк: iTunes аркылуу iPhoneдогу жаңыртууларды кантип жокко чыгарса болот?
Эгер сиз iOS жаңыртууларын жокко чыгаруу үчүн Dr.Fone сыяктуу үчүнчү тараптын тиркемесин колдонгуңуз келбесе, анда сиз iTunes'ке да аракет кылсаңыз болот. Бул үчүн, биз алгач түзмөгүбүздү калыбына келтирүү режиминде жүктөйбүз жана кийинчерээк аны калыбына келтиребиз. Улантуудан мурун, тутумуңузда iTunesтин жаңыртылган версиясы орнотулганын текшериңиз. Болбосо, iOS жаңыртууларын кантип жокко чыгарууну үйрөнүүдөн мурун iTunesту жаңыртсаңыз болот. Мындан тышкары, бул чечимдин төмөнкү чектөөлөрү менен да тааныш болушуңуз керек.
- Ал iOS түзмөгүңүздөгү болгон маалыматтарды баштапкы абалга келтирүү менен жок кылат. Ошондуктан, эгерде сиз алдын ала камдык көчүрмөнү ала элек болсоңуз, анда iPhone'до сакталган маалыматтарыңызды жоготуп аласыз.
- Сиз iTunesте камдык көчүрмөнү алган болсоңуз да, шайкештик маселелеринен улам аны калыбына келтире албайсыз. Мисалы, сиз iOS 12нин камдык көчүрмөсүн алып, анын ордуна iOS 11ге түшүргөн болсоңуз, анда камдык көчүрмөнү калыбына келтирүүгө болбойт.
- жараян бир аз татаал жана Dr.Fone сыяктуу сунушталган чечимге караганда көбүрөөк убакыт талап кылынат - Системаны оңдоо.
Эгер сиз iPhone'догу программалык камсыздоону жаңыртуудан баш тартуу үчүн жогоруда айтылган тобокелчиликтерге ээ болсоңуз, анда төмөнкү кадамдарды аткарыңыз:
1-кадам: iTunesти ишке киргизиңиз
Баштоо үчүн, Mac же Windows тутумуңузда iTunesтин жаңыртылган версиясын ишке киргизиңиз жана анын фондо иштеп турганын текшериңиз. Эми, жумушчу кабелди колдонуп, iPhone'уңузду тутумга туташтырыңыз. iOS түзмөгүңүздү өчүрүп коюңуз, эгер ал мурунтан эле өчүрүлбөсө.
2-кадам: Түзмөгүңүздү калыбына келтирүү режиминде жүктөңүз
Туура баскыч айкалыштарын колдонуп, телефонуңузду калыбына келтирүү режиминде жүктөшүңүз керек. Сураныч, так айкалышы ар кандай iPhone моделдеринин ортосунда өзгөрүшү мүмкүн экенин эске алыңыз.
- iPhone 8 жана андан кийинки версиялары үчүн : Үндү көтөрүү баскычын, андан кийин үндү азайтуу баскычын тез басып, бошотуңуз. Эми, Каптал баскычын басып, телефонуңуз калыбына келтирүү режиминде жүктөлгөнгө чейин аны бир аз кармап туруңуз.
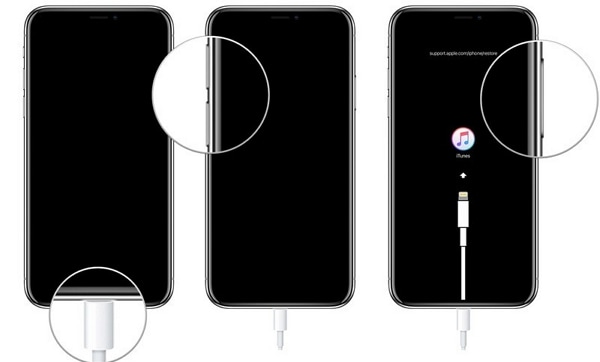
- iPhone 7 жана 7 Plus үчүн : Телефонуңузду туташтырыңыз жана бир эле убакта Кубат жана Үндү азайтуу баскычтарын басыңыз. Туташуу iTunes логотиби пайда болгонго чейин аларды кийинки бир нече секунда кармап туруңуз.
- iPhone 6s жана мурунку моделдер үчүн: Кубат жана Үй баскычтарын бир убакта кармап, аларды бир азга чейин басып туруңуз. Экранда iTunesке туташуу белгиси пайда болгондо, аларды кете бериңиз.
3-кадам: iOS түзмөгүңүздү калыбына келтириңиз
Телефонуңуз Калыбына келтирүү режимине киргенден кийин, iTunes аны автоматтык түрдө аныктап, тиешелүү сунушту көрсөтөт. Тандооңузду ырастоо үчүн жөн гана "Калыбына келтирүү" баскычын "Калыбына келтирүү жана жаңыртуу" баскычын бул жерде жана кайра басыңыз. Эскертүү билдирүүсүнө макул болуп, бир аз күтө туруңуз, анткени iTunes телефонуңузга мурунку туруктуу жаңыртууну орнотуу менен iOS жаңыртууларын жокко чыгарат.
Акыр-аягы, иш-аракеттин аныктыгын текшерүү жана телефонду кадимки режимде жүктөө үчүн сизден Apple ID жана сырсөзүңүздү киргизишиңиз керек болот.
4-бөлүк: iPhone/iPadдагы iOS 13 бета профилин кантип жок кылса болот?
Биз түзмөгүбүзгө iOS 13 бета версиясын орноткондо, ал процесстин жүрүшүндө атайын профилди түзөт. Төмөндөтүү аяктагандан кийин iOS 13 бета профилинен арылуу керек деп айтуунун кажети жок. Бул телефонуңузда көбүрөөк бош орун бошотуп эле койбостон, андагы программалык камсыздоого байланыштуу көйгөйлөрдү же чыр-чатакты да болтурбайт. Бул жерде сиз телефонуңуздагы iOS 13 бета профилин бир заматта өчүрө аласыз.
- iOS түзмөгүңүздүн кулпусун ачып, анын Орнотуулар > Жалпы > Профильге өтүңүз.
- Бул жерден сиз учурдагы орнотуучунун iOS 13 бета профилин көрө аласыз. Профиль жөндөөлөрүнө кирүү үчүн аны басыңыз.
- Экрандын ылдый жагында "Профильди алып салуу" опциясын көрө аласыз. Аны таптап, калкып чыкма эскертүүдөн кайра "Алып салуу" опциясын тандаңыз.
- Акырында, бета профилин биротоло жок кылуу үчүн түзмөгүңүздүн өткөрүүчү кодун киргизүү менен аракетиңиздин аныктыгын текшериңиз.
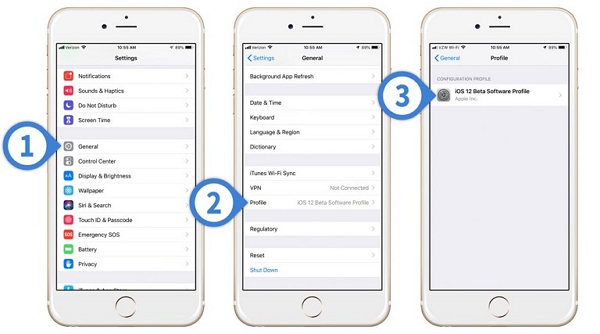
Бул жөнөкөй окуу куралын аткаруу менен, ар бир адам iPhone же iPadдагы жаңыртууну кантип жокко чыгарууну үйрөнө алат. Эми сиз iOS 13 жаңыртуусун жокко чыгара аларыңызды жана түзмөгүңүздө кайталануучу маселелерди кантип оңой чече аларыңызды билгениңизде? Идеалында, iOS түзмөгүн туруктуу расмий релизге жаңыртуу гана сунушталат. Эгер сиз iPhone же iPadыңызды бета версиясына жаңырткан болсоңуз, анда Dr.Fone - Системаны оңдоо аркылуу iOS 13 жаңыртууларын жокко чыгарыңыз. Itunesтен айырмаланып, бул абдан ыңгайлуу чечим жана сиздин түзмөгүңүздө керексиз маалыматтарды жоготууга алып келбейт.



Элис МЖ
кызматкерлери редактор
Жалпысынан 4,5 бааланган ( 105 катышкан)