Twitter Video Download жолдору [тез жана эффективдүү]
27-апр, 2022 • Берилген: Түзмөк дайындарын башкаруу • Текшерилген чечимдер
Твиттерде видеолорду көрүү, ошондой эле онлайн болгондо бөлүшүү оңой. Бирок сиз аларды оффлайн режиминде көрүү үчүн ал видеолорду компьютериңизде сакташыңыз керек болушу мүмкүн. Ошентип, бул жерде сиз Twitterден сүйүктүү видеолоруңузду жүктөп ала турган альтернативалуу ыкмаларды табышыңыз керек. Бул мазмунда биз сизге сүйүктүү Twitter видеолоруңузду жүктөп алуу үчүн жетиштүү болгон ар кандай жолдор менен камсыз кылдык. Булардын бардыгын майда-чүйдөсүнө чейин талкуулайлы.
1-бөлүк: Twitter Videos Сиздин компьютериңизге жүктөө:
Бул Twitterден видеолорду жүктөөнүн эң оңой ыкмасы. Анткени бул жерде эч кандай кошумча программалык камсыздоону жүктөө же орнотуу талап кылынбайт.
Келиңиз, бул жерден компьютериңизге Twitterден видеолорду кантип жүктөй ала турганыңызды карап көрөлү:
- Сиздин тутумуңузга Twitterден видеону жүктөп алуу үчүн сизден браузердин терезесинин издөө тилкесине https://twitter.com URL дарегин теришиңиз керек болот.
- Эми сүйүктүү видеолоруңузду жүктөп алуу үчүн сизден Twitter аккаунтун түзүү талап кылынбайт. Ошентип, Twitterге кирбестен, жөн гана издөө тилкесине өтүп, тутумуңузда сактагыңыз келген видео менен твиттерди табыңыз.
- Бул жерде сүйүктүү видеоңузду жүктөп алуу үчүн тандаган твиттин датасын оң баскыч менен чыкылдатыңыз. Маалымат шилтемеси туруктуу шилтеме катары белгилүү.
- Эми сиз ачылуучу менюну көрөсүз. Мындан сиз "Шилтеменин дарегин көчүрүү" опциясын тандооңуз керек.
- Эми сиз жогоруда айтылган опцияны чыкылдатканыңызда, ал акырында ошол твиттен видеонун веб-дарегин тутумуңуздун алмашуу буферинде сактап калат.
- Бул түрдөн кийин, серептөө терезеңиздин кийинки өтмөктө башка URL.
- Берилген веб-сайт бетинде сизден ошол твиттен жаңы эле көчүрүп алган веб-даректи чаптоо талап кылынат.
- Веб даректи чаптоо үчүн, биринчиден, чычкандын оң баскычын чыкылдатып, андан кийин "Каптоо" опциясын тандаңыз. Же болбосо, эгер сиз Windows колдонуп жатсаңыз, "Ctrl + V" же Mac компьютериңиз болсо "Command + V" баскычтарын бассаңыз болот.
- Эми "Enter" баскычын басыңыз.
- Бул жерде сиз эки башка вариантты көрөсүз, алардын ичинен бирин тандоо керек. Биринчи параметр видеоңуздун төмөнкү чечилиштеги версиясы үчүн. Бул үчүн, сиз "MP4" тандай аласыз. анда кийинки вариант видеоңуздун жогорку чечилиштеги версиясы үчүн, анда сиз "MP4 HD" тандай аласыз.
- Сиздин талабыңызга жараша берилген варианттардын бирин тандап алгандан кийин, сиз дароо жаныңызда пайда болгон баскычты оң баскыч менен чыкылдатсаңыз болот.
- Бул жерден "Шилтеме катары сактоо..." опциясын тандаңыз.
Муну менен видеоңуз каалаган жердеги компьютериңизге жүктөлөт.
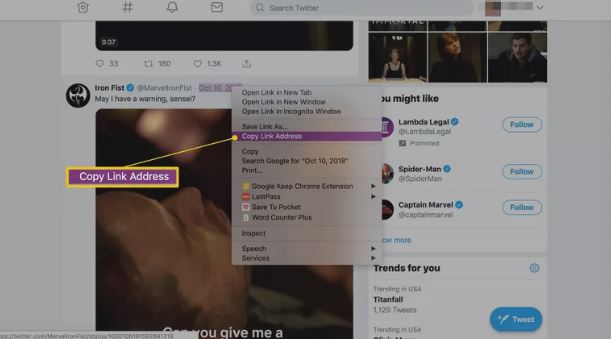
2-бөлүк: Android түзмөктө Twitter Videos жүктөп алуу
Android түзмөгүңүзгө Twitter видеосун жүктөп алуу үчүн бул жерде сизден кошумча колдонмо талап кылынат. Бул жерде колдонмону жана Twitter видеосун жүктөп алуу үчүн, сизден берилген кадамдарды аткарышыңыз керек:
- Биринчиден, Android мобилдик телефонуңуздун PlayStore дүкөнүнө өтүңүз.
- Бул жерден издеңиз + Колдонмону жүктөп алыңыз.
- "Орнотуу" опциясын басып, колдонмону жүктөп алыңыз.
- Эми Android мобилдик телефонуңуздагы расмий Twitter колдонмосуна өтүңүз.
- Бул колдонмодо мобилдик телефонуңузга сактагыңыз келген видео твиттерди издеңиз.
Эгер мобилдик телефонуңузда Twitter колдонмосу жок болсо, анда сиз браузериңиздин терезесине да өтсөңүз болот. Ал жерден Твиттерди ачып, сүйүктүү видеоңузду табыңыз.
- Twitter'ден Android түзмөгүңүзгө жүктөп алгыңыз келген видеону тапканыңыздан кийин, видеонун астынан таба турган "Бөлүшүү" баскычын чыкылдатыңыз.
- Ал жерден сиз "Твитти бөлүшүү" аркылуу тандоонун ар кандай варианттарын көрөсүз. Демек, бул жерде сиз опция катары '+Жүктөө' колдонмосун тандап алышыңыз керек.
- Шилтемесин бөлүшө турган колдонмолордун тизмесинен +Жүктөп алуу колдонмосун тандаганыңыздан кийин, ал автоматтык түрдө видеоңузду жүктөп баштайт.
Эми видео автоматтык түрдө жүктөлүп башталаарына ишенсек да, эгер ал жүктөлбөсө, анда сиз колдонмодогу "Жүктөө" баскычын кол менен таптасаңыз болот.
Андан тышкары, ал биринчи жолу түзмөгүңүздө видеону сактоого уруксат сурашы мүмкүн. Бул жерде жөн гана "Уруксат берүүнү" тандап, андан кийин Android түзмөгүңүздө оффлайн видеолорду көрүүдөн ырахат алыңыз.
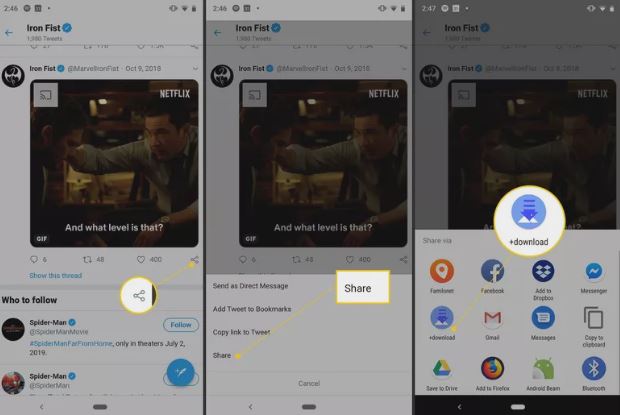
3-бөлүк: Twitter видеосун iPhone жана iPadда сактаңыз:
Эгер сиз Twitter видеолорун iPhone же iPad'иңизге жүктөөнү кааласаңыз, анда сиз Twitterден видеону жүктөп алуу үчүн Android түзмөгүңүзгө бир аз көбүрөөк күч жумшашыңыз керек.
Бул жерде сиздин iPhone же iPad үчүн Twitterден сүйүктүү видеолоруңузду жүктөп алуу үчүн, жөн гана төмөндө берилген кадамдарды аткарыңыз:
- Биринчиден, MyMedia колдонмосун iPhone/iPadыңызга жүктөп алыңыз.
- Андан кийин расмий Twitter колдонмосуна өтүңүз же серептөө терезеңизде Twitter шилтемесин ачыңыз.
- Бул жерден сүйүктүү видеоңузду издеңиз.
- Эми сиз бүт экранды тексти жана видеосу менен толтуруу үчүн тандаган твиттерди кылдаттык менен таптаңыз. Бул жерде сиз бул твиттен эч кандай хэштегтерди же шилтемелерди камтыбаганыңызды текшериңиз.
- Андан кийин, ошол жүрөк сүрөтчөсүнүн жанында берилүүчү уруксат сыяктуу сүрөтчөнү издеңиз. Эгер сиз ошол жебе сүрөтчөсүн тапсаңыз, анда аны басыңыз.
- Эми "Tweet аркылуу бөлүшүү" баскычын чыкылдатыңыз.
- Андан кийин шилтемени көчүрүү талап кылынат. Бул твиттин URL дарегин түзмөгүңүздүн алмашуу буферинде сактайт.
- Андан кийин, сиз Twitter колдонмосунан чыгып, MyMedia колдонмосун ачсаңыз болот.
- Бул жерде MyMedia колдонмосунда ылдыйда берилген "Меню" опциясына өтүңүз.
- "Браузерди" тандаңыз.
- Браузер бөлүмүндө сизден TWDown.net теришиңиз керек .
- 'Go' дегенди басыңыз. бул веб-сайтты MyMedia колдонмосуна жүктөйт.
- Эми сиз "Видеону киргизүү" опциясын тапканга чейин баракты жылдыра беришиңиз керек.
- Эгер сиз аны тапсаңыз, анда бул параметрди басыңыз.
- Экраныңызда курсор пайда болот.
- Бул жерде экранды акырын чыкылдатып, манжаңыз менен бул курсорду бир аз кармап туруңуз.
- Бул сизге "Чаптоо" опциясын көрсөтөт. Ошентип, тандаган твитиңиздин веб-дарегин чаптоо үчүн бул параметрди басыңыз.
- Андан кийин "Жүктөө" баскычын чыкылдатыңыз.
- Андан кийин, бул жерде сиз сүйүктүү Twitter видеоңузду керектүү өлчөмдө жана резолюцияда жүктөп алуу үчүн бир нече түрдүү варианттарды көрөсүз. Ошентип, сиздин талабыңызга жараша вариантыңызды тандаңыз.
- Эми сиз жүктөп алуу шилтемесин тандаганыңызда, ал сизге калкыма менюну көрсөтөт.
- Бул жерден "Файлды жүктөө" опциясын тандаңыз.
- Андан кийин, сизден сакталган видеоңузга ат берүү суралат.
- Ошентип, видео файлыңыздын атын сактагандан кийин, түздөн-түз төмөнкү Менюга өтүңүз.
- Бул жерден "Медиа" опциясын тандаңыз.
- Сакталган видеоңуз экранда пайда болот. Видео файлдын атын басыңыз.
- Акырында, экраныңызда дагы бир калкыма меню пайда болот.
- Акырында, "Камера түрмөгүнө сактоо" опциясын тандаңыз. Бул сиздин жүктөлүп алынган twitter видеоңуздун көчүрмөсүн түзмөгүңүздүн Camera Roll папкасында түзөт.
Бул жерде сиз iPhone түзмөгүңүзгө Twitter видеосун жүктөп бүттүңүз. Файлыңызды текшерүү үчүн папканы ачсаңыз болот.
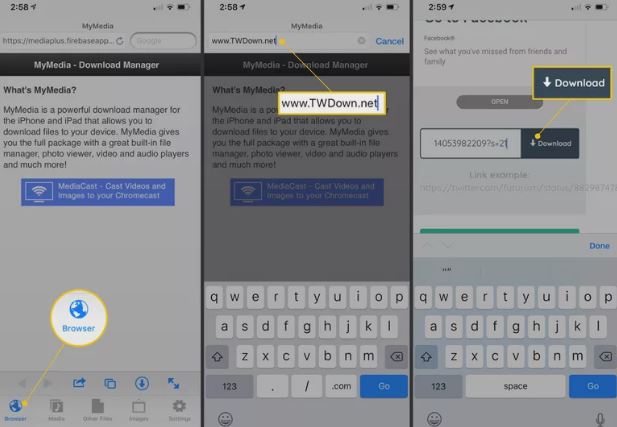
Социалдык медиа ресурсун жүктөп алыңыз
- Facebook сүрөттөрүн/видеолорун жүктөп алыңыз
- Facebook шилтемесин жүктөп алуу
- Сүрөттөрдү Facebookтан жүктөп алыңыз
- Facebookтан видеону сактоо
- Facebook видеосун iPhone'го жүктөп алыңыз
- Instagram сүрөттөрүн/видеолорун жүктөп алыңыз
- Жеке Instagram видеосун жүктөп алыңыз
- Instagramдан сүрөттөрдү жүктөп алыңыз
- Инстаграмдагы видеолорду компьютерге жүктөп алыңыз
- Компьютерге Instagram окуяларын жүктөп алыңыз
- Twitter сүрөттөрүн/видеолорун жүктөп алыңыз





Джеймс Дэвис
кызматкерлери редактор