iPhone жана iPad'деги кэшти тазалоо үчүн 4 чечим
07-март, 2022-ж. • Берилген: iOS жана Android Run Sm кылуу үчүн бардык чечимдер • Текшерилген чечимдер
iOS тутумунда иштеген Apple түзмөктөрү колдонуучуга көп нерсе сунуштайт. Мындай түзмөктөрдө иштеген колдонмолор маалыматты чогултуп, келечекте колдонуу үчүн сакташат. Кээ бир деталдар кэш деп аталган эстутумда сакталат, андан маалымат тез арада алынышы мүмкүн.
Бирок, убакыттын өтүшү менен Колдонмолор көбүрөөк орун ээлеп, аппараттын ылдамдыгын жана натыйжалуулугун төмөндөтүшү мүмкүн. Бирок Apple түзмөктөрү фондо иштеп жаткан колдонмолорго кэш эстутумун бөлбөйт жана колдонмону жабуу анын башка сактагычты колдонуусун токтотот деген мааниде жакшы.
Ошондо да, iPhone'до эстутумду кантип тазалоону билүү аппаратыңыздын тезирээк иштешине жардам берет. Кийинки абзацтарда сиз iPhone'догу эстутумду кантип тазалоону жана iOS түзмөктөрүңүздү тезирээк иштөө үчүн оптималдаштырууну билесиз.
- 1-бөлүк: iPhone / iPad'де кэшти жана бош орунду тазалоо үчүн бирдиктүү чечим
- 2-бөлүк: iPhone/iPadдагы Safari кэшин кантип тазалоо керек?
- 3-бөлүк: iPhone/iPadдагы колдонмолордун кэшин орнотуулардан кантип тазалоо керек?
- 4-бөлүк: Колдонмонун жөндөөлөрүнөн iPhone/iPadдагы Колдонмонун кэшин кантип тазалоо керек?
1-бөлүк: iPhone / iPad'де кэшти жана бош орунду тазалоо үчүн бирдиктүү чечим
Эгер сиз бир топ убакыттан бери iPad же iPhone колдонуп жатсаңыз, iOS түзмөгүңүз кадимкиден жайыраак иштегенде, сизди кыжырдантат. Түзмөгүңүздүн жай жооп беришинин бир нече себептери болушу мүмкүн, бирок түзмөгүңүздө иштеп жаткан колдонмолор ага чоң салым кошо алат.
- Колдонмолор көптөгөн керексиз маалыматтарды жаратат жана түзмөгүңүздүн эстутумунда сакталган бир нече кэш файлдарына ээ болот.
- Жокко чыгарылган же толук эмес жүктөөлөр эч кандай практикалык мааниге ээ болбосо да, орун ээлейт.
Түзмөгүңүздүн иштешин оптималдаштыруу үчүн андагы кэшти, кукилерди жана керексиз маалыматтарды үзгүлтүксүз тазалап турушуңуз керек. Dr.Fone деп аталган курал бар - маалымат өчүргүч (iOS) сен үчүн ишти кылам.
Бул колдонууга оңой жана эң сонун колдонмо, ал Колдонмонун түзүлгөн файлдарын, журнал файлдарын, Temp файлдарын жана кэш файлдарын тазалоо аркылуу системаңызды оптималдаштырат. Бул абдан жөнөкөй жана колдонуучуга алты категориянын ичинен жок кылынуучу файлдардын түрүн тандоого мүмкүндүк берет.

Dr.Fone - Маалыматтарды өчүргүч (iOS)
iPhone/iPadда кэшти тазалоо жана мейкиндикти бошотуу үчүн бирдиктүү чечим
- iOS тутумунда жана колдонмолорунда орун бошотуп, керексиз дайындарды тазалаңыз
- Сүрөттүн өлчөмүн алардын сапатына таасирин тийгизбестен азайтыңыз
- iPhone дайындарыңызды биротоло жок кылыңыз
- Бардык iOS түзмөктөрүндө иштейт. Акыркы iOS 13 менен шайкеш келет.

- Windows 10 же Mac 10.14 менен толук шайкеш келет
iPhone / iPad'де кэшти кантип тазалоо боюнча кеңири окуу куралы
1-кадам: Dr.Fone жүктөп алуу жана орнотуу - Data Eraser (iOS). Андан кийин, бул куралды баштоо жана тандоо "Маалымат өчүргүч" чыкылдатуу.

2-кадам: iPhone же iPad'иңизди компьютерге туташтыруу үчүн Apple USB кабелин колдонуңуз.

3-кадам: Калкып чыккан жаңы интерфейсте керектүү тазалоо кызматтарын тандап, "Сканирлөөнү баштоо" баскычын чыкылдатыңыз.

4-кадам: Скандоо аяктагандан кийин, iPhone'догу кэшти тазалоо үчүн "Тазалоо" баскычын чыкылдатыңыз.

5-кадам: Тазалоо аяктагандан кийин, колдонмо бошотулган эстутумдун көлөмүн көрсөтөт жана iOS түзмөгүңүз жакшыраак иштеши үчүн оптималдаштырылат. iPad кэшин тазалоо үчүн iPhone/iPad жана компьютериңиз керек. Иш бүттү.

2-бөлүк: iPhone/iPadдагы Safari кэшин кантип тазалоо керек?
Каалаган iPhone же iPad'дагы Safari колдонмосу колдонуучу тажрыйбасын жакшыртуу жана анын колдонуучулары үчүн серептөөнү жеңилдетүү үчүн иштелип чыккан. Бул iOS колдонуучуларына коопсуз болгондо интернет кызматтарына оңой кирүүгө мүмкүнчүлүк берет. Колдонуучулар веб-баракчаны тез арада алуу үчүн кыстармаларды кошо алышат. Мунун баарын жасоо үчүн түзмөгүңүздөгү Safari колдонмосу маалыматты кэш эстутумуңузда сактайт, андыктан ага тез жетүүгө болот. Бирок, кандайдыр бир себептерден улам, iPhone'до орун бошотуу үчүн аны жок кылгыңыз келсе, бул жерде iPhone кэшин өз түзмөгүңүздөн кантип тазалоо керек. Түзмөгүңүздөгү Орнотуулар колдонмосу аркылуу iPhone же iPad'иңиздин Safari кэшин тазалоо үчүн төмөндө берилген кадамдарды аткарыңыз.
1-кадам: Орнотуулар колдонмосун ачыңыз
Safari кэшин тазалагыңыз келген iOS түзмөгүндө "Орнотуулар" колдонмосун ишке киргизиңиз. Орнотуулар боз фондогу тиштүү сөлөкөт жана аны түзмөгүңүздүн башкы экранынан тапса болот.
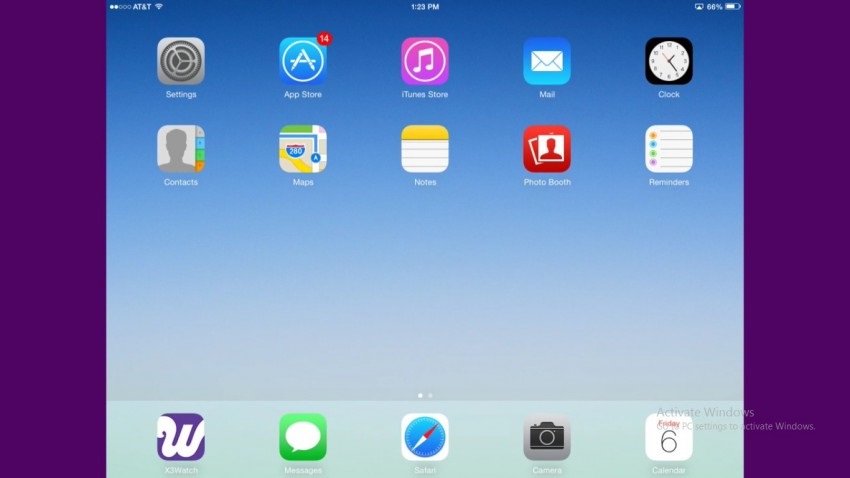
2-кадам: "Safari" параметрин тандоо
Параметрлер аркылуу ылдый сыдырып, "Safari" опциясын табыңыз. Эми, аны ачуу үчүн "Safari" тандоосу боюнча таптап.
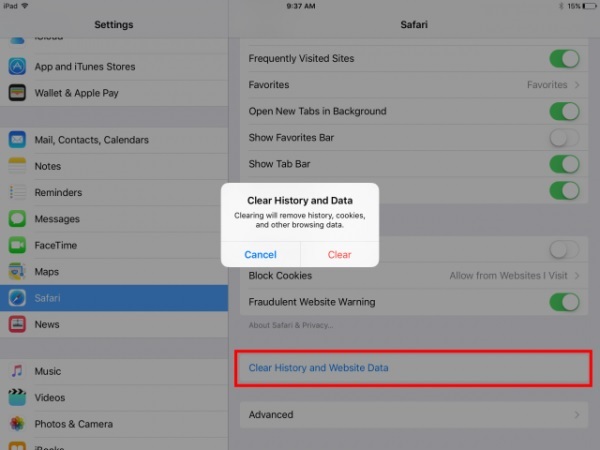
3-кадам: "Тарыхты жана веб-сайттын маалыматтарын тазалоо" баскычын таптаңыз
Жаңы экранда "Тарыхты жана веб-сайттын маалыматтарын тазалоо" опциясын табуу үчүн аягына чейин ылдый жылдырыңыз. Ошол опцияны таптаңыз. Эгер сиз iPad колдонуп жатсаңыз, бул параметр түзмөгүңүздүн оң панелинде жеткиликтүү болот.
4-кадам: тазалоо процессин ырастоо
Пайда болгон калкыма терезеде түзмөгүңүздөгү кэштин тазаланганын ырастоо үчүн "Тазалоо" опциясын таптаңыз.
3-бөлүк: iPhone/iPadдагы колдонмолордун кэшин орнотуулардан кантип тазалоо керек?
Бул Safari колдонмосу гана эмес, колдонуучу тажрыйбасын жакшыртуу жана колдонмонун иштешин тездетүү үчүн сактагыч мейкиндигин сарптабастан, iOS түзмөгүңүзгө орнотулган дээрлик бардык башка колдонмолор жүктөө көлөмүнөн тышкары бир аз эстутумду талап кылат. Эгер сиз Safari'ден башка белгилүү бир колдонмодо кандайдыр бир көйгөйгө туш болуп жатсаңыз, колдонмонун кэшин тазалоо сизге кандайдыр бир пайда алып келет деп ойлошуңуз мүмкүн. Бирок iOS түзмөктөрүндө андай эмес, анткени колдонмонун кэшин аны чыгарып салбастан жок кылуу мүмкүн эмес. Колдонмону чыгарып салуу жана кайра орнотуу менен iPhone'до орун бошотсоңуз болот. Ошентип, бул жерде Орнотуулар колдонмосунан iPhone кэшин кантип тазалоо керек.
1-кадам: Орнотуулар колдонмосун ачыңыз
Safari кэшин тазалагыңыз келген iOS түзмөгүндө "Орнотуулар" колдонмосун ишке киргизиңиз. Орнотуулар боз фондогу тиштүү сөлөкөт жана аны түзмөгүңүздүн башкы экранынан тапса болот.
2-кадам: "Жалпы" параметрин тандоо
Эми, ылдый жылдырып, "Жалпы" тандоосу боюнча таптап.
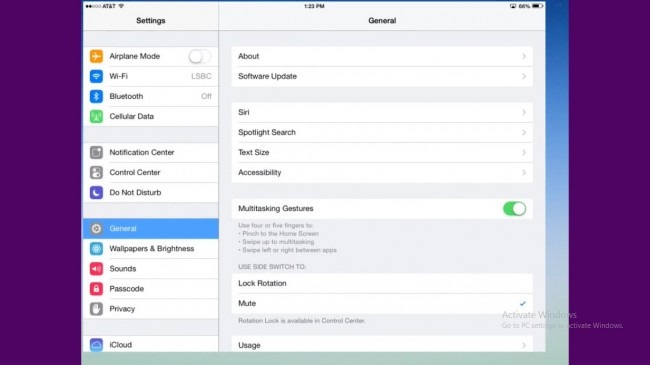
3-кадам: "Сактоо жана iCloud колдонуу" боюнча таптап
Жалпы папканын Колдонуу бөлүмүндө "Сактоо жана iCloud" опциясын табуу үчүн чабыттыңыз. Колдонуу бөлүмү жалпысынан бешинчи бөлүмдө.
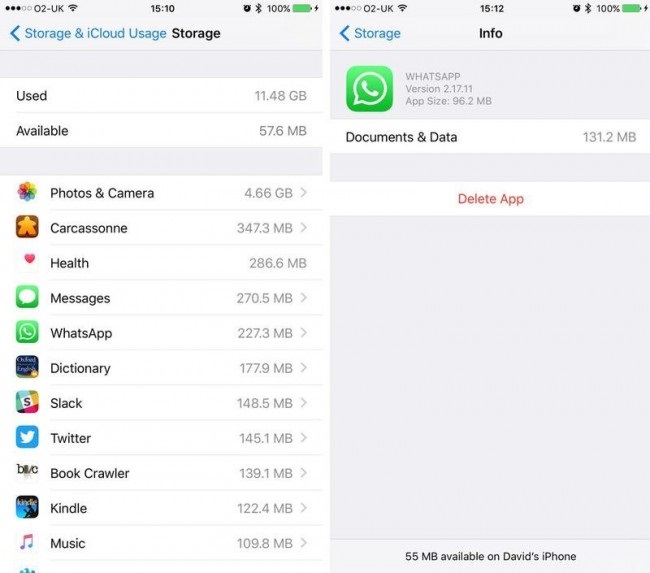
4-кадам: "Сактагычты башкаруу" тандаңыз
Эми сиз "Сактоо" деген аталышта кээ бир варианттарды таба аласыз. Андагы "Сактагычты башкаруу" опциясын таптаңыз. Бул сиздин аппаратыңызда иштеген бардык колдонмолордун тизмесин жана ээлеген эстутум мейкиндигин көрсөтөт.
5-кадам: Керектүү колдонмону жок кылыңыз жана кайра орнотуңуз
Сизди тынчсыздандырган колдонмону таптаңыз. "Документтер жана маалыматтар" бөлүмүндөгү "Колдонмону жок кылуу" баскычын басыңыз. Бул iPad кэштерин тазалайт. Эми Колдонмолор дүкөнүнө баш багыңыз жана колдонмону жүктөп алыңыз.
4-бөлүк: Колдонмонун жөндөөлөрүнөн iPhone/iPadдагы Колдонмонун кэшин кантип тазалоо керек?
Колдонмонун кэшин тазалоону iPhones жана iPad'терде кол менен жасоого жол берилбейт. Бирок, Safari сыяктуу кээ бир колдонмолор кэш жана веб-сайт дайындарын тазалоого мүмкүндүк берет. Бирок аны Safari колдонмосунан жасоого болбойт, эгерде ага колдонмону иштеп чыгуучу гана уруксат бербесе. Google Chrome - бул колдонуучуларга Колдонмонун кэшин тазалоого мүмкүндүк берген мындай колдонмонун сонун үлгүсү. iPhoneдо орун бошотуу үчүн төмөнкү ыкманы колдонуп көрүңүз.
1-кадам: Google Chrome колдонмосун ачыңыз
IPhone'уңузда Google Chrome сөлөкөтүн таптап, аны ачыңыз.
2-кадам: "Орнотуулар" параметрин тандоо
Эми, экрандын жогорку оң жагындагы үч вертикалды таптаганда жеткиликтүү "Орнотуулар" опциясын тандаңыз.
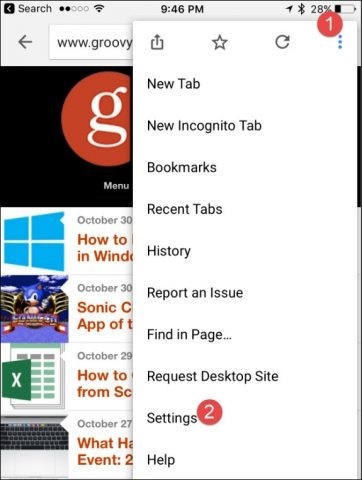
3-кадам: "Купуялык" параметрин тандаңыз
Төмөн сыдырып, "Купуялык" деп аталган опцияны таптаңыз
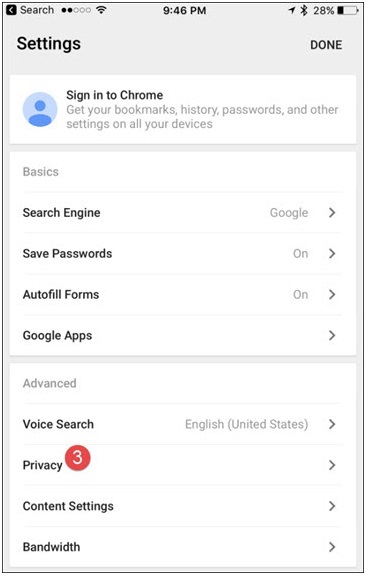
4-кадам: тазалана турган маалыматтарды тандоо
Эми, Купуялык астында жеткиликтүү "Серептөө дайындарын тазалоо" тандоосу боюнча таптап. Кийинки бөлүмдө тазалагыңыз келген маалыматтардын түрүн тандаңыз. Эгер сиз кэшти гана тандагыңыз келсе, аны тандап, суралганда процессти ырастаңыз.
Бул анын берилиштерин тазалоого мүмкүндүк берген колдонмолордун кэшин тазалоо үчүн колдонула турган ыкма.
Ошентип, бул iOS түзмөгүңүздүн кэшин тазалоо үчүн колдонула турган ыкмалар. Жогоруда сүрөттөлгөн төрт чечимдин баары iPhone же iPad'иңизде эстутум мейкиндигин бошотууда оңой жана натыйжалуу. Бирок, биз Dr.Fone сунуштайбыз - жеңил жана коопсуз жараян үчүн Data Eraser (iOS) .
Телефонду тазалоо
- 1. iPhone'ду тазалаңыз
- 1.1 iPhone'ду биротоло тазалоо
- 1.2 Сатуудан мурун iPhone'ду сүртүңүз
- 1.3 Format iPhone
- 1.4 Сатуудан мурун iPadды сүртүңүз
- 1.5 iPhone'ду алыстан тазалоо
- 2. iPhone'ду жок кылуу
- 2.1 iPhone чалуу тарыхын жок кылуу
- 2.2 iPhone календарын жок кылуу
- 2.3 iPhone тарыхын жок кылуу
- 2.4 iPad электрондук почталарын жок кылуу
- 2.5 iPhone билдирүүлөрүн биротоло жок кылуу
- 2.6 iPad тарыхын биротоло жок кылуу
- 2.7 iPhone үн почтасын жок кылуу
- 2.8 iPhone байланыштарын жок кылуу
- 2.9 iPhone сүрөттөрүн жок кылуу
- 2.10 iMessages жок кылуу
- 2.11 Музыканы iPhoneдон өчүрүү
- 2.12 iPhone колдонмолорун жок кылуу
- 2.13 iPhone кыстармаларын жок кылуу
- 2.14 iPhone башка маалыматтарды жок кылуу
- 2.15 iPhone документтерин жана берилиштерин жок кылуу
- 2.16 Тасманы iPadтан өчүрүңүз
- 3. iPhone'ду тазалоо
- 3.1 Бардык мазмунду жана орнотууларды өчүрүү
- 3.2 Сатуудан мурун iPadды тазалаңыз
- 3.3 Эң мыкты iPhone маалыматтарын өчүрүү программасы
- 4. iPhone'ду тазалоо
- 4.3 iPod touchти тазалоо
- 4.4 iPhone'догу кукилерди тазалоо
- 4.5 iPhone кэшин тазалоо
- 4.6 Мыкты iPhone тазалагычтар
- 4.7 iPhone сактагычын бошотуңуз
- 4.8 iPhone'дон электрондук почта каттоо эсептерин жок кылуу
- 4.9 iPhone'ду ылдамдатуу
- 5. Тазалоо/тазалоо Android
- 5.1 Android кэшти тазалоо
- 5.2 Кэшти тазалоо
- 5.3 Android сүрөттөрүн жок кылуу
- 5.4 Сатуудан мурун Androidди тазалаңыз
- 5.5 Samsung тазалаңыз
- 5.6 Androidди алыстан тазалоо
- 5.7 Мыкты Android Boosters
- 5.8 Топ Android тазалоочулары
- 5.9 Android тарыхын жок кылуу
- 5.10 Android Текст билдирүүлөрүн жок кылуу
- 5.11 Мыкты Android тазалоо колдонмолору






Элис МЖ
кызматкерлери редактор