Баштапкы абалга келтирилгенден кийин Google Каттоо эсебин текшерүүдөн өтүүнүн эң жакшы жолу
2022-жылдын 28-апрели • Төмөнкүгө берилген: Google FRP-ны айланып өтүү • Текшерилген чечимдер
Android 5.1 версиясы киргизилгенден бери, Google Google аккаунтунун чоо-жайын унутуп калган адамдар телефонуна кире албай турган өркүндөтүлгөн коопсуздук функциясын киргизди.
Балким, сиз Samsung түзмөгүңүздү, мисалы, Samsung S22ди баштапкы абалга келтирген чыгарсыз. Тилекке каршы, Google каттоо эсебиңиздин Сырсөз ID же Gmail ID эсиңизде жок болсо, Google каттоо эсебин текшерүү баскычынан өтүү мүмкүн эмес. Ошентип, эгер сиз ушундай кырдаалга туш болуп жатсаңыз, түзмөгүңүзгө кирүү үчүн Google каттоо эсебин текшерүү процессин айланып өтүшүңүз керек болот.
Бул макалада биз Samsung S22/A21s баштапкы абалга келтирилгенден кийин Google каттоо эсебин текшерүүдөн өтүүнүн жөнөкөй кадамдары менен тааныштырабыз. Ошентип, көп убакытты текке кетирбестен, крекингге киришели.
- 1-бөлүк: баштапкы абалга келтирилгенден кийин Google аккаунтун текшерүүдөн кантип өтүү керек
- Метод 1: PC менен баштапкы абалга келтирилгенден кийин Google каттоо эсебин текшерүүдөн өтүү [Most Straitforward]
- Метод 2: Google клавиатурасы аркылуу Google аккаунтун текшерүүдөн кантип өтсө болот
- Метод 3: Интернетке кирбестен Google текшерүүсүн айланып өтүңүз
- Метод 4: SIM карта менен Google аккаунтунун кулпусун кантип өчүрүү керек
- Метод 5: SMS аркылуу Google каттоо эсебин текшерүүдөн өтүңүз
- 2-бөлүк: Заводдук абалга кайтаруу алдында Google аккаунтун телефондон кантип алып салуу керек
- Кызыктуу көп берилүүчү суроолор: Адамдар FRPти айланып өтүү жөнүндө да сурашат
1-бөлүк: баштапкы абалга келтирилгенден кийин Google аккаунтун текшерүүдөн кантип өтүү керек
Samsung телефондорунун Google активдештирүү кулпусун иштеткенинин себеби, биз анормалдуу баштапкы абалга келтиргенбиз. Көпчүлүк учурларда, биз маалыматтын купуялыгын коргоого байланыштуу Google кулпусун өчүрүүнү сунуштабайбыз. Бирок, бул өзгөчөлүк күнүмдүк колдонууңузга таасирин тийгизсе, бул жерде баштапкы абалга келтирилгенден кийин Google каттоо эсебин текшерүүнү айланып өтүүнүн бир нече жолу бар. Сиз кулпуну ачуунун өркүндөтүлгөн программасын, Google Баскычтопту, SIM картаны, SMS ж.б. колдонсоңуз болот. Бул ыкмаларды колдонуу менен баштапкы абалга келтиргенден кийин google аккаунтун текшерүүнү кыйгап өтүүнүн жөнөкөй кадамдарын билүү үчүн бул бетке жабышсаңыз болот.
Метод 1: Компьютер менен баштапкы абалга келтирилгенден кийин Google аккаунтун текшерүүдөн өтүү [Эң кыйын]
ЖК менен баштапкы абалга келтиргенден кийин Google каттоо эсебин текшерүүдөн өтүүнүн эң жакшы жана эң сунушталган ыкмасы өнүккөн Wondershare Dr.Fone - Screen Unlock программасы.
Ооба, Dr.Fone - Screen Unlock Android кулпу экрандарынын бардык түрлөрүн айланып өтүүгө мүмкүнчүлүк берет. Бул Pin, сырсөздөр, манжа издери же үлгүлөр болсун, Dr.Fone - Screen Unlock - бул сиздин телефонуңузга кирүүңүзгө тоскоол болгон кулпу экрандарынын бардык түрлөрүн айланып өтүүгө жардам берүү үчүн эң сонун курал. Мындан тышкары, Dr.Fone колдонуу үчүн эч кандай өркүндөтүлгөн билимдин кереги жок - Google каттоо эсебин текшерүүнү кыйгап өтүү үчүн Screen Lock куралы, ал өнүккөн FRP айланып өтүү мүмкүнчүлүгүн колдойт. Ошентип, сизге профессионал сыяктуу Google текшерүүнү айланып өтүүгө мүмкүнчүлүк берет.
Dr.Fone негизги өзгөчөлүктөрү - экранды ачуу
- Бардык Android түзмөктөрүн колдойт, анын ичинде Samsung, LG, Huawei, Xiaomi ж.б.
- Android телефонуңуздун кулпусун маалыматтарды жоготуусуз ачыңыз.
- Экран кулпусунун бардык түрлөрүн алып салууну колдойт - PIN , Сырсөз , Манжа издери , Үлгүлөр .
- Бул чабыттоо оңой жана бардык деңгээлдеги колдонуучулар тарабынан колдонулушу мүмкүн.
Эгер сиз Android 7/8 OS түзмөктөрүндө FRPди өчүргүңүз келсе, же Samsung операциялык системаңыздын версиясын түшүнө элек болсоңуз, кабатыр болбоңуз. Android 7/8де FRP кулпусун ачуу үчүн биздин толук жолду текшериңиз . Баштапкы кадамдар бирдей, ал эми кийинки этаптарда башкача. Төмөндө Android 6/9/10 түзмөктөрүндө Dr. Fone-Screen кулпусун колдонуу менен FRPди өчүрүү үчүн кадамдар бар.
Dr.Fone аркылуу баштапкы абалга келтирилгенден кийин Google каттоо эсебин текшерүүнү кыйгап өтүү боюнча кадам-кадам көрсөтмөсү - Экранды ачуу
Кадамдарга өтүүдөн мурун, Mac же Windows компьютериңизге Wondershare Dr.Fone программасын жүктөп алып орнотуп алганыңызды текшериңиз.
1-кадам . Компьютериңизге Dr. Fone программасын жүктөп алып, "Экранды ачууну" тандаңыз.

2-кадам . "Google аккаунтунун кулпусун (FRP) алып салуу" опциясын тандаңыз.
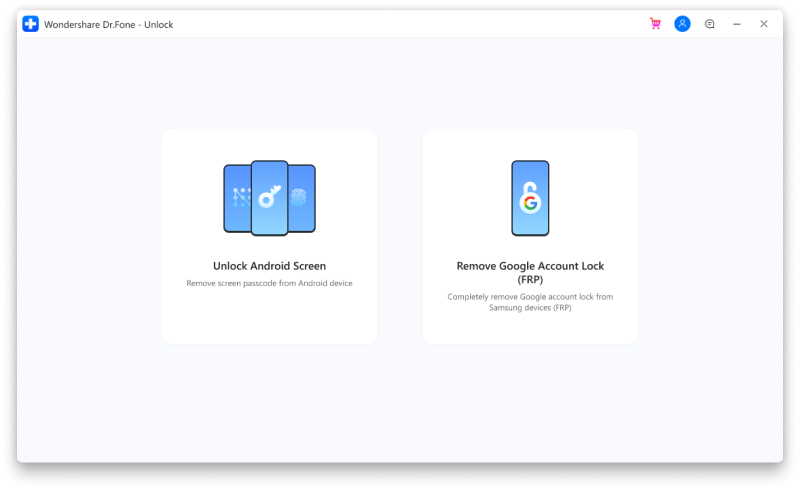
3-кадам . Ошондой эле, Android телефонуңуз WiFi тармагына туташып турганын текшериңиз.
4-кадам . Эми сиз тандоо үчүн ОС версияларынын төрт түрү пайда болот. 6,9 же 10 спектаклдерде иштеген түзмөктөр үчүн биринчи чөйрөнү тандаңыз. Эгер сиз түзмөгүңүздүн OS версиясын билбесеңиз, үчүнчү жолду тандаңыз.
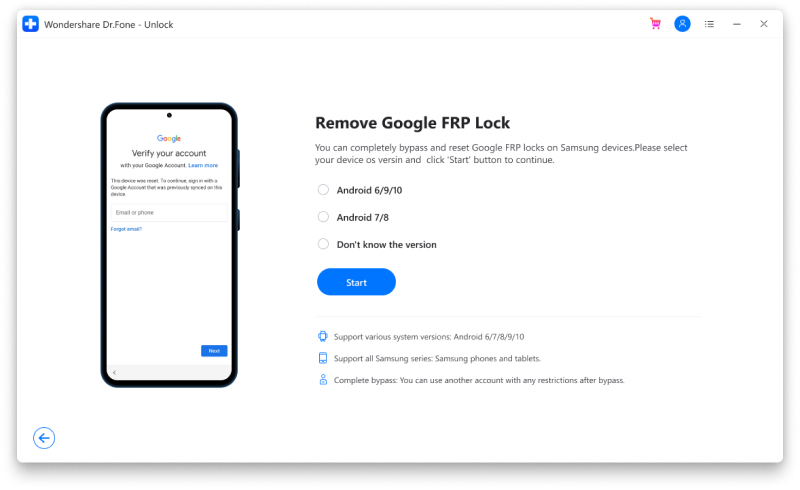
5-кадам . Сураныч, телефонуңузду компьютерге USB кабели аркылуу туташтырыңыз.
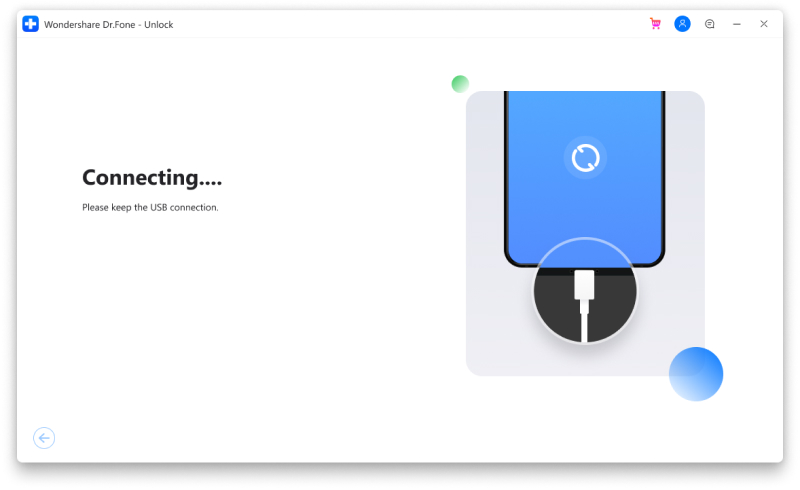
6-кадам . Телефон туташтырылгандан кийин, экранды ачуудан кулпуланган Android түзмөгүңүздө эскертме пайда болот.
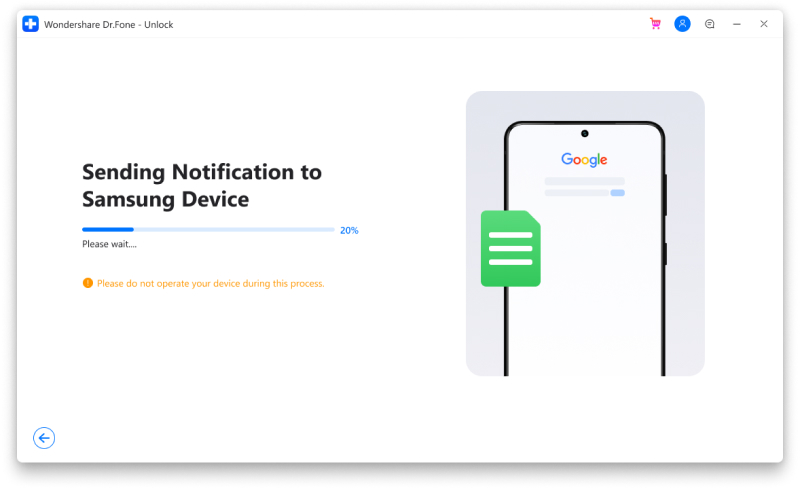
7-кадам . Андан кийин, FRPди алып салуу үчүн, эскертмелерди жана алар пайда болгон кадамдарды аткарыңыз. Андан кийин, алдыга жылдыруу үчүн "Көрүү" баскычын чыкылдатыңыз. Эми сиз Samsung App Store дүкөнүнө багытталасыз.
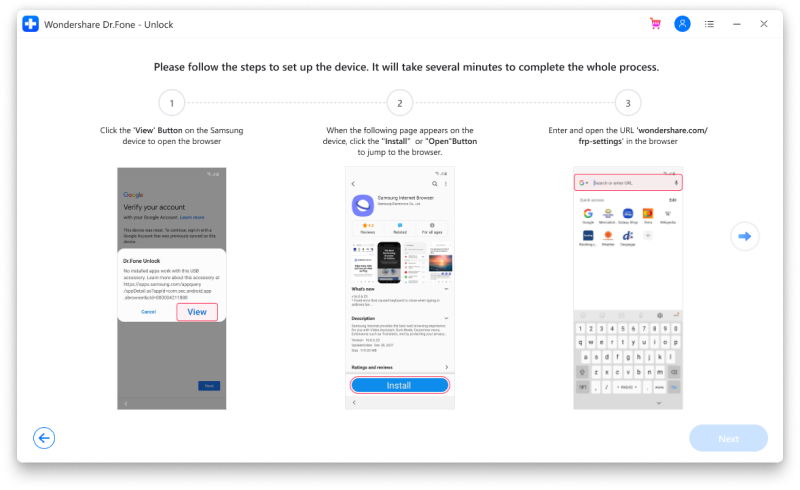
Эми сиз Samsung интернет браузерин орнотуп, ачышыңыз керек. Браузерден URL- drfonetoolkit.com дарегин киргизиңиз.
8-кадам . Интерфейстеги "Android 6/9/10" баскычын тандап, андан соң улантуу үчүн Ачык Орнотуулар баскычын таптаңыз. Азыр Pin опциясын тандаңыз.
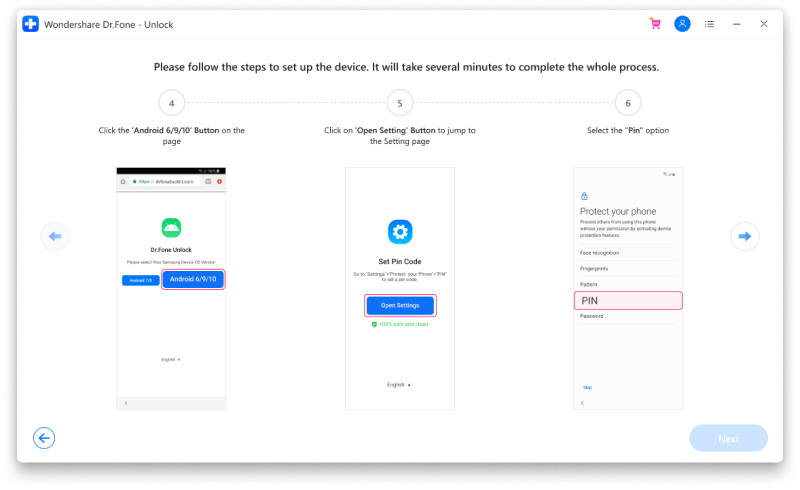
9-кадам . Андан кийин демейки боюнча "Талап кылба" дегенди тандап, УЛАНТУУ баскычын чыкылдатыңыз.
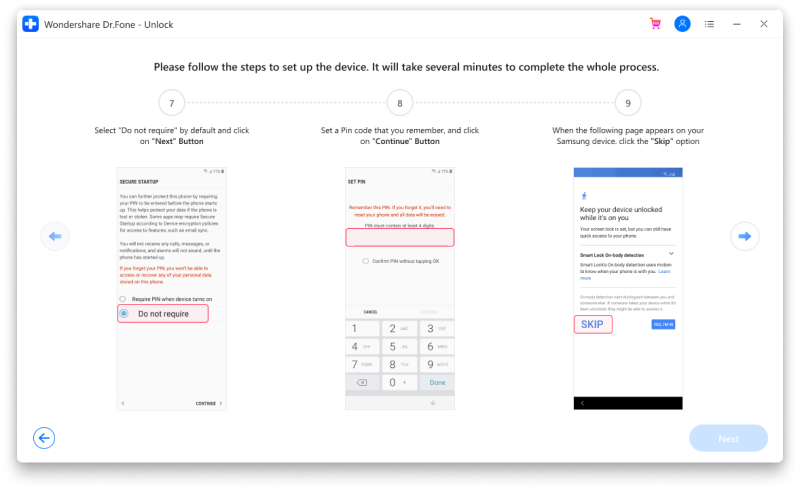
10-кадам . Эми кийинки кадамдар үчүн PIN коюңуз керек. (Сиз тандаган бул PIN кодду унутпаңыз).
11-кадам . Өткөрүп жиберүү опциясын басып, алдыга жылыңыз.
12-кадам . WiFi туташуу барагына кайтмайынча түзмөгүңүздөгү "<" баскычын басыңыз. Алдыга жылдыруу үчүн "Кийинки" баскычын басыңыз.
13-кадам . Эми сиз койгон PIN кодду киргизип, "Улантуу" баскычын басыңыз.
14-кадам . Өтүү опциясы менен бирге Google Каттоо эсебине кирүү барагы пайда болот. Өткөрүп жиберүү баскычын чыкылдатып, алдыга жылыңыз. Бул Google каттоо эсебин текшерүүнү кыйгап өтөт.
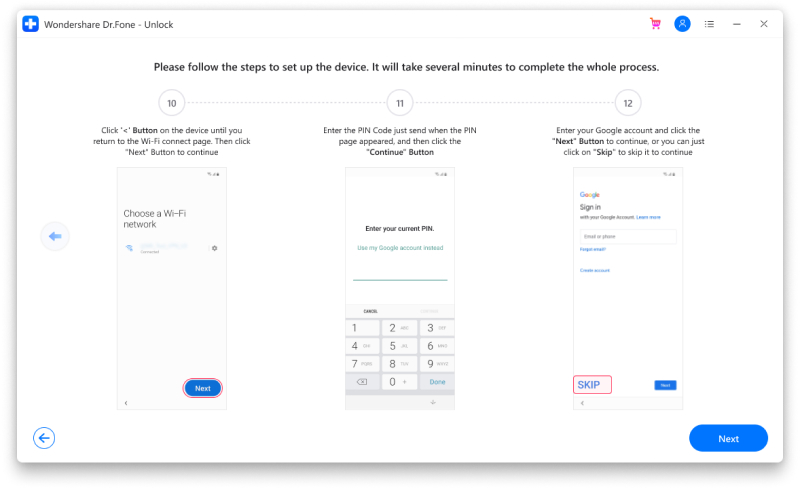
15-кадам . FRP кулпусу Android түзмөгүңүздөн ийгиликтүү алынып салынды.
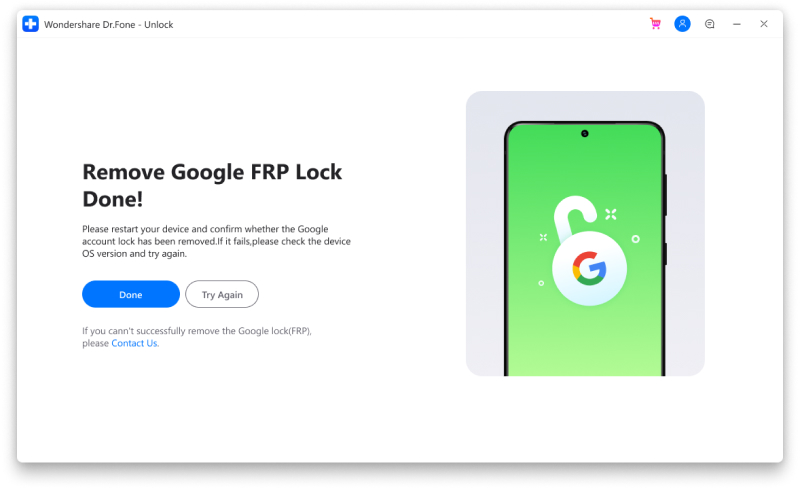
Метод 2: Google клавиатурасы аркылуу Google аккаунтун текшерүүдөн кантип өтсө болот
Эгер сиз бул Google каттоо эсебин текшерүүнү айланып өтүү ыкмасына кошулууну каалап жатсаңыз, телефонуңуздун туруктуу интернет байланышына туташып турганын текшеришиңиз керек. Андан кийин, Google баскычтоп аркылуу Google каттоо эсебин текшерүүдөн өтүү үчүн төмөнкү процедураны аткарыңыз.
1-кадам: Google клавиатурасына кирүү үчүн Google каттоо эсебин текшерүү экранында Опцияны таптаңыз. Андан кийин, Орнотуулар пайда болгуча @ белгисин бекем кармап туруңуз > Улантуу үчүн "Google Баскычтоп Орнотууларын" тандаңыз.
2-кадам: Интерфейстин жогорку оң бурчуна өтүңүз жана "Үч чекит" баскычын басыңыз. Андан кийин, кийинки "Жардам жана пикирди" тандаңыз.
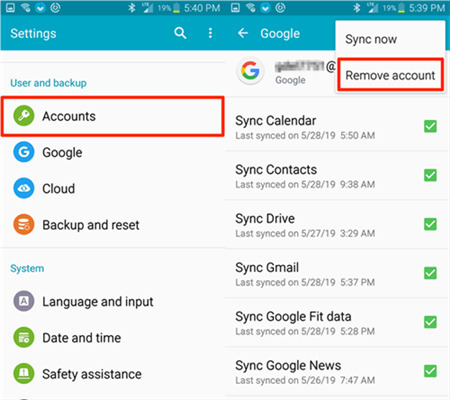
3-кадам: Жардам бөлүмүндө "Google баскычтопту колдонуу" дегенди тандаңыз. Аны тандап жатканда, беттеги каалаган текстти бекем кармап, андан кийин "Вебден издөө" баскычын чыкылдатыңыз.
4-кадам: Издөө кутусуна "Орнотууларды" териңиз. Андан кийин, ылдый жылдырып, кийинки баракта "Телефон жөнүндө" тандаңыз.
5-кадам: "Курулуш номерин" табыңыз > Иштеп чыгуучунун параметрлерин иштетүү үчүн жети жолу таптаңыз.
6-кадам: Эми менюга кайтыңыз жана тандоолордон "Иштеп чыгуучу" дегенди тандаңыз. Андан кийин "OEM кулпусун ачууну" таптап, "Артка" баскычын эки жолу басыңыз.
7-кадам: Акыры, мобилдик түзмөгүңүздү өчүрүп күйгүзүңүз жана аны туруктуу Wi-Fi тармагына туташтырыңыз. Андан кийин, жөн гана жаңы Google Каттоо эсебин кошуңуз, ошондо сиз түзмөгүңүздү дагы бир жолу колдоно баштасаңыз жакшы болот.
Метод 3: Интернетке кирбестен Google текшерүүсүн айланып өтүңүз
Интернет байланышын талап кылбастан, Google текшерүүсүн кыйгап өтүүнү элестеттиңиз беле? Ооба, чындык, сиз интернетке кирбестен Google текшерүүсүн өчүрө аласыз! Ошентип, жөн гана оку. Келиңиз, сизге процессти көрсөтөлү.
1-кадам: кулпуланган Android аппаратка иштеген SIM картаны кыстаруу. Андан кийин, башка мобилдик аспаптан киргизилген SIM номерин териңиз.
2-кадам: Кулпу түзмөгүндөгү чалууга жооп бериңиз, андан кийин "Жаңы байланышты кошуу" баскычын чыкылдатуу менен байланышты сактаңыз.
3-кадам: Андан кийин, ачылган байланыш формасында сап номерин кошуп, "Сактоо" баскычын басыңыз. Андан кийин, жаңы каттоо эсебин түзүү үчүн Google тандаңыз.
4-кадам: Андан кийин, мобилдик түзмөгүңүздү өчүрүп күйгүзүңүз. Куттуктайбыз, сиз интернет туташуусуз эле Google текшерүүсүнөн ийгиликтүү өттүңүз!
Метод 4: SIM карта менен Google аккаунтунун кулпусун кантип өчүрүү керек
Сиз жаңы эле бул ыкманы "2-ыкмага" окшош деп ойлодуңуз беле? Жок, андай эмес, бирок эки жолу тең SIM картаны ийгиликтүү ишке ашырууну талап кылат.
1-кадам: Сиз FRP айланып өтүү үчүн аппараттан SIM картаны алып салуу жана заматта аны өчүрүп күйгүзүү.
2-кадам: Жөн гана аппарат кайра күйгүзүлгөндөн кийин тандалган тилди тандаңыз.
3-кадам: Муну кылганда, сиз электрондук почтаңызды жана телефон номериңизди киргизишиңиз керек болгон форманы байкайсыз. Жөн гана @ символун бир нече секунд басып туруңуз, андан кийин пайда болгон Орнотуулар менюсунан "Android баскычтоп орнотууларын" тандаңыз.
4-кадам: Эми Артка, андан кийин Башкы бетти басыңыз. Муну менен, Google Издөө каражаты иштетилет жана ал түзмөгүңүздүн башкы экранында көрсөтүлгөндөй экраныңызда көрсөтүлөт.
5-кадам: Издөө кутусуна "Орнотууларды" териңиз. Андан кийин аны жана төмөнкү интерфейсти чыкылдатып, "Камдык көчүрмөлөрдү сактоо жана авто калыбына келтирүү" опциясын өчүрүңүз.
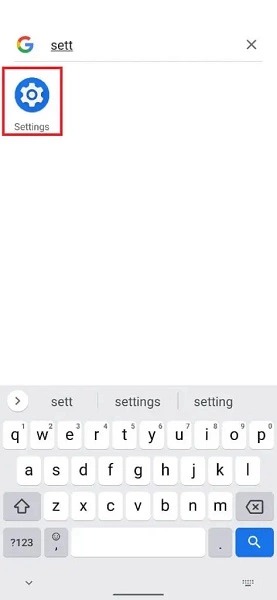
6-кадам: Акыр-аягы, орнотууларды баштапкы абалга келтирүү үчүн аппаратыңызды баштапкы абалга келтириңиз. Андан кийин, сиздин түзмөгүңүз жеткиликтүү болот.
Метод 5: SMS аркылуу Google каттоо эсебин текшерүүдөн өтүңүз
Сиз ошондой эле SMS аркылуу Google аккаунтун текшерүүдөн өтсөңүз болот. Бирок, бул операцияны ийгиликтүү аткаруу үчүн сизде туруктуу интернет байланышы болсо жардам берет. Төмөнкү кадамдар SMS аркылуу Google аккаунтун текшерүүнү кыйгап өтүү процессин түшүндүрөт.
1-кадам: Туруктуу интернет байланышына туташыңыз жана каалаган электрондук почтаны киргизүүгө аракет кылыңыз. Андан кийин, аны SMS аркылуу жөнөтүү мүмкүнчүлүгүн табыңыз.
2-кадам: Андан кийин, экранда пайда болгон терезеде 112ге билдирүү териңиз.
3-кадам: Ката пайда болду жана билдирүүңүз жеткирилген жок деп билдирүү калкып чыгат. Чалуу баскычы да анын жанында болот, жөн гана баскычты чыкылдатыңыз.
4-кадам: *#*4636#*#* териңиз. Бул кодду терүү сизди орнотуулар бөлүмүнө түрткү берет, анда сиз катуу баштапкы абалга келтиришиңиз керек болот. Түзмөктү ийгиликтүү баштапкы абалга келтиргенден кийин, телефонуңуз жеткиликтүү болуп калат.
2-бөлүк: Заводдук абалга кайтаруу алдында Google аккаунтун телефондон кантип алып салуу керек
Түзмөктү Google каттоо эсеби менен орнотконуңузда, заводдук абалга кайтаруу (FRP) автоматтык түрдө иштетилет. Ошентип, баштапкы абалга кайтарылгандан кийин Google каттоо эсебин текшерүү этабынан өтпөш үчүн, операцияны аткаруудан мурун "Заводдук абалга кайтаруу коргоо" өчүрүлүшү керек.
Төмөнкү кадамдарды заводдон баштапкы абалга кайтаруудан мурун Google аккаунтун телефондон алып салыңыз.
1-кадам: Android түзмөгүңүздө "Орнотуулар" тиркемесин иштетиңиз, "Булут жана Эсептер" бөлүмүнө өтүп, "Аккаунттарды" таптаңыз.
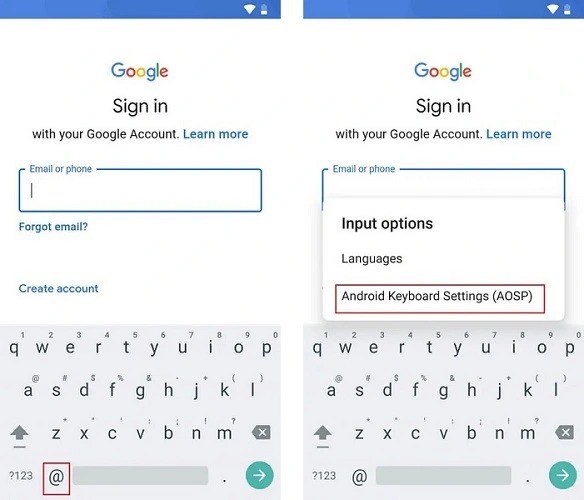
2-кадам: Кийинки 'Google Каттоо эсебин' тандап, андан кийин барактын жогорку оң бурчундагы үч чекитти чыкылдатыңыз.
3-кадам: "Каттоо эсебин алып салуу" дегенди тандаңыз. Муну менен сиз текшерүү өтүнүчүн аласыз. Болгону, Google аккаунтун түзмөктөн жок кылуу өтүнүчүн ырастоо керек. Ооба, сиз FRP функциясын түзмөгүңүздөн ийгиликтүү алып салдыңыз.
Кызыктуу көп берилүүчү суроолор: Адамдар FRPти айланып өтүү жөнүндө да сурашат
1. Телефондо Google клавиатурасы жок болсо, эмне кылышым керек?
Бул жөнөкөй. Жөн гана мобилдик аспабыңыздын клавиатурасын колдонууну талап кылбаган башка ыкмаларды колдонуп көрүңүз. Биз сунуш кылган мыкты колдонуу ыкмасы Dr.Fone сыяктуу өнүккөн программалык камсыздоону колдонуу - Screen Unlock.
2. Google'дун текшерүүсүн Androidде толугу менен алып салуу мүмкүнбү?
Ооба, албетте. Сизге болгону Google каттоо эсебин текшерүүнү кыйгап өтө турган күчтүү программалык камсыздоо керек. Бирок, дагы бир жолу, сиз кемчиликсиз айланып өтүү операциясын кааласаңыз, Dr.Fone сиз үчүн эң жакшы вариант.
3. Клавиатура менюсу көрүнбөй калса, эмне кылсам болот?
Сиз Dr.Fone колдоно аласыз - Screen Unlock куралы мындай жагдайда ишти алуу үчүн.
4. Заводдук абалга кайтаруу Google аккаунтун жок кылабы?
Демейки абалга кайтаруу телефонуңуздан Google каттоо эсебин гана алып салат. Бирок, сиз дагы эле каттоо эсебине жана андагы бардык маалыматка кире аласыз, аны түзүүдө колдонулган электрондук почта жана сырсөздү колдонуу менен кирүү.
Оруп алыңыз!
Android түзмөгүңүздү баштапкы абалга келтиргенден кийин Google текшерүү баскычында тыгылып калуу абдан тажатма болушу мүмкүн. Бактыга жараша, мындай көйгөйлөрдү чечүүгө жардам бере турган бир нече натыйжалуу ыкмалар бар. Сиз өркүндөтүлгөн программалык камсыздоону колдонууну издеп жатасызбы же жокпу, бул маанилүү эмес. Бул макалада сиз бир нече мүнөттүн ичинде Google каттоо эсебин текшерүүдөн өтүү үчүн колдоно турган ар кандай ыкмаларды түшүндүрүп берди. Андан кийин, сиз жөн гана өзүңүзгө жаккан ыкмаларды тандап алышыңыз керек жана каалаган Android түзмөгүңүздө Google текшерүүсүн кыйгап өтсөңүз болот. Бирок, биз Dr.Fone колдонууну сунуштайбыз - тезирээк жана ыңгайлуу айланып өтүү үчүн экранды ачуу.
FRPти айланып өтүү
- Android айланып өтүү
- 1. iPhone жана Android үчүн Factory Reset Protection (FRP) функциясын өчүрүңүз
- 2. Баштапкы абалга келтирилгенден кийин Google Каттоо эсебин текшерүүдөн өтүүнүн эң мыкты жолу
- 3. Google каттоо эсебин айланып өтүү үчүн 9 FRP айланып өтүү куралдары
- 4. Androidде баштапкы абалга кайтарууну айланып өтүңүз
- 5. Samsung Google каттоо эсебин текшерүүдөн өтүңүз
- 6. Gmail телефон текшерүүсүн айланып өтүңүз
- 7. Custom Binary Blocked чечүү
- iPhone айланып өтүү






Джеймс Дэвис
кызматкерлери редактор
Жалпысынан 4,5 бааланган ( 105 катышкан)