iOS 14 жаңыртылгандан кийин iPhone'до жоголгон жазууларды кантип калыбына келтирсе болот?
28-апрель, 2022-жыл • Берилген: Ар кандай iOS версиялары жана моделдери үчүн кеңештер • Текшерилген чечимдер
iOS түзмөгүн жаңырткандан кийин, көптөгөн колдонуучулар маалыматтарынын жоголушуна байланыштуу күтүлбөгөн көйгөйлөргө туш болушат. Мисалы, iOS 14 жаңыртылгандан кийин жазуулардын жок болуп кетиши окурмандарыбыздан келген жалпы даттануу. Түзмөгүңүздү жаңыртуу өтө маанилүү иш болгондуктан, анын камдык көчүрмөсүн алдын ала алуу сунушталат. Бул iOS түзмөгүңүздү жаңырткандан кийин күтүлбөгөн маалымат жоготуудан жапа чегип калбаңызга ынандырат. Ошого карабастан, iOS 14 жаңыртылгандан кийин жазууларыңызды жоготуп алсаңыз, кабатыр болбоңуз. Биз iOS 14 жаңыртылгандан кийин жоголгон жазууларды калыбына келтирүү үчүн бир нече чечимдерди тизмектеп чыктык.
- 1-бөлүк: Notes кайра пайда болсо, көрүү үчүн iPhone'ду өчүрүп күйгүзүңүз
- 2-бөлүк: Dr.Fone колдонуп iPhone боюнча жоголгон жазууларды кантип калыбына келтирүүгө болот?
- 3-бөлүк: iTunes камдык көчүрмөсүнөн iPhoneдогу жоголгон жазууларды кантип калыбына келтирсе болот?
- 4-бөлүк: Электрондук почтаңыздын жөндөөлөрүн текшериңиз
1-бөлүк: Notes кайра пайда болсо, көрүү үчүн iPhone'ду өчүрүп күйгүзүңүз
Бул көп учурда иштеген эң жөнөкөй амалдардын бири. Жөн гана түзмөгүңүздү өчүрүп-күйгүзүү менен, iOS 14 жаңыртылгандан кийин, эскертмелериңиз жоголуп кетти. Эгер бактылуу болсоңуз, анда көйгөй кандайдыр бир синхрондоштуруу же техникалык көйгөйлөрдөн улам келип чыгышы мүмкүн жана телефон кайра күйгүзүлгөндөн кийин чечилмек. Болгону бул кадамдарды аткаруу керек:
- 1. Түзмөгүңүздөгү Кубат (ойготуу/уйку) баскычын басып, кармап туруңуз.
- 2. Бул сиздин экраныңызда Power сыдырмасын көрсөтөт.
- 3. Аспабыңызды өчүрүү үчүн аны жылдырыңыз.
- 4. Бир аз күтө туруңуз жана аны күйгүзүү үчүн кубат баскычын кайра басыңыз.
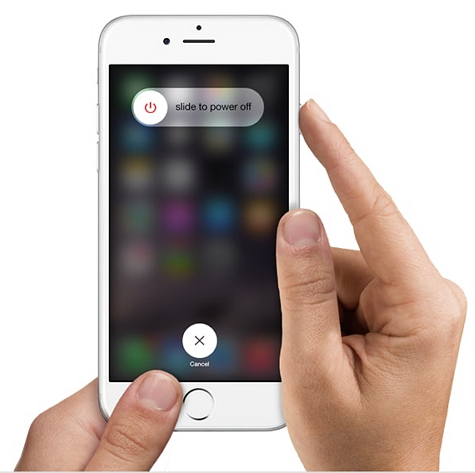
2-бөлүк: Dr.Fone колдонуп iPhone боюнча жоголгон жазууларды кантип калыбына келтирүүгө болот?
Эгер түзмөгүңүздү өчүрүп күйгүзгөндөн кийин эскертмелериңиз кайтып келбесе, анда аларды калыбына келтирүү үчүн кошумча чараларды көрүшүңүз керек болот. Өтө көп убакыт коротпостон же телефонуңузду колдонбостон, маалыматтарды калыбына келтирүү куралынын жардамын алышыңыз керек. Мисалы, Dr.Fone - iOS маалыматтарын калыбына келтирүү iOS түзмөктөрү үчүн эң эски жана эң кеңири колдонулган калыбына келтирүү куралдарынын бири. Бардык негизги iOS түзмөктөрүнө жана версияларына шайкеш келет, ал колдонууга жеңил интерфейске ээ жана ишенимдүү натыйжаларды берери белгилүү.

Dr.Fone - iPhone маалыматтарын калыбына келтирүү
Дүйнөдөгү биринчи iPhone жана iPad маалыматтарын калыбына келтирүүчү программа
- Iphone маалыматтарды калыбына келтирүү үчүн үч жол менен камсыз кылуу.
- Сүрөттөрдү, видеолорду, байланыштарды, билдирүүлөрдү, жазууларды ж.б. калыбына келтирүү үчүн iOS түзмөктөрүн сканерлеңиз.
- iCloud/iTunes камдык файлдарындагы бардык мазмунду чыгарып алыңыз жана алдын ала көрүңүз.
- Сиздин аппаратка же компьютерге iCloud/iTunes камдык көчүрмөсүнөн каалаган нерсеңизди тандап калыбына келтириңиз.
- Акыркы iPhone моделдерине шайкеш келет.
Dr.Fone iOS Маалыматтарды калыбына келтирүү куралынын жардамын алгандан кийин, сиз жөн гана жазууларды эмес, башка жоголгон же жок кылынган файлдарды да түзмөгүңүздөн калыбына келтире аласыз. iOS 14 жаңыртылгандан кийин жоголгон жазууларды кантип калыбына келтирүүнү билүү үчүн, бул кадамдарды аткарыңыз:
1. Биринчиден, Dr.Fone iOS маалыматтарын калыбына келтирүүнү жүктөп алып, аны компьютериңизге орнотуңуз.
2. Сиздин iOS түзмөгүңүздү тутумга туташтырыңыз жана Dr.Fone инструменттерин ишке киргизиңиз. Үй экранынан баштоо үчүн "Маалыматтарды калыбына келтирүү" опциясын тандаңыз.

3. Бул төмөнкү терезени баштайт. Сол тараптан "IOS түзмөгүнөн калыбына келтирүү" опциясын тандаганыңызды текшериңиз.
4. Жөн гана алгыңыз келген маалымат файлдарынын түрүн тандаңыз. Жок кылынган жазууларды калыбына келтирүү үчүн, "Түзмөктөн өчүрүлгөн маалыматтар" астындагы "Эскертүүлөр жана Тиркемелер" опциясы тандалганын текшериңиз.

5. Сиздин тандоону жасагандан кийин, жараянын баштоо үчүн "Start Scan" баскычын чыкылдатуу.
6. отуруп, Dr.Fone сиздин аппараттан жоголгон мазмунду алууга аракет кылат эле эс. Процесс жүрүп жатканда түзмөгүңүз туташып турганын текшериңиз.

7. Акырында интерфейс сиздин маалыматтарыңыздын жакшы бөлүнгөн алдын ала кароосун камсыз кылат. Калыбына келтирилген жазууларды көрүү үчүн сиз жөн гана "Эскертүүлөр жана Тиркемелер" бөлүмүнө өтсөңүз болот.

8. Кайтарып алгыңыз келген мазмунду тандап, аны жергиликтүү сактагычыңызга же түздөн-түз туташкан түзмөккө калыбына келтириңиз.

3-бөлүк: iTunes камдык көчүрмөсүнөн iPhoneдогу жоголгон жазууларды кантип калыбына келтирсе болот?
Эгер сиз iTunesте маалыматтарыңыздын камдык көчүрмөсүн алып койгон болсоңуз, анда iOS 14 жаңыртылгандан кийин жоголуп кеткен жазууларды калыбына келтирүү үчүн колдонсоңуз болот. Идеалында, iTunes да камдык көчүрмөнү калыбына келтирүү үчүн жеңил жол менен камсыз кылат, бирок ал кармалып келет. Кыска жазууларыңызды калыбына келтирүүнүн ордуна, ал бүт аппаратыңызды калыбына келтирет. Сиз аппараттын "Кыскача маалымат" бөлүмүндө астында "Калыбына камдык" баскычын чыкылдатуу менен муну кыла алат.
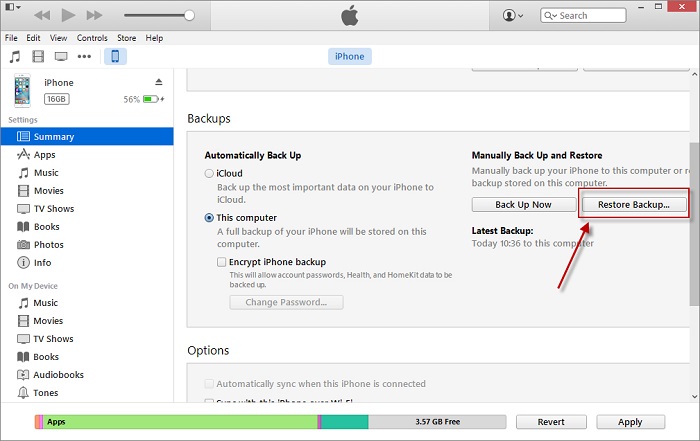
Эгерде сиз өзүңүздүн жазууларыңызды (же iTunes камдык көчүрмөсүнөн кандайдыр бир башка түрдөгү маалыматтарды) тандап калыбына келтиргиңиз келсе, анда Dr.Fone iOS маалыматтарын калыбына келтирүүнүн жардамын ала аласыз. Бул iTunes же iCloud камдык көчүрмөсүн каалаган тандалган мазмунду калыбына келтирүү үчүн кемчиликсиз жол менен камсыз кылат. iOS 14 жаңыртылгандан кийин жоголуп кеткен жазууларды тандап калыбына келтирүү үчүн бул кадамдарды аткарсаңыз болот.
1. Телефонуңузду тутумуңузга туташтырыңыз жана Dr.Fone инструменттерин ишке киргизиңиз. Үй экранынан "Маалыматтарды калыбына келтирүү" опциясын чыкылдатыңыз.
2. Эми, сол панелинен, "iTunes камдык файлынан калыбына келтирүү" баскычын чыкылдатуу.

3. Тиркеме сиздин тутумуңузда сакталган iTunes камдык файлдарын автоматтык түрдө таап, анын толук тизмесин берет. Бул камдык датасы, файл өлчөмү, ж.б. камтыйт.
4. Белгилериңиздин камдык көчүрмөсү бар файлды тандап, "Сканирлөөнү баштоо" баскычын басыңыз.
5. Бир аз күтө туруңуз, анткени колдонмо камдык көчүрмөнү сканерлеп, аны ар кандай категориялар боюнча тизмелейт.

6. Сиз жөн гана сол панелден каалаган категорияны тандап, жазууларды алдын ала көрө аласыз.
7. Тандооңузду жасагандан кийин, сиз белгилериңизди түзмөгүңүзгө же жергиликтүү сактагычка калыбына келтирүүнү тандай аласыз.
4-бөлүк: Электрондук почтаңыздын жөндөөлөрүн текшериңиз
Эгер сиз жазууларыңызды электрондук почта идентификатору менен шайкештештирсеңиз жана кийинчерээк каттоо эсебин жок кылсаңыз, анда ал iOS 14 жаңыртуу көйгөйүнөн кийин жазуулардын жок болушуна алып келиши мүмкүн. Кошумча, сиз өзгөчө эсеп үчүн iCloud синхрондоштурууну өчүрүп койсоңуз болмок. Ошондуктан, корутунду чыгаруудан мурун электрондук почтаңыздын жөндөөлөрүн текшерүү сунушталат.
1. Баштоо үчүн, аппаратыңыздын кулпусун ачып, анын Орнотуулар > Почталарга (Байланыштар жана Календар) өтүңүз.
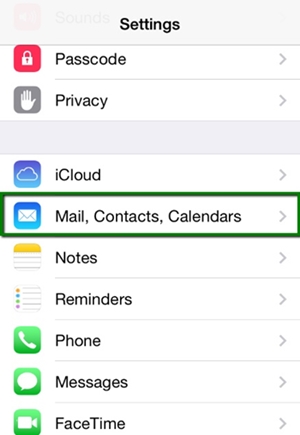
2. Бул сиздин түзмөгүңүзгө байланышкан бардык электрондук почта идентификаторлорунун тизмесин берет. Жөн гана негизги аккаунтуңузду таптаңыз.
3. Бул жерден сиз электрондук почта идентификатору менен байланыштарыңыздын, календарыңыздын, жазууларыңыздын, ж.б. шайкештештирүүнү күйгүзүп/өчүрүп койсоңуз болот.
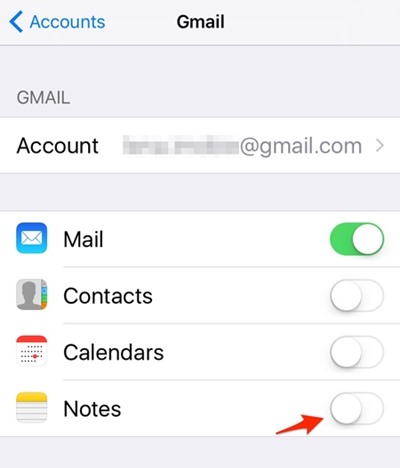
4. Эгерде сиздин жазууларыңыз шайкештирилбесе, жөн гана функцияны күйгүзүңүз.
iOS 14 жаңыртылышы чечилгенден кийин жазууларыңыз жок болуп кеткенине ынануу үчүн, сиз башка каттоо эсеби үчүн ушул эле машыгууну аткарсаңыз болот.
Бул кадамдарды аткаргандан кийин, сиз жоголгон же жок кылынган жазууларды калыбына келтире аларыңызга ишенебиз. Dr.Fone - iOS маалыматтарын калыбына келтирүү - бул өтө ишенимдүү жана колдонууга оңой инструмент, ал сиздин аппаратыңыздан жоголгон мазмунду көп кыйынчылыксыз калыбына келтирүүгө жардам берет. Жөн гана белгилер эмес, аны iOS түзмөгүңүздөн эч кандай кыйынчылыксыз ар кандай маалымат файлдарын калыбына келтирүү үчүн да колдонсо болот. Жардамды же бул коопсуз тиркемени алып, iOS 14 жаңыртуу маселесинен кийин жоголуп кеткен жазууларды чечиңиз.
iOS 11
- iOS 11 Кеңештери
- iOS 11 Мүчүлүштүктөрдү аныктоо
- Программа жаңыртылган жок
- iPhone текшерүү жаңыртуу
- Программаны жаңыртуу сервери менен байланышууга мүмкүн болгон жок
- iOS маалыматтарын калыбына келтирүү
- App Store iOS 11де иштебейт
- iPhone колдонмолору күтүүдө
- iOS 11 Эскертүүлөр бузулууда
- iPhone чалууларды кылбайт
- Эскертүүлөр iOS 11 жаңыртылгандан кийин жок болот
- iOS 11 HEIF






Селена Ли
башкы редактор