Кантип iPhone'до колдонмолордун жана колдонмолордун маалыматтарынын камдык көчүрмөсүн сактоо керек
07-март, 2022-жыл • Берилген: Телефон менен компьютердин ортосундагы маалыматтын камдык көчүрмөсү • Далилденген чечимдер
IPhone колдонмолоруңуздун камдык көчүрмөсүн сактоо байланыштарыңыздын, билдирүүлөрүңүздүн, видеолоруңуздун жана музыка файлдарыңыздын камдык көчүрмөлөрүн сактоо сыяктуу жөнөкөй. Жөнөкөй болсо да, iPhone'догу колдонмолордун камдык көчүрмөсүн кантип жасоонун процедурасы iPhone менен байланышкан башка файлдардын камдык көчүрмөсүнө салыштырмалуу бир аз башкача болушу мүмкүн.
Менде iPhone'догу колдонмолордун камдык көчүрмөсүн кантип жасоонун эки ыкмасы бар. Бул эки ыкманы тең колдонуу акысыз, демек, сиз кошумча доллар төлөөдөн коркпоңуз. Бирок, биздин компьютерде же Macта колдонмолорубуздун камдык көчүрмөсүн эффективдүү сактоо үчүн бизде тышкы программа болушу керек.
- 1-бөлүк: iPhone колдонмолорунун камдык көчүрмөсүн кантип акысыз сактоо керек
- 2-бөлүк: Кантип камдык iPhone App маалыматтарды PC же Mac үчүн
- 3-бөлүк: iTunes камдык жана Dr.Fone камдык ортосунда салыштыруу
1-бөлүк: iPhone колдонмолорунун камдык көчүрмөсүн кантип акысыз сактоо керек
Биринчи ыкмабызда, iPhone колдонмолорунун камдык көчүрмөсүн сактоо үчүн iTunesти колдонобуз. Активдүү iTunes эсебине ээ болуу сунушталат.
1-кадам: iTunes каттоо эсебин ишке киргизиңиз
Колдонмолоруңуздун камдык көчүрмөсүн сактоо үчүн сизде активдүү iTunes каттоо эсеби болушу керек. Каттоо эсебиңизге кирип, iPhone түзмөгүңүздү туташтырыңыз. ITunes каттоо эсебиңизди кантип уюштурганыңызга жараша, сиз төмөндөгү скриншотко окшош нерсени аласыз.
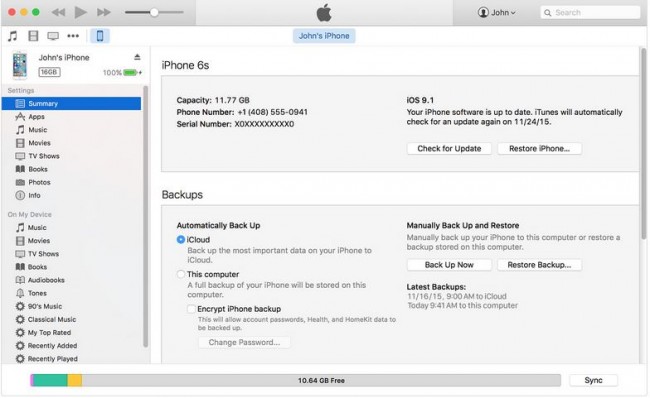
2-кадам: iPhone колдонмолорун ачыңыз
ITunes интерфейсиңизде "Кыскача маалымат" сөлөкөтүнүн астындагы "Колдонмолор" сөлөкөтүн табыңыз. Төмөнкү скриншотто көрсөтүлгөндөй, телефонуңуздагы бардык колдонмолоруңуздун тизмесин ачуу үчүн аны басыңыз. Белгилердин түзүлүшү бир версиядан экинчи версияга ар кандай болушу мүмкүн экенин унутпаңыз. Интерфейсиңиздин жогору жагындагы "Файл" өтмөктү чыкылдатыңыз. Бул аракет ачылуучу тизмени көрсөтөт. Бул тизмеден "Түзмөктөр" өтмөгүн чыкылдатыңыз жана башка багыттары бар дагы бир ачылуучу тизме ачылат. "Сатып алууларды өткөрүү" өтмөгүнө чыкылдатыңыз.
3-кадам: iPhone колдонмолорун ырастаңыз
Бардык колдонмолоруңуздун тизмеси төмөндө көрсөтүлгөндөй интерфейсиңизде көрсөтүлөт.
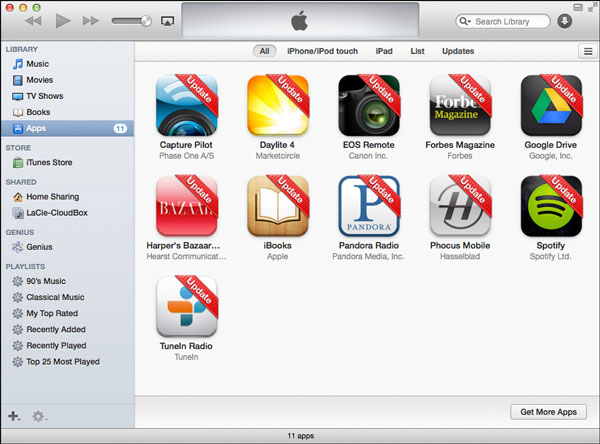
4-кадам: iPhone колдонмосун жылдыруу
Колдонмолордун тизмесинен "Capture Pilot" колдонмосун таап, аны оң баскыч менен чыкылдатыңыз. Бирок, сиз биринчи камдык көчүрмөсүн каалаган башка колдонмону тандай аласыз. Инструкциялардын жаңы буйругу көрсөтүлөт. Төмөндө көрсөтүлгөндөй, "Тапкычта көрсөтүү" өтмөгүн басыңыз.
5-кадам: Камдык планын түзүү
Бул аракет жаңы интерфейсти ачат, анда сиз түзмөгүңүздө колдонмону сактай турган жаңы камдык папканы түзүшүңүз керек болот. Сиз түзмөгүңүздүн каалаган жеринде камдык папкаңызды түзө аласыз. Тандоо баары сеники. Ошол эле процедураны ар бир колдонмого кайталаңыз. Биздин мисалда, сиз "Capture Pilot" колдонмосу "Мобилдик Тиркемелер" папкасында экенин көрө аласыз. Ушундай эле, сизде колдонмолоруңуздун камдык көчүрмөсү жакшы сакталган.
2-бөлүк: Кантип камдык iPhone App маалыматтарды PC же Mac үчүн
Dr.Fone - Телефондун камдык көчүрмөсүн сактоо (iOS) бул Wondershare компаниясынын эң сонун программасы, ал сизге iPhone колдонмолорунун камдык көчүрмөсүн сактоо мүмкүнчүлүгүн берет. Бул программа бир нече функциялар менен келгендиктен, iOS маалыматтарынын камдык көчүрмөсүн сактоо жана калыбына келтирүү өзгөчөлүгү iPhone колдонмолорунун жана колдонмо маалыматтарынын камдык көчүрмөсүн кантип сактоого келгенде, биздин негизги тынчсыздандырган нерсебиз. Бул WhatsApp, Kik, Viber жана башка көптөгөн колдонмолордун сүрөттөрүн, видеолорун жана документтерин тандап камдык көчүрмөнү сактоого жана экспорттоого мүмкүндүк берет.
1-кадам: Dr.Fone ишке киргизүү
Download, орнотуу жана компьютерде Dr.Fone ишке киргизүү. Ишке киргизилгенден кийин интерфейстеги "Телефондун камдык көчүрмөсүн" чыкылдатыңыз.

2-кадам: iPhone'уңузду компьютериңизге туташтырыңыз
Бир жолу, жаңы интерфейс ачылат, анын USB кабелин колдонуп, iPhone'уңузду компьютериңизге туташтырыңыз.
3-кадам: Маалыматтын камдык көчүрмөсүн ырастоо
Камдык көчүрүү процессин баштоо үчүн "iOS маалыматтарынын камдык көчүрмөсүн сактоо жана калыбына келтирүү" опциясын тандаңыз. Бардык файлдарыңыздын тизмеси менен жаңы интерфейс чыгат. "Кабарлар жана тиркемелер", "WhatsApp жана тиркемелер", "Колдонмонун сүрөттөрү", "Колдонмонун видеолору", "Колдонмонун документтери" жана "Сүрөттөр" жанындагы кутучаны белгилеңиз. Көргөнүңүзгө канааттанганыңыздан кийин, камдык көчүрмөнү сактоо процессин баштоо үчүн "Камдык көчүрүү" сөлөкөтүн чыкылдатыңыз.

4-кадам: Камдык көчүрмөнүн жүрүшүнө мониторинг жүргүзүү
Камдык көчүрмөнү сактоо процессин аяктоо үчүн талап кылынган убакыт телефонуңуздагы маалыматтардын көлөмүнө жараша болот. Dr.Fone ошондой эле анын интерфейси аркылуу камдык жараянын көзөмөлдөө мүмкүнчүлүгүн берет.

5-кадам: Камдык пунктту ырастоо
Камдык көчүрмөнү сактоо процесси аяктагандан кийин, биз камдык көчүрмөнү сактай турган ар бир файлды тандаңыз жана бүтүргөндөн кийин, экраныбыздын ылдый жагында жайгашкан "Компьютерге экспорттоо" сөлөкөтүн чыкылдатабыз.

3-бөлүк: iTunes камдык жана Dr.Fone камдык ортосунда салыштыруу
Бул эки ыкманын экөө тең iPhone'уңуздун камдык көчүрмөсүн сактоодо өзгөчө сонун болсо да, айырма ачык көрүнүп турат.
Биздин биринчи ыкмабызда камдык планды түзүү үчүн сизде активдүү iTunes каттоо эсеби болушу керек. Бул ыкма бардык iTunes жана Apple колдонуучулары үчүн бекер болгону менен, кээ бир колдонуучулар үчүн бул бир аз көйгөйлүү болушу мүмкүн, сиз резервдик планды түзүү чарчап калышы мүмкүн. Экинчи ыкмабызда резервдик көчүрмөнү түзүү үчүн тышкы программа гана болушу керек. Бул ыкма биздин биринчи ыкмага салыштырмалуу колдонуу үчүн жөнөкөй.
Биздин экинчи ыкмага салыштырмалуу биринчи ыкмада маалыматтарыңыздын коопсуздугу кепилденбейт. Муну биз Apple колдонуучуларынын жакшы санына таасир эткен хакердик инциденттер жөнүндө укканыбыз менен байланыштырсак болот. Мындай учурларда, кээ бир колдонуучулар, адатта, хакерлерге баалуу маалыматтарын жоготуп коюшат.
Биздин биринчи ыкмабызда, бардык колдонмолор бир эле учурда жылдырыла турган экинчи ыкмага салыштырмалуу, бир эле учурда бир колдонмону жылдырышыбыз керек.
Ар кандай түрдөгү маалыматтын камдык көчүрмөсүн сактоо смартфонду, тагыраагы iPhoneду иштеткен ар бир адам үчүн сөзсүз түрдө аткарылышы керек. Резервдик планды түзө албаган адамдар резервдик пландарды түзгөндөргө караганда ар дайым баалуу маалыматты жоготуп коюшат.
Бул макалада биз iPhone колдонмолорунун жана маалыматтарынын камдык көчүрмөсүн сактоонун маанилүүлүгүн жана ыкмаларын ачык көрдүк. Жогорудагы эки ыкмадан iPhone тиркемелерин кантип резервдик көчүрмөлөө керектиги көрүнүп турат, процедуралар аларды ишке ашыруу үчүн эч кандай технологиялык генийдин формасын талап кылбайт. Бул макаладан iPhone колдонмолорунун камдык көчүрмөсүн кантип жасоо боюнча жетиштүү ыкмаларды, кеңештерди жана ыкмаларды үйрөндүңүз деп үмүттөнөм.
iPhone камдык көчүрмөсүн сактоо жана калыбына келтирүү
- iPhone маалыматтарынын камдык көчүрмөсү
- iPhone байланыштарынын камдык көчүрмөсүн сактоо
- iPhone Текст билдирүүлөрүнүн камдык көчүрмөсү
- iPhone сүрөттөрүнүн камдык көчүрмөсү
- iPhone колдонмолорунун камдык көчүрмөсү
- iPhone сырсөзүнүн камдык көчүрмөсү
- Абактан качуу iPhone колдонмолорунун камдык көчүрмөсүн сактоо
- iPhone камдык көчүрмөлөрү
- Эң мыкты iPhone резервдик программасы
- iPhone'дун камдык көчүрмөсүн iTunesке көчүрүү
- Кулпуланган iPhone маалыматтарынын камдык көчүрмөсүн сактоо
- Mac үчүн iPhone камдык көчүрмөсүн сактоо
- Камдык iPhone жайгашкан жери
- Кантип iPhone резервдик көчүрмөсүн сактоо керек
- Компьютерге iPhone камдык көчүрмөсүн сактоо
- iPhone камдык көчүрмөсүн сактоо боюнча кеңештер






Элис МЖ
кызматкерлери редактор