8 Ыкчам чечимдер iphone издөө маселеси дейт
27-апр, 2022 • Берилген: iOS мобилдик түзмөгүндөгү көйгөйлөрдү оңдоо • Далилденген чечимдер
Социалдык тармактардын жашы бир көз ирмемге жол бербейт. Демек, ар дайым байланыш биздин көбү үчүн маанилүү талап болуп саналат. Мындан тышкары, телефонуңуз күнүмдүк бардык нерсени жасоо үчүн керек. Такси брондоодон баштап жумушка чейин маанилүү билдирүүлөрдү кабыл алууга чейин, кечинде үй-бүлөңүзгө чалууга чейин, телефон байланышыңыз келишимсиз. Бирок iPhone 6 кызматты издей берсе, көйгөйлөр пайда болушу мүмкүн. Мындан тышкары, ал iPhone'уңуздун батарейкасын бат эле түгөтөт, анткени сиздин iPhone туташуу аракетин улантат. Ошентип, iPhone'дун бул маселеси издөөдө калып, мүмкүн болушунча тезирээк чечилиши керек.
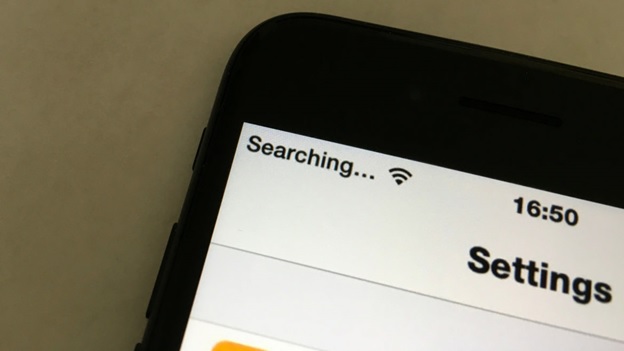
Издөөдө тыгылып калган iPhoneду оңдоонун 8 эффективдүү жолдору
1. Камтуу аймагыңызды текшериңиз
Сиздин биринчи жана негизги кадамыңыз камтуу аймагынын ичинде экениңизди текшерүү болушу керек. Бул өтө ачык көрүнүшү мүмкүн, бирок бул жалпы ката. Ошентип, уюлдук маалымат күйгүзүлгөнүн текшериңиз.
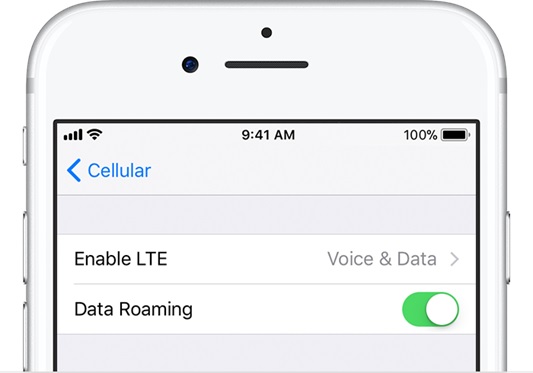
Көйгөй уюлдук тармакка туташып жатса, анда Орнотуулар> Уюлдук> КҮЙГҮЗҮҮ бөлүмүнө баш багып, Уюлдук маалымат жөндөөлөрү КҮЙҮК экенин текшериңиз.
Саякаттоо учурунда iPhone'уңузда роуминг күйгүзүлгөнүн текшериңиз. Орнотуулар менюсуна өтүңүз>андан кийин Уюлдук >андан кийин Уюлдук дайындар параметрлерин тандаңыз>андан кийин Маалымат роумингин КҮЙГҮЗҮҮ
2. Аны күйгүзүп жана кайра өчүрүп көрүңүз
Бул өтө жөнөкөй көрүнүшү мүмкүн, бирок бул сиздин iPhone уюлдук тармагын жандандыруунун эң эффективдүү жолу. Айфонуңузду кайра күйгүзүү үчүн гана өчүрүү фондо иштеген көптөгөн программаларды кайра баштоого жардам берет. Бул кичинекей фондо программалар кээде байланышты убактылуу кечеңдеткен тармак көйгөйлөрүн жаратат.
IPhone'уңузду өчүрүү үчүн экранда "Сlide to power off" пайда болмоюнча кубат баскычын басыңыз. Манжаңыз менен экрандын сүрөтчөсүн серпиңиз. Ал толугу менен өчкөнчө 20 секунд күтө туруңуз, анан экранда Apple логотиби пайда болгонго чейин кубат баскычын басуу менен кайра күйгүзүңүз.
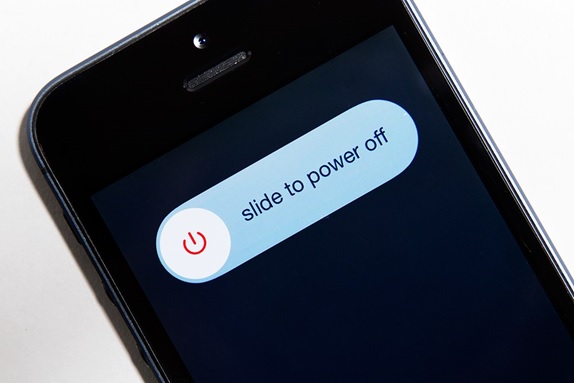
"Издөө..." биротоло жок болсо, туташуу маселеси чечилет. Бирок, эгер сиз дагы эле ошол эле көйгөйлөргө туш болуп жатсаңыз, кийинки чечимдерди колдонуп көргүңүз келет.
3. Операторуңуздун жөндөөлөрүн жаңыртыңыз
Операторуңуздун жөндөөлөрүн жаңыртуу - iPhone 6 кызматты издей берсе, аракет кылууңуз керек болгон кийинки чечим. Операторуңуздун жөндөөлөрүн жаңыртып туруу маанилүү, анткени алар уюлдук тармактын айрым көйгөйлөрүн чечүүгө жардам бериши мүмкүн.
Биринчиден, iPhone Wi-Fi тармагына туташып турганын текшериңиз
Түзмөгүңүздөгү оператордун жөндөөлөрүнүн версиясын көрүү үчүн Орнотуулар > Жалпы > Жөнүндө таптап, Оператордун жанына караңыз.
Жаңыртууларды текшерүү үчүн - Орнотуулар менюсуна өтүңүз > ал жерден Жалпы > андан кийин жөнүндө басыңыз. Эгер кандайдыр бир жаңыртуу бар болсо, сиз операторуңуздун жөндөөлөрүн жаңыртуу мүмкүнчүлүгүн табасыз.
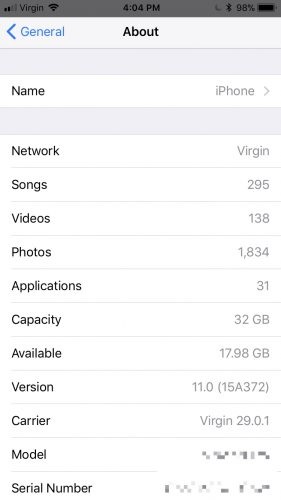
4. SIM-картаны чыгарып, кайра салуу
SIM карталары сизге тармакты берүү үчүн зымсыз байланыш операторлору менен туташкан нерсе. Кээде SIM картаңыз туташуу маселесинин тамыры болушу мүмкүн. Аны чыгарып, тазалагандан кийин кайра акырын ошол уячага салыңыз.

Туташуу маселеси чечилгенин текшериңиз.
Эскертүү: SIM бузулуп калса же SIM салгычка орнотулбай калса, сиз операторуңузга кайрылышыңыз керек.
5. Тармак орнотууларын баштапкы абалга келтириңиз
Эгер сиз кокустан iPhone'уңуздун жөндөөлөрүнө өзгөртүү киргизген болсоңуз, анда демейки жөндөөлөргө кайтаруу тармак көйгөйүнөн кутулуунун ишенимдүү жолу болуп саналат. Ушуну менен Wi-Fi тармактары жана алардын сырсөздөрү, сиз мурда колдонгон уюлдук жөндөөлөр, VPN жана APN жөндөөлөрү баштапкы абалга келтирилет. Демек, бул сиздин iPhoneуңузду "издөөдө" тыгылып калуудан айыктырат деп үмүттөнөбүз.
Орнотуулар > Жалпы > Калыбына келтирүү > Тармак Орнотууларын баштапкы абалга келтирүүгө өтүңүз
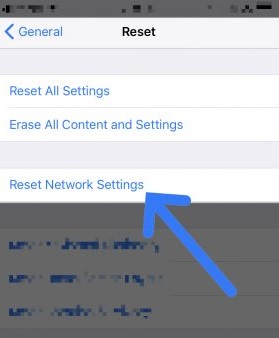
Эскертүү: Бул телефонуңуздагы Wi-Fi сырсөзү сыяктуу мурда сакталган бардык сырсөздөрдү да жок кылат. Улантуудан мурун аларды бир жерге жазып алганыңызды же телефонуңузда сакталган бардык маанилүү тармак маалыматынын камдык көчүрмөсү бар экенин текшериңиз.
6. iPhone'ду жаңыртыңыз
Сиздин iPhoneуңуздун акыркы версиясына жаңыртуу абдан маанилүү! Бул өтө айкын угулушу мүмкүн, бирок сөз кылууга жана аракет кылууга арзыйт. Жаңыртуулар түзмөктөрүңүз туш болушу мүмкүн болгон мүчүлүштүктөрдү жана көйгөйлөрдү оңдоо үчүн чыгарылат, андыктан аны акыркы версияга чейин жаңыртып туруу маанилүү.
Ал үчүн жөндөөлөргө өтүңүз> Жалпы опция> андан соң программалык камсыздоону эң акыркы версияга жаңыртууну тандаңыз.
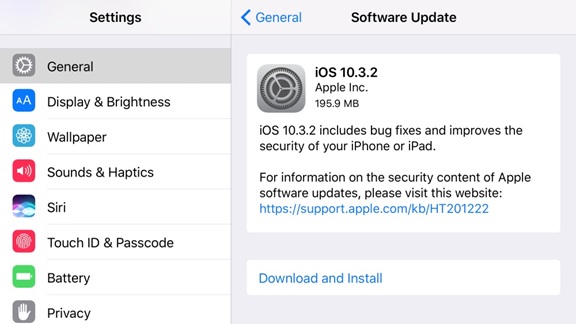
7. Оператор Провайдерине кайрылыңыз
Эгерде бардыгы iPhone 6 издөө маселесин чече албаса, анда оператордун провайдерине телефон чалып, алардын аягынан эч кандай көйгөй жок экенин көрүүгө убакыт келди. Аймакта кандайдыр бир үзгүлтүктөр болсо жана сиздин аппаратыңыз уюлдук тармакты алуу үчүн бөгөттөлбөгөнүн жана маалымат планы активдүү экенин текшериңиз.
Эгер сизге зымсыз байланыш операторуңуздун тейлөө барагын табууга жардам керек болсо, байланыш операторуна байланыштуу колдоо алуу үчүн Apple операторун колдоо макаласын колдонуңуз.
8. DFU iPhone'уңузду калыбына келтириңиз
Түзмөктүн микропрограммасын жаңыртуу iPhone'дун издөө маселесин чечүү үчүн акыркы чарасы болушу керек, бирок көбүнчө бул сиздин iPhone'уңуздагы бардык тармак көйгөйлөрүн чечет. Эгерде сиздин микропрограммаңыз кандайдыр бир жол менен бузулуп калса жана бул чанда гана мүмкүн, бирок мүмкүн болсо, телефонуңузду заводдук жөндөөлөргө кайтаруу андан арылат.
Эсиңизде болсун, iPhone'ду калыбына келтирүү андагы бардык нерселерди өчүрүп, анын программалык камсыздоосун заводдук жөндөөлөргө кайтарат. Ошентип, бардык маалыматыңыздын камдык көчүрмөсүн iCloud же iTunesке көчүрүңүз, анан аларды жаңыдан баштапкы абалга келтирилген iPhone'го камдык көчүрмөнү калыбына келтирүү үчүн колдонуңуз.
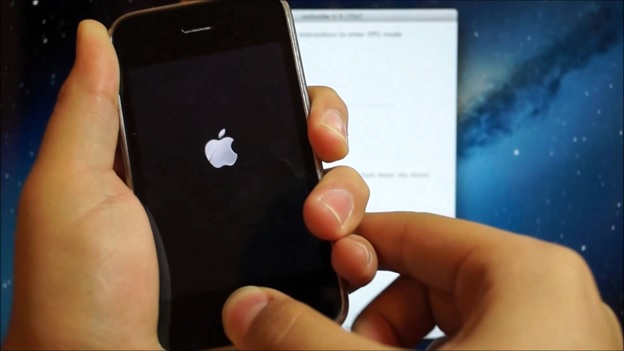
Бул үчүн, адегенде iPhone'уңузду компьютериңизге туташтырыңыз > iTunesти ачыңыз. Муну кылып жатканда iPhone'уңузду өчүрүп койсоңуз болот.
Андан кийин, Уйку жана түзмөктүн Башкы бет баскычын-iPhone 6s жана ылдыйкы же үнүн азайтуу баскычын (iPhone 7 жана андан жогору) бирге 8 секунд басып/ кармап туруңуз.
Уйку баскычын бошотуңуз, бирок Home баскычын (iPhone 6s жана андан төмөн) же үнүн азайтуу баскычын (iPhone 7 жана андан жогору) iTunes калыбына келтирүү режиминде iPhone аныктаганга чейин кармап туруңуз.
Акырында, түзмөктүн Башкы баскычын бошотуңуз. Андан кийин сиздин iPhone дисплейи толугу менен кара болуп көрүнөт, ал DFU режимине өттү.
Акыр-аягы, азыр iTunes жардамы менен iPhone үчүн камдык көчүрмөсүн калыбына келтириңиз.
Эскертүү: Эгер сиз iPhone'уңузду DFU калыбына келтирсеңиз жана ал көйгөйдү чечпесе, кабатыр болбоңуз, бул жерде Apple колдоо тобу түзмөгүңүздүн көйгөйүн карап чыгуу үчүн ар дайым бар, сиз алар менен байланыша аласыз:
https://support.apple.com/en-in
Эгер iPhone 6 туташуу көйгөйлөрүнө туш болсо жана сиз "эмне үчүн менин iPhoneум кызматты издеп жатат" деп ойлонуп жатсаңыз, анда бул чечимдердин баары/кайсы бири сизге жардам берет. Эгерде жок болсо, анда аны оңдоого жөнөтүүгө убакыт келди. Бирок, эгер сиз аны оңдоого жөнөтүп жатсаңыз, акчаңызды жана убакытты үнөмдөө үчүн китептеги ар бир амалды колдонсоңуз болот. Ийгиликтер!
iPhone көйгөйлөрү
- iPhone тыгылып калды
- 1. iPhone iTunesке туташып калды
- 2. iPhone гарнитура режиминде тыгылып калды
- 3. iPhone жаңыртууларды текшерүүдө тыгылып калды
- 4. iPhone Apple логотипине тыгылып калды
- 5. iPhone калыбына келтирүү режиминде тыгылып калды
- 6. iPhone'ду калыбына келтирүү режиминен чыгарыңыз
- 7. iPhone колдонмолору күтүүдө тыгылып калды
- 8. iPhone калыбына келтирүү режиминде тыгылып калды
- 9. iPhone DFU режиминде тыгылып калды
- 10. iPhone жүктөө экранында тыгылып калды
- 11. iPhone кубат баскычы тыгылып калды
- 12. iPhone үн баскычы тыгылып калды
- 13. iPhone заряддоо режиминде тыгылып калды
- 14. iPhone издөөдө тыгылып калды
- 15. iPhone экранында көк сызыктар бар
- 16. iTunes Учурда iPhone үчүн программалык камсыздоону жүктөп алууда
- 17. Жаңыртылганын текшерүү
- 18. Apple Watch Apple логотипине тыгылып калды




Элис МЖ
кызматкерлери редактор
Жалпысынан 4,5 бааланган ( 105 катышкан)