Музыканы iPhone'го iTunesсиз кантип жүктөп алса болот?
27-апр, 2022 • Берилген: iPhone Маалыматтарды өткөрүү чечимдери • Текшерилген чечимдер
Дүйнө жүзү боюнча 700 миллионго жакын iPhone телефондору колдонулат. Ар бир маанилүү жаңыртуу жана ар бир өзгөртүү iPhone колдонуучулары үчүн кандайдыр бир сонун чечимге же чоң көйгөйлөргө алып келди. Айфонго музыканы жүктөө да чоң көйгөй. Эгер сиз iPhone'уңузга музыка жүктөөнү кааласаңыз, анда iTunes'ту колдонбосоңуз, сизде дээрлик мүмкүнчүлүктөр жок . Бул макалада мен iTunesсиз iPhone'го музыканы кантип жүктөп алууну үйрөнүүнүн 5 жолун сүрөттөп берем.
- 1-бөлүк. Apple Music аркылуу iTunesсиз iPhone'го музыканы жүктөп алыңыз
- 2-бөлүк. Dropbox'тан iTunesсиз iPhone'го музыканы жүктөп алыңыз
- 3-бөлүк. Google Музыкадан iTunesсиз iPhone'го музыканы жүктөп алыңыз
- Part 4. Transfer жана Dr.Fone-Manager аркылуу Itunes жок Iphone музыка башкаруу
- Part 5. Media Monkey аркылуу iTunesсиз iPhone'го музыканы жүктөп алыңыз
1-бөлүк. Apple Music аркылуу iTunesсиз iPhone'го музыканы жүктөп алыңыз
Музыка агымы эң сонун, анткени сиз каалаган ырды телефонуңуздан эч кандай сактагычты коротпостон уга аласыз. Бирок ал уюлдук маалыматка келгенде, музыканы агым абдан кымбатка турушу мүмкүн.
Эгер сизде Apple Music жазылууңуз жана iCloud Music Library иштетилген болсо, анда сиз каалаган ырды, ойнотмо тизмени же альбомду оффлайн режиминде угуу үчүн iPhone'уңузга оңой жүктөп алсаңыз болот. Apple Music аркылуу iTunesсиз iPhone'го музыканы кантип коюуну үйрөнүү үчүн бул процессти аткарыңыз.
1-кадам: iPhone'уңуздун башкы экранынан "Музыка" колдонмосун ишке киргизиңиз.
2-кадам: Жүктөп алгыңыз келген ырга, альбомго же ойнотмо тизмеге өтүңүз.
3-кадам: "Көбүрөөк" баскычын басыңыз, ал музыканын атын оң жагында бир нече чекиттерге окшош.
4-кадам: "Оффлайн режиминде жеткиликтүү кылуу" баскычын таптаңыз.
5-кадам: Жүктөө процесси башталат жана сиз iPhone экраныңыздын жогору жагындагы жүктөө тилкесинде жүктөө абалын текшере аласыз.
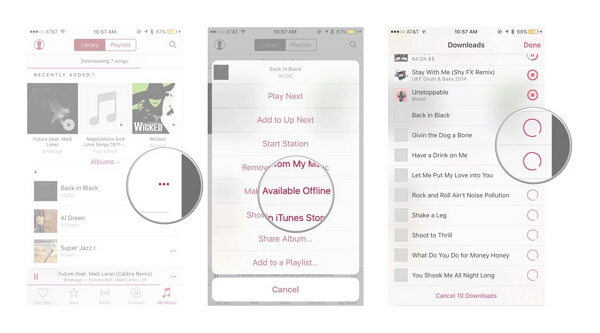
2-бөлүк. Dropbox'тан iTunesсиз iPhone'го музыканы жүктөп алыңыз
Dropbox'тан iTunesсиз iPhone'го ырларды кантип жүктөө керектигин оңой үйрөнө аласыз. Бул процессти туура аткарыңыз -
1-кадам: Dropbox каттоо эсебине катталыңыз. Анткени сиз ырларыңызды Dropbox аккаунтуңузга оңой жүктөй аласыз жана аларды iPhone аркылуу ойното аласыз.
2-кадам: Dropbox программасын жүктөп алып, компьютериңизге орнотуңуз. Бул сиздин компьютериңизде Dropbox папкасын түзөт. Эгер сиз кайсы бир файлды ошол папкада сактасаңыз, ал автоматтык түрдө Dropbox каттоо эсебиңиздин сактагычына жүктөлөт.
3-кадам: Жүктөп алгыңыз келген бардык музыканы iPhone'уңузга көчүрүп, аларды компьютериңиздеги ошол Dropbox папкасына чаптаңыз.
4-кадам: Ырлардын жүктөлүшүн күтүңүз. Прогрессиңизди системалык тактанын Dropbox менюсунан көрө аласыз. Бул толугу менен интернет байланышыңыздан жана канча файл жүктөгөнүңүздөн көз каранды.
5-кадам: Колдонмолор дүкөнүнөн iPhone'уңузга Dropbox колдонмосун жүктөп алыңыз. Аны жүктөп алуу акысыз. Андан кийин, колдонмону орноткондон кийин, iPhone'уңуздан Dropbox аккаунтуңузга кириңиз.
6-кадам: Сизге жаккан ырды таптап, Dropbox аны буудатып баштайт. Эгер сиз ырды оффлайн режиминде угуу үчүн сактагыңыз келсе, түзмөктө сактай турган ырды солдон оңго серпип, ырды сүйүктүү катары белгилөө үчүн "Жылдызды" басыңыз. Бул ырды оффлайн режиминде угуу үчүн сактайт.
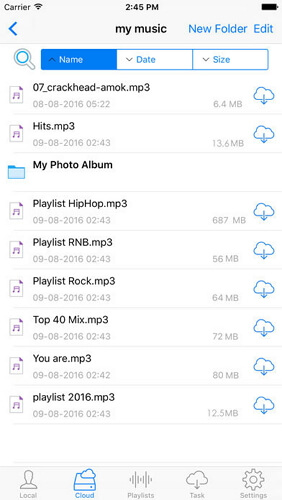
Сунуштаңыз: Эгер сиз файлдарыңызды сактоо үчүн Google Drive, Dropbox, OneDrive жана Box сыяктуу бир нече булут дисктерин колдонуп жатсаңыз. Биз сизди Wondershare InClowdz менен тааныштырып, бардык булут диск файлдарыңызды бир жерден башкарууга мүмкүнчүлүк берет.

Wondershare InClowdz
Булут файлдарын бир жерден көчүрүңүз, синхрондоңуз, башкарыңыз
- Dropbox сыяктуу сүрөттөр, музыка, документтер сыяктуу булут файлдарын Google Drive'га көчүрүңүз.
- Файлдарды коопсуз сактоо үчүн музыкаңыздын, сүрөттөрүңүздүн, видеолоруңуздун камдык көчүрмөсүн башкасына айдап салышы мүмкүн.
- Музыка, сүрөттөр, видеолор ж.б. сыяктуу булут файлдарын бир булут дискинен экинчисине шайкештештириңиз.
- Google Drive, Dropbox, OneDrive, куту жана Amazon S3 сыяктуу бардык булут дисктерин бир жерден башкарыңыз.
3-бөлүк. Google Музыкадан iTunesсиз iPhone'го музыканы жүктөп алыңыз
Сиз iPhone'го музыканы Google Music'тен iTunesсиз оңой эле койсоңуз болот. iTunes же компьютерсиз iPhone'го музыканы кантип коюуну үйрөнүү үчүн бул оңой процессти аткарыңыз -
1-кадам: Google каттоо эсебиңиз жок болсо, ага катталыңыз. Эгер сизде Gmail же YouTube аккаунтуңуз болсо, анда ал сизде бар, жаңысын түзүүнүн кереги жок. Бир Google аккаунту сизге Google Play Музыка аккаунтуңузга 50 000ге чейин ырларды бекер жүктөөгө мүмкүндүк берет. Анда сиз бул ырларды iPhone'уңуздагы Google Play Музыка колдонмосу аркылуу каалаган жерден агылта аласыз. Music.google.com дарегинен Google Play Музыкага киришиңиз керек.
2-кадам: Компьютериңизге Google Music Manager куралын жүктөп алып, орнотуп, Google аккаунтуңузду колдонуп программага кириңиз. Киргенден кийин, "Google Play'ге ырларды жүктөө" деп аталган параметрге өтүңүз.
3-кадам: Музыка издөөнү каалаган папканы тандаңыз.
4-кадам: Google Музыканын ырларды автоматтык түрдө жүктөп беришин кааласаңыз да, чече аласыз. Музыка менеджери бул автоматтык жүктөө функциясы менен музыка жыйнагыңызды дайыма жаңыртып турат.
5-кадам: Бардык музыкаңыз туура жүктөлгөнгө чейин күтө туруңуз. Андан кийин сиз телефонуңузга Google Play Музыка колдонмосун орнотуп, музыкаңызды каалаган убакта угуу үчүн ошол колдонмодогу Google аккаунтуңузга кирсеңиз болот. Сиз ошондой эле оффлайн угуу үчүн ырларды жүктөп алсаңыз болот.
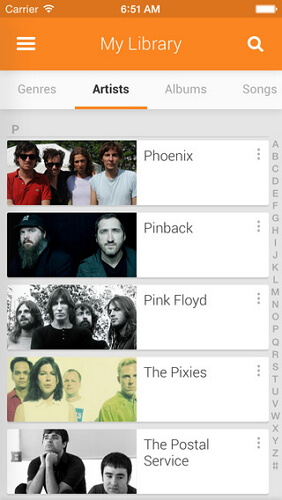
Part 4. Itunes жок iPhone'го музыканы өткөрүп берүү жана башкаруу
Сиз Itunes жок Dr.Fone - Тел менеджери (iOS) менен iPhone боюнча музыканы өткөрүп жана башкара аласыз . Бул секунданын ичинде компьютерден iPhone'го музыканы өткөрүүгө мүмкүндүк берген сонун курал . Сураныч, бул процессти туура аткарыңыз -
1-кадам: Download Dr.Fone - Сиздин PC боюнча Phone Manager (iOS) куралы жана программаны иштетүү. Ошондой эле iPhone'уңузду компьютериңизге маалымат кабели менен туташтырыңыз.
2-кадам: Сиз Dr.Fone биринчи интерфейсинде "Музыка" деп аталган параметрди көрөсүз, сиз ошол параметрди басышыңыз керек, андан кийин музыканы башкаруу терезесин көрөсүз. Эми сиз кошуу баскычын чыкылдатып, андан кийин файлды же папканы кошушуңуз керек.
3-кадам: Эгер сиз iPhone'уңузга импорттоо үчүн тандалган ырларды тандагыңыз келсе же бүтүндөй папканы өткөргүңүз келсе, бул толугу менен сизге көз каранды.
4-кадам: Акыр-аягы, сиз компьютериңизди карап чыгып, ачык баскычты чыкылдатуу менен iPhone'уңузга импорттогуңуз келген ырларды же папкаларды тандооңуз керек. Которуу автоматтык түрдө аяктайт.

Dr.Fone - Телефон менеджери (iOS)
Музыканы iTunesсиз iPhone'го жүктөп алыңыз жана башкарыңыз
- Музыкаңызды, сүрөттөрүңүздү, видеолоруңузду, байланыштарыңызды, SMSтериңизди, колдонмолоруңузду ж.б. өткөрүп бериңиз, башкарыңыз, экспортуңуз/импортуңуз.
- Музыкаңыздын, сүрөттөрүңүздүн, видеолоруңуздун, байланыштарыңыздын, SMSтериңиздин, колдонмолоруңуздун, ж.б. компьютерге камдык көчүрмөсүн сактап, аларды оңой калыбына келтириңиз.
- Музыканы, сүрөттөрдү, видеолорду, байланыштарды, билдирүүлөрдү ж.б. бир смартфондон экинчисине өткөрүңүз.
- iOS түзмөктөрү менен iTunes ортосунда медиа файлдарды өткөрүңүз.
- iOS 7, iOS 8, iOS 9, iOS 10, iOS 11, iOS 12, iOS 13 жана iPod менен толук шайкеш келет.

Кээде сизде iTunesте музыка бар болсо жана iTunes китепканасын iPhone менен синхрондоштурууну кааласаңыз , бул оңой. Же сиз Mac үчүн Iphone музыка өткөрүп келет , ал да Dr.Fone Phone менеджери менен кылса болот. Көбүрөөк билүү.
Part 5. Media Monkey аркылуу iTunesсиз iPhone'го музыканы жүктөп алыңыз
Media Monkey - Windows платформасы үчүн мыкты жана атактуу музыка ойноткуч жана менеджер. Сиз ошондой эле бир нече жеңил кадамдарды аткаруу менен музыкаңызды iPhone менен синхрондоштуруу үчүн колдоно аласыз.
1-кадам: Медиа маймылды компьютериңизге жүктөп алып, орнотуңуз.
2-кадам: Сизге керектүү iTunes кызматтарын жүктөп алыңыз. Эгер маалымат файлдарыңызды башкарууну кааласаңыз, iTunesти кадимкидей жүктөп алсаңыз болот. Сиз iTunes орнотуучуну жүктөп алышыңыз керек. Андан кийин сиз iTunesSetup.exe (же iTunes64Setup.exe) файлынын атын iTunesSetup.zip (же iTunes64Setup.zip) кылып өзгөртүшүңүз керек. Андан кийин сиз аны ачуу жана MSI (же AppleMobileDeviceSupport64.msi) табуу үчүн .zip файлын эки жолу басышыңыз керек. Бул файлды иш тактаңызга сүйрөңүз. Туташуу кызматын компьютериңизге орнотуңуз. Эми компьютериңизге QuickTime программасын жүктөп алып, орнотуңуз.
3-кадам: Iphone ага туташып турганда компьютериңизде Медиа Маймылды ачыңыз. Андан кийин сол менюдан iPhone'ду тандаңыз, ал сизге iPhone сактагычыңыздын корутундусун көрсөтөт.
4-кадам: Эми iPhone менен шайкештештирүүнү тандабаган ырлар жок кылынарын же жок кылынышын, ошондой эле iPhone туташып турганда автоматтык түрдө шайкештештириле тургандыгын тандоо үчүн “Авто-синхрондоштуруу” өтмөгүн басыңыз.
5-кадам: Ырларды, альбом сүрөтүн жана башка параметрлерди импорттоо жөндөөлөрүн иштетүү үчүн "Параметрлер" өтмөгүн текшериңиз.
6-кадам: Сиз бардык музыкаңызды Media Monkey китепканасына кошсоңуз болот, ошондуктан куралдарды колдонуу менен аларды башкара аласыз. Media Monkey китепканаңызды жаңыртып туруу үчүн папкаларыңызды да көзөмөлдөйт.
7-кадам: Сиз iPhone менен музыканы шайкештештире аласыз. Оңдо, "Жөнөтүүнү" тандоо үчүн ырды чыкылдатып, андан кийин "Сиздин iPhone'уңузду" тандаңыз. Ошондой эле, сиз авто-шайкештирүү өтмөгүнөн түзмөгүңүздү тандап, андан кийин аларды шайкештештирүү үчүн аткаруучуларды, альбомдорду, жанрларды жана ойнотмо тизмелерди тандай аласыз. Андан кийин тандоолоруңузду сактоо үчүн "Колдонуу" баскычын басышыңыз керек.
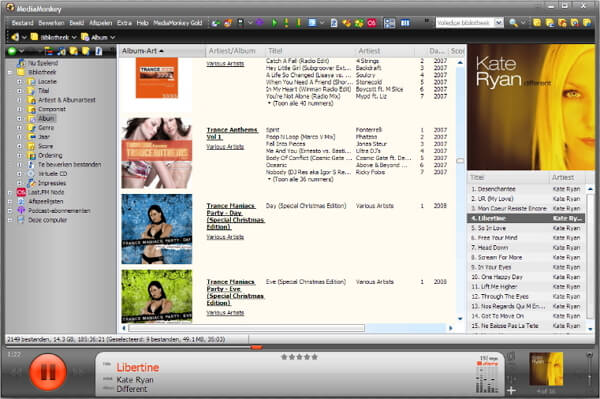
Корутунду
ITunes жок iPhone'го музыканы жүктөп алуунун көптөгөн жолдору бар, бирок эч кандай маалымат жоготпостон эң туруктуу жана эффективдүү жол бул Dr.Fone - Телефон менеджери (iOS). Бул курал сиз iPhone же Android түзмөгүңүзгө маалыматтарды өткөрүп же башкаргыңыз келсе, бардыгы бир чечим болуп саналат. Бул макалада сиз iTunes'ту колдонбостон iPhone'уңузга музыканы жүктөө үчүн 5 жеңил жана пайдалуу ыкманы сунуштайт. Жана сиз дагы изилдей аласыз Wondershare Video Community .
iPhone Music Transfer
- Музыканы iPhone'го өткөрүңүз
- Музыканы iPad'дан iPhone'го өткөрүңүз
- Музыканы тышкы катуу дисктен iPhone'го өткөрүңүз
- Компьютерден iPhone'го музыка кошуңуз
- Музыканы ноутбуктан iPhone'го өткөрүңүз
- Музыканы iPhone'го өткөрүңүз
- iPhone'го музыка кошуңуз
- iTunes'тен iPhone'го музыка кошуңуз
- Музыканы iPhone'го жүктөп алыңыз
- Музыканы компьютерден iPhone'го өткөрүңүз
- Музыканы iPod'дон iPhone'го өткөрүңүз
- Компьютерден iPhone'го музыка коюңуз
- Аудио медианы iPhone'го өткөрүңүз
- Рингтондорду iPhone'дон iPhone'го өткөрүңүз
- MP3ти iPhone'го өткөрүңүз
- CDди iPhone'го өткөрүңүз
- Аудио китептерди iPhone'го өткөрүңүз
- Ringtones iPhone'го
- iPhone музыкасын компьютерге өткөрүңүз
- Музыканы iOS'ко жүктөп алыңыз
- Ырларды iPhone'го жүктөп алыңыз
- Кантип iPhone'га бекер музыканы жүктөп алса болот
- Музыканы iPhone'го iTunesсиз жүктөп алыңыз
- Музыканы iPod'го жүктөп алыңыз
- Музыканы iTunesке өткөрүңүз
- iPhone музыкасын синхрондоштуруу боюнча көбүрөөк кеңештер






Джеймс Дэвис
кызматкерлери редактор