Android'иңизди компьютериңизге/Macиңизге чагылдыруу боюнча толук колдонмо
Март 07, 2022 • Берилген: Телефон экранын жаздыруу • Далилденген чечимдер
- • 1. Эмне үчүн адамдар өздөрүнүн Androidди компьютерге чагылдырууну каалашат?
- • 2.Ways, анда сиз Androidди компьютерге чагылдыра аласыз
- • 3.Best куралы кантип сиздин Android'ди сиздин PC үчүн чагылдырат
- • 4.Guide кантип Mac үчүн Android Phone Mirror үчүн
1.Эмне үчүн адамдар Android'ди компьютерге чагылдыргысы келет?
Бүгүнкү күндө Android телефондорунун эң жакшы жери - алар мини-компьютерлер сыяктуу, анда сиз сүрөттөрдү, видеолорду, музыканы, жада калса маанилүү документтериңизди сактай аласыз. Телефонду алып жүрүү да абдан ыңгайлуу жана сиз бүт дүйнөнү бир аппаратка чогултасыз. Бирок телефонуңуздагы башка адамдарга маанилүү бир нерсени көрсөтүшүңүз керек болгон учурлар болот жана аны компьютериңизге туташтырыңыз, айрыкча бул сиз интернеттен чогулткан маанилүү маалымат болсо жана үй-бүлөңүзгө же кесиптештериңизге көрсөткүңүз келсе. Мындай чагылдыруу сыяктуу кырдаалдарда, сиздин Android'иңиздин PC'ге болгондугу чындап маанилүү болуп калат, анткени сиз почта же маалыматтарды баарына жөнөтүшүңүз керек эмес.
2. Androidди компьютерге чагылдыра турган жолдор
Сиз Android'ди компьютерге чагылдыра турган көптөгөн жолдор бар, бул максат үчүн ар кандай колдонмолор бар. Сиз WiFi же USB портуңуз аркылуу Androidди компьютерге чагылдыра аласыз. Эки ыкма тең практикалык жана ийгиликтүү.
2.1 Mirror Android менен PC үчүн WiFi менен
2.1.1 MirrorOp жөнөтүүчү
MirrorOp Sender - бул WiFi аркылуу Android'иңизди компьютериңизге чагылдыруу үчүн оңой колдоно турган түзмөк.
MirrorOp кантип иштейт:
MirrorOp PlayStore'до жеткиликтүү жана аны оңой жүктөп алса болот. Android'иңизди PC менен чагылдыруудан мурун, Android'иңиздин тамыры бар экенин текшериңиз.
- • MirrorOp жөнөтүүчүнү Android'иңизге жүктөп алыңыз.
- • Компьютериңизге MirrorOp Receiver деп аталган колдонмонун Windows версиясын жүктөп алыңыз
- • Android жана PC жалпы WiFi тармагына туташтыруу.
- • Компьютериңизде MirrorOp Sender колдонмосун иштетиңиз.
- • Android түзмөгүңүздө MirrorOp Receiver колдонмосун иштетиңиз.
- • Эки түзмөк тең бири-бирин автоматтык түрдө издейт.
- • Сиз азыр күзгүдөн баштасаңыз болот.
- • Сиз клавиатура жана чычкан аркылуу Android түзмөгүңүздү башкара аласыз.

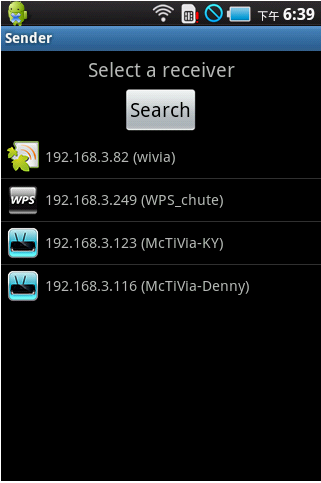
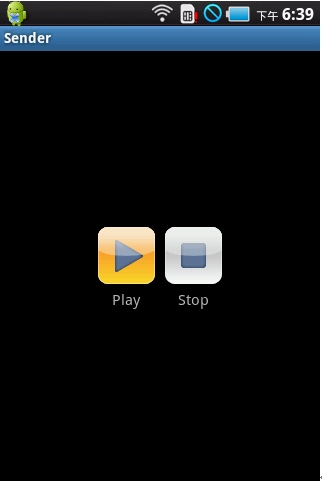
2.1.2 Miracast
Miracast - бул WiFi туташуусу аркылуу PC менен Androidди чагылдыруу үчүн колдонулган тиркеме.
- • Android түзмөгүңүздө жогоруда айтылган шилтемеден Miracast орнотулгандан кийин оңго серпип, Түзмөктөр опциясын тандаңыз.
- • Ошол жерден Долбоор опциясын тандаңыз.
- • Түзмөгүңүздө WiFi туташууңузду тандай турган "Зымсыз дисплейди кошуу" опциясы пайда болот.
- • Компьютериңизден Орнотууларга өтүп, Түзмөктөр өтмөгүнө чыксаңыз болот. "Аппаратты кошуу" опциясын чыкылдатуу менен, сиз Miracast кабыл алгычын издей аласыз.
- • Аспабыңыздан Орнотууларга жана ал жерден Түзмөк бөлүмүнө өтүп, Дисплейди таптаңыз. Ошол жерден Cast Screen тандаңыз.
- • Меню баскычын тандап, Зымсыз дисплейди иштетүүнү таптаңыз. Эми түзмөгүңүз Miracast түзмөктөрүн издеп, аны Cast Screen опциясынын астында көрсөтөт. Опцияны таптап, экраныңыз тышкы экранга чыгарылып жатканы тууралуу эскертме пайда болот.
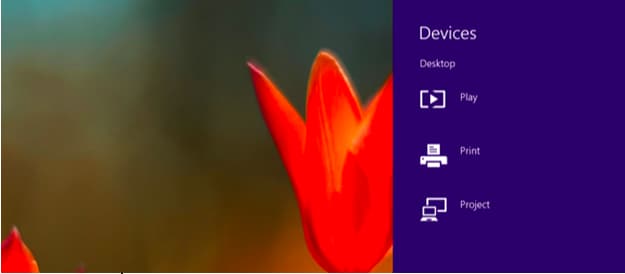
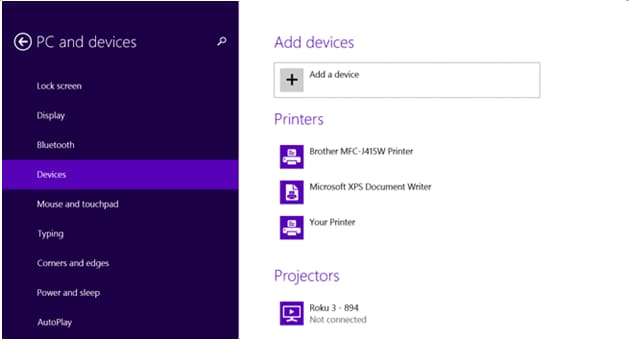
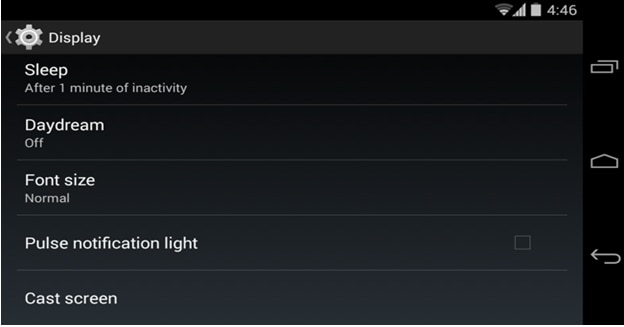
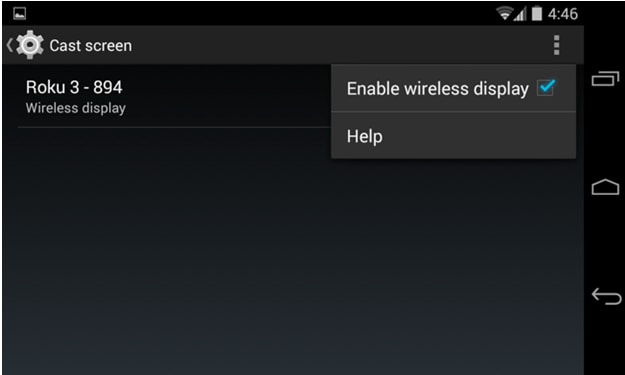
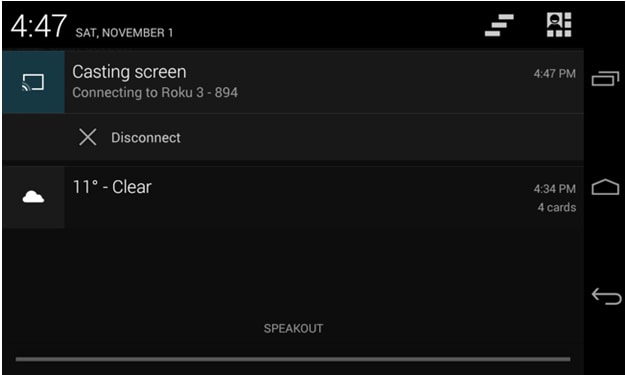
Эми сиз Android'иңизди компьютериңиз менен оңой чагылдыра аласыз.
2.2 Androidди USB менен компьютерге Mirror
2.2.1 Android экранынын монитору
Androidди компьютерге USB аркылуу чагылдыруу үчүн, сиздин компьютериңизде орнотулган JAVA болушу керек. Башка жагынан алганда, Иштеп чыгуучу режими аппаратты ийгиликтүү чагылдыруу үчүн Android түзмөгүңүздө иштетилиши керек.
Талаптарыңыз аткарылгандан кийин, сиз https://code.google.com/p/android-screen-monitor/ дарегинен Android-Screen Monitor жүктөп алсаңыз болот.
- • JRE же Java Runtime Environment жүктөп алып, орнотуңуз.
- • Android Software Development Kit (SDK) жана ага байланыштуу куралдарды компьютериңиздин Программа папкасына орнотуңуз.
- • Орнотулгандан кийин тиркемени иштетип, Android SDK-платформа куралдарын гана тандаңыз.
- • Телефонуңуздагы же Android түзмөгүңүздөгү Орнотууларга өтүп, Иштеп чыгуучунун параметрлерин тандап, ал жерден USB мүчүлүштүктөрдү оңдоо опциясына өтүп, аны иштетиңиз.
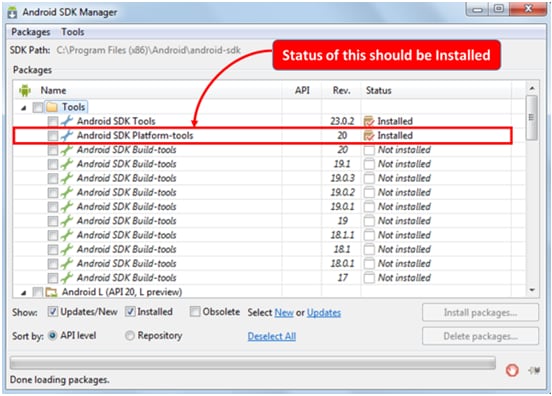
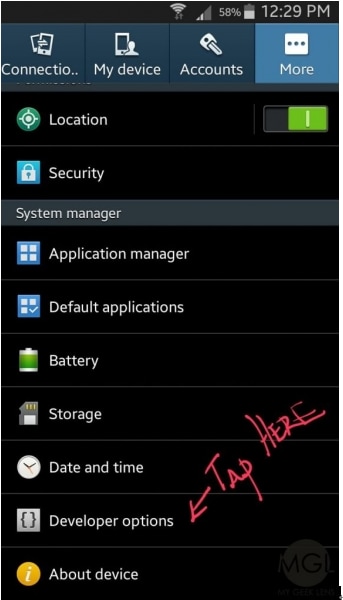
- • Google'дан Android түзмөгүңүзгө байланышкан драйверлерди издеп, аны компьютериңиздеги өзүнчө папкага жүктөп алыңыз.
- • Эми сиз аспабыңызды компьютериңизге USB аркылуу туташтыра аласыз
- • Түзмөк башкаргычын ачып, Android түзмөгүңүздү издеңиз.
- • Эми, АӨБ жолун коюуга убакыт келди.
- • Компьютериңиздин касиеттерин ачып, Advanced System Settings опциясын басыңыз. Environment Variables тандап, "Жолду" издеңиз.
- • Табылгандан кийин, чыкылдатыңыз жана сактаңыз C:Program Files (x86)Androidandroid-SDK платформа куралдарына түзөтүңүз
- • Сактоо.
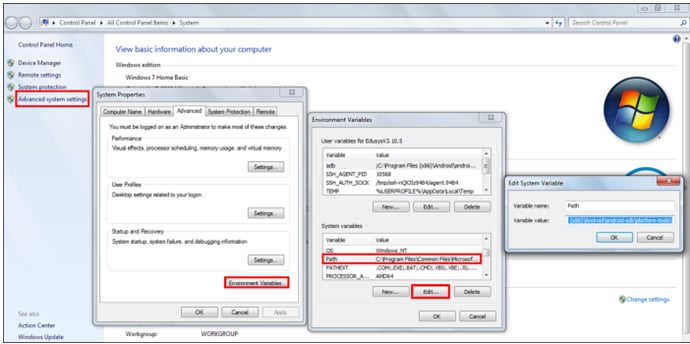
- • Эми, Android Screen Monitor жүктөп алып, аны компьютериңизге орнотуңуз.
- • Эми, сиздин компьютериңиз Android менен чагылдырылган.
2.2.2 Droid@Screen
Droid@Screen дагы бир популярдуу тиркеме, ал Androidди USB аркылуу компьютерге чагылдыруу үчүн колдонулат.
- • Бул колдонмону колдонуу үчүн алгач сиздин компьютериңизге JAVA Run Time тиркемесин жүктөп алып, аны орнотуу керек.
- • Эми, АӨБ куралын иш тактаңыздан чыгарып жүктөп алыңыз.
- • Берилген шилтемеден Droid@Screen жүктөп алып, тиркемени иштетиңиз.
- • Эми, АӨБ чыкылдатып, АӨБ Аткарылуучу жолун тандаңыз.
- • Мурда чыгарып алган АӨБ папкасын тандап, OK басыңыз.
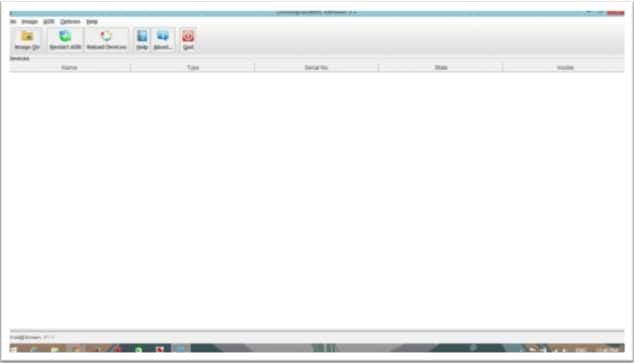
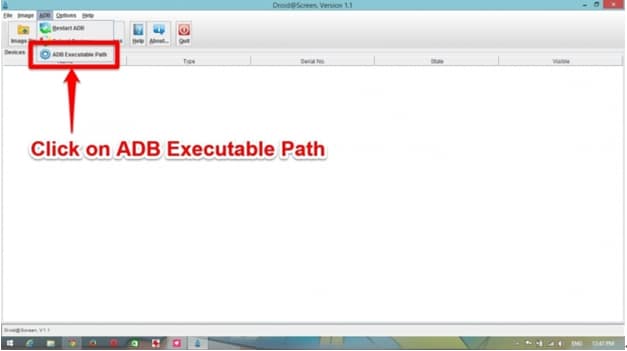
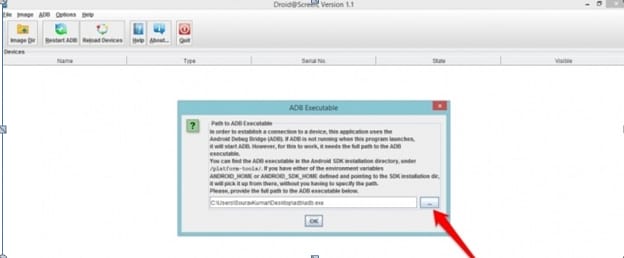
- • Сиздин Android түзмөгүңүздө Орнотууларды ачып, Иштеп чыгуучунун параметрлерине өтүңүз.
- • Иштеп чыгуучунун параметрлерин күйгүзүңүз жана анын астындагы USB мүчүлүштүктөрдү оңдоо режимин тандаңыз.
- • Интернеттен бардык керектүү драйверлерди орноткондон кийин аспабыңызды компьютериңизге туташтырыңыз.
- • Сиздин аппаратыңыз сиздин компьютериңизге чагылдырылган.
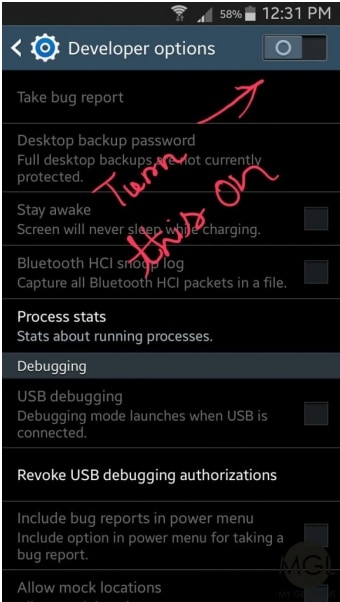
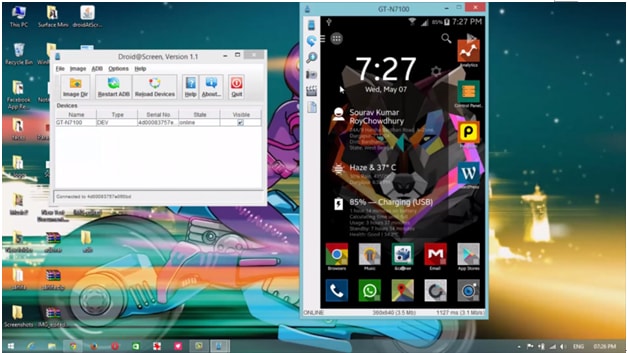
3. Сиздин PC үчүн Android Mirror кантип мыкты курал - Wondershare MirrorGo
Интернетте сиздин Android түзмөгүңүздү PC менен чагылдырууга жардам берген көптөгөн ар кандай инструменттер бар болсо да, эгер сиз эң жакшысын издеп жатсаңыз, анда бул, албетте, MirrorGo (Android) . Бул колдонмо бардык чагылдыруу көйгөйлөрү үчүн абдан жеңил жана кесиптик чечим болуп саналат. MirrorGo Windows 10, Windows 7, Windows 8, Windows Vista, ошондой эле Windows XPде иштейт. Ал ошондой эле iOS жана Android менен шайкеш келет.

Wondershare MirrorGo (Android)
Android түзмөгүңүздү компьютериңизге чагылдырыңыз!
- Файлдарды компьютер менен телефондун ортосунда түз сүйрөп таштаңыз .
- Компьютериңиздин клавиатурасын, анын ичинде SMS, WhatsApp, Facebook, ж .
- Телефонуңузду албай эле бир эле учурда бир нече эскертмелерди көрүңүз .
- Толук экранды көрүү үчүн компьютериңизде Android колдонмолорун колдонуңуз .
- Классикалык оюнуңузду жазыңыз .
- Маанилүү пункттарда экранды тартуу .
Кадам 1. Wodnershare MirrorGo орнотуу сиздин PC.
Кадам 2. MirrorGo аркылуу аппаратты PC менен туташтыруу:
- • Аспабыңызды компьютериңизге USB аркылуу туташтырыңыз.
- • "USB үчүн колдонуу" тандоосу боюнча "Файлдарды өткөрүү" режимин тандаңыз.

- • Иштеп чыгуучу опциясына барып, USB мүчүлүштүктөрдү оңдоо опциясын иштетиңиз.

USB мүчүлүштүктөрдү оңдоо иштетилгенден кийин сиздин компьютериңиз түзмөгүңүздү автоматтык түрдө аныктайт.
Кадам 3. Телефон экранын чагылдыргандан кийин мобилдик телефонуңузду башкарыңыз.
Android түзмөгүңүздү PC менен чагылдыргандан кийин, сиз көптөгөн кызыктуу нерселерди жасай аласыз:
- • Сүйүктүү видеолоруңузду чоң экрандан көрүңүз.
- • Сүйүктүү сүрөттөрүңүздү үй-бүлөңүзгө жана досторуңузга көрсөтүңүз.
- • Чоңураак экран өлчөмүнөн улам жакшыраак көрүү тажрыйбасынан ырахат ала аласыз.
- • Сиз жонокой PC жана Android түзмөк ортосунда маалыматтарды өткөрүп бере аласыз.
- • Сиз компьютериңиз аркылуу мобилдик телефонуңузда оюндарды ойной аласыз.
- • Сиз компьютериңиз аркылуу мобилдик телефонуңузга орнотулган реалдуу убакыт программасын колдоно аласыз.
4. Сиздин Android телефонуңузду Macке кантип чагылдыруу боюнча колдонмо
Демек, сизде жеке компьютер жок, бирок Macтын сыймыктануу ээсисиз. Ооба, тынчсыздана турган эч нерсе жок, анткени сиз Android түзмөгүңүздү Mac үчүн оңой эле чагылдыра аласыз. Компьютериңизди жана түзмөгүңүздү чагылдыруу ар кандай жеткиликтүү программалык камсыздоону колдонуу менен жасалса болот, Mac үчүн түзмөгүңүздү чагылдыруу да көптөгөн ар кандай варианттардан турат. чагылдыргандан кийин, чоңураак экранда Whatsapp колдонуу жана MAC'да Minecraft ойноо сыяктуу ар кандай кызыктуу тажрыйбалардан ырахат ала аласыз.
Android'иңизди Mac'ке чагылдыруунун эң мыкты жолу
Mac менен Android түзмөгүңүздү чагылдыра турган ар кандай жолдор бар. Бирок, эң жакшы вариант - бул AirDroid. AirDroid жардамы менен сиз Mac жарнакыңыз аркылуу түзмөгүңүздү оңой башкара аласыз, ар кандай кызыктуу окуялардан ырахат ала аласыз.
MirrorOp кантип иштейт:
MirrorOp PlayStore'до жеткиликтүү жана аны оңой жүктөп алса болот. Android'иңизди PC менен чагылдыруудан мурун, Android'иңиздин тамыры бар экенин текшериңиз.
- • https://play.google.com/store/apps/details?id=com.sand.airdroid&hl=en аркылуу тутумуңузга AirDroid орнотуңуз
- • Колдонмону иштетүү менен AirDroid каттоо эсебиңизди орнотуңуз.
- • AirDroid эми сизден өз кызматын иштетүүнү суранат. Бул үчүн "Иштетүү" баскычын басыңыз. Азыр калкыма терезе пайда болот, жөн гана кызмат үчүн OK баскычын басыңыз.
- • Телефонумду табуу функциясын күйгүзүү жана Жандандыруу опциясын таптап иштетүү.
- • Түзмөгүңүздө башка Android жөндөө менюсу пайда болот. Иштетүү баскычын таптап, Mac менен түзмөгүңүз эми бири-бирине шайкеш келет.
- • Эми Mac компьютериңизге AirDroid колдонмосун орнотуп, орнотуу программасын иштетиңиз. Орнотуу аяктагандан кийин файлды ишке киргизиңиз.
- • Түзмөгүңүздөгү AirDroid колдонмоңузда жасаган логин менен сырсөздү киргизиңиз.
- • Эми сиз түзмөгүңүздөгү файлдарды компьютериңизде оңой иштете аласыз.
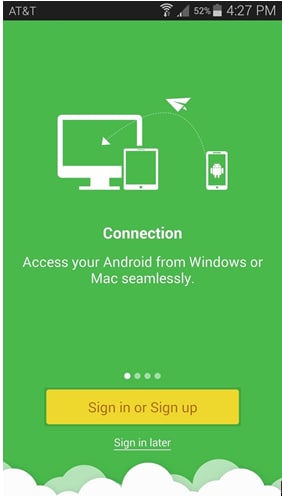
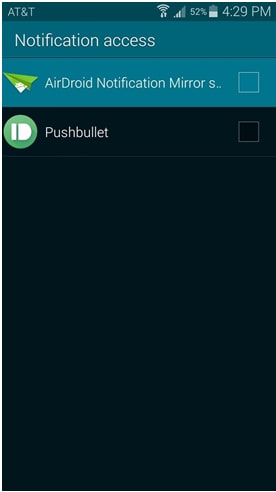
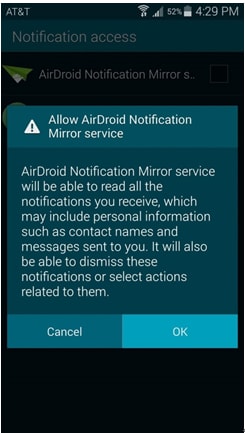
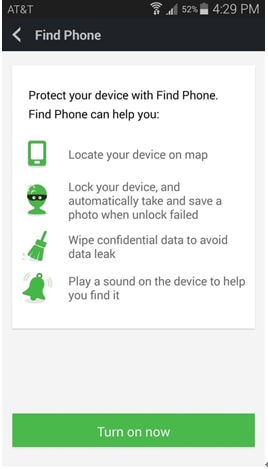
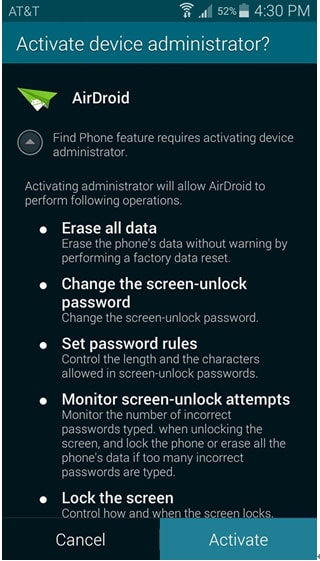
Android Mirror жана AirPlay
- 1. Android Mirror
- Android'ди компьютерге чагылдыруу
- Chromecast менен күзгү
- Компьютерди сыналгыга айкалыштыруу
- Android'ди Android'ге чагылдыруу
- Android Mirror үчүн колдонмолор
- Компьютерде Android оюндарын ойноңуз
- Онлайн Android эмуляторлору
- Android үчүн iOS эмуляторун колдонуңуз
- PC, Mac, Linux үчүн Android эмулятору
- Samsung Galaxy боюнча экранды чагылдыруу
- ChromeCast VS MiraCast
- Windows Phone үчүн оюн эмулятору
- Mac үчүн Android эмулятору
- 2. AirPlay







Джеймс Дэвис
кызматкерлери редактор