Androidди Mac'ке кантип чагылдырса болот?
�27-апр, 2022 • Берилген: Mirror Phone Solutions • Текшерилген чечимдер
Түзмөгүңүздү Mac компьютерине чагылдырууга туура келген жагдайга туш болушуңуз мүмкүн. Бирок, байкоолор боюнча, сиз Android'иңизди Mac менен түз туташтыруу мүмкүн эмес, алар ар кандай Apple түзмөктөрүн туташтыруу үчүн жеткиликтүү. Мындай учурларда, адатта, Android түзмөгүңүздү Mac OS же Windows PCге чагылдырууга мүмкүндүк берүүчү ыкмаларды иштеп чыгуу керек болот . Бул макалада бул ыкмаларды четтетет жана Android'иңизди Mac'ке чагылдыруунун эң сонун тутумун сунуш кыла турган эң оптималдуу платформаларды тааныйт. Сиз жеңил Mac үчүн Android чагылдыруу үчүн бул жеткиликтүү ыкмаларын түшүнүү иштеп чыгуу үчүн толук карап болушу керек.
Part 1. USB аркылуу Mac үчүн Android Mirror
Кээ бир бир нече ыкмалар жана ыкмалар сиздин Androidиңизди Mac'ке оңой чагылдырууда абдан ыңгайлуу болушу мүмкүн. Бул ыкмалар төмөндөгү макалада талкуулана турган ар кандай ыкмаларды сунуш кылат. Түзмөктү чагылдыруу үчүн колдонуучулар жасай турган биринчи ыкма - ийгиликтүү чагылдыруу чөйрөсүн түзүү үчүн USB туташуу. Бул учурда, макала сиздин Android'иңизди Mac'ке оңой чагылдырууга мүмкүндүк бере турган эки мыкты программалык камсыздоону жана куралдарды бөлүп берет.
1.1 Vysor
Колдонуучу ар дайым керектөө рыногунда жеткиликтүү куралды артык көрөт. Vysor бардык негизги Операциялык системаларда анын жеткиликтүүлүгүн эске алганда, мындай учурларга келгенде натыйжалуу варианттардын бири. Иш такта Chrome тиркемеси сизге Android телефонуңузду Mac аркылуу көрүү, көзөмөлдөө жана жадагалса навигациялоо үчүн негизги функцияларды камсыз кылат. Бул платформанын максатка ылайыктуулугун түшүнгөнүңүз менен, Vysor сиздин Androidиңизде орнотулган Mac боюнча бардык тиркемелерди колдонууга мүмкүнчүлүк берерин түшүнүшүңүз керек. Бул тиркемелердин жана социалдык медиа тиркемелеринин бардык түрлөрүн камтыйт. Vysorту Mac менен туташтыруунун негизги жол-жобосун түшүнүү үчүн төмөндө көрсөтүлгөн жөнөкөй кадамдардан өтүшүңүз керек.
1-кадам: Play Store аркылуу Android'иңизге Vysor тиркемесин жүктөп алып, орнотуңуз.
2-кадам: Mac'ка кириңиз жана Google Chrome'ду ачыңыз. Chrome Желе дүкөнүнө өтүп, колдонмону издөөдө Vysor издеңиз. Тиркемени орнотуп, аны Mac компьютериңизде ийгиликтүү ишке киргизиңиз.
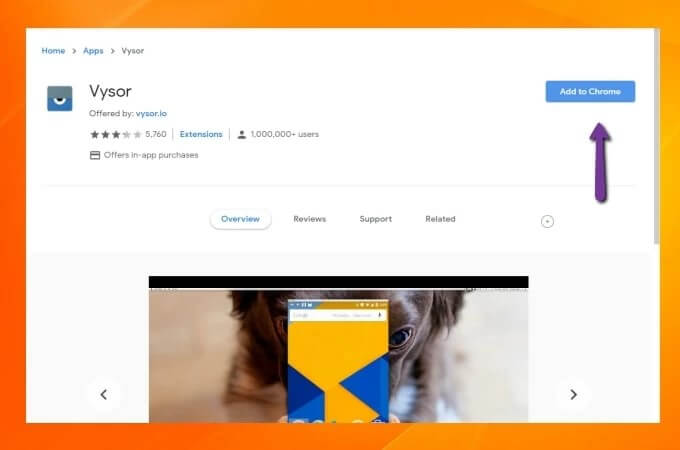
3-кадам: Сиз USB кабели аркылуу Android үчүн Mac тиркөө жана Mac сиздин Vysor тиркемесинде "Түзмөктөрдү табуу" таптап керек. Издөө натыйжаларынан түзмөгүңүздүн жайгашкан жерин табыңыз жана Android түзмөгүңүздүн Mac'ка скринкастын баштоо үчүн "Тандоо" баскычын басыңыз.
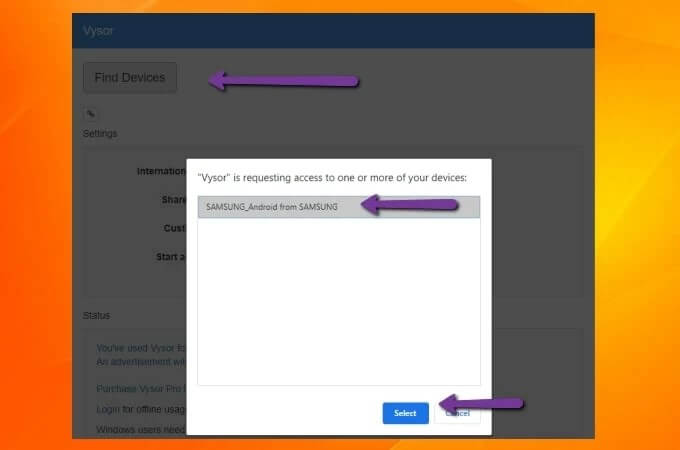
1.2 Scrcpy
Android'иңизди Mac'ке чагылдыруу ыкмасын издеп жатканда оюңузга келе турган дагы бир таасирдүү платформа - бул Scrcpy, ачык булактуу Android экранды чагылдыруу куралы, ал сизге түзмөктөрүңүздү такыр башкача жана интуитивдик ыкма менен туташтыруу үчүн эң сонун чөйрөнү камсыз кылат. Бул USB туташуу ыкмасы тиркемени орнотуусуз эле экранды чагылдырууну камтый алат. Бардык негизги операциялык тутумдардын колдоосу менен Scrcpy сизди 35тен 70 мсге чейинки өтө таасирдүү күтүү ылдамдыгы менен тааныштырат. Мындай аткаруу менен, бул платформа экранды чагылдыруу үчүн толук вариант деп аталат. Ушуну менен бирге, бул файлды бөлүшүү, токтомду тууралоо жана экранды жаздыруу сыяктуу башка функциялар менен акысыз толугу менен жеткиликтүү. Орнотуусуз Scrcpy ошондой эле экранды чагылдыруу үчүн абдан коопсуз платформаны сунуштайт. Scrcpy колдонууда болушу мүмкүн болгон негизги жана бирден-бир кемчилик - бул бир нече колдонуучуларга платформаны орнотууну кыйындата турган буйрук тилкесинин техникалык билими. Бирок, аны оңой жана натыйжалуу жабуу үчүн, макала Scrcpy орнотуунун жана Android'иңизди Mac'ке ийгиликтүү чагылдыруунун негизги кадамдарын камтыйт.
1-кадам: Сиз Android түзмөгүңүздөгү "Иштеп чыгуучунун параметрлеринен" "USB мүчүлүштүктөрдү оңдоо" орнотууларын иштетишиңиз керек.
2-кадам: Ушундан кийин, Mac'уңузду алыңыз жана түзмөктөгү Spotlightтан "Терминалга" кириңиз.
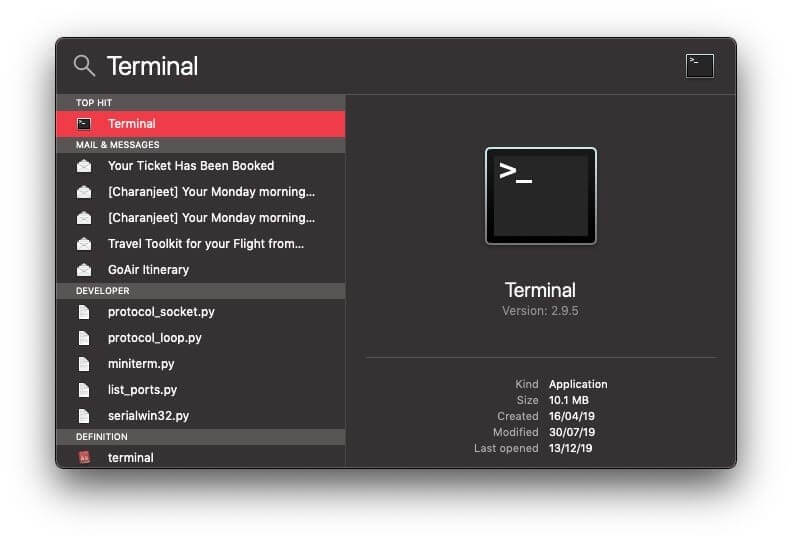
3-кадам: Mac аркылуу "Homebrew" орнотуу буйругун киргизүү үчүн төмөнкү сүрөттү караңыз.
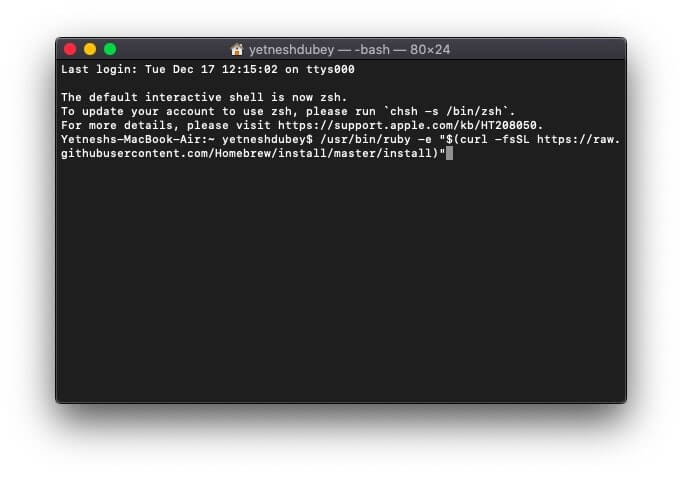
4-кадам: Бир топ убакыт өткөндөн кийин, сиз Mac аркылуу Android ADB куралдарын орнотуу үчүн “brew cask install android-platform-tools” буйругун киргизүүгө туура келет.
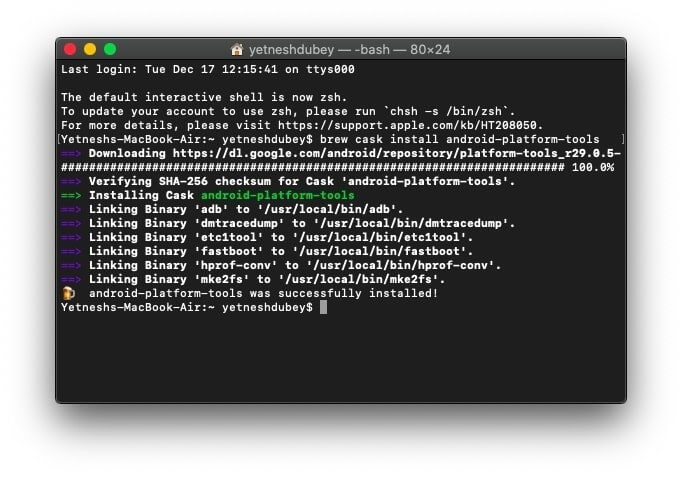
5-кадам: Ушундан кийин, Mac буйрук сабына "brew install scrcpy" киргизип, Mac'уңузга Scrcpy орнотууга өтүңүз.
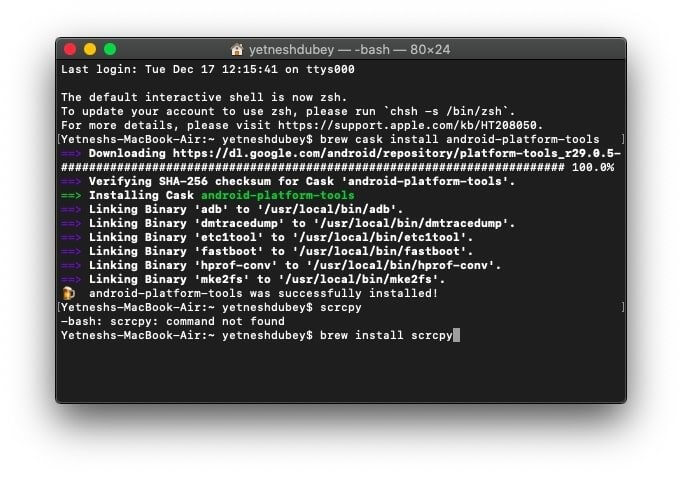
6-кадам: Android түзмөгүңүздү USB кабели аркылуу туташтырыңыз жана Android түзмөгүңүздө экранды чагылдырууну баштоо үчүн смартфонуңуздагы бардык USB мүчүлүштүктөрдү оңдоо параметрлерин ырастаңыз.
7-кадам: Экраныңызды чагылдырууну күйгүзүү үчүн Macыңыздын терминалына “scrcpy” териңиз.
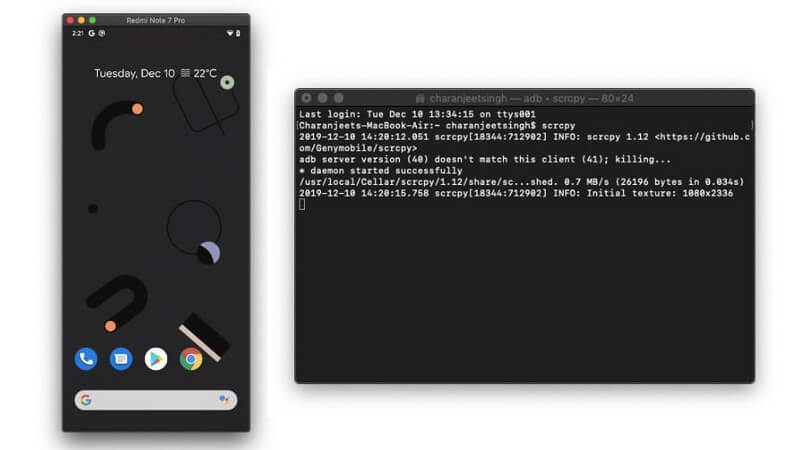
Part 2. Wi-Fi аркылуу Mac үчүн Android Mirror
Экинчи ыкма Mac аркылуу аны чагылдыруу үчүн түзмөгүңүз менен жөнөкөй зымсыз байланышты камтыйт. Жогорудагы ыкмалар USB кабели аркылуу туташкандыктан, макалада Android түзмөгүңүздү Wi-Fi туташуусу аркылуу Mac компьютерине чагылдыруу ыкмасы сунушталат. Сизге Android түзмөгүңүздү Wi-Fi аркылуу башка түзмөккө чагылдыруунун негизги кызматтарын сунуш кылган ар кандай экранды чагылдыруу платформалары бар болсо да, макалада колдонуучуга Android түзмөгүн Mac аркылуу ийгиликтүү чагылдырууга мүмкүндүк берген эң мыкты программалык курал бар. Макалада зымсыз экранды чагылдырууда негизги тандоо катары AirDroid алынат. Бул платформа сизге файлдарды өткөрүп берүүнүн, Android түзмөгүңүздү күзгүдөн алыстан башкаруунун негизги кызматтарын сунуштайт. жана реалдуу убакыт режиминде айлана-чөйрөнүн бардык шарттарын көзөмөлдөө үчүн камераны алыстан колдонуу. AirDroid бул экранды чагылдырууга келгенде абдан комплекстүү курал, анда берилген функциялар өтө ырааттуу жана эффективдүү. AirDroid менен экранды чагылдыруу аркылуу Mac аркылуу Androidиңизди орнотуу үчүн төмөнкү кадамдарды карап чыгышыңыз керек.
1-кадам: Сиз алгач Play Store'дон AirDroid жеке тиркемеңизди жүктөп алып, орнотуп, AirDroid үчүн жеке аккаунтуңуз менен кирүүңүз керек.
2-кадам: Mac компьютериңизде AirDroid Personal веб-кызматын ачып, Android'де жасалгандай эле эсептик дайындар менен кириңиз.
3-кадам: Сиз жеткиликтүү экранда "Мирroring" сөлөкөтүн таптап, ийгиликтүү Mac сиздин Android чагылдыруу керек.
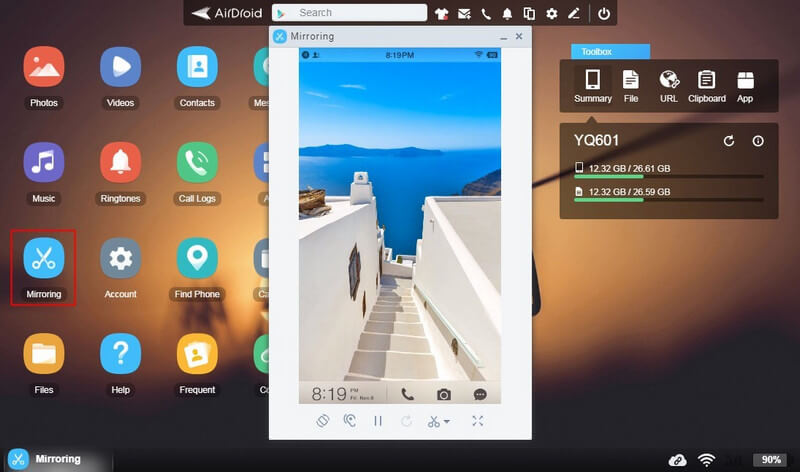
3-бөлүк. Эмне үчүн зымсыз эмес, USB аркылуу Mac үчүн Android чагылдыруу жакшы?
Бул макалада Android түзмөгүңүздү Macка чагылдыруунун эки негизги ыкмасы талкууланды. Бирок, колдонуучуга Android'ди Androidге ийгиликтүү чагылдырууга мүмкүндүк бере турган эң оптималдуу ыкманы тандоого келгенде, зымсыз туташууга салыштырмалуу USB туташуу артык. Зымсыз туташууга салыштырмалуу колдонуучуну USB туташуусун артык кылган бир нече жана абсолюттук себептер бар.
- Зымсыз туташуу аркылуу экранды чагылдыруу, адатта, колдонуучуга аппаратты алыстан башкарууга мүмкүндүк бербейт. Ошентип, сиз телефондун экраны аркылуу гана болуп жаткан өзгөрүүлөрдү байкай аласыз.
- Экранды чагылдыруу үчүн зымсыз байланышты колдонууда чоң артта калууларга туш болушуңуз мүмкүн.
- Адатта, биринчи жолу ийгиликтүү байланышты орнотуу кыйын. Ийгиликтүү туташуу үчүн колдонмону кайра кайра иштетүүнү талап кылышыңыз мүмкүн.

Wondershare MirrorGo
Android түзмөгүңүздү Windows компьютериңизге чагылдырыңыз!
- MirrorGo менен компьютердин чоң экранында мобилдик оюндарды ойноңуз .
- Телефондон алынган скриншотторду компьютерге сактаңыз .
- Телефонуңузду албай эле бир эле учурда бир нече эскертмелерди көрүңүз .
- Толук экранды көрүү үчүн компьютериңизде Android колдонмолорун колдонуңуз .
Корутунду
Бул макала сизге Androidди Macка оңой чагылдырууга мүмкүндүк берүүчү ыкмаларды салыштырып түшүнүүнү сунуштады. Тартылган ыкмалар жөнүндө көбүрөөк билүү үчүн, Androidди Mac үчүн чагылдырууда колдонулган ыкмалардын маанисин иштеп чыгуу үчүн колдонмодон өтүшүңүз керек.
Телефон менен компьютердин ортосундагы күзгү
- iPhone'ду компьютерге чагылдыруу
- iPhone'ду Windows 10го чагылдыруу
- USB аркылуу iPhone'ду компьютерге чагылдыруу
- iPhone'ду ноутбукка чагылдыруу
- Компьютерде iPhone экранын көрсөтүү
- iPhone'ду компьютерге агым
- iPhone видеосун компьютерге агым
- Компьютерге iPhone сүрөттөрүн агым
- iPhone экранын Mac'ка айкалыштыруу
- iPad Mirror компьютерге
- iPadдан Mac Mirroring
- Mac'та iPad экранын бөлүшүңүз
- Mac экранын iPad менен бөлүшүңүз
- Android'ди компьютерге чагылдыруу
- Android'ди компьютерге чагылдыруу
- Android'ди компьютерге зымсыз чагылдыруу
- Телефонду компьютерге чыгаруу
- WiFi аркылуу Android телефонун компьютерге чыгаруу
- Huawei Mirrorshare компьютерге
- Screen Mirror Xiaomi компьютерге
- Android'ди Mac'ке чагылдыруу
- Компьютерди iPhone/Androidге айкалыштыруу






Джеймс Дэвис
кызматкерлери редактор