iPhone жана Android колдонуучулары үчүн WhatsAppта Gifти кантип жөнөтсө болот?
07-март, 2022-жыл • Берилген: Коомдук колдонмолорду башкаруу • Текшерилген чечимдер
GIF же Графикалык алмашуу форматы эмоцияларды же маанайды билдирүү үчүн колдонулган анимацияланган эмотикондор. Алар бүгүнкү күндө бардык социалдык медиа платформаларында, анын ичинде ар бир эмоция үчүн GIF категорияларынын бүтүндөй диапазону бар WhatsAppта зарылчылык болуп калды. Жакында WhatsApp GIFтердин жаңы диапазонун жаратты, бул анын колдонуучуларына WhatsApp аркылуу iPhone аркылуу GIF жөнөтүүгө мүмкүндүк берет. Бул макалада WhatsApp негизинде ар кандай телефон форматтарын кантип gif жөнөтүү керектиги сыяктуу GIF'терге каршы бардык шектенүүлөрүңүздү тазалап, жаңы форматтарды түзүү идеяларын сунуштайт. Келгиле, кантип? карап көрөлү
1-бөлүк: iPhone? телефонунда WhatsAppта gifти кантип жөнөтүү керек
1. Учурдагы gif сүрөттөрүн жөнөтүңүз
Учурдагы GIF сүрөттөр телефонуңуздун эстутумунда же камеранын эстутумунда сакталат, анткени алар келген каттарыңыздын бир бөлүгү болгон жана ошол билдирүүгө кошулган. Бул белгилүү бир убакыттын ичинде чогултулган GIF сүрөттөрүнүн коллекциясына мүмкүндүк берет, бул сизге ар кандай эмоциялар үчүн зор GIF коллекциясына кирүү мүмкүнчүлүгүн берет. Муну жөнөтүү үчүн сиз WhatsAppты ишке киргизип, GIF жөнөтө турган чатты тандооңуз керек. "+"> "Сүрөт жана видео китепкана"> "GIF" баскычын басыңыз. Эми сиз жөнөткүңүз келгенин тандай аласыз.
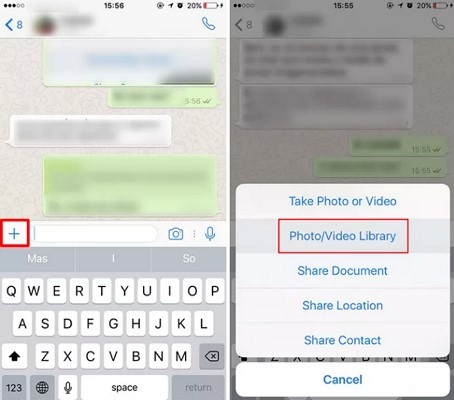
2. Giphy GIF файлдарын жөнөтүңүз
Giphy Gif жөнөтүү үчүн WhatsApp колдонмоңузду ачып, чаптаманын сөлөкөтүн чыкылдатыңыз. "Чаптамалар сөлөкөтү" Чат киргизүү кутучасынын оң жагында жайгашкан. Аны басканда, кичинекей терезе ачылат жана ылдый жагындагы GIF опциясын басыңыз. Бул мурунтан бар болгон GIF'тердин толук тизмесин ачууга мүмкүндүк берет. Демек, сиз өзүңүздүн тандооңуз боюнча тандай аласыз. Белгилүү бир GIFти тандоо үчүн, чоңойтуучу айнек сөлөкөтүн чыкылдатып, конкреттүү издөө үчүн ачкыч сөздү териңиз.
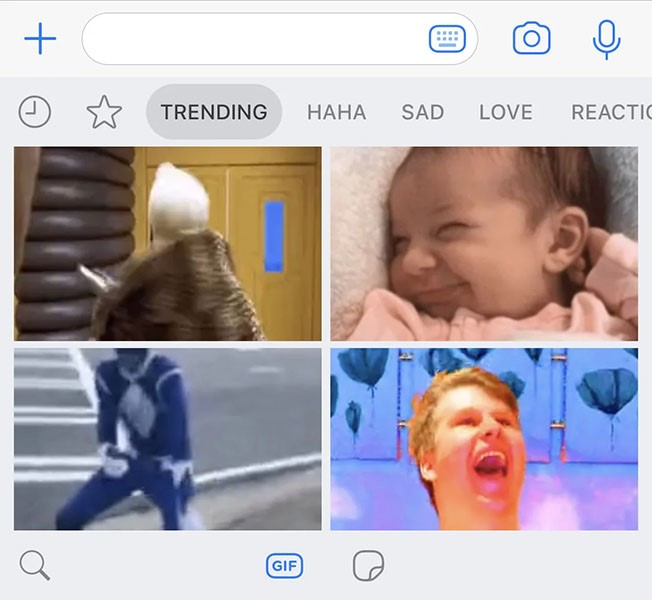
3. Интернеттен gif сүрөттөрүн жөнөтүңүз
Интернетте көптөгөн GIF сүрөттөрү бар, алар сизге абдан жагышы мүмкүн жана аларды GIF китепканаңызга кошкуңуз келет. Желеге негизделген GIF кадимки Giphy сайтында же интернетте табылган. Коллекцияңызга жаңы веб-негизделген GIF кошуу үчүн веб-сайтты ачып, көчүрүү опциясы пайда болгонго чейин сөлөкөтүн көпкө басып туруңуз. Бул бүткөндөн кийин, WhatsApp'ыңызды ачып, чаптоо опциясы пайда болгонго чейин терүү текст тилкесин көпкө басып туруңуз. Муну кылгандан кийин, тандалган GIF пайда болот, аны сиз каалаган адамга жөнөтө аласыз.
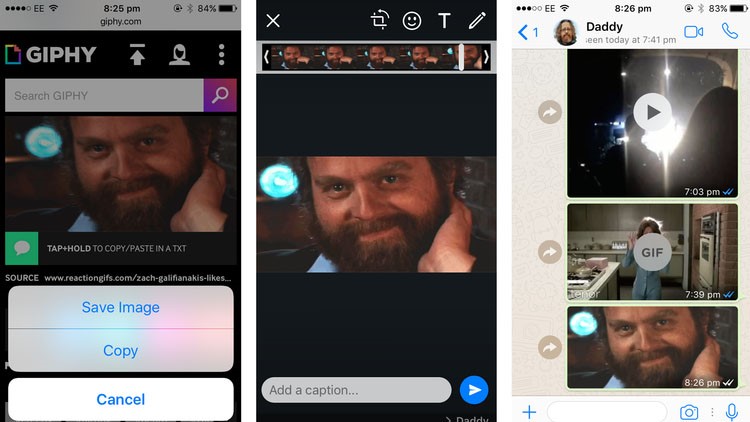
4. Видеону gif форматына айландырыңыз
GIF видеосун 6 секундага жетпеген учурда гана колдонсо болот, болбосо GIFке айландырылбайт. Сиз бул критерийди өзгөртө албайсыз. Бирок, эгер сиз видеону GIF форматына айландыргыңыз келсе, WhatsApp желеңизди ачып, каалаган чатка өтүңүз. Экрандын ылдый жагындагы '+' белгисин тандаңыз. Бул видеолор жана галерея опциясын көрсөтөт, аны чыкылдатыңыз жана видео параметрлериңиз ачылгандан кийин жөнөткүңүз келген видеону тандаңыз. Видеону тандап, "Жөнөтүү" баскычын чыкылдаткандан кийин, убакыт тилкесинде белгиленген камера жана GIF менен опция пайда болот.
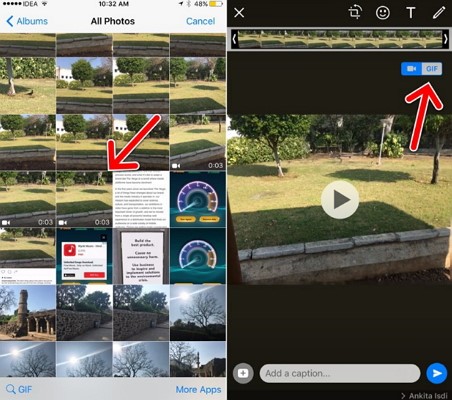
Эгер сизде 6 секунддук видео жок болсо жана видеону 6 секунддук Gif катары түзүүнү кааласаңыз, анда сиз болгону 6 секунддук тилкеге туура келүү үчүн убакыт тилкесин узартып, узартсаңыз болот, андан кийин аны кесүү куралы менен кесүүгө болот. эмодзилерди, тексттерди, ж.б. кошуу сыяктуу башка варианттар менен бирге, бардыгы бүткөндөн кийин, жөнөтүү опциясын чыкылдатыңыз жана ал жерде сизде циклде ойноого жардам бере турган жаңы түзүлгөн GIF бар.
5. Жандуу сүрөттөрдү gif катары жөнөтүңүз
Жандуу сүрөттөрдү жөнөтүү iPhone6 же 6s Plus андан кийинки вариант болуп калды. Бул өзгөчөлүк көп көңүл бурду, анткени ал сизге чыгармачыл жана күлкүлүү болууга мүмкүндүк берет. Жандуу сүрөттөрдү GIF катары жөнөтүү үчүн WhatsApp колдонмоңузду ачып, текст талаасынын '+' белгисин басыңыз. "Сүрөттөр жана видео китепкана" опциясын чыкылдатып, "жандуу сүрөттөр" папкасын басыңыз. Муну кылгандан кийин, сүрөт чыгып кеткенче аны узунураак басып туруңуз. Андан кийин экранды өйдө карай жылдырып, Gif опциясы бар меню пайда болот. Аны басып, жөнөтүүнү басыңыз.
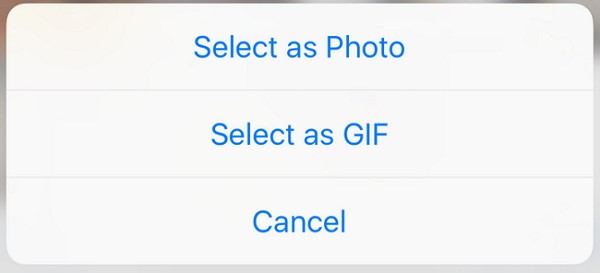
2-бөлүк: Android?де WhatsAppта gif сүрөттөрүн кантип жөнөтүү керек
Android'лерде колдонулган технология башка окшош технологияларга караганда WhatsApp аркылуу gif файлдарын оңой бөлүшүүгө мүмкүндүк берет. Эгер сиз WhatsApp'ыңызда түзөтүү параметрлерин албай жатсаңыз, анда версияны ойноо дүкөнүнөн жаңыртуу керек болушу мүмкүн. Келгиле, WhatsApp аркылуу GIF жөнөтүүнүн ар кандай жолдорун карап көрөлү.
1. Учурдагы GIF сүрөттөрүн жөнөтүңүз:
Учурдагы GIF файлдарын Android'ден сүрөттөр түрүндө жөнөтүү iPhone'го караганда анча татаал эмес. WhatsApp колдонмоңузду ачып, GIF жөнөткүңүз келген чатты басыңыз. Сиз чатты ачкандан кийин, кагаз төөнөгүч түрүндөгү сөлөкөт болгон тиркеме өтмөктү чыкылдатыңыз. Аны басканда, ар кандай вариант көрсөтүлөт. "Галерея" өтмөгүн чыкылдатып, Gif папкасын тандаңыз. Бул папкада бардык GIF сүрөттөрү бар. Каалаганыңызды тандап, жөнөтүүнү басыңыз.
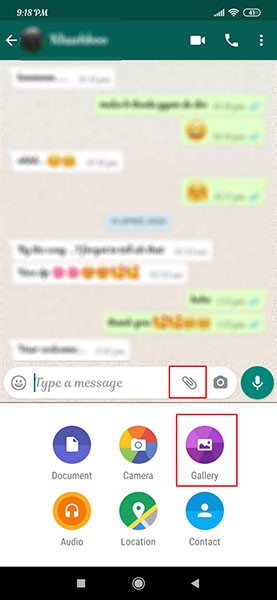
2. Giphy gifтерин жөнөтүңүз
Giphyден GIF жөнөтүү үчүн, GIF арналган текст тилкесин басыңыз. Эмотикондун сөлөкөтүн чыкылдатып, экрандын ылдый жагында "GIF" опциясын тандаңыз, ошондо Giphy коллекциясындагы бардык GIF сүрөттөрү пайда болот. Каалаганыңызды тандап, чыкылдатыңыз. Эгерде сиз издөөгө маанайыңыз жок болсо, тип тилкесинде ачкыч сөздү териңиз жана ошол өзгөчө GIF негизинде сөз пайда болот. Жөнөтүүнү басыңыз.
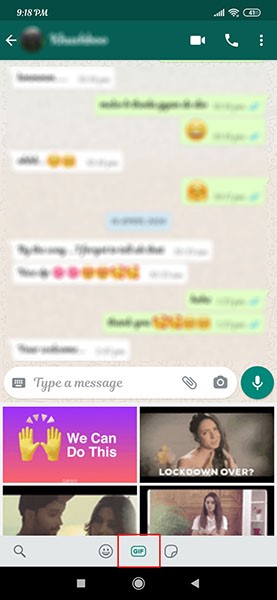
3-бөлүк: WhatsAppка gif кошуу жана бөлүшүү
Ооба, бизде WhatsAppта gif жөнөтүүнүн дагы башка жолдору бар. Бул жерде биз колдоно турган эки популярдуу тиркеме бар жана алар аркылуу өзүңүз каалаган WhatsApp аркылуу GIF жөнөтө аласыз. Сураныч, колдонмолорду карап көрүңүз.
Video2me
Бул колдонмо iOS жана Android үчүн жеткиликтүү. Белгилүү колдонмолордун бири, жумушту бүтүрүүнүн жөнөкөй жолун сунуштайт. Мына кантип.
- Колдонмону орнотуп, ачыңыз. Уруксаттарга уруксат бериңиз жана негизги экрандан "GIF" өтмөгүн тандаңыз.
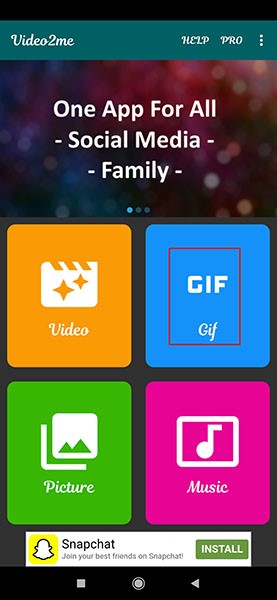
- Сиз тандай аласыз "Түзөтүү" тартып "Бириктирүү" чейин ар кандай жолдор бар.
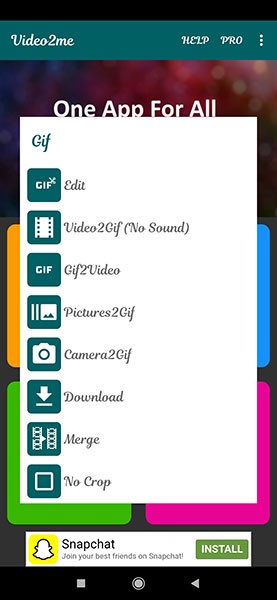
- Бирөөнү тандап жатканда, сиз түзмөгүңүздүн Галереясына багытталасыз. Бул жерде, параметрди тандап (мисалы, видео же gif) жана талаптарыңыз боюнча улантыңыз. Бүткөндөн кийин, бөлүшүү сөлөкөтүн таптап, тандоолордон "WhatsApp" тандаңыз.
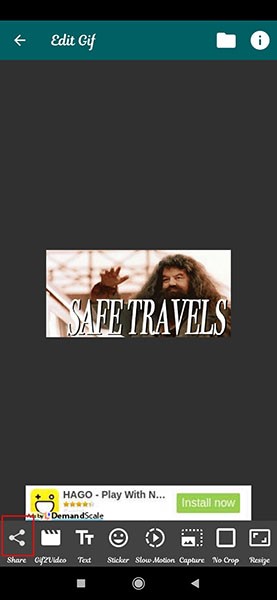
- Байланышты тандап, аны жөнөтүңүз.
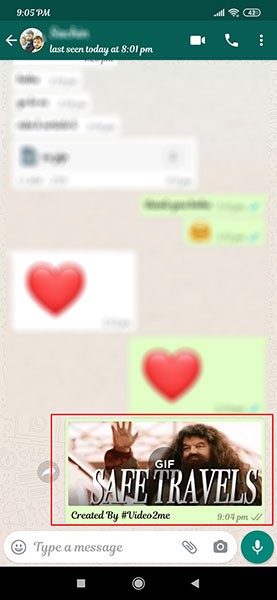
Giphy
Бул жерде сиздин каалооңузду аткарууга жардам бере турган башка колдонмо. кадамдар төмөнкүдөй:
- Жөн гана орнотулгандан кийин колдонмону ишке киргизиңиз. Сиз ушул сыяктуу интерфейсти көрөсүз.
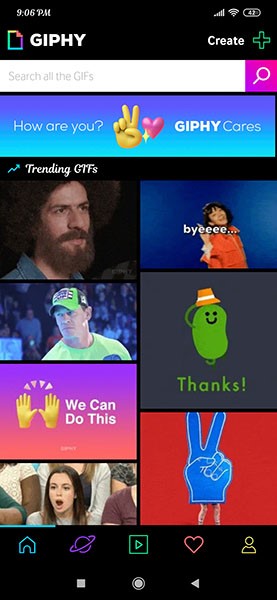
- Эми, сиз каалаган нерсеңизди сыдырып, карап чыга аласыз же жакшыраак натыйжаларды алуу үчүн ачкыч сөздү тере аласыз. Сиз "GIF", "Стикерлер" жана "Текст" опцияларынан аласыз.
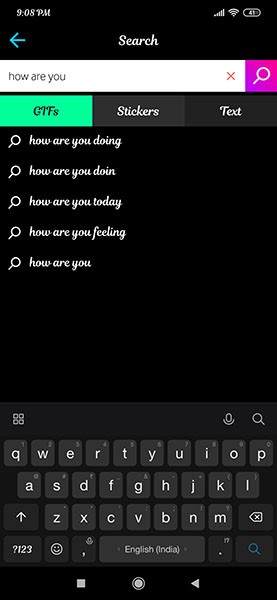
- Ачкыч сөздү тергенден кийин, чоңойтуучу айнек сөлөкөтүн таптап, изделген GIFке байланыштуу көптөгөн натыйжаларды байкайсыз.
- Сизге жаккан бирин тандап, "GIF сактоо" баскычын басыңыз.
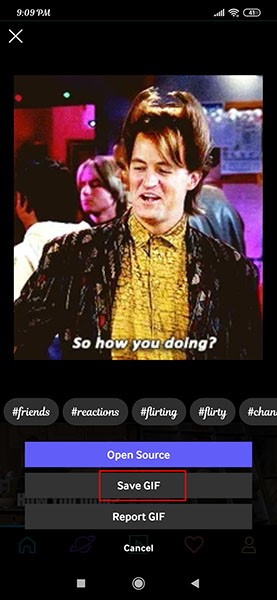
- Ал Галереяңызда сакталат жана сиз аны WhatsApp чатындагы тиркеме сөлөкөтүн колдонуу менен WhatsAppта бөлүшө аласыз.
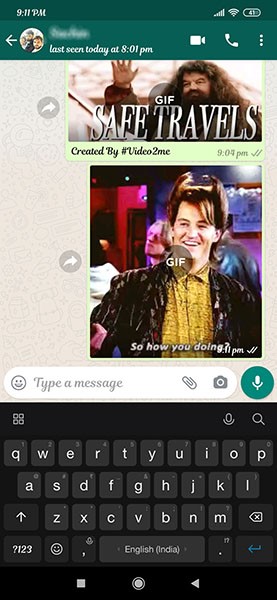
4-бөлүк: PC боюнча WhatsApp медиа камдык үчүн мыкты чечим: Dr.Fone - WhatsApp өткөрүп берүү
Wondershare түздү Dr.Fone - WhatsApp Transfer , Android жана iOS колдонуучуларынын жашоосун жеңилдетүү үчүн курал. Адатта, бул сиз iOS жана Android ортосунда болбосун, эски телефонуңуздан жаңы телефонго маалыматтарды өткөргүңүз келгенде ыңгайлуу болот. Курал маалыматтарды өткөрүп берүү , маалыматтардын камдык көчүрмөсүн сактоо үчүн колдонулушу мүмкүн, ошондой эле телефон аркылуу WhatsApp билдирүүлөрүнүн камдык көчүрмөсүн жана окуу үчүн колдонсо болот. WhatsApp эле эмес, WeChat, Viber, Line чат таржымалыңызды да сактай аласыз. Бул курал аркылуу WhatsApp медиаңыздын камдык көчүрмөсүн кантип сактоого болорун карап көрөлү.
1-кадам: Программаны ачыңыз
Куралды компьютериңизге жүктөп алуу жана орнотуу менен баштаңыз. Аны азыр ишке киргизиңиз жана негизги экрандан "WhatsApp Transfer" тандаңыз.

2-кадам: Опцияны тандаңыз
Сол жактагы панель пайда болот, анда "WhatsApp" опциясы көрсөтүлөт. "WhatsApp" тилкесине өтүңүз жана "WhatsApp билдирүүлөрүнүн камдык көчүрмөсүн сактоо" опциясын басыңыз.

3-кадам: Түзмөктү туташтыруу
Эми сиз телефонуңузду компьютерге USB кабели аркылуу туташтыра аласыз же iPhone туташып жатсаңыз, туташуу үчүн жөн гана жарык берүүчү кабелди колдонуңуз.
4-кадам: Камдык WhatsApp
Аппараттын программа тарабынан аныкталганын көргөндө, камдык көчүрмө автоматтык түрдө башталат.

5-кадам: Камдык көчүрмөнү көрүү
Камдык көчүрмө аяктаганга чейин күтө туруңуз. Процесс аяктагандан кийин сиз "Камдык көчүрмөнү ийгиликтүү көчүрүү" деген билдирүүнү көрөсүз. Камдык көчүрмөнү көрүү үчүн "Көрүү" баскычын чыкылдатсаңыз болот, эгерде ал iPhone камдык көчүрмөсү болсо.
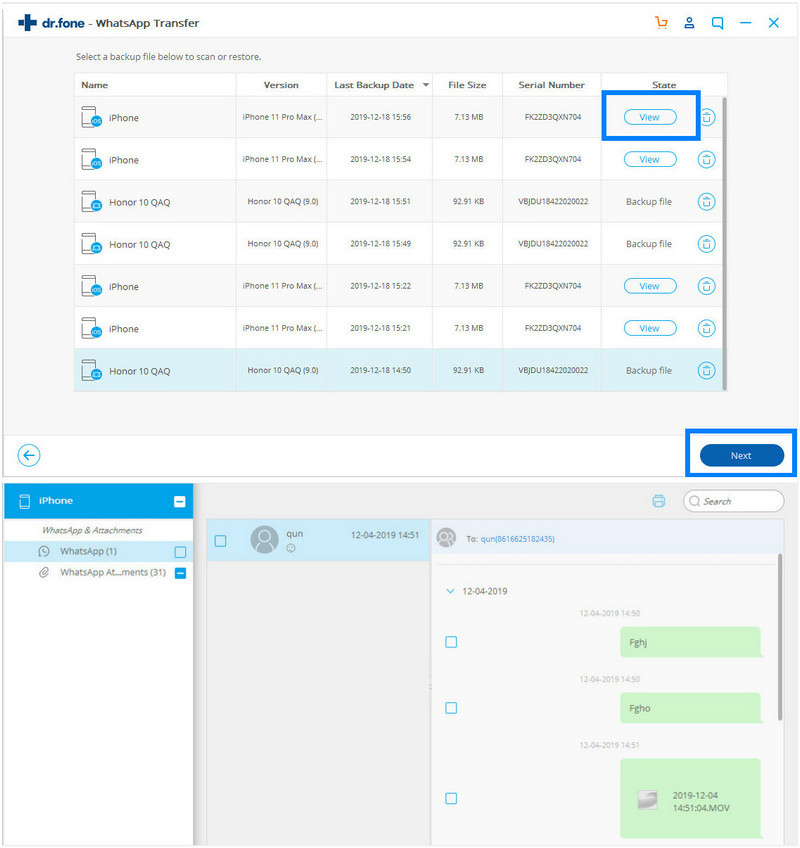
Бул Dr.Fone - WhatsApp Transfer өткөрүп берүүгө жана бардык тел түрдө шайкеш келген камдык көчүрмөсүн түзүүгө жардам бере турган ишенимдүү инструмент болуп саналат, ошондуктан, аны абдан популярдуу куралга айландырат. Мындан тышкары, сиз каалаган убакта маалыматтарды калыбына келтире аласыз.
WhatsApp кеңештери жана амалдары
- 1. WhatsApp жөнүндө
- WhatsApp Альтернатива
- WhatsApp Орнотуулары
- Телефон номерин өзгөртүү
- WhatsApp дисплей сүрөтү
- WhatsApp тобунун билдирүүсүн окуңуз
- WhatsApp Ringtone
- WhatsApp акыркы жолу көрүлгөн
- WhatsApp кенелери
- Эң мыкты WhatsApp билдирүүлөрү
- WhatsApp абалы
- WhatsApp виджети
- 2. WhatsApp Башкаруу
- Компьютер үчүн WhatsApp
- WhatsApp обои
- WhatsApp эмотикондору
- WhatsApp көйгөйлөрү
- WhatsApp спамы
- WhatsApp тобу
- WhatsApp иштебейт
- WhatsApp байланыштарын башкарыңыз
- WhatsApp жайгашкан жерин бөлүшүү
- 3. WhatsApp тыңчысы




Джеймс Дэвис
кызматкерлери редактор