Wi-Fi сырсөзүн бөлүшүү үчүн амалдар [Android жана iOS]
27-апр, 2022 • Берилген: Сырсөз чечимдери • Текшерилген чечимдер
Демек, кимдир бирөө сизден wifi сырсөзүн бөлүшүүнү суранганда, аны кылдаттык менен жана тандалма кылуу керек. Кээ бир учурларда сиз Wi-Fi сырсөзүңүздү башка адам менен бөлүшкүңүз келбей калышы мүмкүн.
Сиз iPhone же Android түзмөгүнөн WiFi сырсөзүн бөлүшүшүңүз керекпи, бул макала сизге жардам берет.
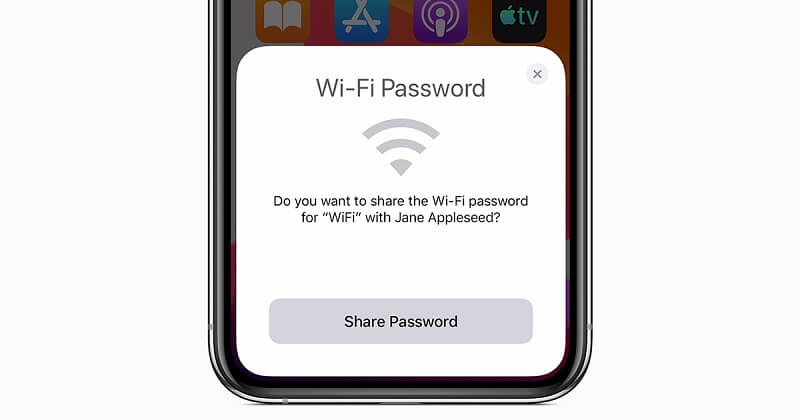
Бул жерде биз iOS жана Android экөө тең wifi сырсөзүн бөлүшүүнүн ар кандай жолдорун талкууладык.
Карап көрүңүз!
1-бөлүк: iPhoneдо Wi-Fi сырсөзүн бөлүшүү
Wi-Fi сырсөздөрүн iPhone'дон iPhone? менен бөлүшө аласызбы?
Ооба сиз кыла аласыз. Бирок, бул үчүн iOSтун жаңыртылган версиясы эки iPhoneдо тең иштеп жатканын текшериңиз. Ошондой эле, Wi-Fi сырсөзүн бөлүшүү функциясы iOS 11де келерин, эки телефон тең iOS 11ге жаңыртылганын унутпаңыз.
Ошондой эле, сырсөздү бөлүшкүңүз келген iPhone'дун Apple ID'син кошуңуз. Андан кийин, iPhone'до WiFi сырсөзүн бөлүшүү үчүн төмөнкү кадамдарды аткарыңыз:
- Орнотуулар колдонмосуна өтүңүз.
- Тизмеден Wi-Fi тандаңыз.
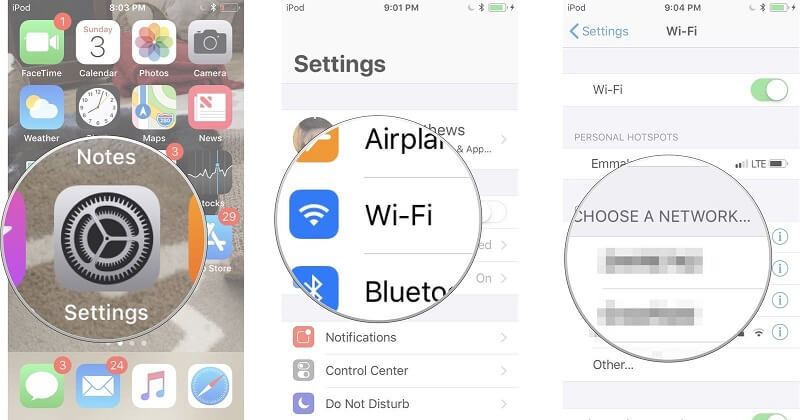
- Тармакты тандоого өтүңүз; Андан кийин, сиз туташкан же туташа турган Wi-Fi тармагын тандаңыз.
Эми хост түзмөгүнөн кирүү мүмкүнчүлүгүн бөлүшүңүз. Бул үчүн, төмөнкү кадамдарды аткарыңыз:
- Хост түзмөгү Wi-Fi'ыңызды бөлүшкүңүз келеби же жокпу деген калкыма эскертмени көрөт.
- Сырсөздү жөнөтүү баскычын тандаңыз.
- Эми iPhone башка iOS түзмөгү менен Wi-Fi тармагына кирүү мүмкүнчүлүгүн бөлүшөт.
- Акырында, сырсөз ийгиликтүү бөлүшүлгөндө, "Бүттү" баскычын таптасаңыз болот.
Ошентип, сиз Wi-Fi сырсөзүңүздү бир iOS түзмөгүнөн башка iOS түзмөгүнө эч убакта бөлүшө аласыз.
2-бөлүк: Androidде Wi-Fi сырсөзүн бөлүшүү
Android телефондорундагы Wi-Fi сырсөздөрүн бөлүшүү iOS түзмөктөрүнө салыштырмалуу абдан оңой. Демек, сиз Android түзмөгүндө Wi-Fi сырсөзүн бөлүшкүңүз келсе, төмөнкү ыкмаларды карап көрүңүз. Android телефондорундагы Wi-Fi сырсөздөрүн бөлүшүү ыкмалары андроид версиясынан көз каранды экенин унутпаңыз.
1-ыкма: QR коду менен Androidде Wi-Fi сырсөзүн бөлүшүңүз
Android телефонунда Wi-Fi сырсөзүн бөлүшүүнүн биринчи жолу - QR коду. Бул Android түзмөктөрүндө Wi-Fi сырсөздөрүн бөлүшүүнүн эң тез жана коопсуз жолу. Мында сырсөздү бөлүшүү үчүн телефонуңуздун QR кодун башка телефонго көрсөтүшүңүз керек.
Дагы бир жолу, бул эң тез жана коопсуз жол, анткени QR коддорун сканерлөө адамдын көзү үчүн мүмкүн эмес.
Башка адамдан Wi-Fi сырсөзүн алуу үчүн QR кодун сканерлөө үчүн телефондун камерасын колдонушуңуз керек болот. Androidде Wi-Fi сырсөзүн QR коду менен бөлүшүү үчүн бир нече кадамдарды аткарышыңыз керек:
- Биринчиден, сиз Wi-Fi тармагыңыздын SSID кодун табасыз. SSID регистрди сезгич экенин текшериңиз, анда ал чоң жана кичине тамгалар болушу керек.
- Андан кийин, Google Play дүкөнүнөн Android телефонуңузга QR Code Generator колдонмосун жүктөп алыңыз. Эми аны түзмөгүңүзгө орнотуңуз.
- Андан кийин, сиз түзмөгүңүз үчүн QR кодун түзүшүңүз керек. Бул үчүн, "Текст" баскычын таптап, интерфейстен Wi-Fi тандаңыз.
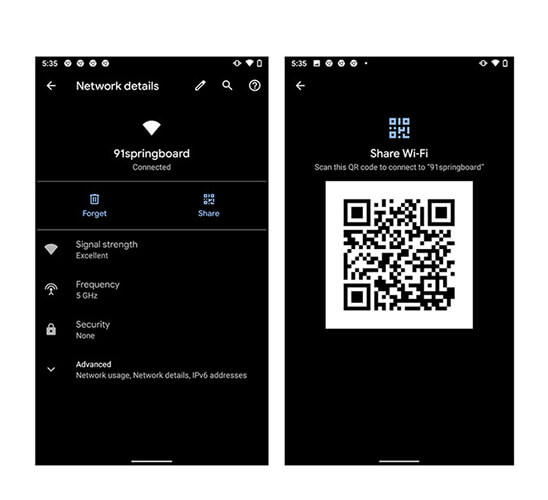
- Эми, SSID, Сырсөз жана Тармактын түрүн киргизүүгө убакыт келди жана процессти аяктоо үчүн белги баскычын чыкылдатыңыз.
- QR кодуңузду галереяга сактаңыз.
Эми QR кодун Wi-Fi бөлүшүүнү суранган адамга же Wi-Fi сырсөзүнө муктаж досуңузга бериңиз. Адам Wi-Fi тармагына кошулуу үчүн QR кодун сканерлөө үчүн смартфондун камерасын ачышы керек.

3-бөлүк: Wi-Fi сырсөз колдонмосу
Androidде Wi-Fi сырсөздөрүн бөлүшүүнүн дагы бир жолу - Wi-Fi сырсөз колдонмосу. бул Google колдонмосу атайын Android жана iOS түзмөктөрү үчүн иштелип чыккан. Бул колдонмо менен сиз Google Wi-Fi түйүндөрүн түз телефонуңуздан орнотуп же башкара аласыз. Ошондой эле, ал Wi-Fi сырсөздөрүн оңой башкарууга, көзөмөлдөөгө жана бөлүшүүгө мүмкүндүк берет.
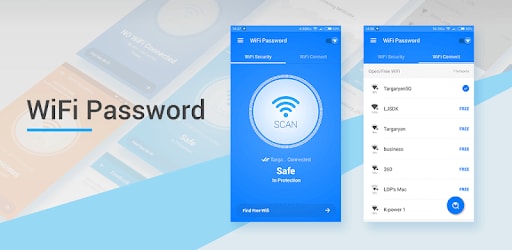
Бул жерде сиз аткарышыңыз керек болгон кадамдар
- Биринчиден, мобилдик телефонуңузга Google Wi-Fi тиркемесин жүктөп алып, орнотуу керек. Андан кийин, процессти аяктоо үчүн аны ишке киргизиңиз.
- Эми сиз Google Wi-Fi колдонмосунун интерфейсин көрө аласыз.
- Ошентип, азыр "Орнотууларды" таптап, "Тармак орнотууларын" тандап, андан кийин Wi-Fi тармагын тандаңыз.
- Эми, Wi-Fi сырсөзүн бөлүшүү үчүн, "Сырсөздү ачуу" баскычын таптап, андан кийин "Сырсөздү бөлүшүү" баскычын тандоо керек.
- Ушинтип сиз Wi-Fi сырсөзүн башка колдонуучу менен тексттик билдирүү, электрондук почта же башка жазышуу колдонмолору аркылуу бөлүшө аласыз.
Ошентип, Android же iOS түзмөктөрүндө Wi-Fi сырсөзүн бөлүшүү керек болгондо Wi-Fi сырсөз колдонмосун колдонуу абдан оңой.
Кеңеш: Сырсөздөрүңүздү кантип табуу жана башкаруу керек iOS?
Бул күндөрдө бизде эстей турган көп сырсөздөр бар жана сырсөздү унутуу абдан оңой. Ошентип, бардык маанилүү сырсөздөрдү башкаруу үчүн, сиз колдоно аласыз Dr.Fone - Сырсөз менеджери (iOS) .
Ошондой эле, iOS түзмөктөрүндө Wi-Fi сырсөздөрүн бөлүшүү Android түзмөктөрүнө салыштырмалуу бир аз татаал. Интернетте Wi-Fi сырсөздөрүн бөлүшүүнүн ар кандай жолдорун таба аласыз, бирок алардын айрымдары iPhones жана iPad сыяктуу iOS түзмөктөрүндө натыйжалуу эмес.
Сизге жеңилдетүү үчүн, бул жерде Dr.Fone - iOS түзмөктөрү үчүн сырсөз менеджери. Бул iPhone'до Wi-Fi сырсөздөрүн табуунун эң коопсуз жана эң оңой жолу.
Dr.Fone өзгөчөлүктөрү - Сырсөз менеджери
Келгиле, Dr.Fone ар кандай өзгөчөлүктөрүн карап көрөлү - Сырсөз менеджери:
- Коопсуз: Сырсөздөрдү башкаргычты колдонуңуз, iPhone/iPad түзмөгүңүздө сырсөздөрүңүздү эч кандай маалымат агып кетпестен, бирок жан дүйнө тынчтыгы менен сактап калыңыз.
- Натыйжалуу: Сырсөз башкаргычы сиздин iPhone/iPadыңыздан сырсөздөрдү эстеп отурбай эле табуу үчүн идеалдуу.
- Оңой: Сырсөз башкаргычын колдонуу оңой жана техникалык билимди талап кылбайт. iPhone/iPad сырсөздөрүңүздү табуу, көрүү, экспорттоо жана башкаруу үчүн бир гана чыкылдатуу керек.
Сиз Dr.Fone колдонуу үчүн кадамдарды жасоо керек болот - Сиздин Iphone боюнча wifi сырсөздөрдү көрүү үчүн Сырсөз менеджери.
1-кадам: Dr.Fone жүктөп жана Сырсөз менеджерин тандоо
Биринчиден, Dr.Fone расмий сайтына барып, системасына орнотуу. Андан кийин тизмеден Сырсөз башкаргыч опциясын тандаңыз.

2-кадам: iOS түзмөгүн компьютерге туташтырыңыз
Андан кийин iOS түзмөгүңүздү чагылган кабелинин жардамы менен системага туташтырыңыз. Түзмөгүңүздө "Бул компьютерге ишенүү" эскертүүсүн көргөндө, "Ишенүү" баскычын таптаңыз.

3-кадам: Сканерлөө процессин баштаңыз
Андан кийин, "Скандоону баштоо" баскычын чыкылдатыңыз жана ал iOS түзмөгүңүздөгү бардык эсеп сырсөздөрүн аныктайт.

Андан кийин, сканерлөө процессин аяктоо үчүн бир нече мүнөт күтүшүңүз керек. Сиз адегенде дагы бир нерсе кыла аласыз же доктор Фондун башка куралдары жөнүндө көбүрөөк биле аласыз.
4-кадам: Сырсөзүңүздү текшериңиз
Эми, сиз Dr.Fone менен каалаган сырсөздөрдү таба аласыз - Сырсөз менеджери.

- Баса, сырсөздү тапкандан кийин, аны save? үчүн CSV катары экспорттоого болорун билесизби
Эми, сиз wifi сырсөзүн сактап койгондон кийин, аны CSVге кантип экспорттоо керектигин карап көрүңүз: бул жерде сиз аткарышыңыз керек болгон кадамдар:
1-кадам: "Экспорт" баскычын чыкылдатыңыз

2-кадам: Сиз экспорттогон CSV форматын тандаңыз.
Бул сиз кантип колдоно аласыз Dr.Fone - Сырсөз менеджери башкаруу, сактоо жана Iphone сиздин wifi сырсөз бөлүшүү. Бул бир чыкылдатуу менен бардык сырсөздөрдү башкаруунун эң мыкты жолу. Бир жолу аракет кылып көрүңүз!
Корутунду
Сиз Android жана iOS түзмөктөрүндө Wi-Fi сырсөздөрүн бөлүшүүнүн ар кандай жолдорун үйрөндүңүз деп үмүттөнөбүз. Андыктан, досторуңуздун же тууганыңыздын бирине сиздин Wi-Fi сырсөзүңүз керек болсо жана сиз аны эстей албай жатсаңыз, аны бөлүшүү үчүн жогорудагы ыкмалардын бирин колдонуңуз.
Ошондой эле, параметр iOS түзмөктөрүндө Wi-Fi сырсөздөрүн башкаруу үчүн Доктор Fone - Сырсөз менеджерин колдонуу болуп саналат. Бул курал колдонууга абдан жеңил жана эң коопсуз. Бул сиздин аппаратка эч кандай зыян алып келбейт.

Дейзи Рейнз
кызматкерлери редактор
Жалпысынан 4,5 бааланган ( 105 катышкан)