Kaip įkelti vaizdo įrašą į Instagram iš kompiuterio?
2022 m. balandžio 27 d. • Pateikta: Mirror Phone Solutions • Patvirtinti sprendimai
„Instagram“ yra „iPhone“ ir „Android“ skirta išmaniojo telefono programėlė, leidžianti į platformą įkelti nuotraukas ir vaizdo įrašus. Tačiau vaizdo įrašų redagavimo funkcijos išmaniajame telefone vis dar yra ribotos. Be to, visada geriau klipą redaguoti per kompiuterį prieš įkeliant jį į bet kurią socialinės žiniasklaidos programą, ne tik „Instagram“.
Daugybė interneto paslaugų gali įkelti „Instagram“ vaizdo įrašus iš kompiuterio, nesvarbu, „MacOS“ ar „Windows“. Čia aptarsime keturis geriausius būdus, kaip patogiai atlikti veiksmą. Taigi skaitykite šį vadovą ir išmokite sprendimą.
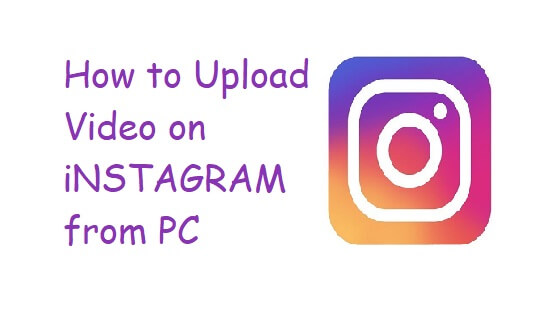
- 1 dalis. Įkelkite vaizdo įrašus į „Instagram“ iš kompiuterio naudodami „Sked Social“.
- 2 dalis. Įkelkite vaizdo įrašus į Instagram iš kompiuterio naudodami „Dropbox“.
- 3 dalis. Įkelkite vaizdo įrašus į Instagram iš kompiuterio naudodami Gramblr
- 4 dalis. MirrorGo – geriausias būdas įkelti vaizdo įrašą į Instagram iš kompiuterio
- 5 dalis. Įkelkite vaizdo įrašus į Instagram iš macOS kompiuterio su Flume
1 dalis. Įkelkite vaizdo įrašus į „Instagram“ iš kompiuterio naudodami „Sked Social“.
Yra dviejų tipų vaizdo įrašai, kuriuos galite paskelbti „Instagram“. Viena vadinasi Feed, o kita – istorijos. Kanalo vaizdo įrašai yra ne ilgesni kaip 60 sekundžių, o istorijos klipai neturi viršyti 15 sekundžių.
„Skid Social“ yra trečiosios šalies programa, leidžianti patogiai, patogiai kompiuterio naršyklėje skelbti vaizdo įrašus tiesiai į „Instagram“. Šis procesas ne tik sutaupo laiko, bet ir leis profesionaliai redaguoti „Instagram“ skirtus vaizdo įrašus.
Vaizdo įrašo įkėlimo procesą galite pradėti susikūrę paskyrą „Sked Social“. Po to pridėkite savo Instagram paskyrą prie platformos. Norėdami patogiai įkelti klipus į programą per kompiuterį, atlikite toliau nurodytus veiksmus.
1 veiksmas. Eikite į „Sked Social“ paskyros prietaisų skydelį ir spustelėkite skirtuką „Vaizdo įrašas / GIF įrašas“;
2 veiksmas . Naujame dialogo lange spustelėkite Naršyti, kuris bus po skiltyje Įkelti;
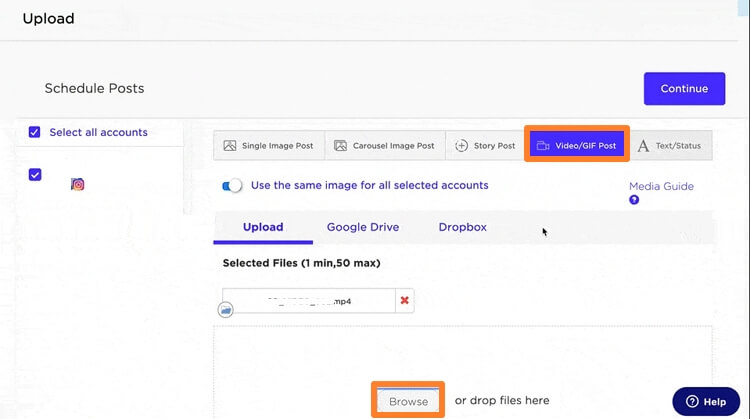
3 veiksmas. Pridėkite vaizdo įrašo antraštę arba aprašą. Be to, su „Sked Social“ galite suplanuoti vaizdo įrašo įkėlimo laiką;
4 veiksmas. Kitu atveju spustelėkite „Pateikti ir sukurti įrašus“ ir vaizdo įrašas bus įkeltas į jūsų „Instagram“ iš kompiuterio.
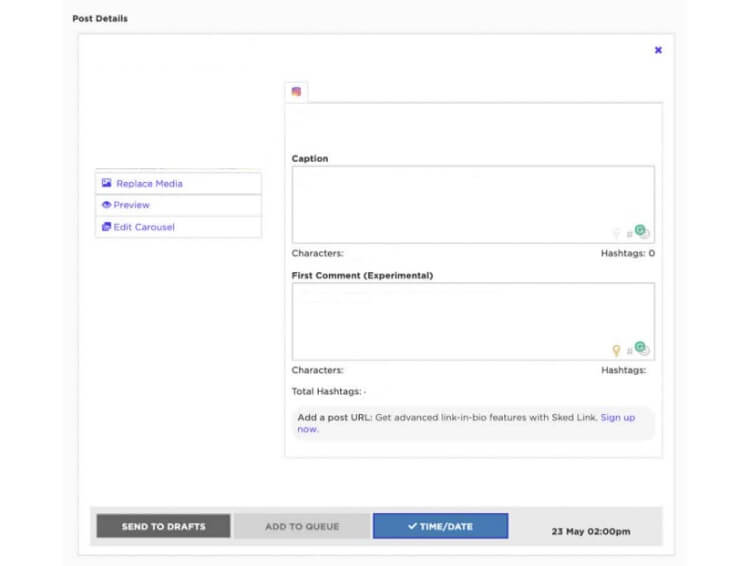
5 veiksmas. Štai ir viskas!
2 dalis. Įkelkite vaizdo įrašus į Instagram iš kompiuterio naudodami „Dropbox“.
Debesų saugyklos platformos „Dropbox“ pristatymo nereikia. Tai viena iš populiariausių įrenginių, leidžiančių vartotojams saugiai ir greitai saugoti savo duomenis ir naudoti juos keliose platformose. Tai taip pat gali atlikti svarbų vaidmenį įkeliant daugybę vaizdo įrašų į Instagram iš kompiuterio. Jei nežinote, kaip tai padaryti, patikrinkite toliau pateiktas instrukcijas:
1 veiksmas. Atsisiųskite „Dropbox“ programėlę į savo kompiuterį arba tiesiog pasiekite platformą iš savo interneto naršyklės;
2 veiksmas. Prisijunkite naudodami savo paskyrą arba susikurkite naują, jei dar to nepadarėte;
3 veiksmas. Jums tereikia nuvilkti vaizdo failą programos sąsajoje;
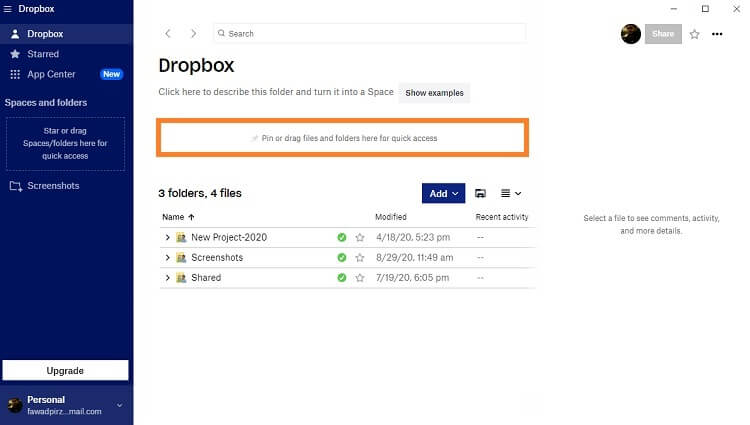
4 veiksmas. Kai įkėlimo procesas baigtas, galite pereiti prie savo išmaniojo telefono;
5 veiksmas. Prisijunkite prie Dropbox programėlės prisijungę prie telefono naudodami tą pačią paskyrą, kurią naudojote kompiuteryje;
6 veiksmas. Suraskite įkeltą vaizdo įrašą ir bakstelėkite priešais jį esantį meniu skirtuką su tašku;
7 veiksmas. Bakstelėkite Eksportuoti, tada Išsaugoti įrenginyje;
8 veiksmas. Savo telefone rasite redaguotą Instagram programėlę. Iš ten atidarykite savo Instagram paskyrą ir įkelkite vaizdo įrašą.
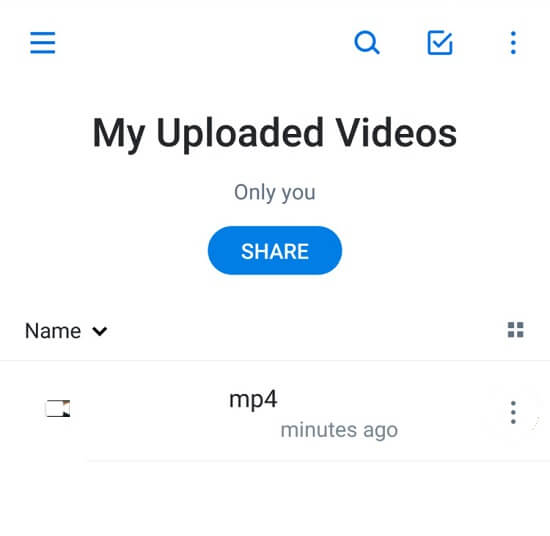
3 dalis. Įkelkite vaizdo įrašus į Instagram iš kompiuterio naudodami Gramblr
„Instagram“ pasiekiama per kompiuterį. Tačiau naudodami platformą galite žiūrėti tik klipus ir naršyti vaizdus. Šiuo metu nėra jokio palaikymo, leidžiančio vartotojui tiesiogiai įkelti „Instagram“ vaizdo įrašus iš kompiuterio. Čia jums padeda populiarios trečiųjų šalių programos, tokios kaip „Gramblr“.
Programa yra nemokama ir vienodai gerai veikia tiek „Windows“, tiek „MacOS“. Norėdami pradėti vaizdo įrašo įkėlimą į „Instagram“ per kompiuterį, turite įdiegti „Gramblr“. Sukurkite paskyrą ir sinchronizuokite arba susiekite savo Instagram paskyrą su programa.
Atlikę visas aukščiau paminėtas užduotis, vadovaukitės toliau pateiktomis instrukcijomis, kad užbaigtumėte vaizdo įrašo įkėlimą į Instagram:
1 veiksmas. Atidarykite Gramblr;
2 veiksmas. Spustelėkite skiltį Įkelti dabar ir importuokite redaguotą vaizdo įrašą į sąsają;
3 veiksmas. Iš ten Gramblr leidžia redaguoti arba apkarpyti vaizdo įrašą;
4 veiksmas. Galiausiai spustelėkite Rašyti antraštę ir siųsti skirtuką ir įkelkite vaizdo įrašą į susietą Instagram paskyrą.
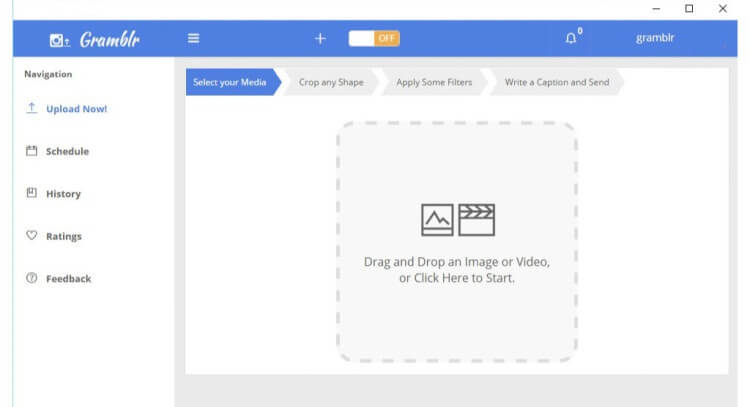
4 dalis. MirrorGo – geriausias būdas įkelti vaizdo įrašą į Instagram iš kompiuterio
„Instagram“ nesiūlo jokios galimybės įkelti medijos failus naudojant savo URL. Turinį galite pridėti tik naudodami „Android“ ir „iOS“ skirtas programas. Tačiau tai nebėra, nes Wondershare MirrorGo leidžia valdyti išmanųjį telefoną iš kompiuterio. Be to, jo duomenų perdavimo funkcija leidžia įkelti vaizdo įrašus į Instagram iš kompiuterio. Sklandi sąsaja leis greitai viską valdyti.

Wondershare MirrorGo
Atvaizduokite savo Android įrenginį su kompiuteriu!
- Darykite ekrano kopijas arba įrašykite savo veiklą kompiuteryje naudodami programą.
- Perkelkite failus iš kompiuterio į įrenginį.
- Peržiūrėkite arba net atsakykite į tekstinius pranešimus naudodami „MirrorGo“.
Įkelkite vaizdo įrašą į Instagram iš kompiuterio dabar, atsisiųsdami MirrorGo į savo kompiuterį ir atlikdami toliau nurodytus veiksmus.
1 veiksmas. Prijunkite telefoną prie kompiuterio ir paleiskite „MirrorGo“.
Dukart spustelėkite MirrorGo piktogramą, kad paleistumėte ją kompiuteryje. Tada prijunkite telefoną prie kompiuterio naudodami USB jungties kabelį.

2 veiksmas. Pasiekite „Android“ skirtą kūrėjo režimą
Jei naudojate „Android“ įrenginį, turite atidaryti nustatymų meniu ir įgalinti parinktį Kūrėjo režimas. Eikite į „Apie telefoną“ ir raskite skirtuką prieš paspausdami jį 7 kartus. Eikite į Papildomus nustatymus ir iš ten įjunkite derinimą.

3 veiksmas: įkelkite vaizdo įrašą į „Instagram“ iš kompiuterio
Dabar galėsite pasiekti „Android“ telefoną iš kompiuterio. Tiesiog nuveskite pelę, kad atidarytumėte Instagram. Perkelkite vaizdo įrašą į programos sąsają ir įkelkite į „Instagram“.

5 dalis. Įkelkite vaizdo įrašus į Instagram iš macOS kompiuterio su Flume
Jei esate „MacOS“ vartotojas, ši straipsnio dalis skirta jums. Čia parodysime, kaip su Flume pagalba įkelti „Instagram“ vaizdo įrašus iš „Mac“ kompiuterio.
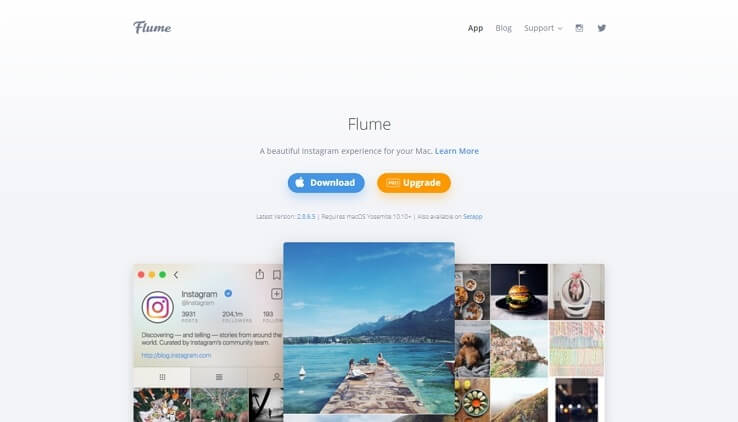
„Flume“ yra trečiosios šalies programa, siūlanti vartotojui įkelti vaizdo įrašus. Be to, jo sąsaja yra panaši į Instagram išdėstymą, todėl ją valdyti daug lengviau. Atsisiųskite „Flume“ iš oficialios svetainės ir atidarykite programą baigę diegti.
Patikrinkite toliau nurodytus veiksmus, kad sužinotumėte, kaip naudoti „Flume“ vaizdo įrašui į Instagram įkelti iš „MacOS“.
1 veiksmas. Paleiskite „Flume“ savo „Mac“ kompiuteryje;
Žingsnis 2. Sujunkite Instagram paskyrą su programėle;
3 veiksmas. Įkelkite vaizdo įrašą spustelėdami kameros piktogramą arba nuvilkite/numeskite failą;
4 veiksmas. Įkėlus klipą Flume pasiūlys jį redaguoti. Galite apkarpyti, iškirpti ir nustatyti skirtingus savo „Instagram“ vaizdo įrašus;
5 veiksmas. Atlikę visus aukščiau nurodytus veiksmus, paskelbkite vaizdo įrašą!
Išvada
Šioje patogumo eroje vienos platformos trūkumus nesunkiai ištaiso kita. Taip yra su Instagram. Populiari socialinės žiniasklaidos programėlė dar neleido asmeninių kompiuterių vartotojams mėgautis konkrečiomis platformos funkcijomis, kuriomis naudojasi išmaniųjų telefonų vartotojai.
Tačiau tai nebėra problema, nes kelios trečiųjų šalių programos siūlo mėgautis šiomis funkcijomis per jų sąsają. Čia aptarėme kai kurių iš tų programų naudojimą norint įkelti vaizdo įrašą į „Instagram“ iš kompiuterio. Galite išbandyti bet kurį iš jų ir pradėti mėgautis išmaniųjų telefonų savininkų privilegija.
Pasiekite telefono duomenis iš kompiuterio
- Naudokite telefono programas kompiuteryje
- Naudokite „Snapchat“ kompiuteryje
- Naudokite „Tiktok“ kompiuteryje
- Naudokite Kik kompiuteryje
- Paskelbti Instagram iš kompiuterio
- Valdykite „Powerpoint“ iš „Android“ kompiuteryje
- Skaitykite „WhatsApp“ iš telefono
- Peržiūrėkite tiesioginius pranešimus „Instagram“ kompiuteryje
- Kaip įkelti nuotraukas į Instagram iš kompiuterio







Jamesas Davisas
personalo redaktorius