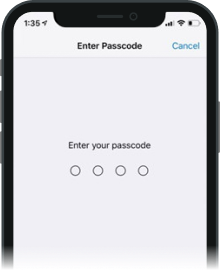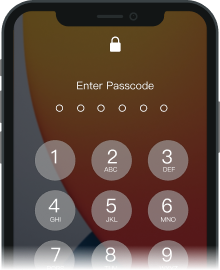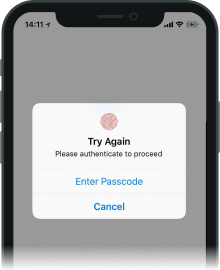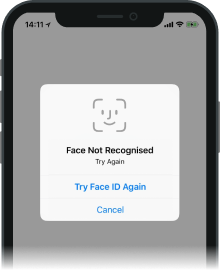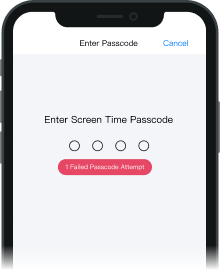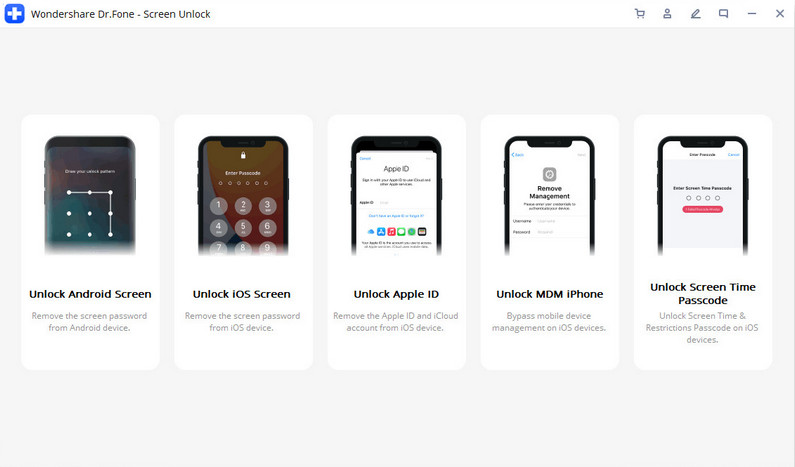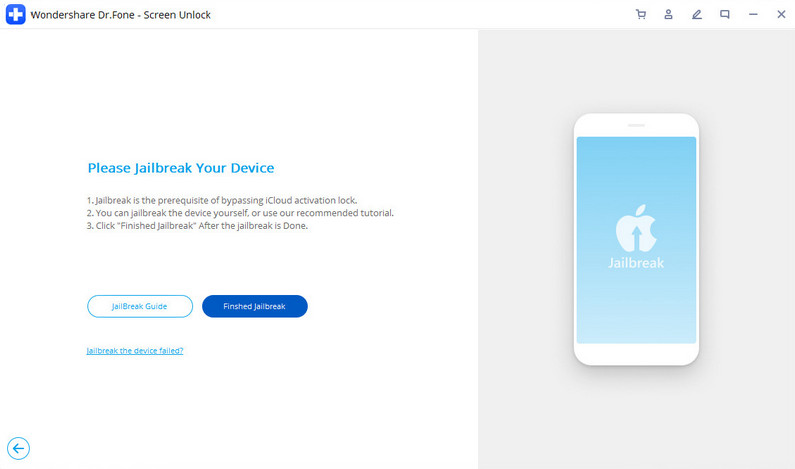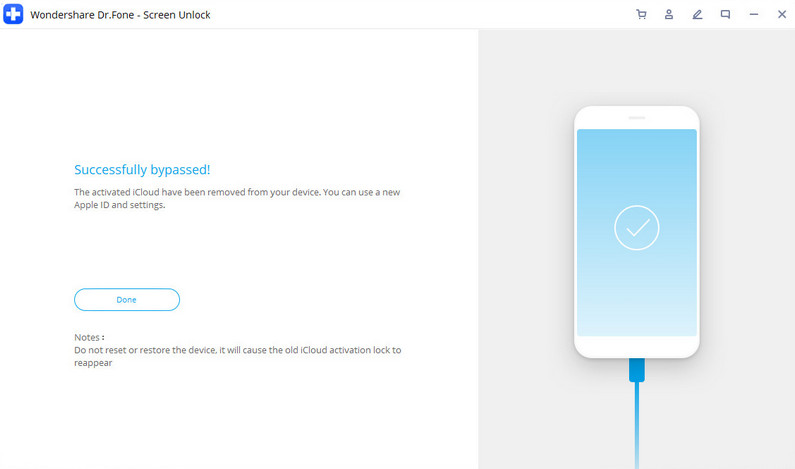Lengvai pašalinkite iPhone ekrano užraktus ir iCloud užraktus

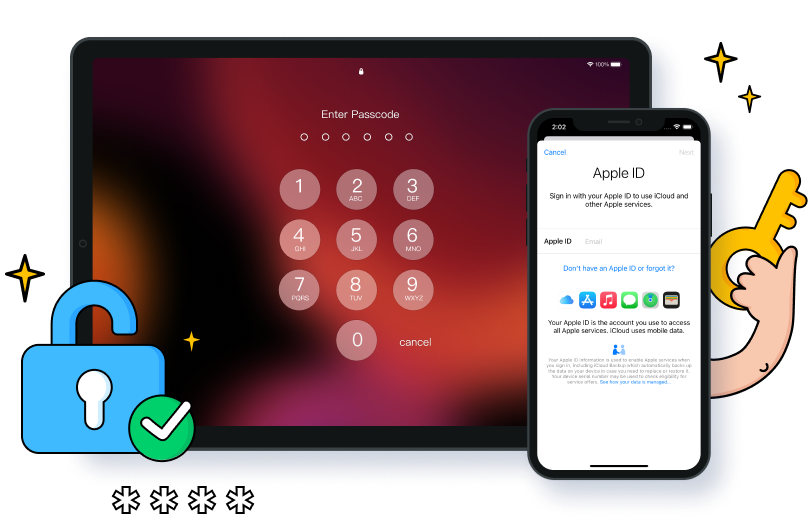
Pašalinkite visų tipų užrakinimo ekranus
Atrakinkite „iPhone“ / „iPad“ užrakinimo ekraną įvairiose situacijose. Dr.Fone yra visiškai suderinamas su visų tipų užrakinimo ekranais, tokiais kaip Apple ID, Face ID, Touch ID ir kt., ir gali juos pašalinti per kelias minutes.



Apeiti „iCloud“ aktyvinimo užraktus
Kai atkūrę įrenginį pamiršite „iCloud“ slaptažodį, nebegalėsite pasiekti savo telefono. Naudodami Dr.Fone galite lengvai pašalinti iCloud aktyvinimo užraktą ir be vargo patekti į savo iPhone.
Pastaba: „iCloud“ aktyvinimo užrakto apėjimo sąlyga yra „iOS“ įkalinimas. Apsvarstykite, ar norite pažeisti savo įrenginį.
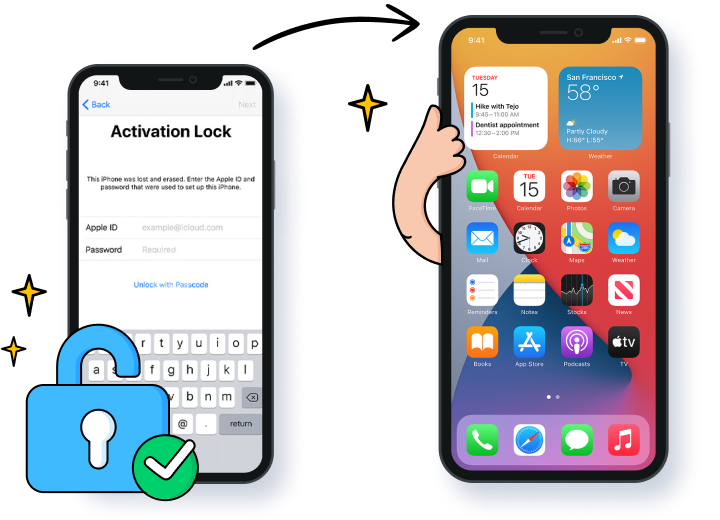
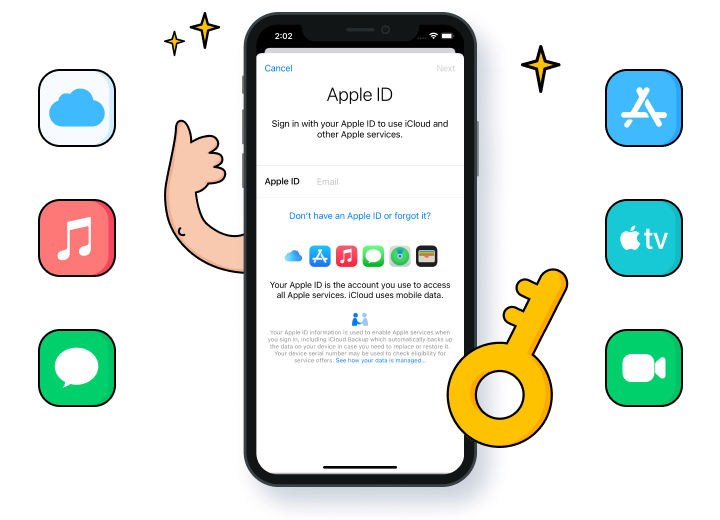
Atrakinkite Apple ID
Pamiršote Apple ID slaptažodį? Ar nepavyksta pašalinti Apple ID paskyros? Dr.Fone gali atrakinti jūsų iPhone per kelias sekundes. Susigrąžinkite visas „iCloud“ paslaugas ir „Apple ID“ funkcijas prisijungę prie naujos paskyros.
Ši funkcija veikia net tada, kai įjungta Find My iPhone.
Pašalinti MDM / apeiti MDM
Naudodami Dr.Fone funkciją „Pašalinti MDM“, pašalinę MDM neprarasite duomenų. Kai pamiršite savo iPhone/iPad MD vartotojo vardą ir slaptažodį, Dr.Fone gali apeiti MDM, kad galėtumėte lengvai pasiekti įrenginį.
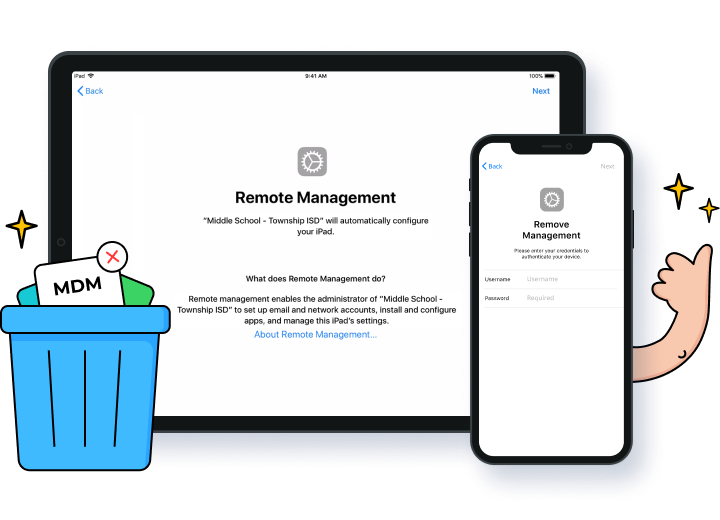
Per kelias sekundes apeikite „iPhone“ / „iPad“ aktyvinimo užraktą
Dr.Fone saugiai pašalina jūsų iPhone užrakinimo ekraną, aktyvinimo užraktą ir t. t. ir padeda atgauti visišką prieigą prie
įrenginio. Atkreipkite dėmesį, kad bus ištrinti duomenys iš jūsų iPhone / iPad.
Techninės specifikacijos
CPU
1 GHz (32 bitų arba 64 bitų)
RAM
256 MB ar daugiau RAM (rekomenduojama 1024 MB)
Vieta kietajame diske
200 MB ir daugiau laisvos vietos
iOS
iOS 15, iOS 14/14.6, iOS 13, iOS 12/12.3, iOS 11, iOS 10.3, iOS 10, iOS 9;
Apeiti „iCloud“ aktyvinimo užraktą: „iOS“ palaikymas nuo 12.0 iki iOS 14.8.1; Suderinamas su iPhone 5S iki X.
Kompiuterio OS
Windows: Win 11/10/8.1/8/7
Mac: 12 (macOS Monterey), 11 (macOS Big South), 10.15 (macOS Catalina), 10.14 (macOS Mojave), Mac OS X 10.13 (High Sierra), 10.12( macOS Sierra), 10.11 (Kapitonas), 10.10 (Yosemite), 10.9 (Mavericks) arba
„iPhone“ atrakinimo DUK
-
Ar slaptažodis yra toks pat kaip slaptažodis?Daugelis „iOS“ naudotojų turi tą patį klausimą „Kuo skiriasi slaptažodis“ ir „slaptažodis“?? Na, slaptažodis ir prieigos kodas yra du skirtingi dalykai „iPhone“ / „iPad“. „IPhone“ slaptažodis paprastai yra skirtas „Apple ID“ ir „iCloud“ paskyrai, kuri naudojama „iTunes“ ir „App Store“ pirkiniams. Nors slaptažodis paprastai skirtas užrakinti ekraną, siekiant apsaugoti jūsų įrenginį nuo neteisėtos prieigos.
-
Kiek kartų galiu bandyti atrakinti savo iPhone?
Kai toliau įvesite neteisingą kodą, jūsų iPhone parodys šiuos pranešimus:
- 5 neteisingi slaptažodžio įvedimai iš eilės, rodoma „iPhone išjungtas, bandykite dar kartą po 1 minutės“;
- 7 neteisingi slaptažodžio įvedimai iš eilės, rodoma „iPhone išjungtas, bandykite dar kartą po 5 minučių“;
- 8 neteisingi slaptažodžio įvedimai iš eilės, rodoma „iPhone išjungtas, bandykite dar kartą po 15 minučių“;
- 9 neteisingi slaptažodžio įvedimai iš eilės, rodoma „iPhone išjungtas, bandykite dar kartą po 60 minučių“;
- 10 neteisingų kodo įrašų iš eilės, rodoma „iPhone išjungtas, prisijunkite prie iTunes“;
Įvedus 10 neteisingų slaptažodžių, jūsų įrenginys bus visiškai užrakintas ir turėsite atkurti savo iPhone, kad jis būtų atrakintas.
-
Ką daryti, jei neprisimenate savo iPhone kodo?
Jei pamiršote savo iPhone kodą, galite atlikti toliau nurodytus veiksmus, kad iš naujo nustatytumėte pamirštą kodą naudodami iTunes.
- Kompiuteryje paleiskite „iTunes“ ir prijunkite „iPhone“ prie kompiuterio.
- Jei anksčiau sinchronizavote savo iPhone šiame kompiuteryje, palaukite, kol iTunes sinchronizuos ir sukurs atsarginę jūsų iPhone kopiją. Tada spustelėkite Atkurti iPhone. Kai įrenginys bus atkurtas, nustatykite savo iPhone ir bakstelėkite Atkurti iš iTunes atsarginės kopijos.
- Jei jūsų iPhone niekada anksčiau nebuvo sinchronizuotas, galite atkurti iPhone tik atkūrimo režimu. Prijungę „iPhone“, pabandykite priverstinai jį paleisti iš naujo. Tada spustelėkite Atkurti. Atminkite, kad šis procesas visiškai ištrins jūsų duomenis įrenginyje.
-
Kaip išjungti užrakinimo ekraną iPhone?
Norėdami išjungti užrakinimo ekraną iPhone, tiesiog atlikite toliau nurodytus veiksmus.
- Savo iPhone eikite į Nustatymai.
- Jei turite „iPhone X“ ar naujesnę versiją, pasirinkite „Face ID & Passcode“. Ankstesniuose „iPhone“ įrenginiuose palieskite „Touch ID & Passcode“. Įrenginiuose be Touch ID palieskite Passcode.
- Tada bakstelėkite Passcode, kad išjungtumėte užrakinimo ekraną iPhone.
Nebesijaudinkite dėl atrakinimo!
Nesvarbu, ar jūsų telefonas užrakintas ekrano užraktu arba pirktas naudotas su aktyvinimo užraktu, MDM arba ekrano laiko prieigos kodu, „Dr.Fone“ gali tvarkyti visus šiuos užraktus ir juos atrakinti!

Mūsų klientai taip pat atsisiunčia

Atkurkite prarastus arba ištrintus kontaktus, pranešimus, nuotraukas, užrašus ir kt. iš iPhone, iPad ir iPod touch.

Perkelkite kontaktus, SMS, nuotraukas, muziką, vaizdo įrašus ir daugiau iš „iOS“ įrenginių į kompiuterius ir atvirkščiai.

Kurkite atsarginę kopiją ir atkurkite bet kurį elementą įrenginyje ir eksportuokite tai, ko norite iš atsarginės kopijos į kompiuterį.