Išsamus „Disk Drill“, skirtas „Android“, vadovas: funkcijos, privalumai, trūkumai ir kaip juo naudotis
2022 m. balandžio 28 d. • Pateikta: Duomenų atkūrimo sprendimai • Patvirtinti sprendimai
„Kaip veikia „Disk Drill“, skirta „Android“? Ar „Disk Drill“ gali padėti man susigrąžinti prarastas nuotraukas iš „Android“ telefono?
Jei taip pat turite panašią užklausą dėl „Disk Drill“, skirto „Android“ atsisiuntimo, tada tikrai atėjote į reikiamą vietą. Daugelio žmonių jau naudojama „Disk Drill“ yra visapusiška duomenų atkūrimo darbalaukio programa. Be „Mac“ ar „Windows“ vidinės atminties, ji taip pat gali padėti susigrąžinti prarastus duomenis iš „Android“, „iPhone“, SD kortelės ir kitų šaltinių. Šis įrašas leis jums išsamiai sužinoti apie „Disk Drill Android“ sprendimą, skirtą „Windows“ ir „Mac“.
1 dalis: „Disk Drill“, skirta „Android“ apžvalga: funkcijos, privalumai ir trūkumai
Kaip minėta pirmiau, „Disk Drill“ yra visas duomenų atkūrimo įrankis, galintis padėti susigrąžinti prarastą, ištrintą arba nepasiekiamą turinį iš bet kurios vidinės atminties ar išorinio šaltinio. Todėl galite jį naudoti norėdami atkurti failus iš „Android“ įrenginio arba prie jo prijungtos SD kortelės.
- Palaikomi skirtingi duomenų tipai
Naudodami „Disk Drill“, skirtą „Android“, galite susigrąžinti prarastas nuotraukas, vaizdo įrašus, garso įrašus, dokumentus, kontaktus, pranešimus, archyvus ir kitus duomenų tipus. Ištrauktas turinys būtų įtrauktas į skirtingas kategorijas.
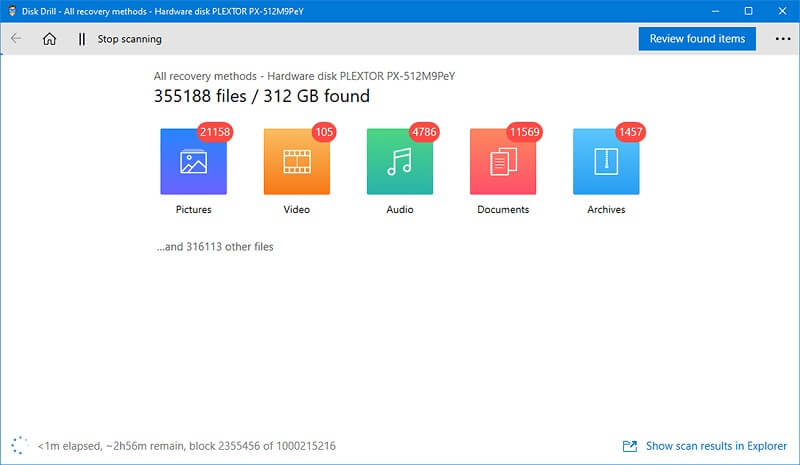
- Suderinamas su daugeliu modelių
Atsisiuntę „Disk Drill“, skirtą „Android“, galite jį naudoti norėdami gauti duomenis iš įvairių „Android“ įrenginių. Tai apima tokių gamintojų įrenginius kaip Samsung, LG, Sony, Lenovo, Google ir kt.
- Gilus ir greitas nuskaitymas
Nuo šiol „Disk Drill Android“ versija palaiko greitą ir gilų nuskaitymą. Jei trūksta laiko, galite atlikti greitą nuskaitymą. Dažniausiai rekomenduojama atlikti giluminį nuskaitymą, kuris gali užtrukti daugiau laiko, bet ir jo rezultatai būtų geresni.
- Peržiūros parinktys ir filtrai
Kai duomenys bus nuskaityti, „Disk Dill Android“, skirta „Windows“ / „Mac“, pateiks filtrus, kad gautų tikslius rezultatus. Taip pat yra galimybė peržiūrėti nuotraukas, vaizdo įrašus ir kitus duomenų tipus ir pasirinkti, ką norite atkurti.
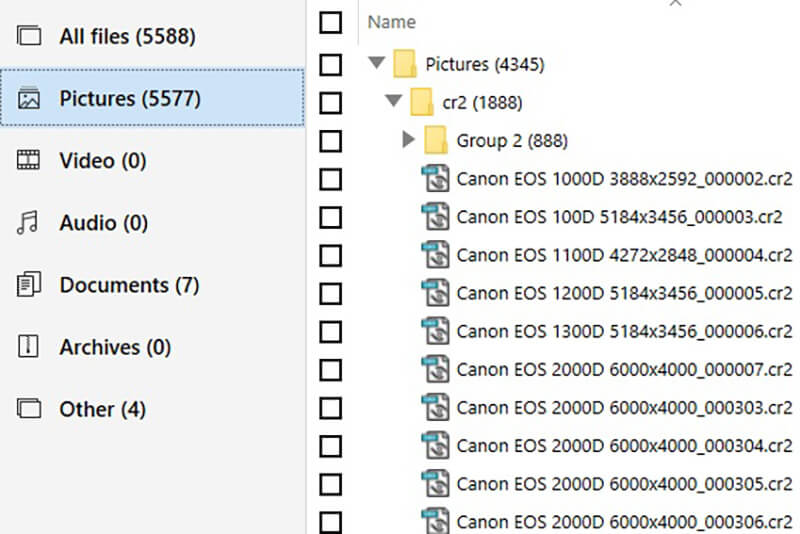
- Įvairūs duomenų praradimo scenarijai
„Disk Drill“, skirta „Android“, taip pat gali atkurti failus, kurie buvo prarasti pagal skirtingus scenarijus. Kai kurie iš šių atvejų yra atsitiktinis ištrynimas, gamyklinių parametrų atkūrimas, nebaigtas perkėlimas, sugadinta saugykla ar bet kokia kita klaida.
Argumentai "už"
- Palyginti paprasta naudoti
- Atkurti duomenys yra suskirstyti į skirtingus skyrius
- Jis gali atkurti beveik visų tipų duomenis
Minusai
- Nemokama versija gali atkurti tik iki 500 MB duomenų
- „Disk Drill“ atkūrimo greitis nėra tinkamas
- Tam reikės arba root prieigos jūsų telefone, arba pačiam įrenginiui
- „Mac“ versijos funkcijos yra ribotos
- Šiek tiek brangesnis nei kiti atkūrimo įrankiai
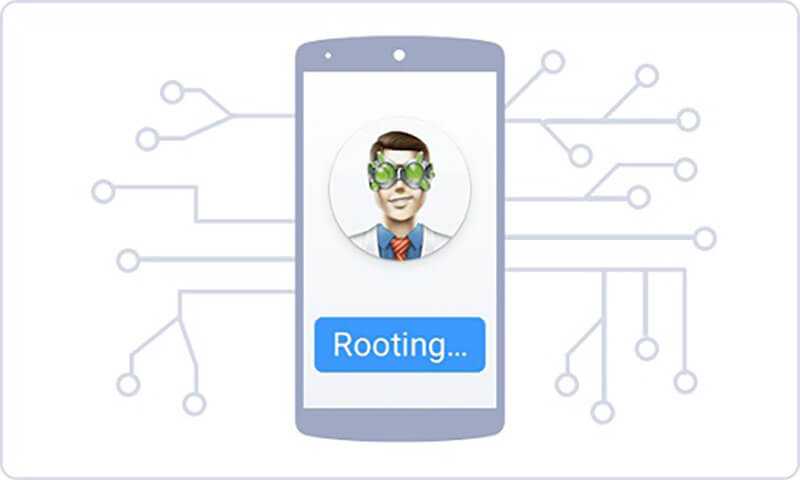
Kainodara
Pagrindinė „Disk Drill Android“, skirta „Windows“, versija yra nemokama, tačiau ji gali atkurti tik iki 500 MB duomenų. Pro versiją galite įsigyti už 89 USD, o įmonės versija kainuotų 399 USD.
2 dalis: Kaip naudoti „Disk Drill“, skirtą „Android“, sistemoje „Windows“ arba „Mac“.
Perskaitę mūsų Disk Drill for Android apžvalgą, sužinosite daugiau apie atkūrimo įrankį. Jei norite, galite naudoti „Disk Drill“, skirtą „Android“, sistemoje „Windows“ arba „Mac“, kad susigrąžintumėte prarastus failus. Procesas yra gana panašus, tačiau bendra „Windows“ ir „Mac“ atkūrimo įrankių sąsaja šiek tiek skirsis.
Būtinos sąlygos
Prieš naudodami „Disk Drill“, skirtą „Android“, turite atrakinti „Android“ telefoną ir įjungti USB derinimo funkciją. Norėdami tai padaryti, eikite į „Nustatymai“> „Apie telefoną“ ir septynis kartus bakstelėkite lauką Sukūrimo numeris, kad įgalintumėte kūrėjo parinktis. Vėliau galite apsilankyti „Nustatymai“ > „Kūrėjo parinktys“, kad įjungtumėte USB derinimo funkciją.
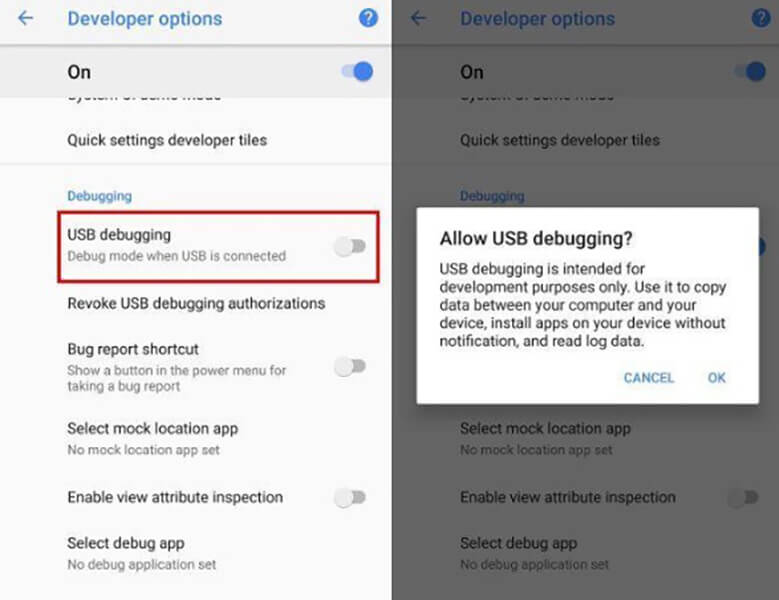
Be to, norint naudoti „Disk Drill“, „Android“ įrenginys turi būti įsišaknijęs. Jei ne, turite suteikti programai leidimą įsišaknyti pačiam įrenginiui.
1 veiksmas: įdiekite „Disk Drill“, skirtą „Android“, sistemoje „Windows“ arba „Mac“.
Norėdami pradėti, galite tiesiog apsilankyti oficialioje „Disk Drill Android“ įrankio svetainėje ir įdiegti ją savo kompiuteryje. Turėsite pasirinkti nemokamą versiją arba užsiprenumeruoti jos priemokas. Diegdami savo sistemoje Disk Drill Pro versiją, turite įvesti registracijos kodą.
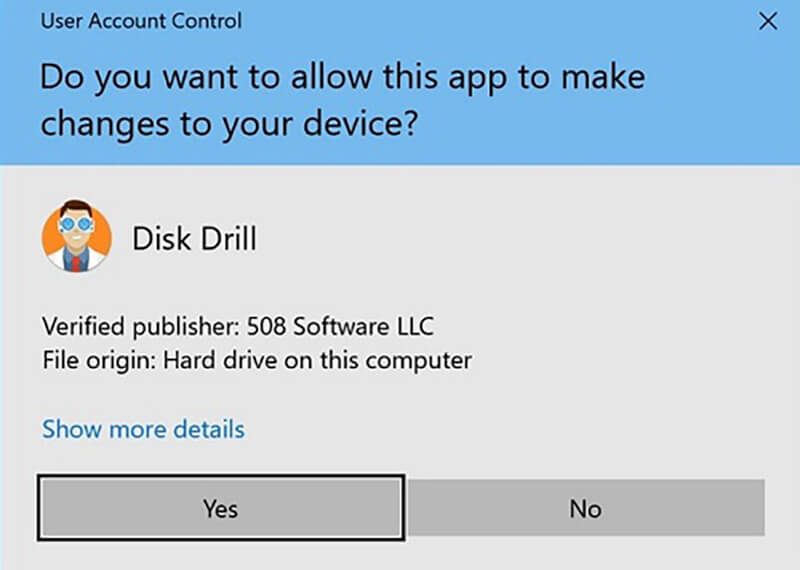
2 veiksmas: paleiskite „Disk Drill Android“ atkūrimą
Dabar, naudodami veikiantį USB kabelį, galite tiesiog prijungti „Android“ įrenginį prie sistemos ir laukti, kol jis bus aptiktas. Paleiskite programą „Disk Drill“ ir pagrindiniame ekrane pasirinkite operaciją „Duomenų atkūrimas“.
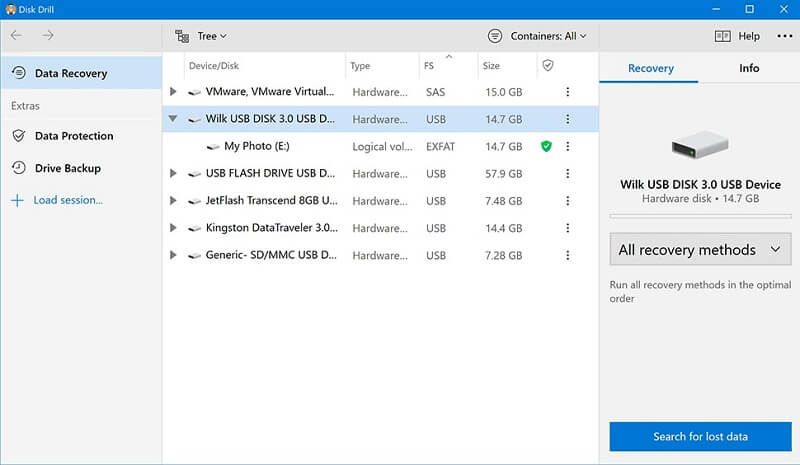
Čia galite matyti vidinius skaidinius ir prijungtus išorinius įrenginius (pvz., SD kortelę arba „Android“ įrenginį). Čia galite pasirinkti „Android“ telefoną ir ieškoti prarasto ar ištrinto turinio.
3 veiksmas: peržiūrėkite ir atkurkite failus
Šiek tiek palaukite, nes „Disk Drill“, skirta „Android“, nuskaitys jūsų įrenginį ir nuskaitys jūsų duomenis. Galų gale tai leis peržiūrėti failus ir atkurti juos kompiuteryje. Jei greitasis nuskaitymas neatitinka jūsų reikalavimų, galite atlikti išsamų įrenginio nuskaitymą.
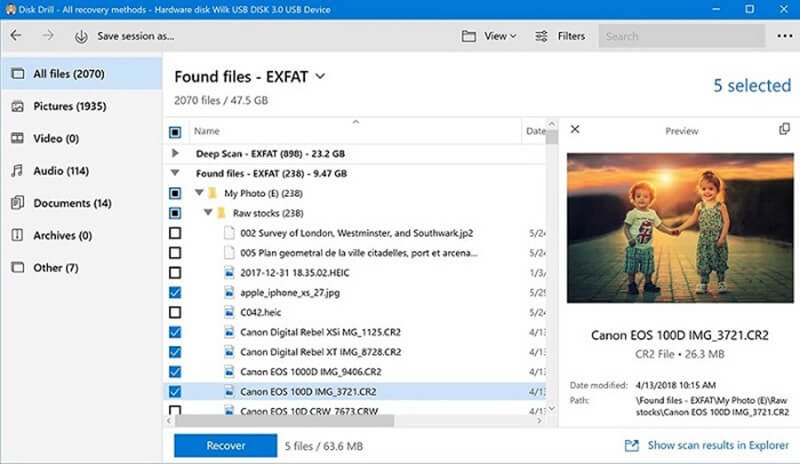
Pastaba: „Disk Drill Mac“ naudotojams
Jei naudojate „Disk Drill Android“ atkūrimo įrankį „Mac“, bendra sąsaja bus šiek tiek kitokia (tačiau procesas bus toks pat). Pavyzdžiui, negalėsite tiesiogiai peržiūrėti atkurtų duomenų, o failus galėsite atkurti tik „Mac“ saugykloje.
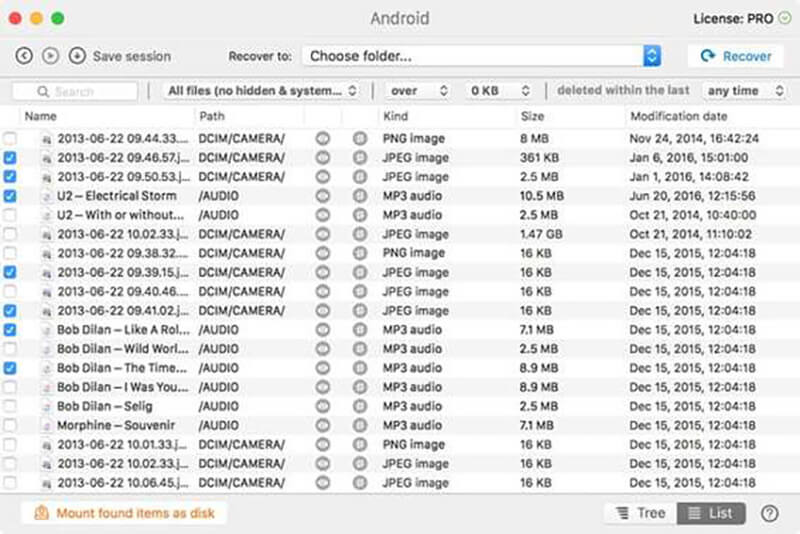
3 dalis. Geriausia alternatyva Disk Drill: Dr.Fone – duomenų atkūrimas
Kadangi „Disk Drill“, skirta „Android“, turi ribotas funkcijas ir sugadintų jūsų įrenginį, galite apsvarstyti galimybę naudoti geresnę alternatyvą. Dauguma ekspertų rekomenduoja naudoti Dr.Fone – Data Recovery (Android) , kuri yra žinoma dėl didelio atkūrimo greičio ir patogios sąsajos. Skirtingai nuo „Disk Drill“, „Dr.Fone – Data Recovery“ yra specialiai sukurta „Android“ įrenginiams ir duotų geresnių rezultatų.

- Platus suderinamumas
Dr.Fone – Data Recovery (Android) suderinama su 6000 ir daugiau įrenginių, kurie veiktų Android 2.0 arba naujesnėje versijoje. Tai apima visų pagrindinių gamintojų išmaniųjų telefonų modelius.
- Atkurti Viską
Galite atkurti beveik visų rūšių duomenis, kurie buvo prarasti iš „Android“ įrenginio. Tai apimtų jūsų nuotraukas, vaizdo įrašus, muziką, dokumentus, kontaktus, skambučių žurnalus, žymes, „WhatsApp“ žinutes ir dar daugiau. Taip pat galite peržiūrėti failus savo gimtojoje sąsajoje ir pasirinkti, ką norite atkurti.
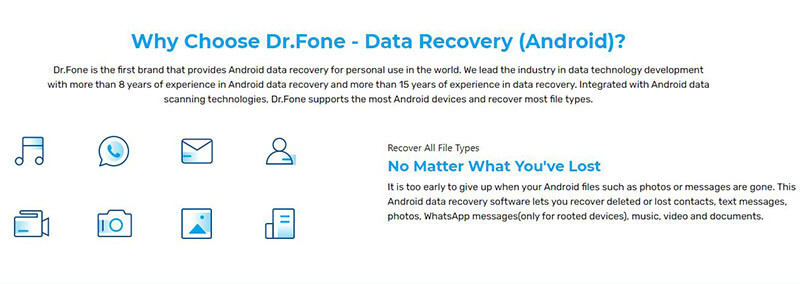
- Itin patogus vartotojui
Dr.Fone – Data Recovery (Android) yra „pasidaryk pats“ darbalaukio programa, kurią labai paprasta naudoti. Ši pradedantiesiems pritaikyta programa taip pat turi vieną didžiausių atkūrimo rodiklių pramonėje.
- Trys atkūrimo režimai
Galite atkurti prarastus arba ištrintus duomenis iš „Android“ telefono, SD kortelės arba sugedusio / netinkamai veikiančio įrenginio. Todėl, net jei jūsų įrenginys neveikia tinkamai, vis tiek galite susigrąžinti duomenis naudodami Dr.Fone – Data Recovery.
- Palaikomi įvairūs scenarijai
Nesvarbu, ar atkūrėte gamyklinius nustatymus, netyčia ištrynėte failus ar gavote juodą mirties ekraną – programa gali padėti atlikti reaguojantį duomenų atkūrimą visais įmanomais atvejais.
Jei norite naudoti „Dr.Fone – Data Recovery“ („Android“) , kad atkurtumėte prarastus ar ištrintus failus, atlikite šiuos pagrindinius veiksmus:
1 veiksmas: prijunkite „Android“ telefoną
Norėdami pradėti, galite tiesiog paleisti Dr.fone programą ir pasiekti modulį „Duomenų atkūrimas“ iš jos namų. Taip pat prijunkite savo Android telefoną prie sistemos USB kabeliu ir leiskite programai jį aptikti.

2 veiksmas: pasirinkite, ką norite atkurti
Šoninėje juostoje pasirinkite atkurti duomenis iš „Android“ įrenginio ir pasirinkite, ką norite nuskaityti programai. Čia galite pasirinkti bet kokio tipo duomenis arba pasirinkti visus, kad atliktumėte išsamų atkūrimą.

3 veiksmas: atkurkite turinį
Dabar galite šiek tiek palaukti ir leisti programai išgauti prarastą arba ištrintą turinį iš „Android“ įrenginio. Stenkitės neatjungti telefono proceso metu arba uždarykite programą Dr.Fone.

Galų gale programa leis jums peržiūrėti failus, o duomenis įtrauksite į skirtingas kategorijas. Galite pasirinkti, ką norite atkurti, ir atkurti turinį tiesiai į prijungtą Android telefoną arba išsaugoti jį savo sistemoje.

Dabar, kai žinote, kaip veikia „Disk Drill“, skirta „Android“, galite lengvai apsispręsti. Į šią apžvalgą įtraukiau jo funkcijas, privalumus ir trūkumus, kuriuos turėtumėte apsvarstyti prieš atsisiųsdami „Disk Drill“, skirtą „Android“. Jei ieškote geresnės alternatyvos, apsvarstykite galimybę naudoti Dr.Fone-Data Recovery (Android) . Tai vienas geriausių „Android“ duomenų atkūrimo įrankių, kurį naudoja ir profesionalai, ir pradedantieji, kurį lengva naudoti ir kurio atkūrimo greitis taip pat yra didelis.
Tau taip pat gali patikti
„Android“ duomenų atkūrimas
- 1 Atkurkite „Android“ failą
- Atšaukti „Android“ ištrynimą
- „Android“ failų atkūrimas
- Atkurti ištrintus failus iš Android
- Atsisiųskite „Android“ duomenų atkūrimo programą
- „Android“ šiukšliadėžė
- Atkurti ištrintą skambučių žurnalą „Android“.
- Atkurti ištrintus kontaktus iš Android
- Atkurti ištrintus failus „Android“ be šaknų
- Atkurti ištrintą tekstą be kompiuterio
- SD kortelės atkūrimas, skirtas Android
- Telefono atminties duomenų atkūrimas
- 2 Atkurkite „Android Media“.
- Atkurkite ištrintas nuotraukas „Android“.
- Atkurti ištrintą vaizdo įrašą iš Android
- Atkurti ištrintą muziką iš Android
- Atkurti ištrintas nuotraukas Android be kompiuterio
- Atkurti ištrintas nuotraukas Android vidinė saugykla
- 3. „Android“ duomenų atkūrimo alternatyvos





Selena Lee
vyriausiasis redaktorius