Atkurkite pamirštą „Microsoft“ paskyros slaptažodį trimis būdais
2022 m. balandžio 27 d. • Pateikta: Slaptažodžių sprendimai • Patikrinti sprendimai
Jūsų „Microsoft“ paskyra yra viena paskyra, su kuria galite pasiekti beveik visas „Microsoft“ teikiamas paslaugas. „Microsoft“ paskyra reikalinga norint prisijungti prie „Windows 8/10/11“, „Microsoft Store“, „Windows Phone“ įrenginių, taip pat ją galima naudoti prisijungiant prie „Xbox“ vaizdo žaidimų sistemų, „Outlook.com“, „Skype“, „Microsoft 365“, „OneDrive“ ir daugelio kitų .
Tačiau šiandien kiekvienai naudojamai programinei įrangai ir programai turime skirtingus ID ir slaptažodžius, todėl yra didelė tikimybė, kad juos pamiršime.
Taigi, jei pamiršote „Microsoft“ slaptažodį ir norite sužinoti „ Microsoft“ paskyros atkūrimo būdus , šis straipsnis skirtas jums.
1 dalis: Atkurkite pamirštą „Microsoft“ paskyros slaptažodį naudodami „Atkurti paskyrą“.
Yra du paprasti būdai, kaip atkurti „Microsoft“ paskyrą. Taigi viskas, ką jums reikia padaryti, tai tiesiog atlikti toliau nurodytus veiksmus ir atkurti „Microsoft“ slaptažodį.
1 būdas: atkurkite pamirštą „Microsoft“ paskyrą naudodami „Atkurti savo paskyrą“.
1 veiksmas. Gaukite prieigą prie bet kurio kompiuterio ar mobiliojo telefono, tada atidarykite naršyklę ir eikite į puslapį „ Atkurti paskyrą “ .
2 veiksmas. Čia turėsite įvesti savo „Microsoft“ el. pašto adresą arba alternatyvų el. pašto adresą, taip pat galite naudoti savo telefono numerį arba „Skype“ vardą, tada spustelėkite „Kitas“.
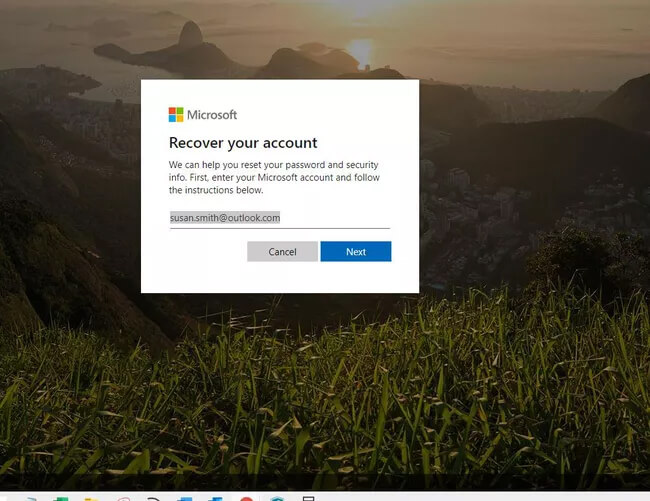
3 veiksmas. Gausite autentifikavimo programos sugeneruotą kodą ir jis bus išsiųstas jūsų el. pašto adresu arba telefono numeriu. Jei norite, galite pasirinkti kitą patvirtinimo parinktį.
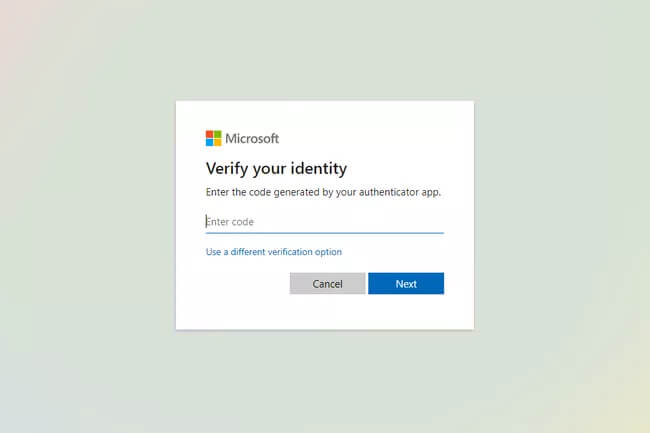
4 veiksmas. Dabar Microsoft paprašys įvesti daugiau informacijos, pvz., įvesti paskutinius keturis telefono numerio skaitmenis arba visą el. pašto adresą. Įvedę informaciją spustelėkite parinktį „ Gauti kodą“ .
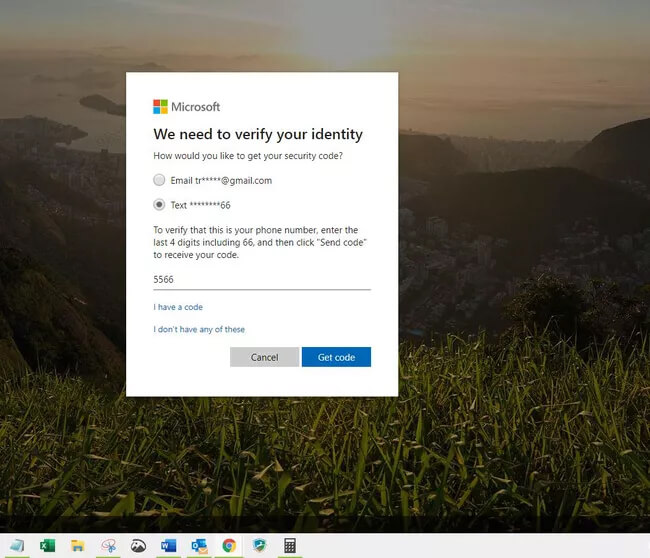
5 veiksmas. Įveskite gautą patvirtinimo kodą ir spustelėkite „Kitas“.
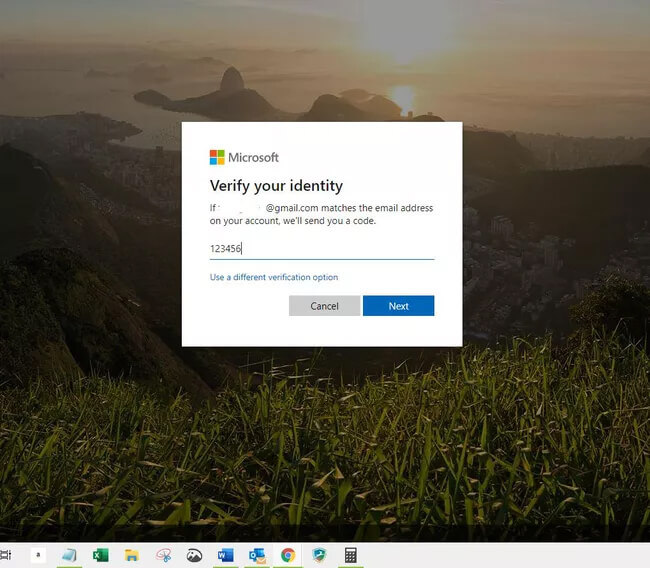
(Jei įjungėte patvirtinimą dviem veiksmais, gali tekti atlikti kitą patvirtinimo procesą.)
6 veiksmas . Kitame ekrane galite įvesti naują slaptažodį. Pasirinkite patikimą slaptažodį, kurį sudaro bent 8 simboliai, su didžiąja raide ir specialiuoju simboliu. Iš naujo įveskite slaptažodį ir pasirinkite „Kitas“.
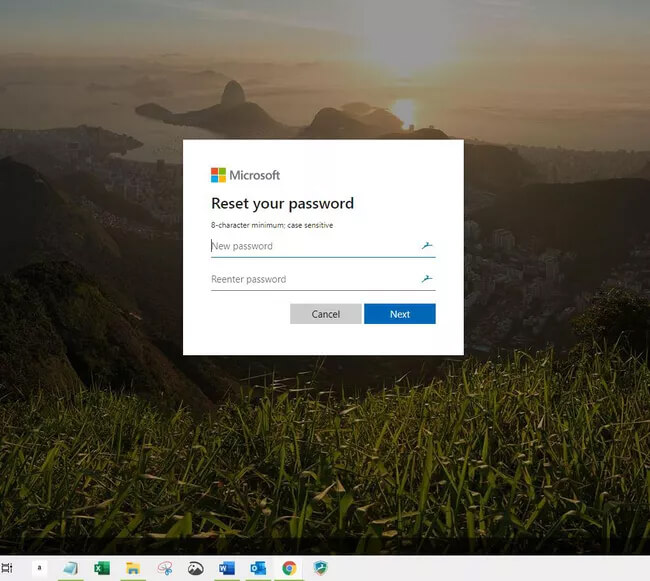
7 veiksmas. Ekrane pasirodys pranešimas, nurodantis, kad jūsų slaptažodis buvo pakeistas.
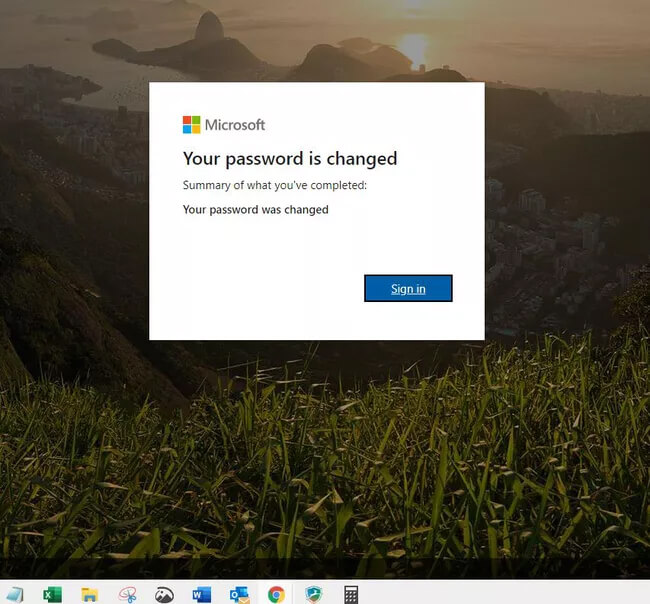
Dabar galite naudoti šį slaptažodį prisijungdami prie bet kurios „Microsoft“ paskyros ir atkūrėte pamirštą „Microsoft“ paskyrą.
2 būdas: norėdami rasti atgal „Microsoft“ paskyrą, naudokite parinktį Pamiršau slaptažodį
1 veiksmas. Atidarykite langą „Įvesti slaptažodį“. Lango apačioje pamatysite "pamiršote slaptažodį?" parinktį, spustelėkite ją.
(Taip pat galite tiesiogiai eiti į Iš naujo nustatyti slaptažodį ir įvesti „Microsoft“ paskyros, kurią bandote atkurti, vartotojo vardą, tada spustelėkite „Kitas“).
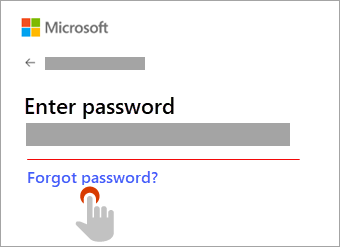
2 veiksmas. Dabar „Microsoft“ paprašys patvirtinti jūsų tapatybę. Saugos patikrinimas priklauso nuo anksčiau pasirinktų parinkčių. Galite pasirinkti vieną iš dviejų toliau nurodytų parinkčių.
A. Gaukite ir patvirtinkite naudodami kodą.
Čia galite patvirtinti save, gaudami patvirtinimo kodą į savo registruotą el. pašto adresą arba telefono numerį.

B. Patvirtinimo parinktys nesuteikiamos arba nebegalite pasiekti nė vienos iš parinkčių.
Jei neturite prieigos prie A parinktyje pateiktų patvirtinimo parinkčių, pasirinkite parinktį „ Negaliu gauti kodo iš šio patvirtinimo puslapio“ ir jums bus paaiškinta, kaip patvirtinti.
3 veiksmas. Pasirinkę kontaktinę parinktį, įveskite „pirmąją el. pašto adreso dalį“ arba „keturi paskutiniai skaitmenys“ telefono numerio, apie kurį buvo užsiminta ankstesniame lange.
Dabar spustelėkite parinktį „Gauti kodą“. „Microsoft“ atsiųs jums pageidaujamo ryšio būdo patvirtinimo kodą.
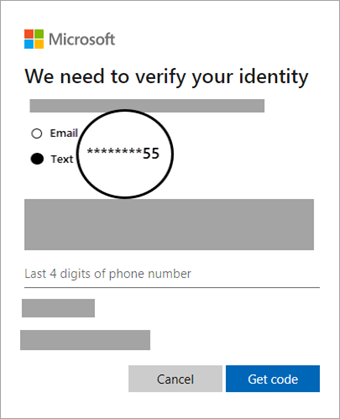
4 veiksmas. Dabar įveskite patvirtinimo kodą ir spustelėkite „Kitas“.
Dabar galite sukurti naują „Microsoft“ paskyros slaptažodį. Pasirinkite patikimą slaptažodį, kurį sudaro bent 8 simboliai, su didžiąja raide ir specialiuoju simboliu. Iš naujo įveskite slaptažodį ir pasirinkite „Kitas“.

Papildomas patarimas: atkurkite slaptažodžius iš savo iOS įrenginio
Yra dar vienas labai paprastas ir greitas būdas, kuriuo galite ne tik atkurti „Microsoft“ slaptažodį , bet ir atkurti visus slaptažodžius iš „iOS“ įrenginio. Šiuo metodu naudosime Dr.Fone – slaptažodžių tvarkyklę (iOS). Tai vieno langelio sprendimas, leidžiantis valdyti visus „iOS“ slaptažodžius. „Wondershare“ įdėjo daug pastangų, kad toks įrankis būtų patogus vartotojams. Naudodami Dr.Fone – slaptažodžių tvarkyklę (iOS) galite:
- Lengvai gaukite savo Apple ID paskyrą .
- Nuskaitykite savo pašto paskyras.
- Atkurkite išsaugotų svetainių ir programų prisijungimo slaptažodžius .
- Raskite išsaugotą „Wi-Fi“ slaptažodį.
- Atkurkite ekrano laiko kodą .
Norėdami atkurti pamirštą "Microsoft" paskyrą naudodami "Dr.Fone - Password Manager" (iOS), atlikite šiuos veiksmus:
1 veiksmas. Atsisiųskite ir įdiekite „Dr.Fone“ savo kompiuteryje. Pagrindiniame lange turite pasirinkti skirtuką „Slaptažodžių tvarkyklė“ .

2 veiksmas. Dabar žaibo kabeliu prijunkite savo iOS įrenginį prie kompiuterio. Savo įrenginyje galite pamatyti parinktį „Pasitikėti šiuo kompiuteriu“ , spustelėkite ją.

3 veiksmas. Sėkmingai prijungę įrenginį, turėtumėte spustelėti mygtuką "Pradėti nuskaitymą", kaip parodyta paveikslėlyje žemiau. Bus pradėti nuskaityti slaptažodžiai jūsų iOS įrenginyje.

4 veiksmas. Dr.Fone – slaptažodžių tvarkyklė parodys slaptažodžių, kuriuos naudojote šiame iOS įrenginyje, sąrašą. Galite pasirinkti slaptažodį, kurio ieškote. Štai ir viskas!

Apatinė eilutė
Taigi, visa tai buvo apie „Microsoft“ paskyros atkūrimą. Užbaikime temą čia! Kai kitą kartą pamiršite „Microsoft“ paskyros slaptažodį, nesijaudinkite. Mes paaiškinome jums paprasčiausius ir greičiausius „Microsoft“ paskyros atkūrimo būdus. Taip pat galite naudoti Dr.Fone – slaptažodžių tvarkyklę (iOS), kad gautumėte visų rūšių paskyras ir slaptažodžius savo iOS įrenginiuose.

Selena Lee
vyriausiasis redaktorius
Bendrai įvertintas 4,5 ( dalyvavo 105 )