Lengviausias būdas perkelti failus iš kompiuterio į mobilųjį telefoną
2022 m. balandžio 27 d. • Pateikta: Atsarginė duomenų kopija iš telefono ir kompiuterio • Patikimi sprendimai
Yra daug kartų, kai reikia perkelti failus iš kompiuterio į išmanųjį telefoną. Ar šiuo metu ir jūs turite tokį reikalavimą? Nesijaudinkite, mes esame čia, kad jums padėtume ir pasiūlytume geriausius būdus, kaip perkelti failus iš kompiuterio į išmanųjį telefoną – ar tai būtų „Android“ telefonas ar „iPhone“.
Šie metodai apima „Dr.Fone“ programinę įrangą – puikų įrankių rinkinį, leidžiantį saugiai ir patikimai užbaigti operaciją. Kitas populiarus būdas perkelti failus iš kompiuterio į telefoną yra failų naršyklės naudojimas. Be to, mes palyginsime kiekvieno privalumus ir trūkumus naudodami greitą palyginimo lentelę. Taigi, negaišdami laiko, pereikime prie failų perkėlimo iš kompiuterio į mobilųjį telefoną:
Pirma dalis: kodėl jums reikia failų perkėlimo kompiuteriui?

Saugi failų perdavimo sistema yra būtina norint užtikrinti saugų failų perdavimą; iš kompiuterio į išmanųjį telefoną / asmeninį kompiuterį. Be to rizikuojate, kad jūsų svarbi informacija bus nutekinta. Failų perdavimo sistema apsaugo duomenis tiek jiems perduodant, tiek ramybės būsenoje.
Failų perkėlimas yra būtinas, kai turite ir asmeninius, ir profesinius dokumentus, kuriuos norite perkelti iš kompiuterio į kompiuterį ir atvirkščiai.
Šiuolaikinės konkurencingos įmonės turi susidoroti su daugybe grėsmių, ypač su kibernetinėmis atakomis. Taigi, jūsų organizacija turi investuoti į patikimą ir saugią failų perdavimo sistemą, kad galėtų saugiai ir efektyviai perkelti svarbiausius skaitmeninius failus, neatsižvelgiant į failo tūrį, dydį ir duomenų jautrumą.
Tinkamas failų perkėlimo sprendimas skirtas trims pagrindiniams tikslams.
- Duomenų saugumas
- Automatizuoti procesai
- Laikymasis
Ką ieškoti failų perdavimo sistemoje.
- Duomenų šifravimas tiek ramybės būsenoje, tiek judant
- Duomenų apsauga nuo neteisėtos prieigos ir pakeitimų
- Tvirti autentifikavimo metodai
- Virusų nuskaitymas, siekiant užkirsti kelią paskirties vietai užsikrėsti virusu
Perskaitykite iki galo, nes aptarsime nuoseklią pamoką, kaip perkelti failus iš kompiuterio į mobilųjį telefoną.
Antra dalis: Kaip perkelti failus iš kompiuterio į telefoną?
Naudojant Dr.Fone
Laipsniškas failų perkėlimo iš kompiuterio į iPhone vadovas
Dr.Fone yra geriausias sprendimas greitai perkelti duomenis iš kompiuterio į iPhone. Tai saugus, patikimas ir nemokamas naudojimas; o geriausia dalis yra patogi sąsaja, leidžianti net ir nelabai išmanančiam žmogui turinį perkelti iš kompiuterio į savo iPhone. Čia mes kalbame apie tai, kaip tai veikia: -
1 veiksmas: pirmiausia atsisiųskite Dr.Fone į savo kompiuterį; ji prieinama tiek Windows, tiek Mac. Tai NEMOKAMA programinė įranga. Atsisiuntę, kitas dalykas, kurį turite padaryti, tai du kartus spustelėti exe failą ir įdiegti programinę įrangą kaip ir bet kurią kitą.
2 veiksmas: dabar programinė įranga nustatyta jūsų kompiuteryje, o po to paleiskite programą, ten pamatysite langą „Phone Manager“ su keliomis parinktimis.

3 veiksmas: atlikdami šį veiksmą turėsite prijungti savo iPhone prie kompiuterio, kol Dr.Fone programinė įranga vis dar veikia. Programinė įranga automatiškai atpažins iPhone ir pasirodys naujas langas.

Spustelėkite Muzika, tada bus rodomas visas jūsų kompiuteryje esančių garso failų sąrašas. Ten pamatysite mažą piktogramą, spustelėkite ją, tada pasirodys išskleidžiamasis meniu ir galiausiai spustelėkite mygtuką +Pridėti. Pridėkite vieną failą arba visą aplanką iš kompiuterio į savo iPhone. Ši programinė įranga saugiai užbaigia failų perkėlimą iš kompiuterio į mobilųjį telefoną.

Panašiai galite perkelti nuotraukas, vaizdo įrašus ir net programas iš kompiuterio į savo iPhone. Be to, ši programinė įranga veikia ir atvirkščiai.
Žingsnis po žingsnio vadovas, kaip perkelti failus iš kompiuterio į „Android“ išmanųjį telefoną
Galite naudoti Dr.Fone Phone Manager, norėdami perkelti failus iš kompiuterio į Note 9/Huawei arba Samsung S8/S21 FE/S22. Toliau pateikiami žingsniai, kaip be vargo užbaigti operaciją.

„Dr.Fone“ – telefono tvarkyklė („Android“)
Sklandžiai perkelkite duomenis tarp „Android“ ir „Mac“.
- Perkelkite failus iš „Android“ į kompiuterį ir atvirkščiai, įskaitant kontaktus, nuotraukas, muziką, SMS ir kt.
- Tvarkykite, eksportuokite / importuokite savo muziką, nuotraukas, vaizdo įrašus, kontaktus, SMS, programas ir kt.
- Perkelkite iTunes į Android (atvirkščiai).
- Tvarkykite „Android“ įrenginį kompiuteryje.
- Visiškai suderinama su Android 8.0 ir naujesnėmis versijomis.
1 veiksmas: Pirmiausia kompiuteryje paleiskite „Dr.Fone“ programinę įrangą, spustelėkite „Transfer“ komponentą, tada turėsite prijungti „Android“ išmanųjį telefoną per USB.

2 veiksmas: kai ryšys bus saugiai užmegztas, pamatysite skirtingas Dr.Fone programinės įrangos parinktis. Toliau pasirinkite tokias parinktis kaip muzika, nuotraukos, vaizdo įrašai ir daug daugiau, kad galėtumėte perkelti failus iš kompiuterio į savo Samsung S22. Aukščiau pateiktas nuotraukų perkėlimo per „snaps“ pavyzdys.

3 veiksmas: spustelėkite skyrių „Nuotraukos“ ir pamatysite piktogramą ir pasirinkite „Pridėti failą“ arba „Pridėti aplanką“, kad galėtumėte perkelti iš kompiuterio į „Android“ telefoną.
4 veiksmas: galiausiai, pasirinkę atitinkamas nuotraukas, kurias norite perkelti, perkelkite į „Android“ išmanųjį telefoną, prasidės perkėlimo procesas.
Naudodami „Dr.Fone“ taip pat turite laisvę perkelti turinį iš „iPhone“ / „Android“ telefono į kompiuterį ir jis veikia taip pat, kaip ir failų perkėlimas iš kompiuterio į mobilųjį, su vienu ar dviem etapais. Šią programinę įrangą sukūrė ir sukūrė WonderShare, todėl ją naudoti visiškai saugu. Šią programinę įrangą galite perkelti asmeniniais ar verslo tikslais tiek daug failų.
„Dr.Fone“ programinę įrangą galite atsisiųsti iš čia: https://drfone.wondershare.net/guide/
Išbandykite nemokamai Išbandykite nemokamai
Naudokite „File Explorer“.
Yra ir kitų failų perdavimo parinkčių. Norėdami užbaigti perkėlimą, galite naudoti failų naršyklę, o čia yra nuoseklus mini vadovas.
Kas yra File Explorer?
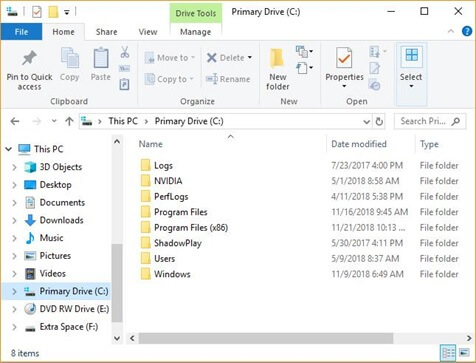
Taip pat žinoma kaip „Windows Explorer“ arba „Explore“, „File Explorer“ yra failų naršyklės programa „Microsoft Windows“ asmeniniame kompiuteryje nuo pirmosios „Windows 95“ paleidimo. Ji naudojama jūsų kompiuterio diskams, aplankams ir failams tyrinėti ir tvarkyti.
1 veiksmas: tarkime, kad visas kompiuteryje esančias nuotraukas norite perkelti į telefoną. Pirmiausia prijunkite įrenginį prie kompiuterio per USB tvarkyklę.
2 veiksmas: Tada turite atrakinti įrenginį spustelėdami „Leisti“ arba „Pasitikėti“ savo išmaniojo telefono raginimo parinktyje.
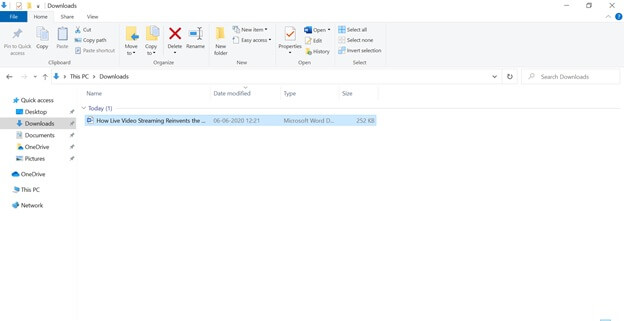
3 veiksmas: „Windows“ kompiuteris atpažins prijungtą telefoną; tai gali užtrukti iki minutės, įsitikinkite, kad USB laidas prijungtas tinkamai. Kai kompiuteris atpažins įrenginį, jis bus rodomas kairiajame skydelyje.
„Šis kompiuteris“> „[Jūsų įrenginio pavadinimas]“ Yra jūsų įrenginys. Norėdami perkelti failus iš kompiuterio į telefoną, eikite į šaltinio vietą, iš kurios norite perkelti duomenis. Leiskite šaltiniui atsisiųsti, pasirinkite failą ir viršutiniame skydelyje spustelėkite „Perkelti į“ [Jūsų įrenginio pavadinimas]“, tada jis bus greitai perkeltas.
Jei naudojate „Windows“ kompiuterį, vis tiek galite perkelti duomenis iš kompiuterio į „iPhone“; galite padaryti naudodami „Finder“, kuris yra panašus į „File Explorer“ sistemoje „Windows“, procesas yra nuvilkimas.
Panašiai galite perkelti failus tarp iPhone ir Windows PC. Tai galima padaryti naudojant iTunes, ir štai kaip.
Anksčiau, kas yra iTunes?
„iTunes“ yra „Apple, Inc.“ sukurta medijos valdymo programinė įranga, skirta „Macintosh“ ir „Windows“, naudojant sistemas. Galite naudoti jį norėdami savo kompiuteryje prižiūrėti ir leisti garso ir vaizdo dokumentus.
Galite naudoti iTunes importuoti dainas iš kompaktinių diskų, kaip ir kitus garso įrašus iš standžiojo disko. Jis taip pat gali atsisiųsti dainas (už nedidelę kainą) iš tam skirtos muzikos parduotuvės. Nors garso failai yra populiariausi iTunes leidžiami dokumentai, taip pat galite leisti žodžiu išreikštus žodžių įrašus, pavyzdžiui, knygų įrašus ar įvairias kronikas. „iTunes“ taip pat turi radijo alternatyvą, leidžiančią leisti tiesioginę interneto radijo transliaciją iš įvairių stočių.
1 veiksmas: prijunkite „iPhone“ prie „Windows“ kompiuterio. Tai galite padaryti naudodami USB laidą arba nustatyti „Bluetooth“ ryšį.
2 veiksmas: atlikdami šį veiksmą turite paleisti „iTunes“ programinę įrangą savo kompiuteryje, įrenginį automatiškai atpažins „iTunes“ ir „iPhone“ mygtukas, esantis kairiajame viršutiniame „iTunes“ langų skydelyje.
3 veiksmas: spustelėkite parinktį Failų bendrinimas, tada pasirinkite programą, tada pasirinkite failus, kuriuos norite perkelti iš kompiuterio į iPhone, tada galiausiai spustelėkite Pridėti.
Palyginimas
| Failų perdavimo būdas | Dr.Fone | Failų naršyklė |
|---|---|---|
| Argumentai "už" |
|
|
| Minusai |
|
|
Išvada
Dr.Fone programinė įranga yra tiesiog geriausias pasirinkimas, nes ji leidžia greitai sinchronizuoti duomenis tarp kompiuterio ir iOS/Android įrenginių, tarp dviejų Android išmaniųjų telefonų, dviejų iPhone telefonų, pvz., perkelti vaizdo įrašus, nuotraukas ar muziką į iPhone su iTunes. Ši trečiosios šalies programinė įranga turi paprastą naudoti sąsają, kuri leidžia sklandžiai perkelti failus iš kompiuterio į mobilųjį telefoną.
Telefono perkėlimas
- Gaukite duomenis iš Android
- Perkelti iš Android į Android
- Perkėlimas iš Android į BlackBerry
- Importuokite / eksportuokite kontaktus į „Android“ telefonus ir iš jų
- Programų perkėlimas iš Android
- Pervežimas iš Andriod į Nokia
- „Android“ į „iOS“ perkėlimas
- Perkėlimas iš Samsung į iPhone
- „Samsung“ į „iPhone“ perkėlimo įrankis
- Perkelti iš Sony į iPhone
- Perkėlimas iš Motorola į iPhone
- Perkėlimas iš Huawei į iPhone
- Perkelti iš Android į iPod
- Perkelkite nuotraukas iš Android į iPhone
- Perkėlimas iš Android į iPad
- Perkelkite vaizdo įrašus iš Android į iPad
- Gaukite duomenis iš Samsung
- Perkelkite duomenis į „Samsung“.
- Perkėlimas iš Sony į Samsung
- Perkėlimas iš Motorola į Samsung
- Samsung Switch alternatyva
- „Samsung“ failų perkėlimo programinė įranga
- LG perkėlimas
- Perkėlimas iš Samsung į LG
- Perkėlimas iš LG į Android
- Perkėlimas iš LG į iPhone
- Perkelkite nuotraukas iš LG telefono į kompiuterį
- „Mac“ į „Android“ perkėlimas






Alisa MJ
personalo redaktorius