Apple ID užrakintas arba išjungtas? 7 būdai, kurių negalite praleisti!
2022 m. gegužės 7 d. • Pateikta: Pašalinti įrenginio užrakinimo ekraną • Patikrintas sprendimas
„Apple ID“ reiškia autentifikavimo metodą, galimą „iPhone“ įrenginiui, siekiant pažeisti asmeninę vartotojų informaciją ir nustatymus. iPhone Apple ID leis saugoti ir valdyti įrenginyje turimus duomenis; tačiau, jei pamiršote „iPhone“ kodą, turite iš naujo sugeneruoti „iPhone“ kodą. Tarkime, jei pamiršote kodą ir šešis kartus įvedėte neteisingą kodą, jūsų iPhone bus užrakintas arba išjungtas. Remiantis jūsų nustatymais, jei įvedėte neteisingą kodą per ilgai, jūsų iPhone gali net ištrinti visus turimus duomenis.
Šiame straipsnyje bus aptarta, kaip atrakinti Apple ID ir išlikti saugus. Jei gaunate pranešimą, kad įvedėte neteisingą prieigos kodą arba pamiršote slaptažodį, turite atlikti keletą veiksmų, kad atgautumėte prieigą prie savo Apple ID.
- Kodėl jūsų Apple ID užrakintas arba išjungtas?
- 1 būdas: profesionalus iPhone Apple ID užrakto pašalinimo įrankis [rekomenduojama]
- 2 būdas: iš naujo nustatykite slaptažodį, kad atrakintumėte „Apple ID“.
- 3 būdas: ištaisykite „Apple ID“, užrakintas per „iforgot“.
- 4 būdas: atrakinkite „Apple ID“ naudodami dviejų veiksnių autentifikavimą
- 5 būdas: pašalinkite užrakintą Apple ID naudodami atkūrimo raktą
- 6 būdas: spraga: DNS apėjimas
- 7 būdas: kreipkitės į „Apple“ palaikymo tarnybą
Kodėl jūsų Apple ID užrakintas arba išjungtas?
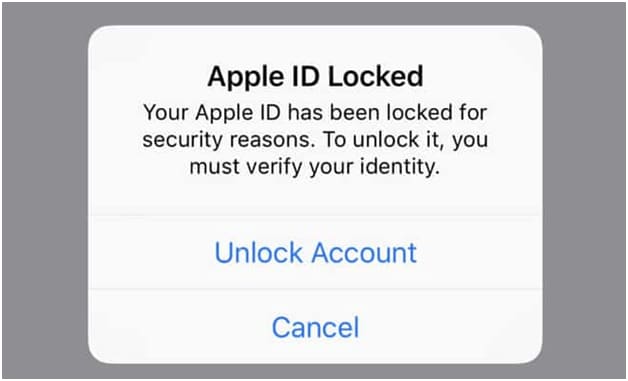
Kai kurios priežastys, dėl kurių jūsų Apple ID užrakinamas arba išjungtas, yra išvardytos toliau:
- Jei per daug kartų iš eilės įvedėte neteisingą kodą arba saugos klausimą, Apple ID užrakinamas. (Stenkitės neįvesti neteisingo slaptažodžio daugiau nei 3 kartus)
- Jei ilgą laiką nenaudojote savo Apple ID, galbūt jūsų Apple ID išjungtas arba užrakintas. Kai „Apple“ pakeičia slaptažodžio ir saugos klausimų reikalavimą, jūs neatnaujinote informacijos.
Jei įrenginyje dažnai keičiate „Apple ID“ arba prieigos kodą, „Apple“ gali manyti, kad jūsų „iPhone“ kyla grėsmė saugumui ir gali užrakinti jūsų „Apple ID“.
1 būdas: profesionalus iPhone Apple ID užrakto pašalinimo įrankis [rekomenduojama]
Jei pamiršote „Apple ID“ slaptažodį, jums siūloma neįvesti neteisingo kodo iš eilės. Tai gali sukelti duomenų praradimą. Galite atsisiųsti Dr.Fone – Screen Unlock, kuris yra suderinamas su skirtingais užrakinimo ekranais ir lengvai atrakina Apple ID . Dr.Fone – Ekrano atrakinimas padeda pašalinti beveik visus iPhone slaptažodžius, nereikalaujant techninių žinių.

„Dr.Fone“ – ekrano atrakinimas („iOS“)
Atrakinkite iPhone ID.
- Pašalinkite ekrano slaptažodį, veido ID ir Touch ID.
- Nereikia turėti jokių techninių žinių.
- Greitai apeikite „Apple ID“ ir „iCloud “ aktyvinimo užraktą .
- Suderinamas tiek su Android , tiek su iOS įrenginiais.
Veiksmai, kurių reikia laikytis:
1 veiksmas: spustelėkite „Ekrano atrakinimo“ modulį ir pasirodys nauja sąsaja.

Norėdami atrakinti Apple ID, turite spustelėti parinktį "Atrakinti Apple ID".

2 veiksmas: turite žinoti „iPhone“ kodą, kad atrakintumėte telefono ekraną, kuris pasitiki kompiuterine sistema, nuskaitydamas telefone esančius duomenis.

Pastaba: Šis procesas nustato, kad visi duomenys bus ištrinti, kai pradėsite atrakinti Apple ID. (Jei jūsų įrenginys nesuaktyvino dvigubo autentifikavimo, galite atrakinti Apple ID neprarasdami duomenų.) Prieš pereinant prie kito veiksmo, rekomenduojama sukurti atsarginę duomenų kopiją.

3 veiksmas: prieš atrakindami Apple ID, turite iš naujo nustatyti iPhone nustatymus vadovaudamiesi ekrane pateikiamomis instrukcijomis. Iš naujo nustatę visus nustatymus, iš naujo paleiskite įrenginį ir atrakinimo procesas prasidės automatiškai.

4 veiksmas: Kai iš naujo paleisties procesas bus baigtas, Dr. Fone automatiškai pradės Apple ID atrakinimo procesą ir po kelių sekundžių jis baigsis.

5 veiksmas: kai Apple ID atrakinamas sėkmingai, toliau pateiktame lange bus nurodyta, kad turite patikrinti, ar jūsų Apple ID atrakinamas.

2 būdas: iš naujo nustatykite slaptažodį, kad atrakintumėte „Apple ID“.
Norėdami atrakinti iPhone 13 Apple ID, galite iš naujo nustatyti slaptažodį į savo Apple ID. Jei norite tai padaryti, turite atlikti toliau nurodytus veiksmus.
1 veiksmas: eikite į „ Apple“ paskyros atkūrimo puslapį ir įveskite norimą informaciją, pvz., vardą ir pavardę. Taip pat įveskite savo el. pašto adresą. Baigę spustelėkite mygtuką "Tęsti".
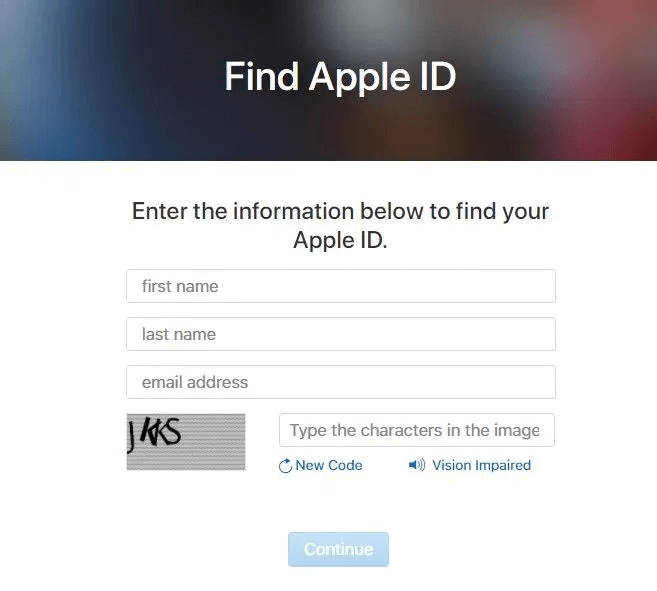
2 veiksmas: kai pasirodys kitas ekranas, pamatysite dvi pasirinkimo parinktis. Nesvarbu, ar norite gauti slaptažodį el. paštu, ar atsakyti į saugos klausimą, pasirinkite jį. Spustelėkite „Tęsti“.
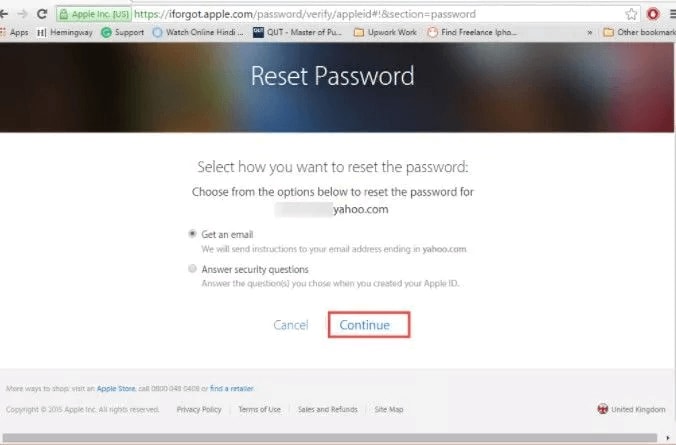
3 veiksmas: iš naujo nustatykite slaptažodį dabar. Užsirašykite slaptažodį ir vykdykite nurodymus. Jūsų slaptažodis bus nustatytas iš naujo dabar!
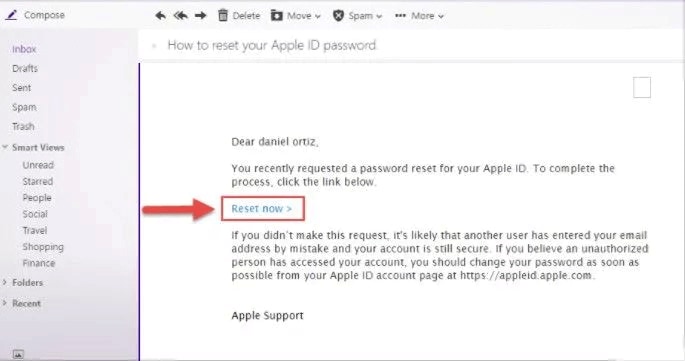
3 būdas: ištaisykite „Apple ID“, užrakintas per „iforgot“.
Jei jūsų Apple ID išjungtas, atlikite toliau nurodytus paprastus veiksmus:
1 veiksmas: kompiuterio, iPhone ar planšetinio kompiuterio žiniatinklio naršyklėje įveskite „ https://iforgot.apple.com “.
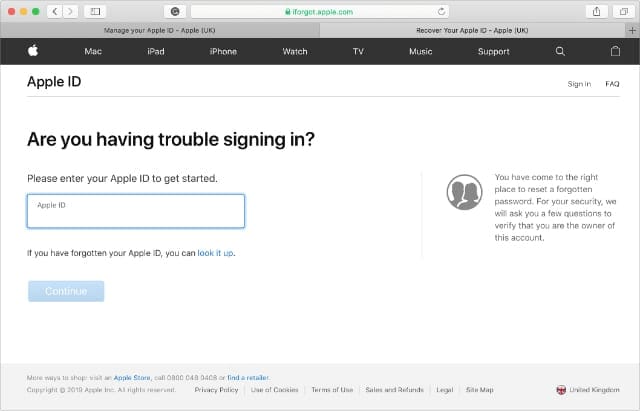
2 veiksmas : Ekrane esančiame laukelyje turite įvesti registruotą el. pašto adresą.
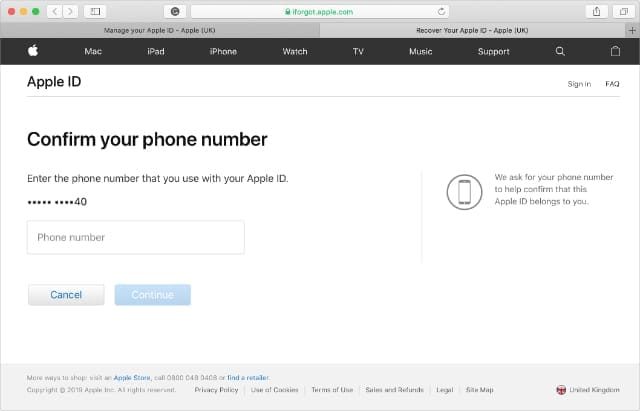
3 veiksmas : įveskite ekrane esantį „captcha“ ir spustelėkite parinktį „Tęsti“, kad tęstumėte toliau. (Jei nustatėte dviejų veiksnių autentifikavimą, gausite kodą, kurį turėsite įvesti įrenginyje.)
4 veiksmas: įveskite įrenginyje gautą kodą ir patvirtinkite jį, kad atrakintumėte paskyrą ir galėtumėte iš naujo nustatyti slaptažodį. (Jūsų bus paprašyta atsakyti į saugos klausimą, kad patvirtintumėte savo tapatybę).
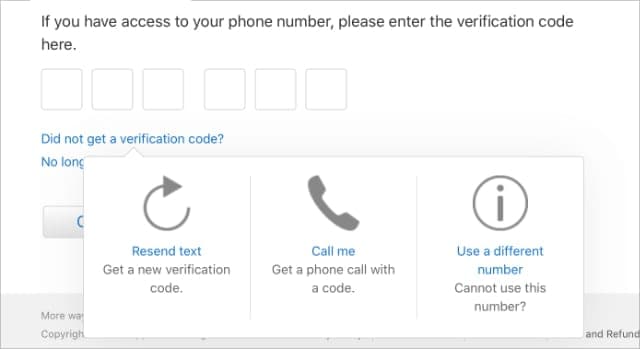
5 veiksmas : sėkmingai atrakinote savo Apple ID.
4 būdas: atrakinkite „Apple ID“ naudodami dviejų veiksnių autentifikavimą
Šis kitas metodas veikia tik tuo atveju, jei jau įjungėte dviejų faktorių autentifikavimą prieš užblokuodami savo Apple ID. Jei jau įgalinote, atlikite toliau nurodytus veiksmus, kad atrakintumėte savo Apple ID.
1 veiksmas: „iPhone“ paleiskite „Nustatymų“ programą ir viršuje paspauskite „jūsų vardas“.
2 veiksmas: dabar pasirinkite parinktį „Slaptažodis ir sauga“, tada bakstelėkite „Keisti slaptažodį“.
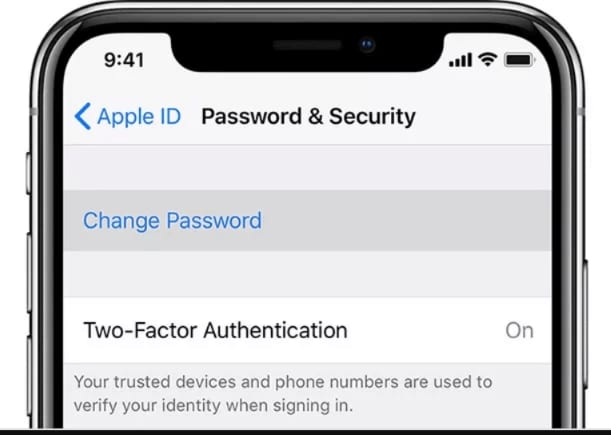
3 veiksmas: tada turite atidžiai vykdyti ekrane rodomas instrukcijas.
Jei tinkamai vykdysite instrukcijas, galiausiai „Apple ID“ bus atrakintas.
5 būdas: pašalinkite užrakintą Apple ID naudodami atkūrimo raktą
Yra didelė tikimybė, kad apsaugojote savo „Apple ID“ naudodami dviejų faktorių autentifikavimą. Tokiu atveju, norėdami atrakinti „Apple ID“, turite naudoti atkūrimo raktą. Štai kaip galite tai padaryti.
1 veiksmas: pirmiausia turite apsilankyti iforgot.apple.com, o tada pateiktame teksto lauke įrašyti savo Apple ID.
2 veiksmas: Tada turėsite įvesti atkūrimo raktą, įvesti jį ir paspausti "Tęsti".
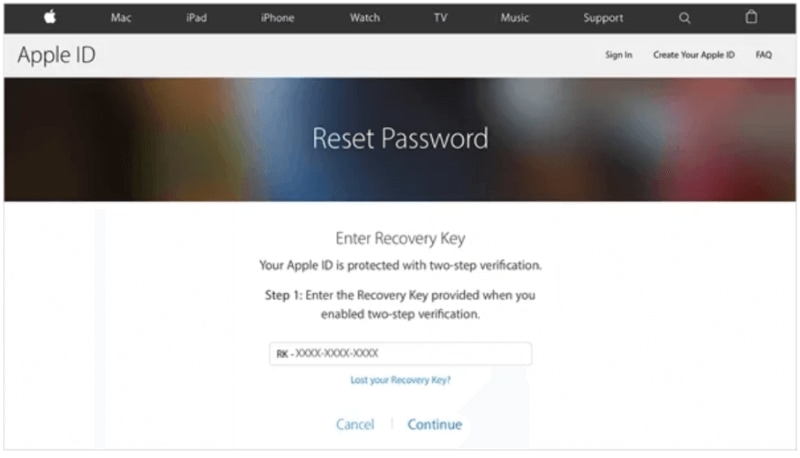
Pastaba: atkūrimo raktas yra saugos kodas, suteikiamas pirmą kartą įjungus dviejų faktorių autentifikavimą.
3 veiksmas: dabar vienas iš jūsų patikimų įrenginių gaus patvirtinimo kodą. Įveskite jį ekrane ir paspauskite „Kitas“.
4 veiksmas: sėkmingai patvirtinus, jūsų bus paprašyta sukurti naują slaptažodį. Įveskite naują slaptažodį dabar ir būtinai jį atsiminkite.
Štai ką dabar galite naudoti šį naują slaptažodį, kad atrakintumėte „Apple ID“.
6 būdas: spraga: DNS apėjimas
Jei norite atrakinti iPhone 13 Apple ID ir neatsimenate slaptažodžio , galite naudoti šį DNS apėjimo metodą. Tačiau norėdami pasinaudoti šiuo metodu, pirmiausia turite atkurti gamyklinius įrenginio nustatymus ir pasiekti ekraną „Sveiki“. Štai kaip galite pasinaudoti šiuo metodu.
1 veiksmas: pirmiausia turite iš naujo paleisti įrenginį į atkūrimo režimą. Tada paleiskite iTunes ir prijunkite jį prie kompiuterio. Dabar „iTunes“ aptiks jūsų įrenginį atkūrimo režimu. Spustelėkite Atkurti iPhone ir palaukite, kol procesas bus baigtas.
2 veiksmas: baigus, jūsų įrenginys iš naujo paleis ekraną „Sveiki“. Meniu pasirinkite kalbą ir šalį.
3 veiksmas: bakstelėkite „Tęsti“, kad patektumėte į „Wi-Fi“ nustatymų puslapį.
4 veiksmas: Dabar spustelėkite „i“ piktogramą, sujungtą apskritimu šalia „Wi-Fi“.
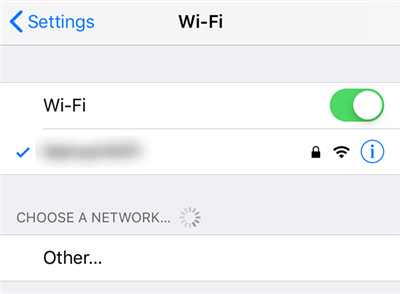
Pastaba: jei jau esate prisijungę prie „Wi-Fi“ tinklo, pirmiausia spustelėkite jį, tada bakstelėkite „Pamirškite šį tinklą“, kad būtų rodoma „i“ piktograma.
5 veiksmas: Dabar, kai bakstelėsite „i“ piktogramą šalia bet kurio „Wi-Fi“ tinklo (neprijungto), turite ieškoti parinkties „Konfigūruoti DNS“ serverį. Spustelėkite jį, tada pasirinkite „Rankinis“, tada spustelėkite „Pridėti serverį“.
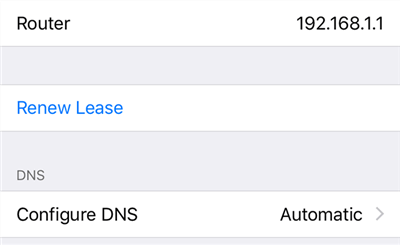
Turite pasirinkti DNS iš galimos parinkties pagal jūsų regioną.
- JAV / Šiaurės Amerika: 104.154.51.7
- Europa: 104.155.28.90
- Azija: 104.155.220.58
- Kitos sritys: 78.109.17.60
6 veiksmas: dabar išsaugokite nustatymus, grįžkite į ryšio puslapį ir prisijunkite prie „Wi-Fi“.
7 veiksmas: turite palaukti, kol jūsų įrenginys automatiškai prisijungs prie „iCloud DNS“ apėjimo serverio.
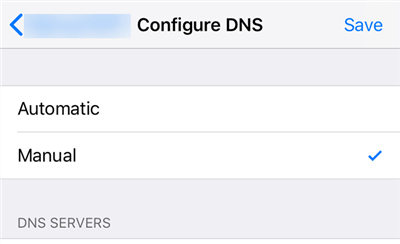
8 veiksmas: sėkmingai prisijungę prie DNS serverio, galite kitu būdu naudoti „iPhone“ esančias programas ir funkcijas.
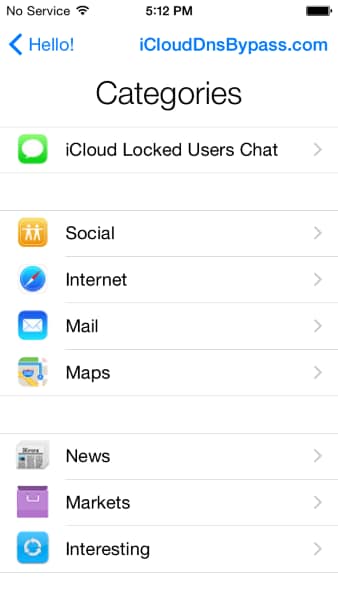
Pastaba: šis metodas yra tik įsilaužimas, norint naudoti įrenginį be Apple ID. Šis metodas neatrakina jūsų Apple ID.
7 būdas: kreipkitės į „Apple“ palaikymo tarnybą
Esame įsitikinę, kad aukščiau pateikti sprendimai padės išspręsti jūsų problemą. Tačiau tik tuo atveju, jei vis dar susiduriate su ta pačia problema ir negalite atrakinti „Apple ID“ „iPhone“, rekomenduojame susisiekti su „Apple“ klientų palaikymo komanda, kad padėtų jums geriausia. Galite tiesiogiai nueiti į artimiausią Apple pagalbos centrą arba tiesiog apsilankyti adresu https://support.apple.com/ ir susisiekti su vienu iš klientų aptarnavimo vadovų.
Išvada
Iš šio straipsnio sužinosite, kaip atrakinti „Apple ID“ ir iš naujo nustatyti slaptažodį. Yra įvairių būdų, kaip išspręsti jūsų iPhone atrakinimo problemą . Tačiau „Dr.Fone“ yra labiausiai rekomenduojamas įrankis, nes jis suteikia ekrano užrakto sprendimą ir atpažįsta jį kaip „vieno langelio“ sprendimą visoms „iPhone“ problemoms spręsti. Šiame straipsnyje pateiktais veiksmingais metodais taip pat galite pasidalyti su savo šeimomis ir draugais.






Selena Lee
vyriausiasis redaktorius
Bendrai įvertintas 4,5 ( dalyvavo 105 )