Kaip žaisti „Pokemon Go“ kompiuteryje su „BlueStacks“ arba be jo
2022 m. balandžio 28 d. • Pateikta: Visi sprendimai, leidžiantys paleisti „iOS“ ir „Android“ Sm • Patikrinti sprendimai
- 1 dalis: Kaip BlueStacks veikia su Pokemon Go
- 2 dalis: Žaiskite „Pokemon Go“ kompiuteryje su „BlueStacks“ (1 valanda sąrankai)
- 3 dalis: Žaiskite „Pokemon Go“ kompiuteryje be „Bluestacks“ (5 min.
1 dalis: Kaip BlueStacks veikia su Pokemon Go
„BlueStacks App Player“ iš esmės yra „Android“ emuliatorius. Jo darbas yra paleisti arba žaisti norimą programą ar žaidimą savo kompiuteryje. Visi žinome, kad „Pokemon Go“ yra žaidimas, reikalaujantis, kad būtų galima medžioti „Pokemon“ personažus. Ir šiame procese daugelis vartotojų nusivilia, kad taip greitai išsikrauna akumuliatorius. Patogus „Pokemon Go“ skirtas „BlueStacks“. „BlueStacks“ pilnai pritaikoma aplinka ir palaikymas yra geriausias pasirinkimas žaidžiant žaidimus kompiuteryje. Kai su savimi turite „BlueStacks“, galite įdiegti „Pokemon Go“ ir naudoti tinkinimo valdiklius. „BlueStacks“ gali būti sukonfigūruotas taip, kad veiktų su „Google Play“ paskyra, kad būtų galima lengvai pasiekti „Pokemon Go“. Šiame straipsnyje apžvelgsime, kaip galite žaisti „Pokemone Go“ naudodami „BlueStacks“ savo kompiuteryje.
2 dalis: Žaiskite „Pokemon Go“ kompiuteryje su „BlueStacks“ (1 valanda sąrankai)
Leiskite mums žinoti, kaip žaisti „Pokemon Go“ „BlueStacks“ šiame skyriuje. Atidžiai perskaitykite reikalavimus ir nustatymo procesą, kad viskas būtų atlikta sklandžiai.
2.1 Paruošimas
Prieš sužinodami, kodėl „BlueStacks for Pokemon Go 2020“ yra puiki idėja, norime supažindinti jus su kai kuriais esminiais dalykais. Kai būsite nuodugniai suplanavę būtinas sąlygas, leisime jums išmokti žaisti „Pokemon Go“ „BlueStacks“. Leiskite tyrinėti!
Reikalavimai:
- Kad galėtumėte naudoti šį „Android“ emuliatorių, jūsų „Windows“ turi būti „Windows 7“ arba naujesnė versija. Jei naudojate „Mac“, tai turėtų būti „macOS Sierra“ ir naujesnė versija.
- Sistemos atmintis turėtų būti 2 GB ir daugiau, taip pat 5 GB kietasis diskas. Jei naudojate „Mac“, turėtų būti 4 GB RAM ir 4 GB vietos diske.
- Norėdami įdiegti programinę įrangą, turite turėti administratoriaus teises.
- Atnaujinkite grafikos plokštės tvarkyklės versiją.
Reikalingi įrankiai:
- Pirma, žinoma, jūs turite turėti „BlueStacks“, per kurią galite žaisti žaidimą kompiuteryje.
- Jums reikės įrankio, kuris gali padėti išjungti „Android“ įrenginį. Ir tam reikia turėti KingRoot. Norint, kad „Pokemon Go“ atsirastų kompiuteryje, būtina turėti šakninę prieigą prie „Android“ įrenginio.
- Toliau jums reikia „Lucky Patcher“. Šis įrankis leidžia tvarkyti programos leidimus. Galite valdyti leidimus, kai programa yra įdiegta jūsų įrenginyje.
- Kita programa, kurios jums prireiks, yra „Fake GPS Pro“, kad būtų galima suklaidinti vietą. Kadangi „Pokemon Go“ yra žaidimas, reikalaujantis judėti realiuoju laiku, ir ši programa padės tai padaryti. Tačiau programa yra mokama ir kainuoja 5 USD. Tačiau galite pasinaudoti trečiųjų šalių programų parduotuvėmis, kad ją atsisiųstumėte nemokamai.
- Atsisiuntę aukščiau nurodytus įrankius ir programas, laikas pereiti prie Pokemon GO apk.
2.2 Kaip nustatyti „Pokemon Go“ ir „BlueStacks“.
1 veiksmas: įdiekite „BlueStacks“.
Norėdami pradėti, atsisiųskite ir įdiekite „BLueStacks“ savo kompiuteryje. Po to turite sukurti „Google“ paskyrą, kad viskas vyktų sklandžiau.
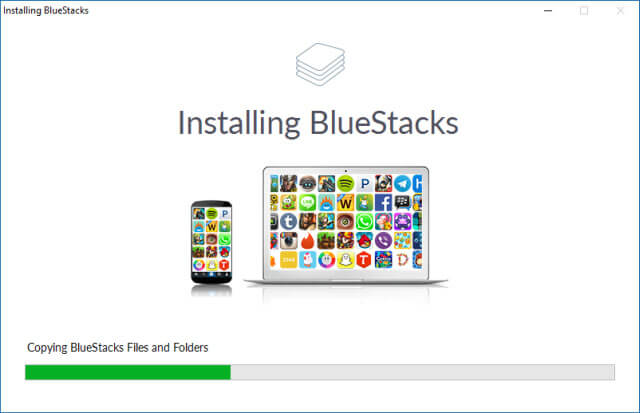
2 veiksmas: įdiekite ir atidarykite „KingRoot“.
Pirmiausia atsisiųskite KingRoot APK. Baigę turite atidaryti „BlueStacks“, kad ją įdiegtumėte. Spustelėkite „APK“ piktogramą kairėje. Ieškokite atitinkamo APK failo ir „KingRoot“ programa bus įdiegta pati.
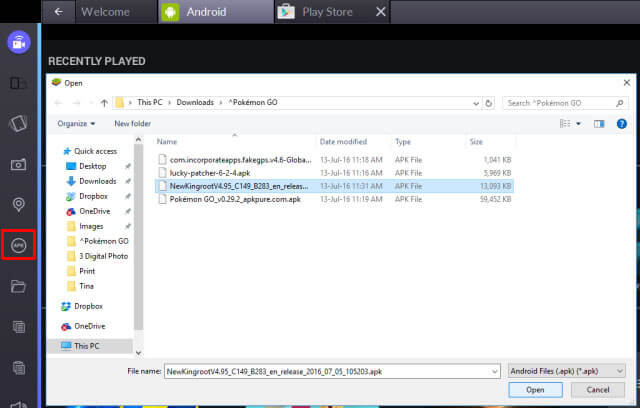
Įdiegę paleiskite „KingRoot“ ir paspauskite „Išbandyti, po to „Pataisyti dabar“. Spustelėkite „Optimizuoti dabar“ ir išeikite iš „KingRoot“, nes dabar jo nebereikės.
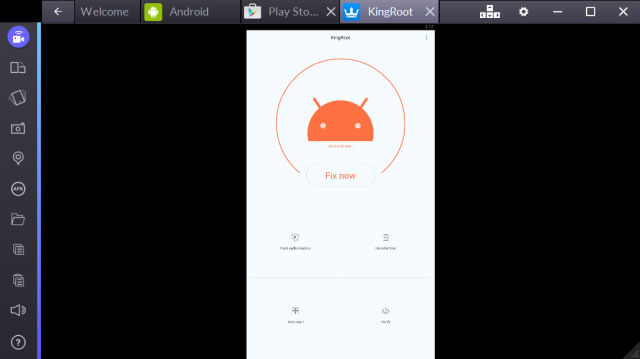
3 veiksmas: vėl paleiskite „BlueStacks“.
Dabar turite iš naujo paleisti „BlueStacks“. Norėdami tai padaryti, spustelėkite krumpliaračio piktogramą, kuri reiškia nustatymus. Po to išskleidžiamajame meniu spustelėkite „Iš naujo paleisti Android papildinį“. „BlueStacks“ bus paleistas iš naujo.
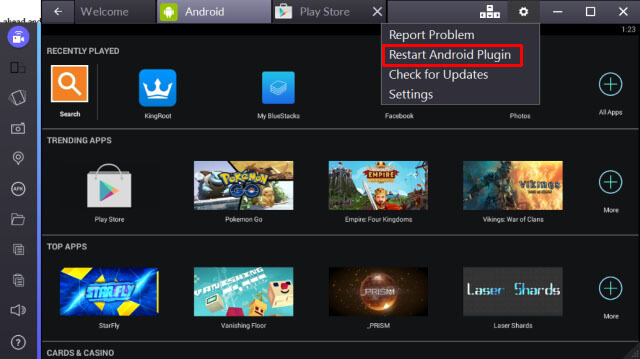
4 veiksmas: įdiekite „Fake GPS Pro“.
Dabar iš „Play“ parduotuvės turite atsisiųsti „Fake GPS Pro“. Įdiekite jį taip pat, kaip darėte „KingRoot“.
5 veiksmas: įdiekite Lucky Patcher
Diegimas taip pat vyksta taip pat kaip „KingRoot“. Spustelėkite „APK“ ir naršykite savo APK failą. Įdiegę atidarykite „Lucky Patcher“. Spustelėkite „Leisti“, kad suteiktumėte prieigą prie įdiegtų programų.
Kai jis atidaromas, apatiniame dešiniajame kampe eikite į parinktį „Atkurti ir įdiegti“. Dabar eikite į „sdcard“, po to „Windows“ > „BstSharedFolder“. Dabar pasirinkite APK failą, skirtą netikram GPS, ir paspauskite „Įdiegti kaip sistemos programą“. Spustelėkite „Taip“, kad patvirtintumėte ir tęstumėte diegimą.
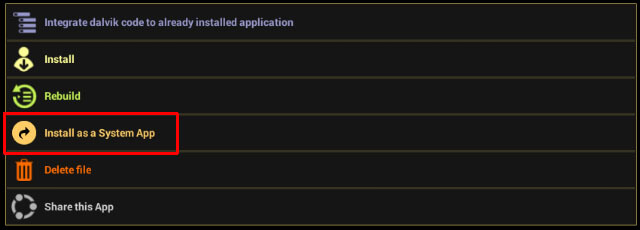
Tada vėl turite iš naujo paleisti „BlueStacks“. Norėdami tai padaryti, galite peržiūrėti 3 veiksmą.
6 veiksmas: įdiekite „Pokemon Go“.
Atsisiųskite „Pokemon Go“ ir įdiekite ją taip, kaip darėte pirmiau minėtas programas. Tačiau nepaleiskite jo dabar, nes jis neveiks.
7 veiksmas: pakeiskite vietos nustatymus
„BlueStacks“ spustelėkite Nustatymai (krumpliaratis) ir pasirinkite „Vieta“. Nustatykite režimą į „Didelis tikslumas. Išjunkite bet kokią GPS paslaugą, kad išvengtumėte trikdžių. Norėdami tai padaryti, paspauskite „Windows + I“ ir eikite į „Privatumas“. Eikite į „Vieta“ ir išjunkite. Jei naudojate ankstesnes nei „Windows 10“ versijas, atidarykite meniu Pradėti ir ieškokite Vietovės. Išjunkite jį dabar.
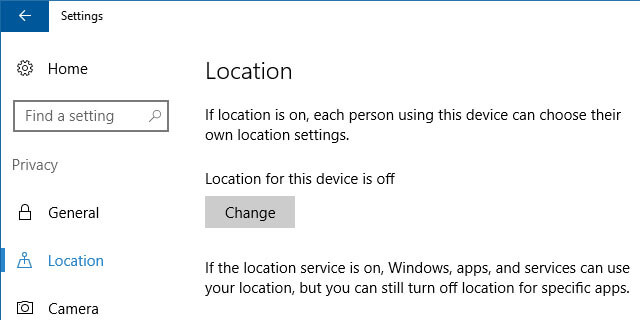
8 veiksmas: nustatykite netikrą GPS Pro
Turite grįžti į „Lucky Patcher“ programą. Čia galite pamatyti netikrą GPS sąraše. Jei ne, eikite į "Ieškoti" apačioje ir pasirinkite "Filtrai". Pažymėkite „Sistemos programos“ ir spustelėkite „Taikyti“.
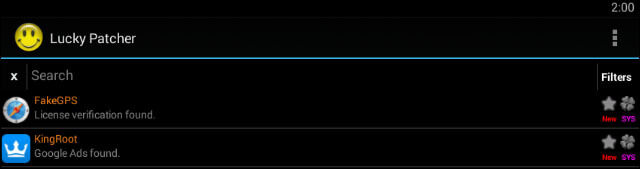
Dabar iš sąrašo galite pasirinkti „FakeGPS“ ir spustelėti „Paleisti programą“. Atsiras iššokantys langai, kuriuose bus pateiktos instrukcijos su antrašte „Kaip veikti“. Perskaitykite juos ir paspauskite „Gerai“, kad uždarytumėte.
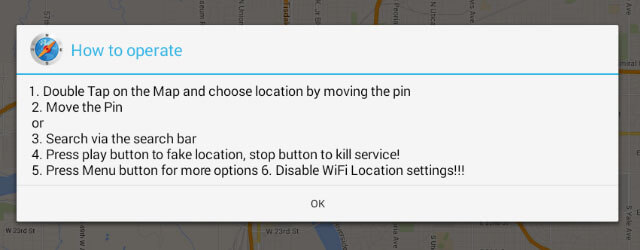
Dabar paspauskite trijų taškų mygtuką, esantį viršuje, dešinėje. Eikite į „Nustatymai“ ir pažymėkite „Eksperto režimas“. Pasirodys įspėjamasis pranešimas. Perskaitykite ir paspauskite "Gerai".
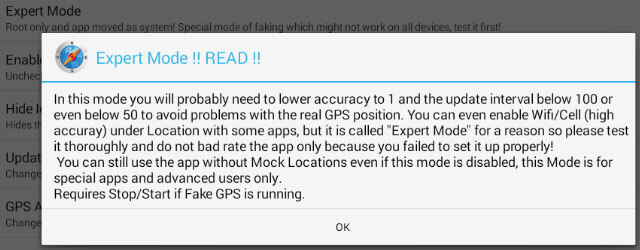
Paspauskite atgal rodyklę, pateiktą viršuje kairėje. Pasirinkite norimą vietą. Spustelėkite įrašą ir pasirinkite „Išsaugoti“. Taip ši konkreti vieta bus įtraukta į parankinius. Dabar spustelėkite paleidimo mygtuką ir bus įjungta netikra vieta.
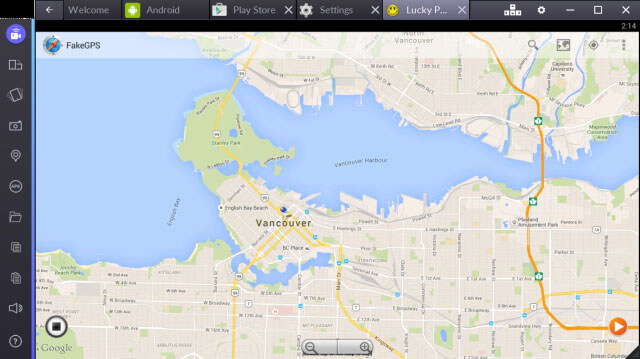
Dabar esate pasiruošę žaisti žaidimą.
2.3 Kaip žaisti „Pokemon Go“ naudojant „Bluestacks“.
Atidžiai įvykdę aukščiau pateiktas instrukcijas, dabar galite žaisti „Pokemon Go“ naudodami „BlueStacks“. Paleiskite „Pokemon Go“ dabar. Ir jei jums atrodo, kad paleidimas užima daug laiko, nepanikuokite.
Nustatykite taip, kaip įprastai darote „Android“ įrenginyje. Prisijunkite naudodami „Google“ ir aptiks paskyrą, kurią anksčiau prijungėte prie „Pokemon Go“. Kai jis bus paleistas, pamatysite save toje vietoje, kurią ką tik suklastojote aukščiau.
Jei bet kuriuo metu nenorite persikelti į kitą vietą, turite atidaryti FakeGPS ir nustatyti naują vietą. Kad tai būtų lengviau, naudinga nustatyti kelias vietas kaip mėgstamiausias.
Dabar galite aptikti „Pokemon“ ir, jei kamera neveikia, paprašius tiesiog išjunkite AR režimą. Patvirtinkite tai ir gaukite pokemonus virtualios realybės režimu.
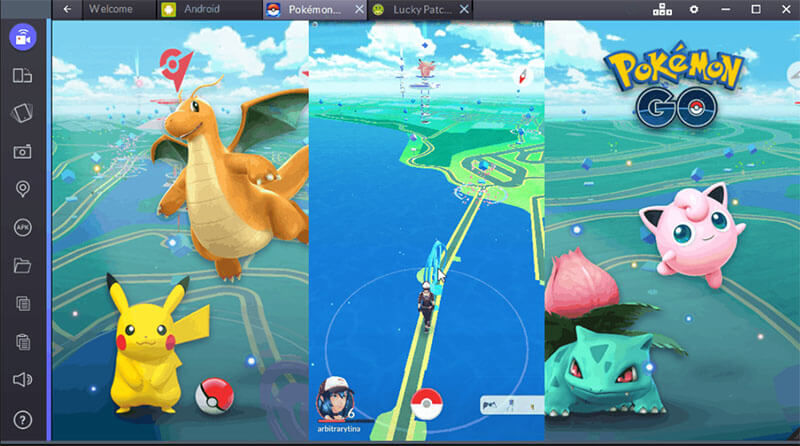
3 dalis: Žaiskite „Pokemon Go“ kompiuteryje be „Bluestacks“ (5 min.
3.1 Bluestacks trūkumai
Nesvarbu, kad žaisti „Pokemon Go“ „BlueStacks“ yra smagu, tačiau iš tikrųjų yra tam tikrų trūkumų. Čia mes juos aptariame tolesniuose punktuose.
- Pirma, daugelis iš jūsų gali suprasti, kad procesas yra šiek tiek sudėtingas. Tiesą sakant, labai sudėtinga! Kadangi reikia daug įrankių ir daug ką reikia nepamiršti. Tai gali erzinti ir gali sutrikdyti sistemą, jei tai nebus padaryta tinkamai.
- Antra, „BlueStakcs“ nėra skirtas pradedantiesiems ir nežinantiems technologijų. Bent jau taip jaučiame. Kaip jau minėta, yra daug dalykų, kuriais reikia pasirūpinti, todėl prasminga yra tai, ką atlieka techninis asmuo.
- Jis turi didelį gedimų procentą, kaip sakė daugelis vartotojų.
3.2 Kaip žaisti „Pokemon Go“ kompiuteryje be „Bluestacks“.
Kaip žinote su „BlueStacks“ susijusius trūkumus, jums gali kilti klausimas, kaip galite žaisti „Pokemon Go“ be „BlueStacks“. Na! Jei nesate patenkintas „BlueStacks“, skirtu „Pokemon Go“, turime jums sprendimą. Šį žaidimą galite žaisti tiesiog imituodami savo tikrąjį judėjimą. Nejudėdami galite parodyti netikrą maršrutą. Ir norėdami jums padėti šiuo klausimu, galite pasitelkti dr.fone – virtualiosios vietos (iOS) pagalbą . Jo sėkmės rodiklis didesnis, o savo vietą galite pakeisti ir tyčiotis per kelias minutes. Atminkite, kad šis įrankis kol kas skirtas tik iOS įrenginiams. Štai kaip su tuo dirbti.
1 būdas: imituokite maršrutą tarp 2 taškų
1 veiksmas: atsisiųskite programą
Pradėkite atsisiųsti įrankį per savo kompiuterį iš oficialios svetainės. Įdiekite jį ir paleiskite jį kompiuteryje. Dabar pagrindinėje sąsajoje spustelėkite parinktį „Virtuali vieta“.

2 veiksmas: užmegzkite ryšį
Užmegzkite tvirtą ryšį tarp savo iPhone ir kompiuterio naudodami apšvietimo laidą. Dabar paspauskite mygtuką „Pradėti“, kad judėtumėte į priekį.

3 veiksmas: pasirinkite 1 sustojimo režimą
Kitame ekrane, kuriame rodomas žemėlapis, spustelėkite pirmąją piktogramą dešinėje viršutiniame kampe. Tai įjungs 1 sustojimo režimą. Baigę turite pasirinkti vietą, į kurią norite perkelti klaidingai.
Po to pasirinkite ėjimo greitį. Norėdami tai padaryti, ekrano apačioje pamatysite slankiklį. Galite vilkti jį pagal savo pasirinkimą, kad sureguliuotumėte kelionės greitį. Bus rodomas iššokantis langas, kuriame turėsite spustelėti mygtuką „Perkelti čia“.

4 veiksmas: pradėkite modeliavimą
Vėl pasirodys dėžutė. Čia turite įvesti skaitmenį, kuris apibrėžia, kiek kartų norite judėti. Iškart po to paspauskite „kovą“. Dabar galėsite matyti savo vietą judančią pagal pasirinktą greitį.

2 būdas: imituokite maršrutą kelioms vietoms
1 veiksmas: paleiskite įrankį
Kaip supratote, paleiskite programą savo kompiuteryje. Spustelėkite „Virtuali vieta“ ir prijunkite įrenginį. Pasirinkite mygtuką „Pradėti“.
2 veiksmas: pasirinkite kelių sustojimų režimą
Iš trijų dešinėje ekrano pusėje pateiktų piktogramų turite pasirinkti antrąją. Tai bus kelių sustojimų režimas. Vėliau galite pabandyti pasirinkti visas vietas, kurias norite suklastoti.
Nustatykite judėjimo greitį, kaip darėte anksčiau, ir iššokančiajame lange spustelėkite „Perkelti čia“.

3 veiksmas: nuspręskite dėl judėjimo
Kitame iššokančiame lange įveskite skaičių, kad praneštumėte programai, kiek kartų norite eiti pirmyn ir atgal. Spustelėkite parinktį „Kovas“. Judėjimas bus pradėtas imituoti dabar.

Baigiamieji žodžiai
Šį straipsnį skiriame visiems „Pokemon Go“ mėgėjams ir tiems, kurie tiesiog nori turėti šį žaidimą kompiuteryje. Sužinojote visas „BlueStacks“ gėrybes ir trūkumus. Taip pat pasidalinome su „Pokemon Go“ sąrankos ir žaidimo procesu „BlueStacks“. Tikimės, kad jums patiko mūsų pastangos. Būtų puiku, jei žemiau esančiame komentarų skyriuje parašytumėte žodį ar du, kad praneštumėte, kaip galėtume jums padėti. Ačiū už sugaištą laiką!
Virtuali vieta
- Netikras GPS socialiniuose tinkluose
- Suklastota Whatsapp vieta
- Netikras mSpy GPS
- Pakeiskite „Instagram“ verslo vietą
- „LinkedIn“ nustatykite pageidaujamą darbo vietą
- Netikras Grindr GPS
- Netikras Tinder GPS
- Netikras „Snapchat“ GPS
- Pakeiskite Instagram regioną / šalį
- Netikra vieta „Facebook“.
- Pakeiskite vietą ant vyrio
- Pakeiskite / pridėkite vietos filtrus „Snapchat“.
- Netikras GPS žaidimuose
- Flg Pokemon go
- Pokemon go vairasvirtė android be root
- Perinti kiaušiniai pokemon eiti be vaikščiojimo
- Netikras GPS pokemon go
- Apgaulingi pokemonai „Android“.
- Hario Poterio programos
- Netikras GPS „Android“.
- Netikras GPS „Android“.
- Netikras GPS „Android“ be įsišaknijimo
- „Google“ vietos keitimas
- Apgaulė Android GPS be Jailbreak
- Pakeiskite „iOS“ įrenginių vietą




Jamesas Davisas
personalo redaktorius