Kaip peržiūrėti GPX failus: sprendimai prisijungę ir neprisijungę
2022 m. balandžio 28 d. • Pateikta: Virtualios vietos sprendimai • Patikimi sprendimai
Taip pat žinomas kaip GPS Exchange formatas, GPX yra vienas iš išradingiausių failų tipų, naudojamų su žemėlapiu susijusiems duomenims saugoti ir importuoti/eksportuoti. Idealiu atveju daugelis žmonių naudoja GPX failus, kad pasiektų konkretų maršrutą neprisijungę, kai nėra tinklo. Tačiau kartais vartotojams sunku peržiūrėti GPX žemėlapyje. Nesijaudinkite, yra daugybė būdų, kaip peržiūrėti GPX prisijungus arba neprisijungus. Šiame įraše išsamiai paaiškinsiu, kaip peržiūrėti GPX „Google“ žemėlapiuose ir kitose išradingose darbalaukio programose.
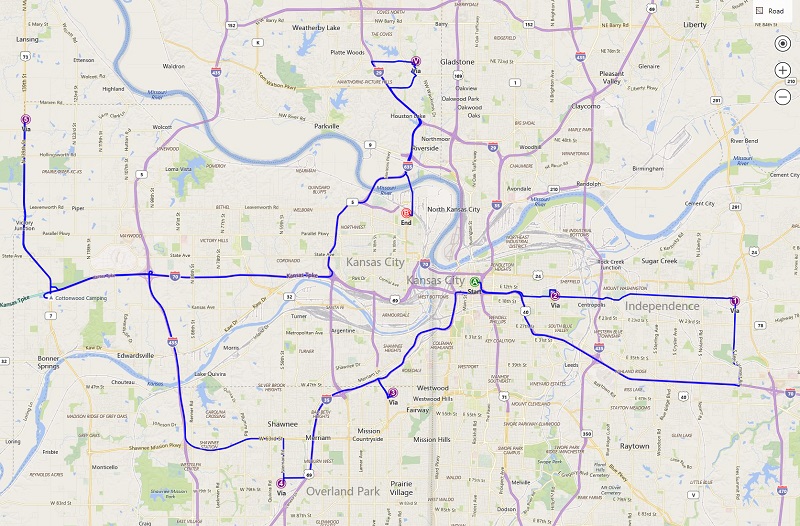
1 dalis: ką galite padaryti su GPX failais?
Prieš aptardami, kaip naudoti GPX rodinį prisijungus arba neprisijungus, greitai apsvarstykime, kaip šie failai veikia. Tai reiškia GPS Exchange formatą ir saugo su žemėlapiu susijusius duomenis XML formatu. Be XML, KML ir KMZ yra kiti įprasti failų formatai GPX duomenims saugoti.
Nuo tikslių vietų koordinačių iki maršrutų GPX faile bus ši informacija:
- Koordinatės : GPX faile, kuris taip pat žinomas kaip maršruto taškai, būtų išsami informacija apie ilgumą ir platumą, kuri turi būti pateikta žemėlapyje.
- Maršrutai : pagrindinė GPX failų naudojimo priežastis yra ta, kad juose saugoma išsami maršruto informacija (kelias, kurį turime nueiti, kad pasiektume iš vieno taško į kitą).
- Trasos : takelį sudaro įvairūs taškai, kuriuos sujungiame, kad sudarytume maršrutą arba kelią.
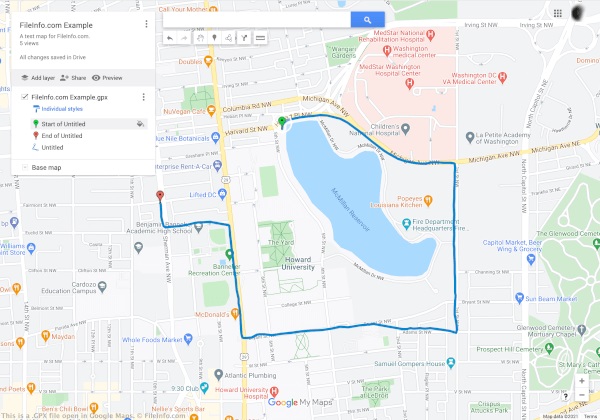
Tarkime, kad sukūrėte maršrutą tarp dviejų taškų, kurių jums prireiks vėliau. Dabar galite eksportuoti GPX failą iš programos ir netgi importuoti jį į tą pačią ar kitą programą. Kai naudojate GPX peržiūros programą, ji leis pasiekti maršrutą neprisijungus be aktyvaus interneto ryšio. Štai kodėl GPX failai naudojami norint peržiūrėti maršrutą neprisijungus, važiuojant pėsčiomis, žygiuojant, važiuojant dviračiu ir atliekant kitą veiklą neprisijungus.
2 dalis: Kaip peržiūrėti GPX failus internete „Google“ žemėlapiuose?
Geras dalykas yra tai, kad yra daugybė galimybių peržiūrėti GPX internete staliniuose kompiuteriuose, „Android“ ar „iOS“ platformose. Kai kurie iš šių laisvai prieinamų sprendimų, leidžiančių peržiūrėti GPX žemėlapyje, yra „Google Earth“, „Google Maps“, „Bing Maps“, „Garmin BaseCamp“, „GPX Viewer“ ir kt.
Iš jų „Google Maps“ yra vienas iš dažniausiai naudojamų sprendimų norint peržiūrėti GPX internete tiek išmaniuosiuose telefonuose, tiek staliniuose kompiuteriuose. Nuo šiol galite importuoti GPX failus KML formatu arba net įkelti tikslių koordinačių CSV failus į Google Maps. Norėdami sužinoti, kaip peržiūrėti GPX „Google“ žemėlapiuose, atlikite šiuos veiksmus:
1 veiksmas: eikite į savo vietas „Google“ žemėlapiuose
Norėdami pamatyti GPX žemėlapyje, pirmiausia savo kompiuteryje eikite į oficialią „Google“ žemėlapių svetainę. Dabar tiesiog spustelėkite mėsainio (trijų eilučių) piktogramą viršutiniame kairiajame kampe, kad pasiektumėte jo parinktis.
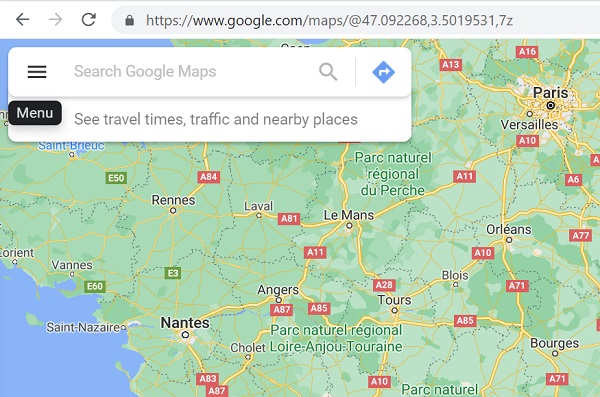
Bus rodomos įvairios su „Google“ žemėlapių paskyra susijusios parinktys. Čia galite tiesiog spustelėti funkciją „Jūsų vietos“.
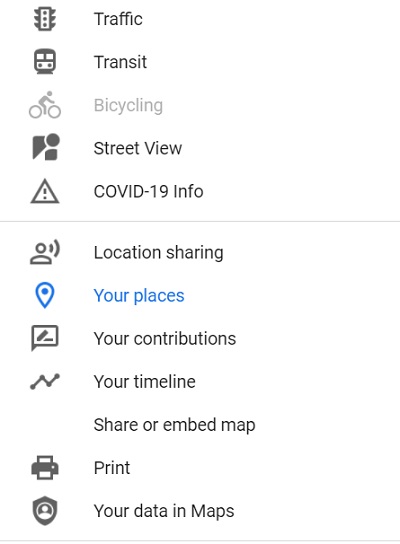
2 veiksmas: pasirinkite sukurti naują žemėlapį
Kai bus paleista speciali „Jūsų vietų“ skiltis, galėsite peržiūrėti visas „Google“ žemėlapių paskyroje išsaugotas vietas. Čia galite pereiti į skirtuką „Žemėlapiai“, kad peržiūrėtumėte esamą išsaugotą maršrutą ir vietas. Kadangi „Google“ žemėlapiuose turite peržiūrėti GPX, galite spustelėti apačioje esančią parinktį „Sukurti žemėlapį“, kad įkeltumėte naują žemėlapį.
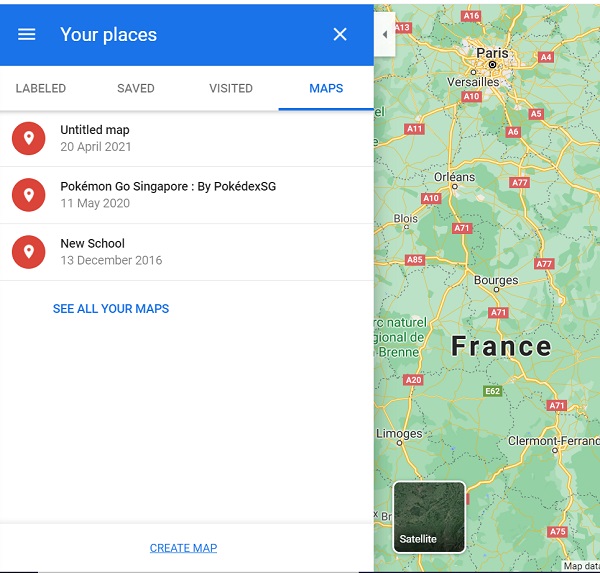
3 veiksmas: importuokite ir peržiūrėkite GPX failą internete
Tai privers „Google“ žemėlapius įkelti naują puslapį, kuriame galėsite sukurti naują žemėlapį pagal savo pageidavimus. Čia galite tiesiog spustelėti mygtuką „Importuoti“, kad įkeltumėte naršyklės langą, iš kurio galite tiesiogiai įkelti GPX failą „Google“ žemėlapiuose ir padaryti jį pasiekiamą neprisijungus.
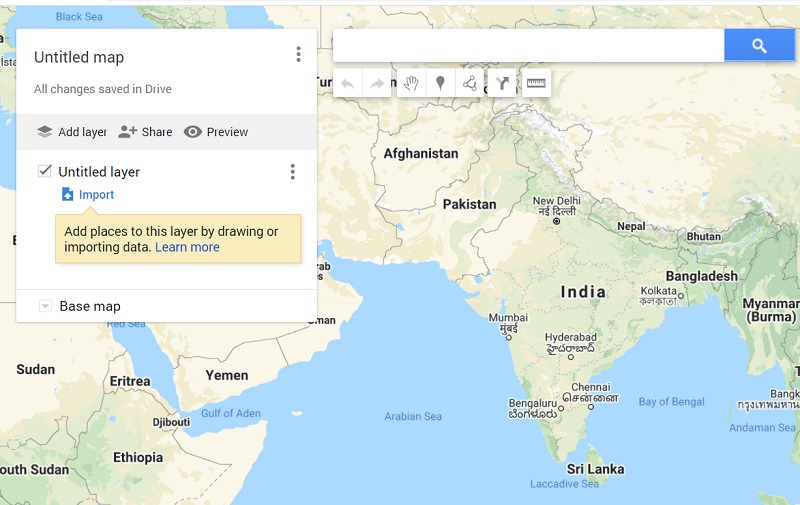
3 dalis: Kaip peržiūrėti GPX failą neprisijungus naudojant Dr.Fone – virtuali vieta?
Be Google Maps, taip pat galite pasinaudoti Dr.Fone – Virtualios vietos pagalba, norėdami peržiūrėti GPX failus savo kompiuteriuose neprisijungę. Kadangi tai darbalaukio įrankis, jis leistų įkelti bet kokį GPX failą neprisijungus prie aktyvaus interneto ryšio. Be to, programa taip pat gali būti naudojama norint suklastoti jūsų iOS įrenginio vietą arba imituoti jo judėjimą maršrute, jo nepažeidžiant.
Todėl, jei norite, pirmiausia galite imituoti savo įrenginio judėjimą ir eksportuoti GPX failą. Vėliau galėsite importuoti išsaugotą GPX failą ir be jokių problemų imituoti savo iPhone judėjimą tuo pačiu maršrutu.
1 veiksmas: paleiskite Dr.Fone – virtualią vietą ir prijunkite savo iPhone
Iš pradžių galite tiesiog prijungti savo iPhone naudodami veikiantį žaibo laidą ir paleisti Dr.Fone – virtualios vietos programą. Kai jūsų įrenginys bus aptiktas, tiesiog spustelėkite „Pradėti“ ir sutikite su jo sąlygomis.

2 veiksmas: imituokite savo iPhone judėjimą
Programa automatiškai aptiks jūsų iPhone sąsajoje su dabartine vieta. Norėdami imituoti jo judėjimą, viršuje galite spustelėti kelių sustojimų arba vieno langelio režimo piktogramas.

Dabar galite numesti smeigtuką į maršrutą žemėlapyje ir spustelėti mygtuką „Perkelti čia“, kad pradėtumėte judėjimo modeliavimą.

Tada galite pasirinkti, kiek kartų norite įveikti maršrutą, ir spustelėti mygtuką „Kovas“. Programa netgi leis jums pasirinkti pageidaujamą judėjimo greitį.

3 veiksmas: eksportuokite arba importuokite GPX failus
Įkėlę žemėlapį į sąsają, galėsite lengvai išsaugoti jį neprisijungę kaip GPX failą. Norėdami tai padaryti, šone esančiame slankiajame meniu spustelėkite piktogramą Eksportuoti.

Taip pat galite importuoti GPX failą tiesiai į Dr.Fone programą. Norėdami tai padaryti, šoninėje juostoje tereikia spustelėti piktogramą „Importuoti“. Bus atidarytas naršyklės langas, kuriame galėsite patekti į vietą kompiuteryje, kur išsaugotas GPX failas.

Kai GPX failas bus įkeltas, galite tiesiog šiek tiek palaukti ir leisti programai jį apdoroti neuždarydami.

Kaip matote, naudojant tinkamus įrankius gana lengva peržiūrėti GPX prisijungus arba neprisijungus. Į šį įrašą įtraukiau išsamų vadovą, kaip peržiūrėti GPX „Google“ žemėlapiuose. Be to, aš taip pat įtraukiau kitą sprendimą, kaip peržiūrėti GPX žemėlapyje naudojant Dr.Fone – virtualią vietą (iOS). Be GPX failų importavimo / eksportavimo, programa taip pat gali būti naudojama norint apgauti jūsų iPhone vietą arba imituoti jo judėjimą praktiškai iš bet kurios vietos.
Tau taip pat gali patikti
Virtuali vieta
- Netikras GPS socialiniuose tinkluose
- Suklastota Whatsapp vieta
- Netikras mSpy GPS
- Pakeiskite „Instagram“ verslo vietą
- „LinkedIn“ nustatykite pageidaujamą darbo vietą
- Netikras Grindr GPS
- Netikras Tinder GPS
- Netikras „Snapchat“ GPS
- Pakeiskite Instagram regioną / šalį
- Netikra vieta „Facebook“.
- Pakeiskite vietą ant vyrio
- Pakeiskite / pridėkite vietos filtrus „Snapchat“.
- Netikras GPS žaidimuose
- Flg Pokemon go
- Pokemon go vairasvirtė android be root
- Perinti kiaušiniai pokemon eiti be vaikščiojimo
- Netikras GPS pokemon go
- Apgaulingi pokemonai „Android“.
- Hario Poterio programos
- Netikras GPS „Android“.
- Netikras GPS „Android“.
- Netikras GPS „Android“ be įsišaknijimo
- „Google“ vietos keitimas
- Apgaulė Android GPS be Jailbreak
- Pakeiskite „iOS“ įrenginių vietą

Alisa MJ
personalo redaktorius