Žingsnis po žingsnio vadovas, kaip perkelti WhatsApp duomenis iš „Windows Phone“ į „Android“.
2022 m. balandžio 27 d. • Pateikta: tvarkyti socialines programas • Patikrintas sprendimas
„Windows“ išmanusis telefonas prarado savo populiarumą dėl „Android“ ir „Apple“ įrenginių egzistavimo, tačiau jį vis dar turintys vartotojai gali susidurti su duomenų perdavimu. Dėl to, kad nėra jokių integruotų funkcijų, „Windows Phone“ naudotojai negali perkelti duomenų į „Android“ įrenginį nenaudodami trečiosios šalies įrankio. Daug medijos failų ir dokumentų gauname iš savo artimųjų, o kai kurie netgi gauna failus iš savo biuro per WhatsApp. Jei norite perkelti juos iš „Windows“ į naują „Android“ telefoną, pvz., „Samsung S22 Ultra“, peržiūrėkite šį vadovą, kaip perkelti „WhatsApp“ iš „Windows“ telefono į „Android“. Šis straipsnis suteiks jums įžvalgų ir įrankių, kurie padės perkelti WhatsApp istoriją iš Windows Phone į Android.
1 dalis: Kaip perkelti WhatsApp duomenis iš Windows Phone į Android
Nėra tikslaus būdo perkelti WhatsApp istoriją iš „Windows Phone“ į „Android“, tačiau tai nereiškia, kad negalite to padaryti. Tai tampa gana sudėtinga tuo atveju, kai turite perkelti „WhatsApp Windows“ telefoną į „Android“. Su šiuo sudėtingumu galite susidoroti, kaip perkelti WhatsApp duomenis iš „Windows Phone“ į „Android“, naudodami šiuos įrankius. Abu yra unikalūs ir tvirti, tačiau turite nuspręsti, kuris jūsų įrenginiui tinka geriausiai, ir tai galite padaryti išbandę bet kurį iš jų.
1 kelias: greitkelis
Dabar sužinokime, kaip perkelti WhatsApp pranešimus iš „Windows Phone“ į „Android“, naudojant greitkelio metodą. „Windows Phone“ naudotojai gali išbandyti „WazzapMigrator“ įrankį, norėdami perkelti „WhatsApp“ iš „Windows Phone“ į „Android“. Tai patogus būdas perkelti WhatsApp iš Windows į Android, tačiau vienintelis trūkumas yra tai, kad jis negali leisti vartotojams atkurti WhatsApp pranešimų iš Google disko.
1 veiksmas: atrakinkite kūrėjo parinktis
Pirmiausia įdiekite „WazzapMigrator“ įrankį, tačiau tam turite suaktyvinti kūrėjo parinktį „Windows“ telefone, nes turime ją įdiegti iš trečiosios šalies šaltinio. Atrakinkite „Windows“ įrenginį ir bakstelėkite „Nustatymai“ > „Kūrėjams“ ir įjunkite ten pateiktas „Kūrėjo parinktis“.
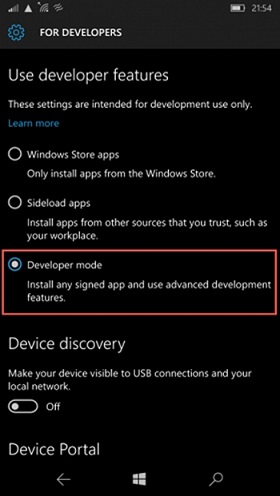
2 veiksmas: paleiskite „Interop“ įrankį
Norėdami pasiekti „WhatsApp“ atsarginę kopiją, „Windows“ įrenginyje įdiekite programą „Interop Tools“. Įjungus jį, bus lengva atsisiųsti „Interop“ diegimo programą iš čia. Atsisiuntimo aplanke ieškokite išsaugoto įrankio suspausto ZIP failo. Dabar atidarykite „Microsoft App Store“ ir įdiekite 8zip programą, kad ją išpakuotumėte. Įdiekite programą „Interop Tool“ iš išpakuoto aplanko, paleiskite ją ir suteikite reikiamus leidimus. Suaktyvinkite „Interop Unlock“ ir variklio atrakinimo funkcijas iš „Interop“ atrakinimo nustatymo.
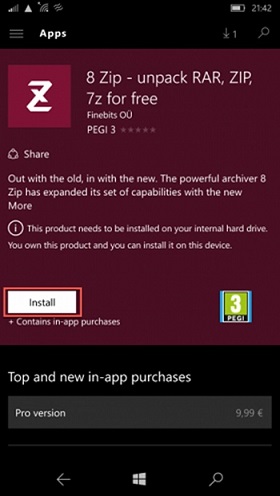
3 veiksmas: sukurkite „WhatsApp“ atsarginę kopiją
Norėdami sukurti „Windows“ atsarginę kopiją „Windows“ telefone, naudokite programos duomenų tvarkymo įrankį. Taip sukuriama atsarginė kopija nenaudojant šifravimo paslaugos. Eikite į skyrių „Programos“, kad pradėtumėte atsarginės kopijos kūrimo procesą. Čia gausite „Windows Phone“ įdiegtų programų sąrašą. Iš pateikto sąrašo pasirinkite „WhatsApp“ ir spustelėkite parinktį „Sukurti atsarginę kopiją“. Atlikdami šį veiksmą neleiskite WhatsApp veikti fone ir palaukite, kol procesas baigsis.
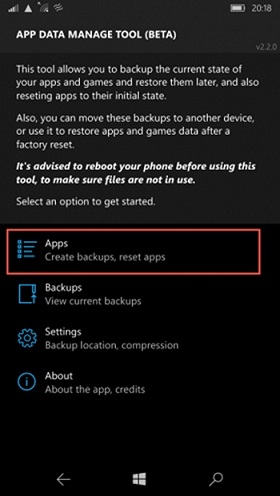
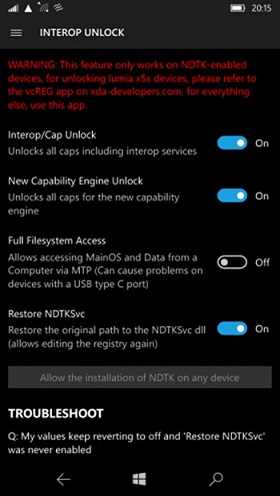
4 veiksmas: perkelkite atsarginę kopiją
Paleiskite „Failų tvarkyklę“ savo telefone, kad perkeltumėte „WhatsApp“ pokalbius iš „Windows Phone“ į „Android“. Tada pasirinkite failą „Duomenys“ ir išskleiskite viską. Baigę išgauti duomenis, ištirkite ir bakstelėkite failą „messages.db“. Pasirinkite, bendrinkite ir nusiųskite į „OneDrive“ arba el. paštu.

5 veiksmas: ištraukite „WhatsApp“ atsarginę kopiją „Android“.
Tada atrakinkite „Android“ įrenginį ir pašalinkite „WhatsApp“, jei jis jau įdiegtas. Atidarykite „Play Store“ ir įdiekite „WazzapMigrator“ programą savo „Android“ telefone. Be to, „Android“ įrenginyje turite atsisiųsti „WhatsApp“ atsarginę kopiją, kurią anksčiau išsiuntėte į „OneDrive“ arba el. paštu. Be to, dar vienas dalykas, kurį turite padaryti, yra išsaugoti jį įrenginio vidinėje atmintyje> duomenų bazės aplanke. Šį kartą, kai paleisite „WhatsApp“, ji nuskaitys esamą atsarginę kopiją ir automatiškai ją atkurs.
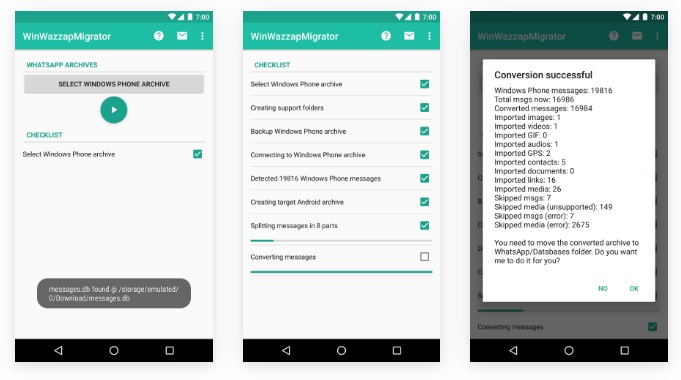
2 būdas: rekomenduojamas Dr.Fone WhatsApp duomenų perkėlimas
„WhatsApp“ neturi jokios funkcijos, kuri galėtų padėti automatiškai sukurti „WhatsApp“ duomenų perdavimo iš vieno įrenginio į kitą atsarginę kopiją. Nepriklausomai nuo jums priklausančių įrenginių skaičiaus, yra puiki programa, padėsianti perkelti „WhatsApp“ atsarginę kopiją iš „Windows Phone“ į „Android“. Dr.Fone – WhatsApp Data Transfer leidžia vartotojams lengvai perkelti apie 15 failų tipų. Sulaužykite visus apribojimus ir kliūtis, kurios kyla mokantis perkelti WhatsApp istoriją iš Windows Phone į Android. Šis kompaktiškas įrankis gali pasigirti duomenų perkėlimu, atsarginių kopijų kūrimu ir atkūrimu.
Pagrindiniai bruožai:
- Perkelkite WhatsApp pokalbių istoriją ir duomenis iš „Windows Phone“ į „Android“.
- Kitų socialinių tinklų programų, pvz., „Line/Viber/Kit/WeChat“ ir kt., duomenų atsarginės kopijos
- Kiekvienas pervedimas apdorojamas vos vienu paspaudimu
- Sukurkite atsarginę įprastos „WhatsApp“ arba „WhatsApp“ verslo paskyros duomenų atsarginę kopiją
Žingsnis po žingsnio pamoka:
1 veiksmas: atsisiųskite įrankį
Naršyklėje apsilankykite oficialioje Dr. Fone įrankio nuorodoje ir atsisiųskite ją. Įdiekite ir paleiskite. Namų sąsajoje iš pateiktų parinkčių pasirinkite „WhatsApp transfer“. Prijunkite „Android“ arba „iPhone“ įrenginį dabar, kad pradėtumėte. Kairiojoje juostoje spustelėkite „WhatsApp“, kuri parodys įvairias jūsų įrenginio „WhatsApp“ funkcijas.
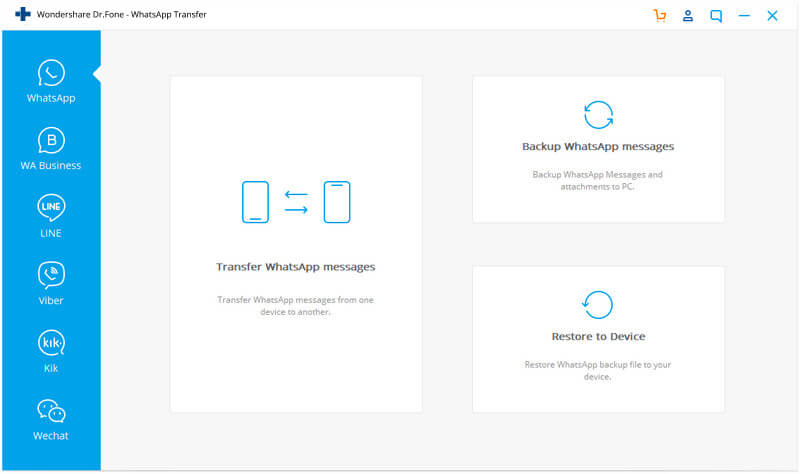
2 veiksmas: prijunkite įrenginius
Norėdami sužinoti, kaip perkelti „WhatsApp“ iš „Windows 8“ telefono į „Android“, spustelėkite „Perkelti WhatsApp pranešimus“ ir patikrinkite, ar šaltinio ir paskirties įrenginys tinkamai prijungti, ar ne. Jei ne, paspauskite „Apversti“, kad pakeistumėte jų padėtį, ir spustelėkite „Perkelti“. Po to jis patikrins WhatsApp būseną, atsarginę WhatsApp kopiją šaltinio įrenginyje ir pan.
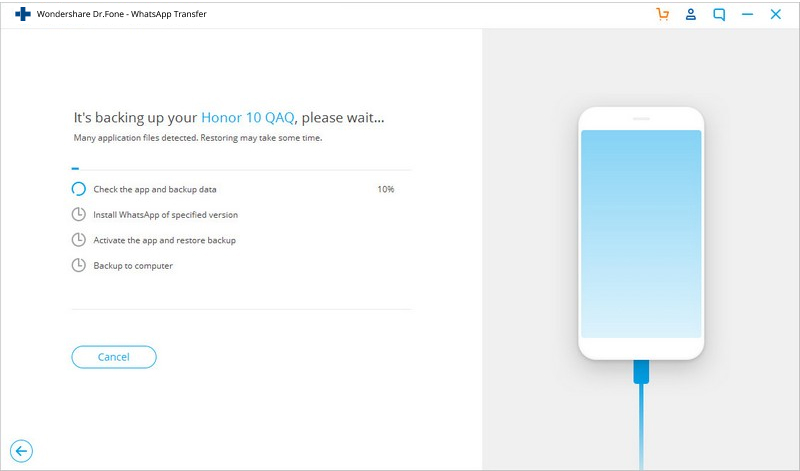
3 veiksmas: užbaikite „WhatsApp“ perkėlimą į „Android“.
Įsitikinkite, kad įrenginiai gerai prijungti, kad galėtumėte sėkmingai perkelti WhatsApp duomenis. Dabar patikrinkite ir nustatykite viską „WhatsApp“ savo „Android“ įrenginyje.
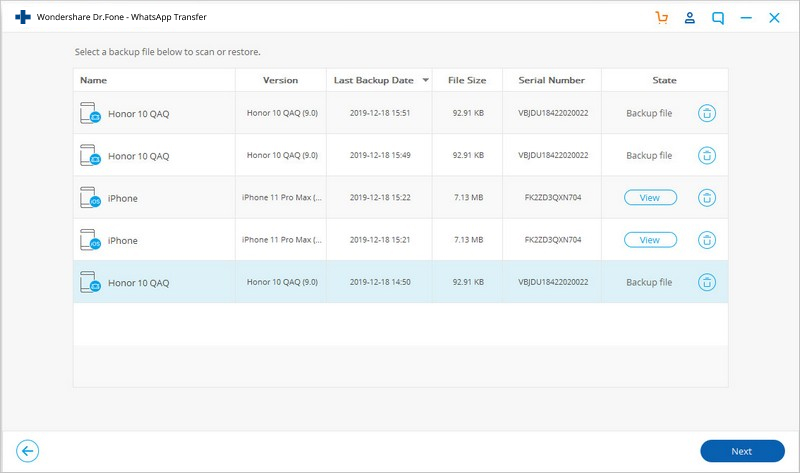
Patarimai: kurkite atsarginę WhatsApp duomenų atsarginę kopiją iš „Windows Phone“.
Vis dėlto, jei negalite suprasti, kaip perkelti WhatsApp žinutes iš „Android“ į „Windows Phone“, atsiminkite šiuos patarimus, kaip sukurti „WhatsApp“ duomenų atsarginę kopiją iš „Windows Phone“.
- „Windows 10“ vartotojai pirmiausia gali sukurti „WhatsApp“ atsarginę kopiją „OneDrive“ ir tada atkurti ją pasirinktame telefone.
- Perkėlimo procesui atlikti naudokite patikimą trečiosios šalies įrankį. Geriau būtų pasirinkti čia pateiktą.
Baigiamieji žodžiai
Tikimės, kad dabar žinote ir suprasite, kaip lengvai perkelti visus „WhatsApp“ pokalbius iš „Windows Phone“ į naują „Android“ telefoną. Gana paprasta išmokti perkelti „WhatsApp“ iš „Windows Phone“ į „Android“ naudojant tinkamas instrukcijas, kurias bandėme pateikti čia.
Perkelkite WhatsApp į iOS
- Perkelkite WhatsApp į iOS
- Perkelkite WhatsApp iš Android į iPhone
- Perkelkite WhatsApp iš iPhone į iPhone
- Perkelkite WhatsApp iš iPhone į Mac
- Perkelkite WhatsApp iš iPhone į kompiuterį
- iOS WhatsApp atsarginių kopijų ekstraktorius
- Kaip perkelti „WhatsApp“ pranešimus
- Kaip perkelti „WhatsApp“ paskyrą
- „WhatsApp“ gudrybės „iPhone“.






Alisa MJ
personalo redaktorius