Novērtējiet katru savas dzīves mirkli

Pārsūtīšana
Ērti pārsūtiet fotoattēlus starp iPhone, iPad un datoriem.

Pārvaldīt
Pievienojiet un dzēsiet fotoattēlus savā iPhone, iPad

Dzēst
Viegli izdzēsiet vienu fotoattēlu vai fotoattēlus lielapjomā

Konvertēt
Konvertējiet HEIC fotoattēlus uz JPG
Nevainojama izklaide ar visiem jūsu medijiem
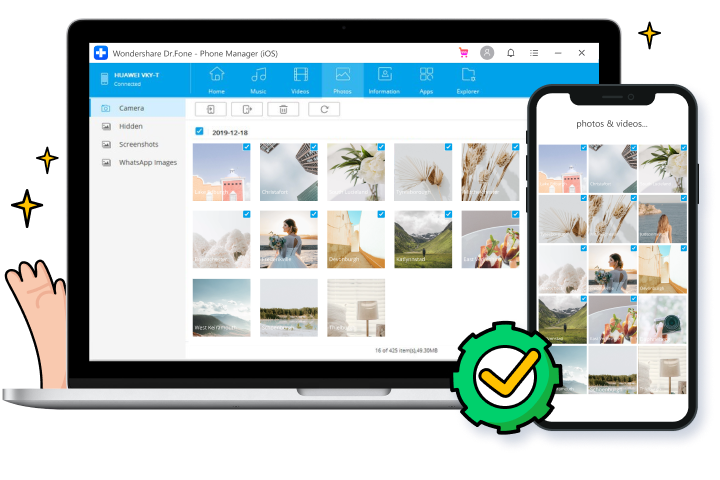

Pārsūtiet multividi starp iOS un iTunes

Pārsūtiet multividi starp iOS un datoru

Pārsūtīt visus failu tipus
Gaidāmas citas funkcijas

Pārvaldīt kontaktpersonas/SMS

iPhone failu pārlūks

Izveidojiet zvana signālus

Atjaunojiet iTunes bibliotēku

Konvertēt multivides failus

Lietotņu pārvaldība
Soļi, lai izmantotu tālruņu pārvaldnieku iOS
Tehniskās specifikācijas
Procesors
1 GHz (32 biti vai 64 biti)
RAM
256 MB vai vairāk RAM (ieteicams 1024 MB)
Vieta cietajā diskā
200 MB un vairāk brīvas vietas
iOS
iOS 15, iOS 14, iOS 13, iOS 12/12.3, iOS 11, iOS 10.3, iOS 10, iOS 9 un iepriekšējās versijās
Datoru OS
Windows: Win 11/10/8.1/8/7
Mac: 12 (macOS Monterey), 11 (macOS Big South), 10.15 (macOS Catalina), 10.14 (macOS Mojave), Mac OS X 10.13 (High Sierra), 10.12( macOS Sierra), 10.11 (The Captain), 10.10 (Yosemite), 10.9 (Mavericks) vai 10.8 >
iOS tālruņu pārvaldnieka bieži uzdotie jautājumi
-
Vai es varu AirDrop no iPhone uz datoru?AirDrop ir ļoti ērts failu pārsūtīšanas risinājums Apple ierīcēs. Bet Windows datoriem nav AirDrop versijas. Taču tas nenozīmē, ka nevaram bezvadu režīmā pārsūtīt failus starp iPhone un Windows datoriem. Tāpat kā AirDrop, arī Transmore App izmanto Wifi-Direct, lai izveidotu bezvadu savienojumu starp ierīcēm un koplietotu datus. Izmantojot Transmore, mēs varam pārsūtīt failus starp dažādām ierīcēm bezvadu režīmā.
-
Kā noņemt fotoattēlus no sava iPhone tālruņa operētājsistēmā Windows?
Lai pārsūtītu fotoattēlus no iPhone uz Windows datoru, izmantojot programmu Photo App, vienkārši veiciet tālāk norādītās darbības.
1. Savienojiet savu iPhone ar Windows datoru, izmantojot USB kabeli.
2. Palaidiet programmu Photo App no izvēlnes Sākt vai uzdevumjoslas operētājsistēmā Windows.
3. Noklikšķiniet uz ikonas Importēt programmas Photo App augšējā labajā stūrī.
4. Visi fotoattēli jūsu iPhone tālrunī tiks atlasīti pēc noklusējuma. Noklikšķiniet uz fotoattēliem, kurus nevēlaties importēt.
5. Pēc tam noklikšķiniet uz Turpināt. Fotoattēlu lietotne sāks iegūt fotoattēlus no jūsu iPhone operētājsistēmā Windows. -
Kā pārsūtīt fotoattēlus no iPhone uz datoru, izmantojot iTunes?
Lai pārsūtītu fotoattēlus no iPhone uz datoru, izmantojot iTunes, vienkārši izpildiet tālāk norādītās darbības.
1. Instalējiet datorā jaunāko iTunes versiju.
2. Palaidiet Dr.Fone un pievienojiet savu iPhone ar datoru.
3. Noklikšķiniet uz ikonas Ierīce iTunes augšējā kreisajā stūrī.
4. iTunes kreisajā sānjoslā noklikšķiniet uz Photos.
5. Pirms sinhronizēt fotoattēlus atzīmējiet izvēles rūtiņu. Pēc tam izvēlieties, kuru fotoalbumu vēlaties sinhronizēt.
6. Pēc tam noklikšķiniet uz Lietot, lai sāktu fotoattēlu sinhronizāciju no iPhone uz datoru, izmantojot iTunes. -
Kā es varu pārsūtīt mūziku uz savu iPhone, neizmantojot iTunes?
Lai pārsūtītu mūziku uz iPhone, neizmantojot iTunes, izpildiet šeit sniegtos soli pa solim sniegtos norādījumus.
1. Datorā palaidiet Dr.Fone un atlasiet Phone Manager.
2. Savienojiet savu iPhone ar datoru, izmantojot zibens kabeli.
3. Noklikšķiniet uz Transfer iTunes Media to Device, lai pārsūtītu mūziku no iTunes bibliotēkas uz iPhone.
4. Lai pārsūtītu mūziku datora lokālajā krātuvē, logā Transfer noklikšķiniet uz cilnes Music.
5. Atlasiet mūzikas failu un noklikšķiniet uz Eksportēt uz iPhone, lai pārsūtītu tos uz savu iPhone.
iPhone datu pārvaldnieks
Izmantojot Dr.Fone — tālruņu pārvaldnieku, varat viegli pārvaldīt jebkāda veida iOS datus. Vissvarīgākais ir tas, ka varat ar to tikt galā mazāk nekā 10 minūšu laikā.

Mūsu klienti arī lejupielādē

Atbloķējiet jebkuru iPhone bloķēšanas ekrānu, kad aizmirstat piekļuves kodu savā iPhone vai iPad.

Atgūstiet pazaudētos vai izdzēstos kontaktus, ziņojumus, fotoattēlus, piezīmes utt. no iPhone, iPad un iPod touch.

Dublējiet un atjaunojiet jebkuru vienumu ierīcē/ierīcē un eksportējiet to, ko vēlaties no dublējuma uz datoru.





