Kā viltot Snapchat atrašanās vietu bez Jailbreak
2022. gada 27. aprīlī • Iesniegts: Visi risinājumi, lai iOS un Android palaistu Sm • Pārbaudīti risinājumi
Snapchat lietotājiem ļoti patīk izmantot pielāgotus filtrus, kopīgojot saturu lietotnē. Tas ir lielisks veids, kā nodrošināt, lai jūsu attēlus un videoklipus skatītu tikai tie cilvēki, kuru mērķauditorija ir atlasīta. Tomēr jauna funkcija, ko sauc par ģeofiltriem, ir radījusi daudz pretrunīgu sajūtu starp Snachatters.
Filtrs ir balstīts uz atrašanās vietu, tāpēc jūsu kopīgotais saturs ir redzams cilvēkiem, kas atrodas jūsu ģeogrāfiskajā nožogojumā.
Iedomājieties, ka jūs stāvat pie Niagāras ūdenskrituma un vēlaties dalīties ar cilvēkiem, kas atrodas Eiropā; jūs to nevarēsit izdarīt, un tāpēc filtri ir problemātiski Snapchat kopienas cilvēkiem.
Par laimi, ir veidi, kā jūs varat viltot mūsu ierīci, ļaujot piekļūt ģeofiltriem jebkur pasaulē. Šodien jūs uzzināsit vairākus veidus, kā viegli sasniegt šo mērķi.
- 1. daļa: priekšrocības, ko mums sniedz viltus Snapchat
- 2. daļa: bezmaksas, bet sarežģīts veids, kā viltot Snapchat atrašanās vietu bez jailbreak
- 3. daļa: apmaksāts, bet vienkāršs veids, kā viltot Snapchat atrašanās vietu bez jailbreak
- 4. daļa: īss XCode un iTools salīdzinājums ar viltotu Snapchat GPS atrašanās vietu
1. daļa: priekšrocības, ko mums sniedz viltus Snapchat
Snapchat ir aprīkots ar daudziem sponsorētiem un kolektīviem filtriem, kurus varat izmantot, lai sazinātos ar dažādiem cilvēkiem. Kad tika ieviesti ģeofiltri, tas nozīmēja, ka var piekļūt tikai filtriem, kas bija paredzēti noteiktām vietām.
Sponsorētie filtri parasti ir vērsti uz cilvēkiem noteiktos apgabalos, un tas var ierobežot to, kā jūs izplatāt savu saturu pakalpojumā Snapchat.
Galvenais ieguvums, ko iegūstat, viltojot Snapchat, ir piekļuve šiem filtriem, pat nepakustinot ne collu.
Kad jūs viltojat savu ierīci, Snapchat domā, ka jūs patiešām atrodaties apgabalā, kurā esat krāpies. Šī virtuālā atrašanās vieta ļaus jums piekļūt filtriem, kas ir pieejami šajā apgabalā.
2. daļa: bezmaksas, bet sarežģīts veids, kā viltot Snapchat atrašanās vietu bez jailbreak
Viens no labākajiem veidiem, kā viltot Snapchat bez jailbreak, ir izmantot XCode. Šī ir lietotne jūsu iPhone tālrunī, kas ļauj pielāgot noteiktus ierīcē esošo lietotņu aspektus, tostarp Snapchat.
Iegūstiet XCode savā ierīcē un pēc tam palaidiet to. Sāciet, izmantojot atrastās atrašanās vietas, lai iestatītu XCode. Jūs varat lejupielādēt XCode no Apple App Store. Lai izmantotu XCode, jums būs nepieciešams Apple ID un parole.
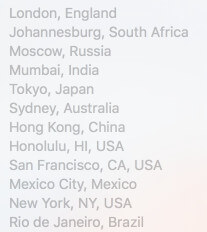
Tālāk ir norādītas darbības, kas jums jāveic.
1. darbība. Sāciet, izveidojot pamata viena skata lietojumprogrammu
Palaidiet XCode un pēc tam izveidojiet jaunu projektu
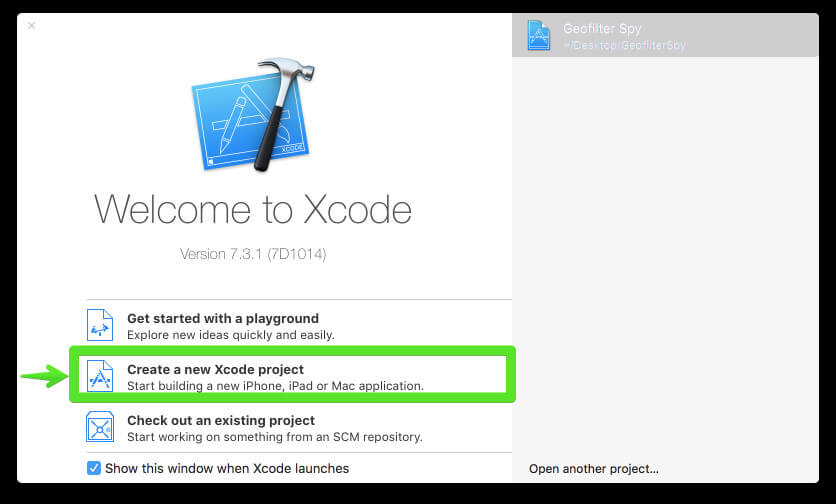
Pēc tam izvēlieties opciju ar atzīmi “IOS lietojumprogramma ar vienu skatu.
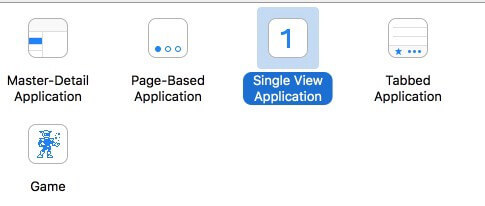
Tagad pielāgojiet projekta opcijas un piešķiriet tam jebkuru vēlamo nosaukumu.
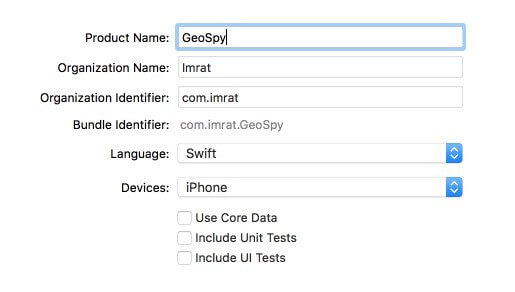
Tagad turpiniet un pielāgojiet organizācijas nosaukumu un identifikatoru. Identifikators darbojas kā apgriezts domēna nosaukums, lai jūs varētu izmantot visu, ko vēlaties.
Turpiniet un izvēlieties swift kā vēlamo valodu un pēc tam noklikšķiniet uz “iPhone” kā ierīces, lai lietotne būtu maza.
Visas pārējās tālāk norādītās opcijas ir jāatstāj noklusējuma statusos.
Tagad turpiniet un saglabājiet projektu datora vietā. Tā kā šajā gadījumā versijas kontrole neattiecas, pirms programmas saglabāšanas noteikti noņemiet atzīmi no šīs opcijas.

2. darbība: pārsūtiet un palaidiet izveidoto lietotni savā iOS ierīcē
Cilvēkiem, kuriem nav jaunākās XCode versijas, tiks parādīta tālāk redzamā kļūda.
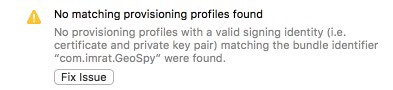
SVARĪGI: NEklikšķiniet uz “Labot problēmu”, kamēr neesat veicis šādus uzdevumus:
- Piekļūstiet XCode preferencēm
- Izvēlieties cilni Konti
- Noklikšķiniet uz pievienošanas (+) ikonas ekrāna apakšējā kreisajā pusē
- Tagad izvēlieties "Pievienot Apple ID".
- Ievadiet savu Apple ID un paroli
Tagad jums vajadzētu būt kontu ekrānam, kas ir līdzīgs tam, kas parādīts tālāk esošajā attēlā.
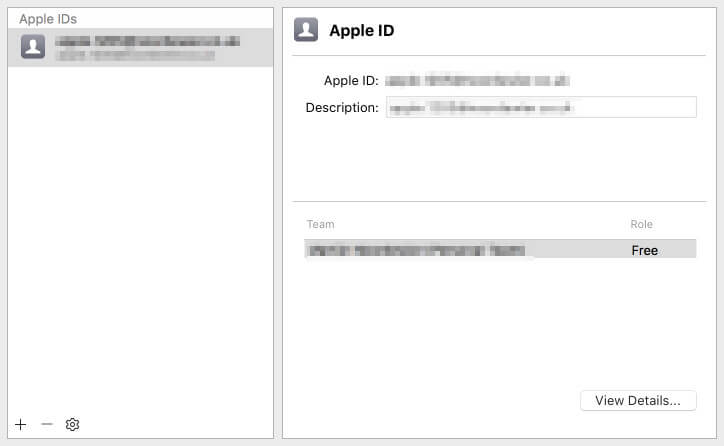
Tagad aizveriet logu un noklikšķiniet uz nolaižamās izvēlnes “komanda”. Tagad varat izvēlēties tikko izveidoto Apple ID.
Tagad varat iet uz priekšu un noklikšķināt uz pogas “Labot problēmu”.
Tagad kļūda tiks novērsta, un jums vajadzētu būt ekrānam, kas ir līdzīgs zemāk redzamajam attēlam.
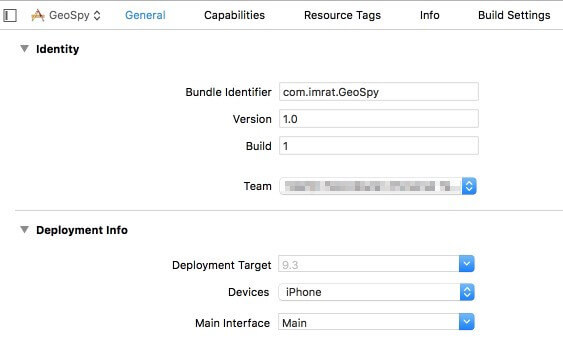
Tagad savā iOS ierīcē varat palaist iepriekš izveidoto lietotni.
Izmantojiet oriģinālo USB kabeli, lai savienotu iOS ierīci ar datoru.
Ekrāna augšējā labajā stūrī noklikšķiniet uz pogas, kas parāda jūsu projekta nosaukumu, un pēc tam noklikšķiniet uz iOS ierīces.

Tagad jūsu iOS ierīce tiks rādīta augšpusē. Izvēlieties to un turpiniet.
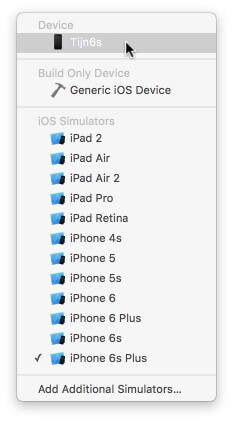
Noklikšķiniet uz ikonas “Atskaņot”, kas atrodas ekrāna augšējā kreisajā pusē.
Pagaidiet, līdz process ir pabeigts. Tikpat labi varat iedzert tasi kafijas, jo tas var aizņemt diezgan ilgu laiku.

Kad process būs pabeigts, XCode instalēs lietotni jūsu iOS ierīcē. Ja ierīce nav atbloķēta, tiks parādīts šāds kļūdas ziņojums; iOS ierīces atbloķēšana aizkavēs kļūdas ziņojumu.
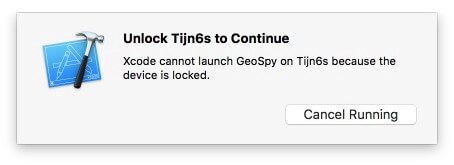
Tagad jums vajadzētu skatīt tukšu ekrānu savā iOS ierīcē. Neuztraucies; jūsu ierīce nav sabojāta. Šī ir lietotne, kuru tikko izveidojāt un instalējāt. Nospiežot pogu “Sākums”, tiks aizvērts tukšais ekrāns.
3. darbība. Ir pienācis laiks maldināt savu atrašanās vietu
Dodieties uz Google Maps vai iOS kartēm, kas tagad parādīs jūsu pašreizējo atrašanās vietu.
Dodieties uz XCode un pēc tam izvēlnē "Atkļūdošana" izvēlieties "Simulēt atrašanās vietu" un pēc tam atlasiet citu testējamo vietu.
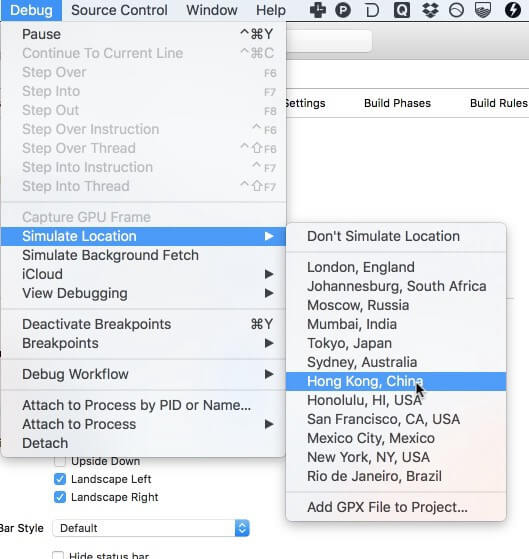
Ja esat paveicis visu, kas jums jādara, jūsu iOS ierīces atrašanās vietai nekavējoties jāpāriet uz jūsu izvēlēto atrašanās vietu.
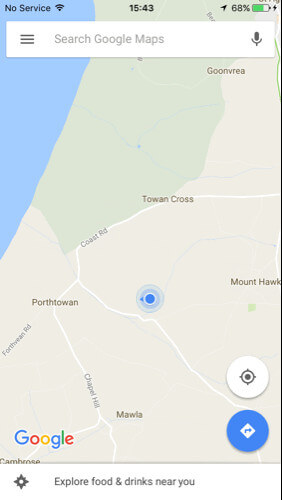
Tagad varat turpināt un pārbaudīt, vai jaunajā atrašanās vietā jums ir piekļuve ģeogrāfiskajiem filtriem.
4. darbība: izspiegot ģeogrāfiskos filtrus pakalpojumā Snapchat
Tagad varat palaist Snapchat un pēc tam piekļūt filtriem apgabalā, uz kuru esat teleportējies. Atcerieties, ka pakalpojumā XCode varat pārvietoties no vienas vietas uz otru, neaizverot Snapchat. Vienkārši atceliet pašreizējo snap pēc atrašanās vietas maiņas un izveidojiet jaunu snap, lai redzētu filtrus jaunajā atrašanās vietā. Ja tas nereaģē, atgriezieties Google Maps vai iOS kartes lietotnē un pēc tam pārliecinieties, ka atrodaties vēlamajā vietā. Kad tas ir izdarīts, aizveriet Snapchat un restartējiet to vēlreiz, un jūs atkal būsiet jaunajā vietā.
3. daļa: apmaksāts, bet vienkāršs veids, kā viltot Snapchat atrašanās vietu bez jailbreak
Varat arī viltot savu Snapchat GPS atrašanās vietu, izmantojot augstākās kvalitātes lietotni, piemēram, iTools. Šī ir populāra lietojumprogramma, ko izmanto, lai maldinātu daudzas citas lietotnes, kuru darbībai nepieciešami ģeogrāfiskās atrašanās vietas dati. Vēl viens punkts, kas jāņem vērā, ir tas, ka jaunākos iPhone modeļus nevar uzlauzt. iOS versija šodien ir ļoti droša, un jūs to nevarat pielāgot kā iepriekš.
Par laimi, varat izmantot premium, nevis bezmaksas iTools, lai mainītu savu virtuālo atrašanās vietu, nepārkāpjot ierīci. Jūs varat iegūt iTools izmēģinājuma režīmā, taču pēc perioda beigām jums būs jāmaksā 30,95 USD, lai turpinātu to lietot.
1. darbība. Lejupielādējiet un instalējiet iTools savā datorā un pēc tam palaidiet to. Savienojiet iOS ierīci ar datoru, izmantojot ierīces komplektācijā iekļauto oriģinālo USB kabeli.
2. darbība: dodieties uz iTools paneli un noklikšķiniet uz “rīklodziņš”.
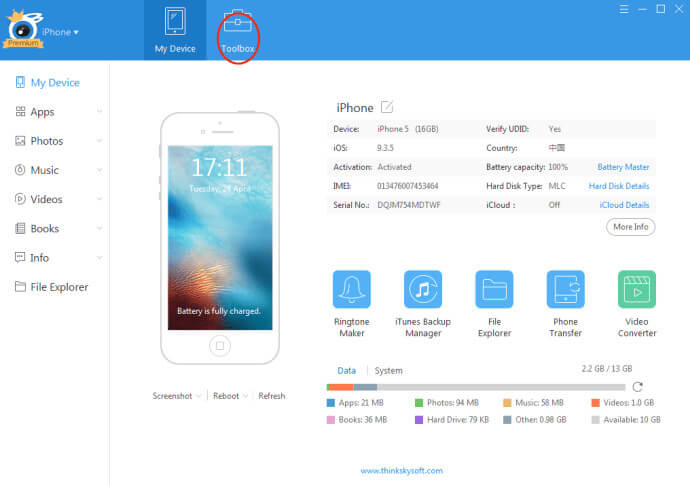
3. darbība: rīklodziņa panelī atlasiet pogu Virtuālā atrašanās vieta
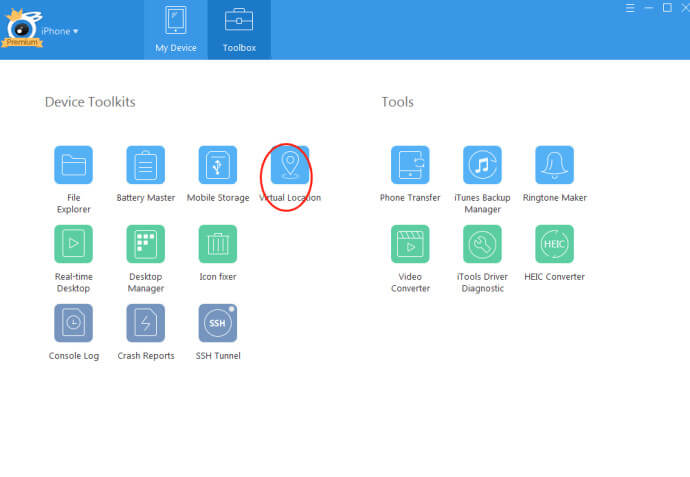
4. darbība: ierakstiet vietu, uz kuru vēlaties teleportēties, un pēc tam noklikšķiniet uz “Pārvietot šeit”.
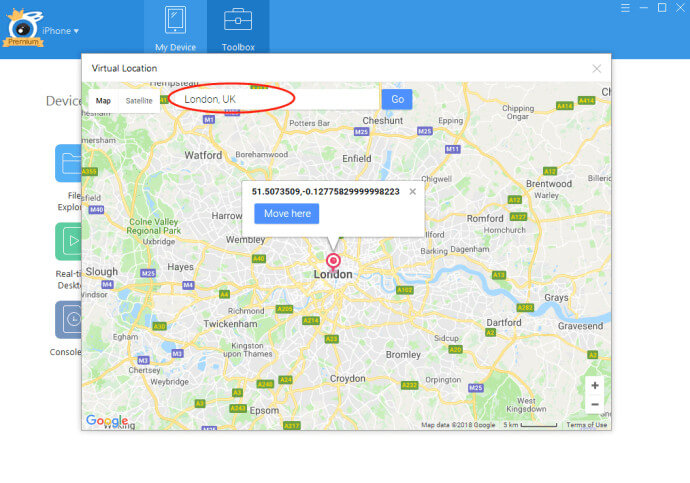
5. darbība. Tagad atveriet savu Snapchat, un jūs varēsit piekļūt filtriem, kas atrodami ievadītajā vietā.
Kad esat pabeidzis ar šo viltoto atrašanās vietu, programmā iTools varat vienkārši atlasīt “Stop Simulation”. Šis ir premium klases rīks, taču ļoti vienkārši lietojams. Tas ir labākais rīks lietošanai, it īpaši, ja jums ir ierīce ar jaunāko iOS versiju.
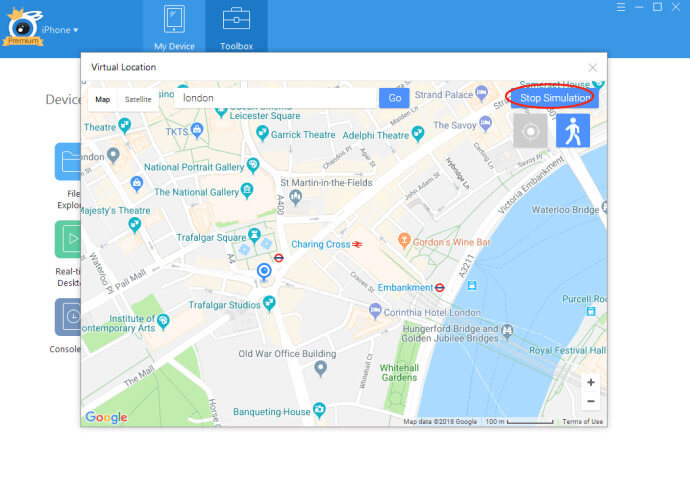
4. daļa: īss XCode un iTools salīdzinājums ar viltotu Snapchat GPS atrašanās vietu
No abās metodēs izmantotajām darbībām ir ļoti skaidrs, ka iTools ir labākā lietotne, ko izmantot, lai viltotu Snapchat GPS atrašanās vietu vairāku iemeslu dēļ. Šeit ir daži no tiem:
- Vienkārša lietošana — XCode izmantošana, lai viltotu Snapchat GPS atrašanās vietu, ir ilgs un sarežģīts process, savukārt iTools izmantošana ir vienkārša un tīra.
- Cena — lai gan XCode ir bezmaksas, kamēr iTools nav, iTools izmantošanas priekšrocības pārsniedz izmaksas. Tas padara to lētāku, ja runa ir par veiktspēju un ērtības.
- Drošība – XCode var nebūt ļoti drošs, it īpaši, ja runa ir par to, lai izvairītos no Snapchat noteikšanas. Iespējams, jums būs jāatgriežas pie XCode un jāmaina atrašanās vieta, jāizslēdz Snapchat un jāatkārto tas. Tomēr, izmantojot iTools, jūsu atrašanās vieta tiek fiksēta līdz simulācijas apturēšanai.
- Daudzpusība — XCode nevar izmantot jaunākajās iOS ierīcēs, neradot problēmas, savukārt iTools ir vienkāršs un efektīvs rīks visām iOS versijām.
Noslēgumā
Ja vēlaties viltot Snapchat, lai piekļūtu ģeogrāfiskajiem filtriem jebkurā pasaules vietā, varat izmantot sarežģīto XCode vai samaksāt maksu un izmantot vienkāršākos iTools. Teleportējot, izmantojot šos rīkus, jūs gūstat dažādas priekšrocības, un lielākā priekšrocība ir piekļuve ģeogrāfiskajiem filtriem. Ja vēlaties izmantot Snapchat visā pasaulē, neizceļoties no mājām, varat rīkoties šādi.
Virtuālā atrašanās vieta
- Viltus GPS sociālajos medijos
- Viltus Whatsapp atrašanās vieta
- Viltus mSpy GPS
- Mainiet Instagram uzņēmuma atrašanās vietu
- Iestatiet vēlamo darba vietu vietnē LinkedIn
- Viltus Grindr GPS
- Viltus Tinder GPS
- Viltus Snapchat GPS
- Mainiet Instagram reģionu/valsti
- Viltus atrašanās vieta Facebook
- Mainiet atrašanās vietu uz eņģes
- Mainiet/pievienojiet atrašanās vietas filtrus pakalpojumā Snapchat
- Viltus GPS spēlēs
- Flg Pokemon go
- Pokemon go kursorsviru Android bez saknes
- inkubējamās olas pokemonos iet bez kājām
- Viltus GPS uz pokemon go
- Spoofing pokemon darbojas operētājsistēmā Android
- Harija Potera lietotnes
- Viltus GPS operētājsistēmā Android
- Viltus GPS operētājsistēmā Android
- Viltus GPS operētājsistēmā Android bez saknes
- Google atrašanās vietas maiņa
- Maldīgs Android GPS bez Jailbreak
- Mainiet iOS ierīču atrašanās vietu




Alise MJ
personāla redaktors