Kā atrast un mainīt Wi-Fi paroli? [Pamācības ceļvedis]
2022. gada 27. aprīlī • Iesniegts: Paroles risinājumi • Pārbaudīti risinājumi
Wi-Fi paroles ir pirmā un vissvarīgākā aizsardzības līnija datu un personiskās informācijas aizsardzībai. Spēcīga, droša parole un regulāra tās maiņa sniedz vairākas priekšrocības. Tas aizsargā jūsu Wi-Fi no uzlaušanas un izmantošanas ar nesankcionētu piekļuvi.

Wi-Fi tīkli parasti sniedzas vairāk nekā 200 pēdu attālumā no uzstādīšanas vietas. Ja viņu paroles netiek regulāri atjauninātas, cilvēki var izmantot visu jūsu joslas platumu, piekļūt konfidenciālai informācijai vai veikt nelikumīgas darbības no jūsu tīkla. Tomēr, bieži mainot paroles, tās var aizmirst un pazaudēt. Šajā rakstā mēs pastāstīsim, kā viegli un ērti regulāri mainīt un atgūt Wi-Fi paroles.
1. daļa: atrodiet Wi-Fi paroli operētājsistēmā Win/Mac/iPhone/Android
Liela daļa interneta lietotāju bieži aizmirst dažas savas paroles. Tas var radīt nevajadzīgu spriedzi un kairinājumu. WI-FI paroļu atgūšana operētājsistēmās Microsoft Windows, Android vai iPhone tagad ir bez problēmām un vienkārša.
1.1 Skatiet Wi-Fi paroli operētājsistēmā Windows
Microsoft Windows lietotāji var ļoti viegli atgūt pazaudētās Wi-Fi paroles. Jums ir nepieciešams cits dators ar operētājsistēmu Windows un veiciet tālāk norādītās darbības.
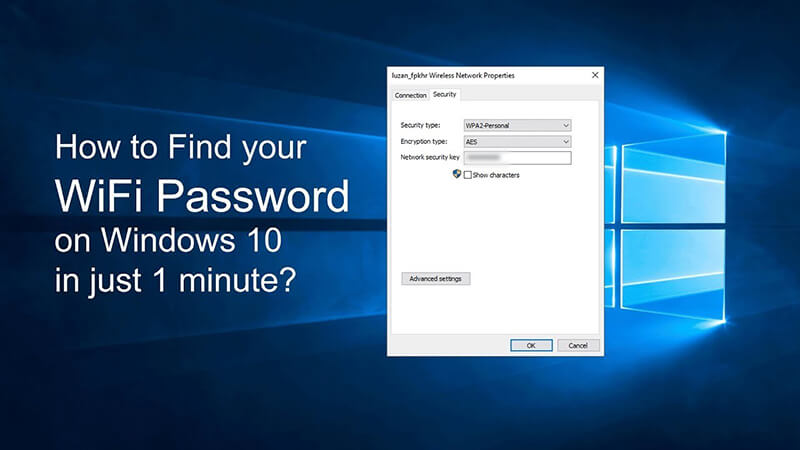
- Ieslēdziet savu Microsoft Windows datoru vai klēpjdatoru un atveriet sadaļu Iestatījumi.
- Operētājsistēmā Windows 10 atlasiet cilni Tīkls un internets.
- Pārejiet uz Statuss un dodieties uz Tīkla un koplietošanas centru.
- Ja izmantojat vecāku versiju nekā Windows 10, meklējiet Network un pēc tam pārejiet uz Tīkla un koplietošanas centru.
- Tagad dodieties uz Savienojumi un atlasiet savu Wi-Fi nosaukumu.
- Pieskarieties Wireless Properties un pēc tam atlasiet cilni Drošība.
- Tagad izvēlieties cilni Rādīt rakstzīmes un skatiet savu Wi-Fi paroli.
1.2 Wi-Fi paroles atkopšana Mac
MacBooks ir aprīkoti ar uzlabotām drošības funkcijām. Tālāk ir norādītas darbības, lai atgūtu Wi-Fi paroles operētājsistēmā Mac.
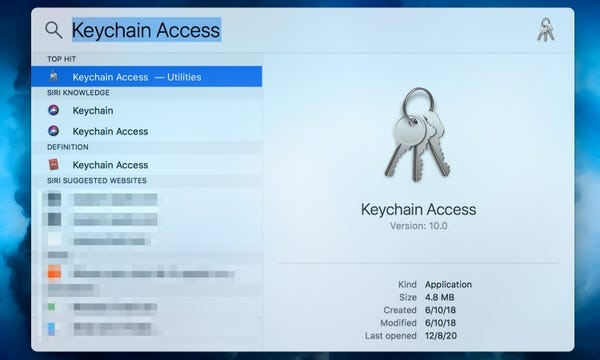
- Ieslēdziet savu MacBook un dodieties uz Programmas.
- Atlasiet Utilities un atveriet Keychain Access lietotni.
- Izvēlieties savu Wi-Fi tīklu un pieskarieties Rādīt paroli.
- Jūsu parole tagad tiek parādīta datora ekrānā.
- Varat to mainīt, lai iestatītu jaunu turpmākai lietošanai.
1.3 Atrodiet wifi paroli iPhone, izmantojot Dr.Fone iOS Password Manager.
Wi-Fi paroļu izsekošanas zaudēšana vairs nav nomākta un satraucoša. Dr.Fone — paroļu pārvaldnieks (iOS) atvieglo paroles atkopšanu un datu pārvaldību. Lietotne ir vienas pieturas risinājums jūsu iPhone datu aizsardzībai, ekrāna bloķēšanas drošībai un paroles atkopšanai. Tālāk ir norādītas vienkāršās darbības, lai atgūtu Wi-Fi paroles savā iPhone tālrunī, izmantojot Dr. Fone bez nepieciešamības jailbreak.
- Lejupielādējiet un instalējiet lietotni Dr.Fone savā iPhone tālrunī

- Aktivizējiet Dr.Fone Password Manager un izveidojiet savienojumu ar savu iPhone

- Noklikšķiniet uz Sākt un skenējiet savā iPhone saglabātās paroles.

- Skatiet savu Wi-Fi paroli teksta formātā

- Saglabājiet to turpmākai lietošanai vai mainiet paroli, lai iestatītu jaunu.
1.4 Wi-Fi paroles atklājējs operētājsistēmā Android
Wi-Fi paroļu atrašana Android ierīcēs ir vienkāršāka, nekā jūs domājat. Vienkārši izpildiet pareizās darbības un atgūstiet savu paroli, lai atkal izveidotu savienojumu ar internetu.
- Ieslēdziet savu Android tālruni un atveriet sadaļu Iestatījumi
- Pieskarieties vienumam Savienojumi un pēc tam noklikšķiniet uz Wi-Fi ikonas
- Ekrāna apakšējā kreisajā stūrī noklikšķiniet uz QR kods
- Ekrāna tveriet QR kodu , pieskaroties QR koda ikonai
- Jūsu Wi-Fi parole tagad ir redzama tālruņa ekrānā
- Saglabājiet šo vai atiestatiet, lai atlasītu alternatīvu paroli
2. daļa: Kā droši nomainīt Wi-Fi paroli
Wi-Fi paroles atkopšana Android, iOS un Windows ierīcēs ir ļoti gluda. Tomēr nav laba ideja ilgstoši pieturēties pie vienām un tām pašām parolēm. Jums regulāri jāatjaunina Wi-Fi un citas paroles, lai tās būtu drošībā. Tālāk ir norādīts, kā droši, ātri un ērti nomainīt maršrutētāja paroli.
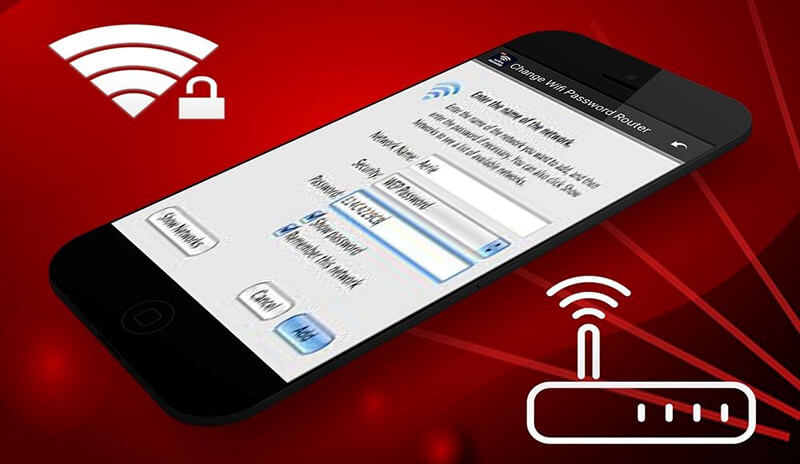
- Savienojiet datoru vai klēpjdatoru ar maršrutētāju
- Ievadiet lietotājvārdu un paroli
- Ja esat aizmirsis paroli, nospiediet atiestatīšanas pogu
- Turiet nospiestu pogu 30 sekundes, lai atiestatītu iestatījumus
- Iegūstiet maršrutētāja konfigurāciju , izmantojot pārlūkprogrammu
- Dariet to, nospiežot pogu Bezvadu vai bezvadu iestatīšana
- Noklikšķiniet uz lodziņa Parole vai koplietotā atslēga
- Labi ievadiet jauno Wi-Fi paroli
- Izmantojiet burtu, ciparu un īpašo rakstzīmju kombināciju .
- Iestatiet bezvadu šifrēšanu uz WPA2 , lai novērstu paroles uzlaušanu
- Noklikšķiniet uz pogas Saglabāt, lai maršrutētājam iestatītu jaunu Wi-Fi paroli.
3. daļa: Vai es varu zināt labāko Wi-Fi paroli?
Spēcīgas Wi-Fi paroles ir lieliska lieta. Tie aizsargā jūsu tiešsaistes privātumu, tīkla datus un konfidenciālo informāciju. Lai iegūtu drošu, spēcīgu un drošu paroli, ir jāpatur prātā tālāk norādītie norādījumi.
- Parolei jābūt nedaudz garākai, parasti 16 vai vairāk rakstzīmēm
- Tas neļaus cilvēkiem viegli uzminēt jūsu paroli
- Izmantojiet radošu burtu, ciparu un speciālo rakstzīmju kombināciju
- Neizmantojiet personisku informāciju, piemēram, vārdu, tālruņa numuru kā paroli
- Neizmantojiet parolē secīgus ciparus vai burtus
Pēc jaunās paroles iestatīšanas varat arī pārbaudīt tās stiprumu tiešsaistē. Ir daudzas paroles stipruma pārbaudes vietnes, lai noskaidrotu, cik droša un necaurlaidīga ir jūsu Wi-Fi parole.
Secinājums
Interneta pasaule ir sarežģīta vieta. Tam ir milzīgas priekšrocības, un tas ir saistīts ar tādiem izaicinājumiem kā kiberdrošības pārkāpums, konfidenciālas informācijas zādzība un lietotāja privātuma zaudēšana. Tas padara spēcīgas paroles ļoti svarīgas. Tie aizsargā jūsu tīklu no tiešsaistes hakeriem un ļaunprātīgiem vīrusiem.
Mēs esam snieguši jums detalizētu pārskatu par darbībām, kas jāveic, lai atjaunotu, pastāvīgi atjauninātu un mainītu Wi-Fi paroles. Tos var izmantot ierīcēs ar Android, iOS un Windows. Izmantojiet tos, lai aizsargātu savu kibertelpu pret nevēlamu piekļuvi.

Džeimss Deiviss
personāla redaktors
Parasti novērtēts ar 4,5 ( piedalījās 105 )