Android-ൽ Spotify ക്രാഷിംഗ് തുടരുന്നുണ്ടോ? നെയിൽ ഇറ്റ് ചെയ്യാനുള്ള 8 ദ്രുത പരിഹാരങ്ങൾ
ഏപ്രിൽ 27, 2022 • ഇതിലേക്ക് ഫയൽ ചെയ്തു: Android മൊബൈൽ പ്രശ്നങ്ങൾ പരിഹരിക്കുക • തെളിയിക്കപ്പെട്ട പരിഹാരങ്ങൾ
ലോകത്തിലെ ഏറ്റവും ജനപ്രിയമായ മ്യൂസിക് സ്ട്രീമിംഗ് ആപ്പുകളിൽ ഒന്നാണ് Spotify, അത് ദശലക്ഷക്കണക്കിന് ആളുകൾ ദിവസവും ആസ്വദിക്കുന്നു. ദശലക്ഷക്കണക്കിന് പാട്ടുകളും താങ്ങാനാവുന്ന വില പ്ലാനുകളും ഉള്ളതിനാൽ, നിങ്ങൾ ഒരു സംഗീത ആരാധകനാണെങ്കിൽ, നിങ്ങൾ ഈ പ്ലാറ്റ്ഫോം ഉപയോഗിക്കാനുള്ള സാധ്യത കൂടുതലാണ്.
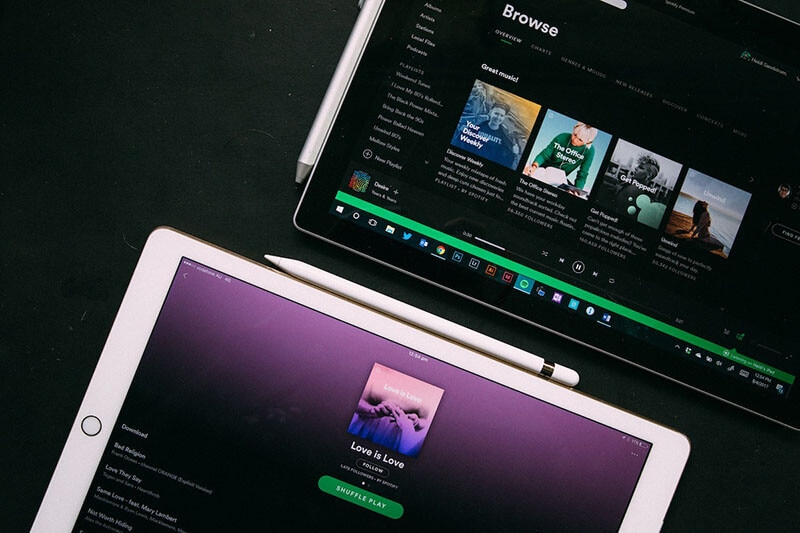
എന്നിരുന്നാലും, നിങ്ങളുടെ ആൻഡ്രോയിഡ് ഉപകരണത്തിൽ ആപ്പ് ഉപയോഗിക്കുമ്പോൾ, ജോലിസ്ഥലത്തോ വീട്ടിലോ ജിമ്മിലോ നിങ്ങളുടെ പ്രിയപ്പെട്ട പ്ലേലിസ്റ്റ് ആസ്വദിക്കാൻ ശ്രമിക്കുകയാണെങ്കിൽ Spotify ക്രാഷിംഗ് തുടരുന്നതായി നിങ്ങൾ കണ്ടെത്തിയേക്കാം. ഭാഗ്യവശാൽ, അത് വീണ്ടും പ്രവർത്തിക്കാൻ നിങ്ങളെ സഹായിക്കുന്ന ചില പരിഹാരങ്ങളുണ്ട്.
ഇന്ന്, Android പ്രശ്നത്തിൽ Spotify ക്രാഷിംഗ് പരിഹരിക്കുന്നതിനും നിങ്ങളുടെ പ്രിയപ്പെട്ട ട്രാക്കുകൾ കേൾക്കുന്നതിലേക്ക് നിങ്ങളെ തിരികെ എത്തിക്കുന്നതിനും വേണ്ടി വരുമ്പോൾ നിങ്ങൾ അറിയേണ്ട എല്ലാ കാര്യങ്ങളും വിശദമായി വിവരിക്കുന്ന കൃത്യമായ ഗൈഡ് ഞങ്ങൾ നിങ്ങളുമായി പങ്കിടാൻ പോകുന്നു.
- Spotify ആപ്പ് തകരുന്നതിന്റെ ലക്ഷണങ്ങൾ
- ഭാഗം 1. Spotify ആപ്പിന്റെ കാഷെ മായ്ക്കുക
- ഭാഗം 2. Spotify ആപ്പ് വീണ്ടും ഇൻസ്റ്റാൾ ചെയ്യുക
- ഭാഗം 3. മറ്റൊരു ലോഗിൻ രീതി പരീക്ഷിക്കുക
- ഭാഗം 4. SD കാർഡോ ലോക്കൽ സ്റ്റോറേജോ നിറഞ്ഞിട്ടുണ്ടോയെന്ന് പരിശോധിക്കുക
- ഭാഗം 5. ഇന്റർനെറ്റ് ഓഫാക്കി തുടർന്ന് ഓണാക്കാൻ ശ്രമിക്കുക
- ഭാഗം 6. സിസ്റ്റം അഴിമതി പരിഹരിക്കുക (ശുപാർശ ചെയ്യുന്നു)
- ഭാഗം 7. ഫാക്ടറി ക്രമീകരണങ്ങൾ പുനഃസജ്ജമാക്കുക
- ഭാഗം 8. Spotify-ന്റെ ഒരു ബദൽ ഉപയോഗിക്കുക
Spotify ആപ്പ് തകരുന്നതിന്റെ ലക്ഷണങ്ങൾ
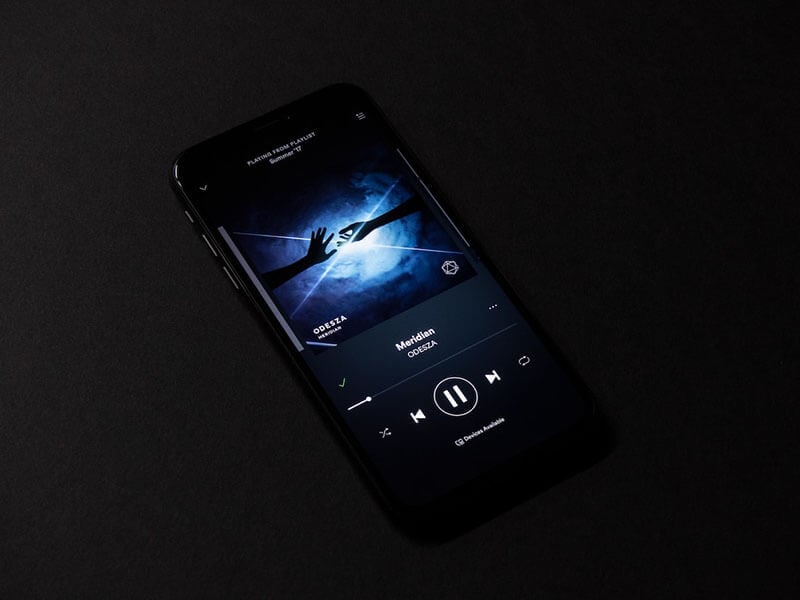
ക്രാഷിംഗ് സ്പോട്ടിഫൈ ആപ്പിനൊപ്പം പല ലക്ഷണങ്ങളും വരാം. സ്പോട്ടിഫൈ പ്രതികരിക്കുന്നത് നിർത്തിയെന്ന് അവകാശപ്പെടുന്ന ഒരു അറിയിപ്പ് നിങ്ങളുടെ സ്ക്രീനിൽ പോപ്പ് അപ്പ് ചെയ്ത് നിങ്ങളെ ഇവിടെ എത്തിച്ചത് ഏറ്റവും വ്യക്തമാണ്. ഇത് സാധാരണഗതിയിൽ ആപ്പ് ക്രാഷായി ഹോം സ്ക്രീനിലേക്ക് മടങ്ങുന്നതാണ്.
എന്നിരുന്നാലും, ഇത് മാത്രമല്ല പ്രശ്നം. ഒരു അറിയിപ്പും കൂടാതെ ആപ്പ് നിങ്ങളുടെ പ്രധാന മെനുവിലേക്ക് ക്രാഷ് ചെയ്യുന്നുണ്ടാകാം. ചില സന്ദർഭങ്ങളിൽ, ആപ്പ് മരവിച്ചേക്കാം, അല്ലെങ്കിൽ Spotify പ്രതികരിക്കുന്നത് പൂർണ്ണമായും നിർത്തുന്നു, നിങ്ങൾക്ക് ഒരു ഫ്രീസ് ചെയ്ത സ്ക്രീൻ ശേഷിക്കും.
തീർച്ചയായും, രോഗലക്ഷണം പ്രശ്നത്തിന്റെ സ്വഭാവത്തെ ആശ്രയിച്ചിരിക്കും, നിങ്ങളുടെ ഫോണിന്റെ കോഡിംഗിലോ പിശക് ലോഗുകളിലോ പ്രവേശിക്കാനോ അതിന്റെ അർത്ഥമെന്താണെന്ന് മനസ്സിലാക്കാനോ കഴിയാത്തപ്പോൾ യഥാർത്ഥ പ്രശ്നം എന്താണെന്ന് കാണാൻ പ്രയാസമാണ്.
എന്നിരുന്നാലും, നിങ്ങളുടെ Android ഉപകരണത്തിൽ നിങ്ങൾക്കുണ്ടായേക്കാവുന്ന ഏതെങ്കിലും ഫേംവെയർ തകരാറുകൾ പരിഹരിക്കാൻ ഉറപ്പുള്ള എട്ട് പരിഹാരങ്ങൾ ഞങ്ങൾ പര്യവേക്ഷണം ചെയ്യാൻ പോകുന്നു, അത് നിങ്ങളുടെ Spotify ആപ്പ് നിങ്ങൾക്ക് ഇഷ്ടമുള്ള രീതിയിൽ വീണ്ടും പ്രവർത്തിക്കാൻ സഹായിക്കും.
ഭാഗം 1. Spotify ആപ്പിന്റെ കാഷെ മായ്ക്കുക
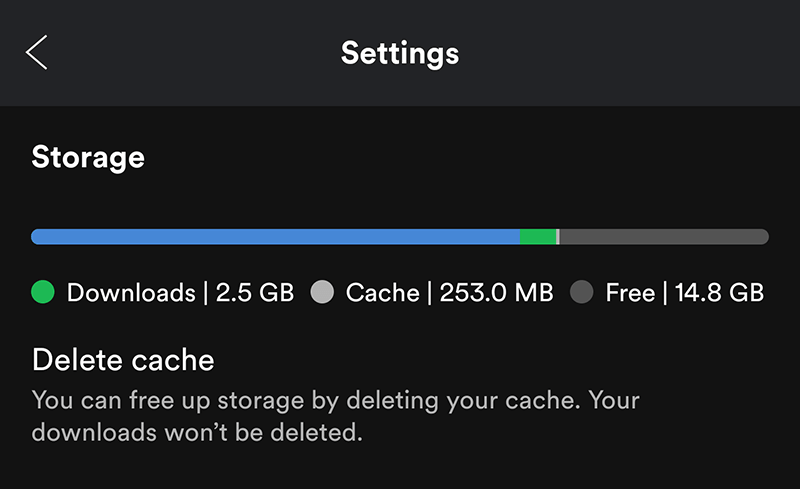
ഒരു പൂർണ്ണ കാഷെ ഉപയോഗിച്ച് നിങ്ങളുടെ ഫോണിനെ Spotify തടസ്സപ്പെടുത്തുന്നതാണ് ഏറ്റവും സാധാരണമായ പ്രശ്നങ്ങളിലൊന്ന്. വരികളും ആൽബം കവർ വിവരങ്ങളും ഉൾപ്പെടെ സെമി-ഡൗൺലോഡ് ചെയ്ത ഓഡിയോ ട്രാക്കുകൾ ഇരിക്കുന്നത് ഇവിടെയാണ്. നിങ്ങളുടെ കാഷെ മായ്ക്കുന്നതിലൂടെ, നിങ്ങളുടെ ആപ്പ് സുഗമമായി പ്രവർത്തിക്കുന്നതിന് നിങ്ങളുടെ ഉപകരണത്തിൽ കുറച്ച് ഇടം സൃഷ്ടിക്കാം.
- Spotify ആപ്പ് തുറന്ന് മുകളിൽ വലത് വശത്തുള്ള ക്രമീകരണ ഐക്കണിൽ ക്ലിക്ക് ചെയ്യുക
- സ്റ്റോറേജ് ഓപ്ഷനിലേക്ക് താഴേക്ക് സ്ക്രോൾ ചെയ്യുക
- കാഷെ ഇല്ലാതാക്കുക ക്ലിക്കുചെയ്യുക
ഭാഗം 2. Spotify ആപ്പ് വീണ്ടും ഇൻസ്റ്റാൾ ചെയ്യുക
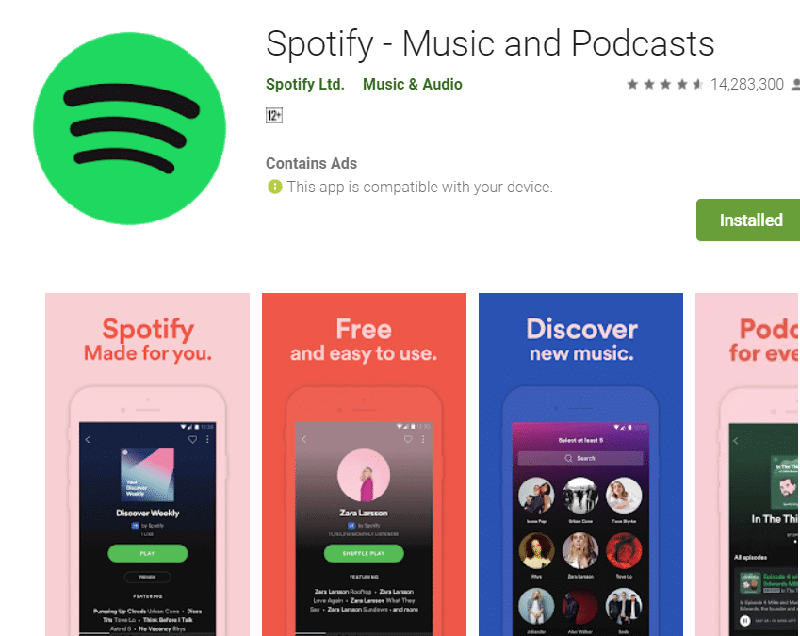
നിങ്ങൾ Spotify ആപ്പ് ഉപയോഗിക്കുമ്പോൾ, നിങ്ങൾ അത് എത്രയധികം ഉപയോഗിക്കുന്നുവോ അത്രയും കൂടുതൽ ഡാറ്റയും ഫയലുകളും നിങ്ങളുടെ ഉപകരണത്തിലുണ്ടാകും. കാലക്രമേണ, ഫോൺ, ആപ്പ് അപ്ഡേറ്റുകൾ വഴി, കാര്യങ്ങൾ അൽപ്പം കുഴപ്പത്തിലാകുകയും ലിങ്കുകൾ തകരുകയും ചെയ്യും, കൂടാതെ ഫയലുകൾ നഷ്ടമാകുകയും സ്പോട്ടിഫൈ പ്രതികരിക്കാത്ത ബഗിന് കാരണമാകുകയും ചെയ്യും.
നിങ്ങൾക്ക് ഒരു വൃത്തിയുള്ള തുടക്കം നൽകുന്നതിന്, നിങ്ങൾക്ക് Google Play സ്റ്റോറിൽ നിന്ന് ആപ്പ് വീണ്ടും ഇൻസ്റ്റാൾ ചെയ്യാം, നിങ്ങൾ അനുഭവിച്ചേക്കാവുന്ന ഏതെങ്കിലും ബഗുകൾ മായ്ക്കുമ്പോൾ വീണ്ടും ആരംഭിക്കുന്നതിന് ഒരു പുതിയ ഇൻസ്റ്റാളേഷൻ നൽകുന്നു.
- നിങ്ങളുടെ സ്മാർട്ട്ഫോൺ പ്രധാന മെനുവിലെ Spotify ഐക്കൺ അമർത്തിപ്പിടിക്കുക
- 'x' ബട്ടൺ അമർത്തി ആപ്പ് അൺഇൻസ്റ്റാൾ ചെയ്യുക
- ഗൂഗിൾ പ്ലേ സ്റ്റോറിൽ പോയി 'Spotify' എന്ന് തിരയുക
- ആപ്പ് ഡൗൺലോഡ് ചെയ്യുക, അത് സ്വയം ഇൻസ്റ്റാൾ ചെയ്യും
- ആപ്പ് തുറന്ന് നിങ്ങളുടെ അക്കൗണ്ടിലേക്ക് സൈൻ ഇൻ ചെയ്ത് ആപ്പ് വീണ്ടും ഉപയോഗിക്കാൻ തുടങ്ങൂ!
ഭാഗം 3. മറ്റൊരു ലോഗിൻ രീതി പരീക്ഷിക്കുക
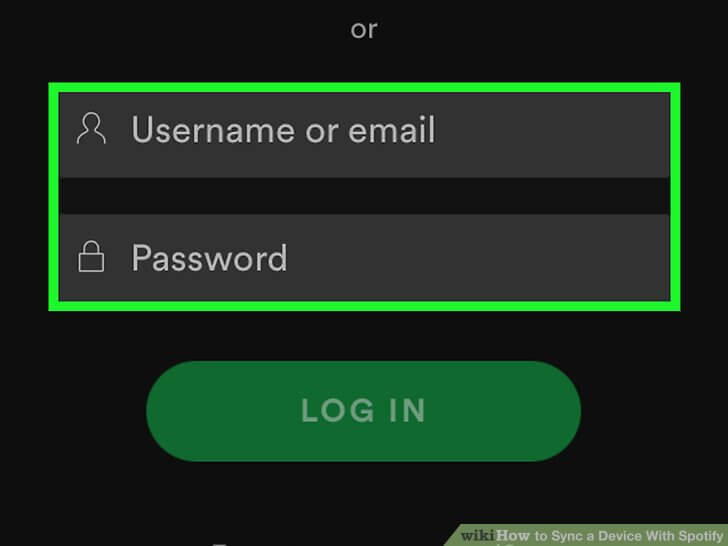
ലോഗിൻ ചെയ്യാൻ നിങ്ങളെ സഹായിക്കുന്നതിന് നിങ്ങളുടെ സോഷ്യൽ മീഡിയ അക്കൗണ്ട് Spotify അക്കൗണ്ടുമായി ലിങ്ക് ചെയ്തിട്ടുണ്ടെങ്കിൽ, ഇത് Spotify ക്രാഷിംഗ് പിശകിന് കാരണമാകാം. Spotify അല്ലെങ്കിൽ നിങ്ങൾ ലോഗിൻ ചെയ്യാൻ ശ്രമിക്കുന്ന അക്കൗണ്ട് പ്ലാറ്റ്ഫോം അവരുടെ നയങ്ങൾ മാറ്റുമ്പോൾ സാധാരണയായി ഇത് സംഭവിക്കുന്നു.
ഇത് പരിഹരിക്കാനുള്ള ദ്രുത മാർഗം ലളിതമായി മറ്റൊരു ലോഗിൻ രീതി ഉപയോഗിച്ച് ലോഗിൻ ചെയ്യാൻ ശ്രമിക്കുക എന്നതാണ്. എങ്ങനെയെന്നത് ഇതാ.
- നിങ്ങളുടെ Spotify പ്രൊഫൈലിൽ ലോഗിൻ ചെയ്ത് നിങ്ങളുടെ പ്രൊഫൈൽ ക്രമീകരണങ്ങളിലേക്ക് പോകുക
- അക്കൗണ്ട് ക്രമീകരണങ്ങൾക്ക് കീഴിൽ, ഒരു ഇമെയിൽ വിലാസമോ മറ്റൊരു സോഷ്യൽ മീഡിയ പ്ലാറ്റ്ഫോമോ ചേർക്കുക
- നിങ്ങളുടെ ഇമെയിലും പാസ്വേഡും ഉപയോഗിച്ച് അക്കൗണ്ട് രീതിയിലേക്ക് സൈൻ ഇൻ ചെയ്യുക
- ആപ്പിൽ നിന്ന് ലോഗ് ഔട്ട് ചെയ്ത് പുതിയ ലോഗിൻ രീതി ഉപയോഗിച്ച് സൈൻ ചെയ്യുക
ഭാഗം 4. SD കാർഡോ ലോക്കൽ സ്റ്റോറേജോ നിറഞ്ഞിട്ടുണ്ടോയെന്ന് പരിശോധിക്കുക
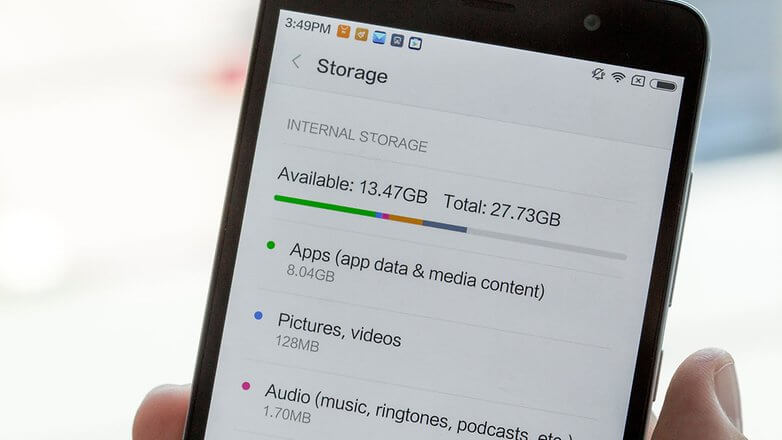
Spotify Android ആപ്പിന് പ്രവർത്തിക്കാൻ നിങ്ങളുടെ ഉപകരണത്തിൽ ഇടം ആവശ്യമാണ്. കാരണം, സംഗീതവും ട്രാക്ക് ഡാറ്റയും Spotify കാഷെയിൽ സംരക്ഷിക്കേണ്ടതുണ്ട്, കൂടാതെ ആപ്പിന് ശരിയായി പ്രവർത്തിക്കാൻ ഉപകരണത്തിൽ റാം ആവശ്യമാണ്. നിങ്ങളുടെ ഉപകരണത്തിൽ മെമ്മറി അവശേഷിക്കുന്നില്ലെങ്കിൽ, ഇത് അസാധ്യമാണ്.
ഈ പ്രശ്നം പരിഹരിക്കാൻ, ആവശ്യമെങ്കിൽ നിങ്ങളുടെ ഫോൺ ഡാറ്റ പരിശോധിച്ച് കുറച്ച് ഇടം മായ്ക്കേണ്ടതുണ്ട്. Android-ലെ സ്പോട്ടിഫൈ ക്രാഷിംഗ് പ്രശ്നം പരിഹരിക്കാൻ നിങ്ങളെ സഹായിക്കുന്നതെങ്ങനെയെന്നത് ഇതാ.
- നിങ്ങളുടെ ഫോൺ അൺലോക്ക് ചെയ്ത് ക്രമീകരണ ഓപ്ഷനിൽ ക്ലിക്കുചെയ്യുക
- സ്റ്റോറേജ് ഓപ്ഷൻ താഴേക്ക് സ്ക്രോൾ ചെയ്യുക
- നിങ്ങളുടെ ഉപകരണത്തിൽ മതിയായ ഇടമുണ്ടോയെന്ന് പരിശോധിക്കുക
- നിങ്ങൾക്ക് സ്ഥലമുണ്ടെങ്കിൽ, ഇത് പ്രശ്നമാകില്ല
- നിങ്ങൾക്ക് സ്ഥലമില്ലെങ്കിൽ, നിങ്ങളുടെ ഫോണിലൂടെ പോയി നിങ്ങൾക്ക് ആവശ്യമില്ലാത്ത ഫോണുകൾ, സന്ദേശങ്ങൾ, ആപ്പ് എന്നിവ ഇല്ലാതാക്കേണ്ടതുണ്ട്, അല്ലെങ്കിൽ ഇടം വർദ്ധിപ്പിക്കുന്നതിന് നിങ്ങൾ ഒരു പുതിയ SD കാർഡ് ചേർക്കേണ്ടതുണ്ട്.
ഭാഗം 5. ഇന്റർനെറ്റ് ഓഫാക്കി തുടർന്ന് ഓണാക്കാൻ ശ്രമിക്കുക
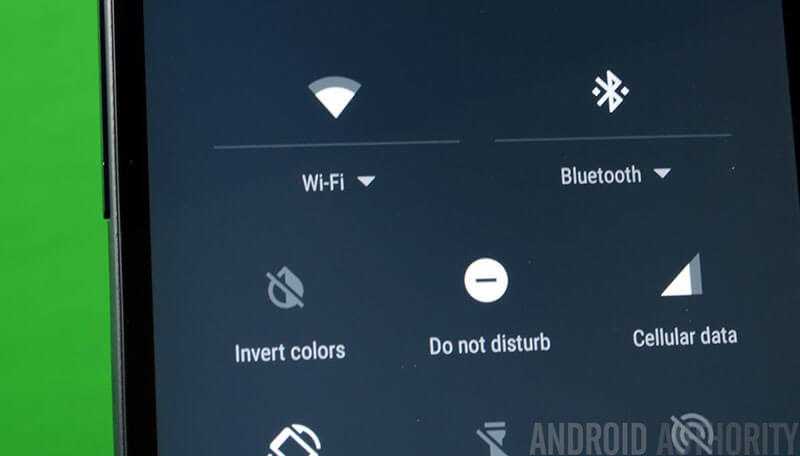
സ്പോട്ടിഫൈ ആൻഡ്രോയിഡ് ആപ്പ് പ്രവർത്തനം നിർത്തുന്നതിന് കാരണമാകുന്ന മറ്റൊരു സാധാരണ പ്രശ്നം അസ്ഥിരമായ ഇന്റർനെറ്റ് കണക്ഷനാണ്. സംഗീതം സ്ട്രീം ചെയ്യാൻ Spotify-ന് ഒരു ഇന്റർനെറ്റ് കണക്ഷൻ ആവശ്യമാണ്, നിങ്ങൾക്ക് ഒന്നുമില്ലെങ്കിൽ, ഇത് ആപ്പ് ക്രാഷിലേക്ക് നയിക്കുന്ന ഒരു ബഗിന് കാരണമാകും.
നിങ്ങൾ കണക്റ്റ് ചെയ്തിരിക്കുന്ന ഇന്റർനെറ്റ് ഉറവിടത്തിൽ നിന്ന് വിച്ഛേദിച്ച് കണക്ഷൻ പുതുക്കുന്നതിന് വീണ്ടും കണക്റ്റ് ചെയ്യുക എന്നതാണ് പ്രശ്നമാണോ എന്ന് പരിശോധിക്കാനുള്ള എളുപ്പവഴി. ബിൽറ്റ്-ഇൻ ഓഫ്ലൈൻ മോഡ് ഉപയോഗിച്ച് നിങ്ങൾക്ക് ആപ്പിനെ കബളിപ്പിക്കാനും ശ്രമിക്കാവുന്നതാണ്, ഇതുപോലെ;
- ഇന്റർനെറ്റ് ഓണാക്കി Spotify-ലേക്ക് ലോഗിൻ ചെയ്യുക
- ലോഗിൻ ഘട്ടം പൂർത്തിയായ ഉടൻ, നിങ്ങളുടെ Wi-Fi, കാരിയർ ഡാറ്റ നെറ്റ്വർക്കുകൾ ഓഫാക്കുക
- നിങ്ങളുടെ Spotify അക്കൗണ്ട് ഓഫ്ലൈൻ മോഡിൽ 30 സെക്കൻഡ് ഉപയോഗിക്കുക
- നിങ്ങളുടെ ഫോൺ ഇന്റർനെറ്റ് വീണ്ടും ഓണാക്കി ആപ്പിനുള്ളിലെ കണക്ഷൻ പുതുക്കുക
ഭാഗം 6. സിസ്റ്റം അഴിമതി പരിഹരിക്കുക
മുകളിലുള്ള രീതികൾ പ്രവർത്തിക്കുന്നില്ലെങ്കിൽ, നിങ്ങളുടെ Android ഉപകരണത്തിന്റെ യഥാർത്ഥ ഫേംവെയറിലും ഓപ്പറേറ്റിംഗ് സിസ്റ്റത്തിലും നിങ്ങൾക്ക് പ്രശ്നമുണ്ടാകാം. ഇത് പരിഹരിക്കാൻ, നിങ്ങൾ മൂന്നാം കക്ഷി സോഫ്റ്റ്വെയർ ഉപയോഗിച്ച് ഓപ്പറേറ്റിംഗ് സിസ്റ്റം നന്നാക്കേണ്ടതുണ്ട്.
ഈ ജോലിക്കുള്ള ഏറ്റവും മികച്ച സോഫ്റ്റ്വെയർ Dr.Fone - സിസ്റ്റം റിപ്പയർ (ആൻഡ്രോയിഡ്) ആണ്. നിങ്ങളുടെ Android ഉപകരണം പരിപാലിക്കുന്നതിലും നന്നാക്കുന്നതിലും നിങ്ങൾക്ക് പൂർണ്ണ നിയന്ത്രണം നൽകുന്നതിനാണ് ഈ ശക്തമായ ആപ്ലിക്കേഷൻ രൂപകൽപ്പന ചെയ്തിരിക്കുന്നത്, മാത്രമല്ല കാര്യങ്ങൾ വീണ്ടും പ്രവർത്തിക്കാൻ നിങ്ങളെ സഹായിക്കുന്നതിന് നിരവധി സവിശേഷതകളും പ്രവർത്തനങ്ങളും നിങ്ങൾക്ക് നൽകാനും കഴിയും.
സോഫ്റ്റ്വെയർ ഉപയോഗിക്കുമ്പോൾ നിങ്ങൾക്ക് ആസ്വദിക്കാൻ കഴിയുന്ന ചില നേട്ടങ്ങൾ ഉൾപ്പെടുന്നു;

Dr.Fone - സിസ്റ്റം റിപ്പയർ (Android)
Android-ലെ Spotify ക്രാഷിംഗ് പരിഹരിക്കാനുള്ള Android റിപ്പയർ ടൂൾ
- 1,000-ലധികം Android ഉപകരണങ്ങൾക്കും കാരിയർ നെറ്റ്വർക്കുകൾക്കുമുള്ള പിന്തുണ
- ലോകമെമ്പാടുമുള്ള 50+ ദശലക്ഷത്തിലധികം ഉപഭോക്താക്കൾ വിശ്വസിക്കുന്നു
- ഫോൺ മാനേജ്മെന്റ് വ്യവസായത്തിലെ ഏറ്റവും ഉപയോക്തൃ-സൗഹൃദ ആപ്ലിക്കേഷനുകളിലൊന്ന്
- ഡാറ്റ നഷ്ടവും വൈറസ് അണുബാധയും ഉൾപ്പെടെ എല്ലാ ഫേംവെയർ പ്രശ്നങ്ങളും പരിഹരിക്കാനാകും
- എല്ലാ വിൻഡോസ് ഓപ്പറേറ്റിംഗ് സിസ്റ്റങ്ങളുമായി പൊരുത്തപ്പെടുന്നു
മികച്ച അനുഭവത്തിനായി Dr.Fone - സിസ്റ്റം റിപ്പയർ (ആൻഡ്രോയിഡ്) പരമാവധി പ്രയോജനപ്പെടുത്തുന്നതിന് നിങ്ങൾ അറിയേണ്ടതെല്ലാം ഞങ്ങൾ ചുവടെ വിശദീകരിക്കും.
ഘട്ടം ഒന്ന് നിങ്ങളുടെ കമ്പ്യൂട്ടറിലേക്ക് Dr.Fone - സിസ്റ്റം റിപ്പയർ (Android) ആപ്ലിക്കേഷൻ ഡൗൺലോഡ് ചെയ്ത് ഇൻസ്റ്റാൾ ചെയ്യുക. തയ്യാറായിക്കഴിഞ്ഞാൽ, സോഫ്റ്റ്വെയർ തുറക്കുക, അതിനാൽ നിങ്ങൾ പ്രധാന മെനുവിലാണ്. USB കേബിൾ വഴി നിങ്ങളുടെ Android ഉപകരണം കമ്പ്യൂട്ടറുമായി ബന്ധിപ്പിച്ച് സിസ്റ്റം റിപ്പയർ ഓപ്ഷൻ ക്ലിക്ക് ചെയ്യുക.

ഘട്ടം രണ്ട് നിങ്ങളുടെ ഉപകരണം റിപ്പയർ ചെയ്യാൻ ആരംഭിക്കാൻ ആരംഭിക്കുക ബട്ടൺ ക്ലിക്ക് ചെയ്യുക.

ഘട്ടം മൂന്ന് ഓപ്ഷൻ ലിസ്റ്റിലൂടെ പോയി നിങ്ങളുടെ എല്ലാ ഫോൺ മോഡൽ, ഉപകരണം, കാരിയർ വിവരങ്ങൾ എന്നിവ ശരിയാണെന്ന് ഉറപ്പാക്കാൻ ഡ്രോപ്പ്-ഡൗൺ മെനു ബോക്സുകൾ ഉപയോഗിക്കുക. അടുത്തത് ക്ലിക്ക് ചെയ്യുക.

ഘട്ടം നാല് , നിങ്ങളുടെ ഫോൺ ഡൗൺലോഡ് മോഡിലേക്ക് മാറ്റാൻ സ്ക്രീനിലെ നിർദ്ദേശങ്ങൾ പാലിക്കുക. നിങ്ങളുടെ ഉപകരണത്തിന് ഒരു ഹോം ബട്ടൺ ഉണ്ടോ എന്നതിനെ ആശ്രയിച്ച് ഈ പ്രക്രിയ വ്യത്യാസപ്പെടും, അതിനാൽ നിങ്ങൾ ശരിയായത് പിന്തുടരുകയാണെന്ന് ഉറപ്പാക്കുക.

ഘട്ടം അഞ്ച് നിങ്ങൾ ആരംഭിക്കുക ക്ലിക്ക് ചെയ്തുകഴിഞ്ഞാൽ, നിങ്ങളുടെ ഓപ്പറേറ്റിംഗ് സിസ്റ്റത്തിന്റെ ഒരു പുതിയ പതിപ്പ് ഡൗൺലോഡ് ചെയ്ത് നിങ്ങളുടെ ഉപകരണത്തിൽ ഇൻസ്റ്റാൾ ചെയ്ത് സോഫ്റ്റ്വെയർ സ്വയമേ റിപ്പയർ പ്രക്രിയ ആരംഭിക്കും.

ഈ പ്രക്രിയയ്ക്കിടെ നിങ്ങളുടെ ഫോൺ നിങ്ങളുടെ കമ്പ്യൂട്ടറുമായി കണക്റ്റ് ചെയ്തിട്ടുണ്ടെന്നും നിങ്ങളുടെ കമ്പ്യൂട്ടർ ഓണായിരിക്കുകയും സ്ഥിരമായ ഒരു പവർ സ്രോതസ്സിലേക്ക് കണക്റ്റ് ചെയ്തിട്ടുണ്ടെന്നും ഉറപ്പാക്കേണ്ടത് പ്രധാനമാണ്. പൂർത്തിയായിക്കഴിഞ്ഞാൽ, പ്രക്രിയ പൂർത്തിയായി എന്ന അറിയിപ്പ് നിങ്ങൾക്ക് ലഭിക്കും, നിങ്ങൾക്ക് ഇപ്പോൾ നിങ്ങളുടെ ഉപകരണം വീണ്ടും ഉപയോഗിക്കാം!

ഭാഗം 7. ഫാക്ടറി ക്രമീകരണങ്ങൾ പുനഃസജ്ജമാക്കുക

നിങ്ങളുടെ ഉപകരണത്തിന്റെ യഥാർത്ഥ ക്രമീകരണങ്ങൾ പുനഃസ്ഥാപിക്കുന്നതിനുള്ള മറ്റൊരു മാർഗ്ഗം ഒരു ഫാക്ടറി റീസെറ്റ് നടത്തുക എന്നതാണ്. നിങ്ങൾ ഉപകരണം ഉപയോഗിക്കുമ്പോൾ, ഫയലുകൾ നഷ്ടമാകുകയോ ലിങ്കുകൾ തകരുകയോ ചെയ്യാം, ഇത് സ്പോട്ടിഫൈ ക്രാഷ് പ്രതികരിക്കാത്തതുപോലുള്ള ബഗുകൾക്ക് കാരണമാകും.
ഫാക്ടറി റീസെറ്റ് നിങ്ങളുടെ ഫോണിനെ നിങ്ങൾ കൊണ്ടുവന്ന അതിന്റെ യഥാർത്ഥ ക്രമീകരണത്തിലേക്ക് തിരികെ കൊണ്ടുവരും. തുടർന്ന് നിങ്ങളുടെ പുതിയ ഉപകരണത്തിൽ Spotify ആപ്പ് വീണ്ടും ഇൻസ്റ്റാൾ ചെയ്യാം, അത് സാധാരണ പോലെ പ്രവർത്തിക്കും. ഇത് നടപ്പിലാക്കുന്നതിന് മുമ്പ് നിങ്ങളുടെ ഉപകരണം ബാക്കപ്പ് ചെയ്യുന്നുവെന്ന് ഉറപ്പാക്കുക, കാരണം അത് നിങ്ങളുടെ സ്വകാര്യ ഫയലുകൾ ഇല്ലാതാക്കും.
- നിങ്ങളുടെ കമ്പ്യൂട്ടറിലേക്കോ ക്ലൗഡ് പ്ലാറ്റ്ഫോമിലേക്കോ നിങ്ങളുടെ ഉപകരണവും എല്ലാ സ്വകാര്യ ഫയലുകളും ബാക്കപ്പ് ചെയ്യുക
- നിങ്ങളുടെ ഉപകരണത്തിൽ, ക്രമീകരണങ്ങൾ > ബാക്കപ്പ് & പുനഃസജ്ജമാക്കുക ക്ലിക്കുചെയ്യുക
- റീസെറ്റ് ഫോൺ ഓപ്ഷനിലേക്ക് ലിസ്റ്റ് താഴേക്ക് സ്ക്രോൾ ചെയ്ത് അതിൽ ടാപ്പുചെയ്യുക
- നിങ്ങളുടെ ഫോൺ പുനഃസജ്ജമാക്കണമെന്ന് സ്ഥിരീകരിക്കുകയും പ്രക്രിയ പൂർത്തിയാകുന്നതുവരെ കാത്തിരിക്കുകയും ചെയ്യുക. ഇതിന് കുറച്ച് മിനിറ്റ് എടുത്തേക്കാം
- പൂർത്തിയായിക്കഴിഞ്ഞാൽ, സ്ക്രീനിലെ നിർദ്ദേശങ്ങൾ പാലിച്ചുകൊണ്ട് നിങ്ങളുടെ ഉപകരണം സജ്ജീകരിക്കുക, Spotify ആപ്പ് ഉൾപ്പെടെയുള്ള നിങ്ങളുടെ ആപ്പുകൾ വീണ്ടും ഇൻസ്റ്റാൾ ചെയ്യുക
- നിങ്ങളുടെ Spotify ആപ്പിൽ ലോഗിൻ ചെയ്ത് അത് ഉപയോഗിക്കാൻ തുടങ്ങുക
ഭാഗം 8. Spotify-യുടെ ഒരു ബദൽ ഉപയോഗിക്കുക
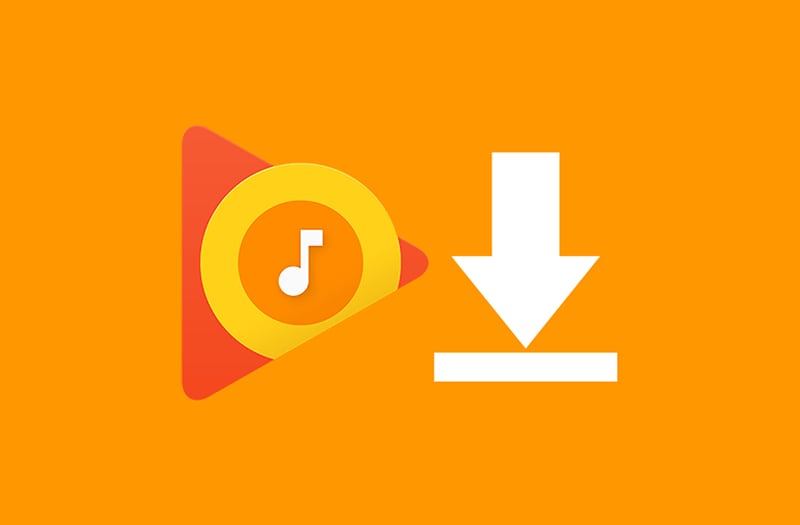
മുകളിലുള്ള എല്ലാ രീതികളും നിങ്ങൾ പരീക്ഷിച്ചിട്ടുണ്ടെങ്കിലും, നിങ്ങൾക്ക് ഇപ്പോഴും Spotify പ്രവർത്തിക്കാൻ കഴിയുന്നില്ലെങ്കിൽ, നിങ്ങൾ ഒരു Spotify ബദൽ ഉപയോഗിക്കേണ്ടതായി വരാം. നിങ്ങളുടെ ഫോൺ അപ്ഡേറ്റ് ചെയ്യുന്നതുവരെ, നിർമ്മാതാവ് ഒരു അപ്ഡേറ്റ് റിലീസ് ചെയ്യുന്നതുവരെ അല്ലെങ്കിൽ Spotify അവരുടെ ആപ്പ് പരിഹരിക്കുന്നതുവരെ, നിങ്ങൾക്ക് പ്രശ്നം പരിഹരിക്കാൻ കഴിയില്ല.
ഭാഗ്യവശാൽ, തിരഞ്ഞെടുക്കാൻ ധാരാളം ബദലുകൾ ഉണ്ട്; നിങ്ങൾക്ക് അനുയോജ്യമായ ഒന്ന് കണ്ടെത്തുന്നതിലാണ് ഇത്.
- നിങ്ങളുടെ ഉപകരണത്തിലെ Spotify ആപ്പ് ഐക്കൺ അമർത്തിപ്പിടിക്കുക, നിങ്ങളുടെ ഉപകരണത്തിൽ നിന്ന് ആപ്പ് നീക്കം ചെയ്യുക
- Google-ലേക്ക് പോകുക, Apple Music, Amazon Music, YouTube Music, Shazam എന്നിവ ഉൾപ്പെടുന്ന സമാന സംഗീത സ്ട്രീമിംഗ് സേവനങ്ങൾക്കായി തിരയുക.
- നിങ്ങളുടെ Android ഉപകരണത്തിലേക്ക് ബന്ധപ്പെട്ട ആപ്പ് ഡൗൺലോഡ് ചെയ്ത് നിങ്ങളുടെ പ്രിയപ്പെട്ട സംഗീതവും പ്ലേലിസ്റ്റുകളും ആസ്വദിക്കാൻ ആരംഭിക്കുക!
ആൻഡ്രോയിഡ് നിർത്തുന്നു
- Google സേവനങ്ങളുടെ ക്രാഷ്
- Google Play സേവനങ്ങൾ നിർത്തി
- Google Play സേവനങ്ങൾ അപ്ഡേറ്റ് ചെയ്യുന്നില്ല
- പ്ലേ സ്റ്റോർ ഡൗൺലോഡ് ചെയ്യുന്നതിൽ കുടുങ്ങി
- ആൻഡ്രോയിഡ് സേവനങ്ങൾ പരാജയപ്പെടുന്നു
- TouchWiz ഹോം നിർത്തി
- വൈഫൈ പ്രവർത്തിക്കുന്നില്ല
- ബ്ലൂടൂത്ത് പ്രവർത്തിക്കുന്നില്ല
- വീഡിയോ പ്ലേ ചെയ്യുന്നില്ല
- ക്യാമറ പ്രവർത്തിക്കുന്നില്ല
- കോൺടാക്റ്റുകൾ പ്രതികരിക്കുന്നില്ല
- ഹോം ബട്ടൺ പ്രതികരിക്കുന്നില്ല
- ടെക്സ്റ്റുകൾ സ്വീകരിക്കാനാവുന്നില്ല
- സിം നൽകിയിട്ടില്ല
- ക്രമീകരണങ്ങൾ നിർത്തുന്നു
- ആപ്പുകൾ നിർത്തുന്നത് തുടരുന്നു






ആലീസ് എം.ജെ
സ്റ്റാഫ് എഡിറ്റർ
സാധാരണയായി റേറ്റിംഗ് 4.5 ( 105 പേർ പങ്കെടുത്തു)